Как выделить несколько элементов?
Содержание:
- Как в Ворде быстро все выделить
- Самые важные слова
- Как выделить текст в Word
- Выделение текста
- Способ 2: Сочетания клавиш
- Как в Ворде удалить выделение текста цветом — 2 способ
- Команды меню MS Word
- Ключевики для поисковых систем
- Виды памяти
- Урок 2. Выделяем текстовую информацию в документе Word
- компьютеры и операционные системы
- Способ 1: Клавиши на клавиатуре
Как в Ворде быстро все выделить
Иногда некоторые важные файлы нам требуется сохранить в текстовый документ или из него перенести на другой формат или программу. Программа Microsoft Office Word позволяет обозначать как все содержимое, так и целые страницы или даже отдельные фрагменты, слова, буквы. Не все пользователи ПК знают, как это можно сделать быстро и удобно. Рассмотрим несколько вариантов, как в Ворде все выделять.
Нужно понимать, что в Ворде существует набор инструментов для решения подобных задач. Сочетание горячих клавиш для выделения является частью общего инструментария и функционала данной программы.
Допустим, что вам нужно обозначить все содержимое документа целиком, к примеру, чтобы потом куда-то его вставить или сохранить. Как это можно сделать? Существует несколько вариантов выделения всего.
Быстрое обозначение
Один из них самый простой — одновременное нажатие и сочетание кнопок на клавиатуре CTRL+A. То есть выделяется абсолютно все содержимое. Довольно удобно, быстро и легко. Не следует тащить зажатой мышкой все 100 страниц документа и переживать за случайный сбой.
Следующий способ — это тройной щелчок при помощи левой клавиши мышки по верхнему краю слева от документа. Он дает возможность обозначить всю информацию (найти нужное место несложно, для этого необходимо подвинуть мышку влево, пока вы не увидите белого цвета объемную стрелочку, показывающую в правую сторону).
Выделение посредством функционала
Другой способ подразумевает открытие страницы, и если говорить о Ворде 2003 года, то нужно войти в раздел «Правка» и щелкнуть по пункту «Выделить все». Если же у вас установлен Ворд 2007 или 2010 года, войти в «Главная» — «Выделить» — «Выделить все». Нажимая на эту функцию, вы легко можете сделать выделение.
Для более сложного метода следует в заранее открытом текстовом редакторе направить курсор в начало, щелкнуть и удерживать левую кнопку мыши и посредством колесика или перемещения мыши перейти в самый конец документа. Но помните, что этот способ остается идеальным для обозначения части материала.
Учтите, что нужно осторожно и внимательно поступать с выделенным содержимым, так как нажатие любой символьной клавиши может заменить весь обозначенный фрагмент этим символом. Точно так же вставляемый из буфера материал заменяет уже ранее обозначенный
Поэтому при вставке из буфера обмена на странице не должно быть выделенного ничего другого. Нажатие любой курсорной клавиши снимает обозначение.
Рассмотрено несколько вариантов выделения всего содержимого в Ворде. Есть еще много способов, но знать их все вовсе не обязательно. Они подразумевают уже более сложную работу, выполнять которую нет никакого смысла.
Самые важные слова
Для лучшего понимания значения данного определения стоит прочесть фразу поэта-символиста А. Блока, который сказал о том, что текст – это по сути покрывало, растянутое на нескольких кольях. Эти «колышки» и являются такими словами. Ведь если их убрать, то весь смысл будет скомканным, подобно ткани. И напротив, если их найти, то воспроизведение текстового фрагмента не составит никакого труда.
 Возьмите на заметку! Древний философ Сократ, заучивая свои речи, опирался именно на подобные слова и «расставлял» их визуально, гуляя по своему саду. Каждый куст, дерево или препятствие на дороге он нарекал тем словом, которое помогало запомниться фрагменту текста по порядку.
Возьмите на заметку! Древний философ Сократ, заучивая свои речи, опирался именно на подобные слова и «расставлял» их визуально, гуляя по своему саду. Каждый куст, дерево или препятствие на дороге он нарекал тем словом, которое помогало запомниться фрагменту текста по порядку.
И когда Сократ появлялся на трибуне, ему стоило только представить картину своего сада с этими кустами, и тут же речь складывалась в стройные предложения, наполненные глубоким смыслом.
Итак, что такое ключевые слова в тексте? Это опорные словоформы, которые отвечают за содержание высказывания, выстраиваясь в определенном порядке. Если система таких слов будет исковеркана, то и смысл станет неясен простому обывателю.
Самым простым примером, где можно легко потренироваться в нахождении опорных слов, будут детские сказки. Например, «Теремок». Как выделить ключевые слова в ней, чтобы правильно воспроизвести весь сюжет? Вот ответы:
- терем,
- мышка,
- зайчик,
- лягушка,
- лисичка,
- волк,
- жили не тужили,
- пришел медведь,
- раздавил,
- звери убежали.
После такого выделения ключей легко восстановить всю сюжетную составляющую.
 Сказка «Теремок»
Сказка «Теремок»
Как выделить текст в Word
Разработчики текстового редактора MS Word проявили изобретательность в вопросе выделения текста и предложили пользователю несколько вариантов этой функции на выбор.
Рассмотрим 8 вариантов выделения текста в ворде.
Выделение текста с клавишей «Shift»
- Установите курсор в место, с которого следует начать выделение.
- Зажать клавишу «Shift»:
- нажатием на стрелку «Вправо» начать выделять по одному символу в правую сторону;
- нажатием на стрелку «Влево» начать выделять по одному символу в левую сторону;
- нажатием на стрелку «Вниз» начать выделять по одной строчке вниз;
- нажатием на стрелку «Вверх» начать выделять по одной строчке вверх.
Выделение текста с комбинацией клавиш «Shift» + «Ctrl»
- Установите курсор в место, с которого следует начать выделение.
- Зажать клавишу «Shift» и «Ctrl»:
- нажатием на стрелку «Вправо» начать выделять по одному слову в правую сторону;
- нажатием на стрелку «Влево» начать выделять по одному слову в левую сторону.
Выделение текста с клавишами «End» или «Home»
- Установите курсор в место, с которого следует начать выделение.
- Нажатием на клавишу «End» выделить весь текст ниже курсора;
- Нажатием на клавишу «Home» выделить весь текст выше курсора.
Выделение текста клавишей «F8»
- Установите курсор в место, с которого следует начать выделение.
- Нажать на клавишу «F8»:
- один раз, чтобы выделить слово;
- два раза, чтобы выделить предложение;
- три раза, чтобы выделить абзац;
- четыре раза, чтобы выделить весь текст.
Выделить весь текст целиком, можно установив курсор в начало текста и нажать на сочетания клавиш «Ctrl+A».
![]()
Выделение текста мышкой
Самый распространенный способ выделения текста, слова или символа, это выделение с помощью мышки, для этого:
- Устанавливаем курсор в начало выделяемого объекта;
- Зажимаем левую кнопку мыши;
- Тянем в любом нужном нам направлении.
Выделение при помощи двойного щелчка мышки
Еще один способ выделить объект с помощью мыши это:
- Установить курсор в центр слова;
- Два раза нажать на левую клавишу мыши, выделится одно слово;
- Три раза нажать на левую клавишу мыши, выделится одна строчка.
Выделение строки целиком
- Отведите курсор мыши в левую часть документа. Курсор изменится и будет указывать с лева, на право.
- Найдите интересующую строку для выделения.
- Расположите курсор на против этой строки и нажмите левой кнопкой мыши.
- Если нужно выделить несколько строк, тяните мышку с зажатой левой кнопкой до нужной строки.
![]()
Выделение текста
Чтобы выделить фрагмент написанного мышью, используется серия кликов либо передвижение курсора с зажатой левой клавишей. Это крайне неудобно при использовании тачпада ноутбука. В этом случае клавиатурное управление выделением текста – отличный выход. Чтобы выделить фрагмент с клавиатуры, вместо кнопки мыши в большинстве случаев используется Shift в сочетании с клавишами управления курсором или другими, о которых расскажем ниже.
Как выделить текст полностью
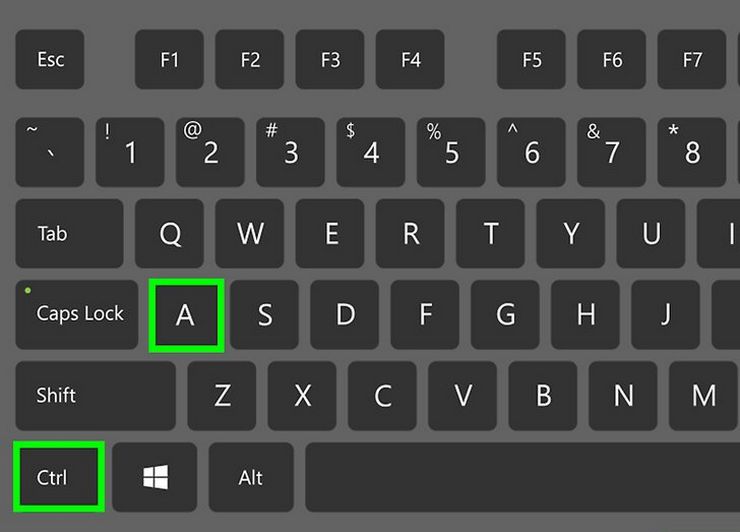
Чтобы выделить весь текст в документе, нужно нажать комбинацию «Ctrl» и «A», это соответствует команде «Выделить всё». Удобно пользоваться этим сочетанием, если необходимо скопировать объемный текст до последнего знака. При выделении мышью есть риск потерять фрагмент документа.
Чтобы выделить фрагмент написанного, нужно открыть файл, а без мыши это делать непривычно. Но возможно. Воспользуйтесь клавишей «Win» (с флажком) (на Маках – «Command»). Стрелочками выберите нужную программу и запустите ее с помощью клавиши «Enter».
Для управления программой нажмите «F10», это функциональная клавиша в самом верхнем ряду. Результатом станет появление букв горячих клавиш возле различных пунктов меню программы. Например, чтобы вызвать меню «Файл», нужно нажать «A». После нажатия любой кнопки команда отменится и придется заново жать «F10».
Если вам необходимо открыть файл, который вы редактировали недавно, после «F10» жмите «1» или «A», а затем сочетание, которое подсвечено возле имени нужного файла. Если файл давний, но вы помните, где он лежит, тогда клавишами управления курсором выберите пункт «Обзор», и далее, открывая папки кнопкой «Enter». Если машина что-то делает не так, как вам хочется, отменить неудачную команду можно кнопкой «Esc», расположенной в верхнем левом углу клавиатуры.
Если вы не помните расположения файла, но знаете его название или хотя бы ключевые слова, то найти его можно, нажав «Win» и затем курсором выбрав из списка нужный документ.
Итак, файл открыт
Чтобы выделить текст в нем, важно, чтобы курсор был активен. Современные версии ОС Windows и MS Office по умолчанию делают активным свежеоткрытое окно
Жмите одновременно «Ctrl» и «A», должно появиться выделение серого или синего цвета. Язык раскладки неважен, это имело значение в старых версиях программного обеспечения.
Как выделить часть текста для копирования
Выделить часть написанного чуть сложнее. Если нужен фрагмент с начала до определенного места или от места до конца, то нужно установить курсор на нужное место и воспользоваться комбинацией «Shift», «Ctrl» и «Home» (это выделит фрагмент от курсора до начала) или те же две клавиши, но в сочетании с «End» — от курсора до конца.
«Shift» в сочетании с «Page Up» выделит несколько абзацев текста выше курсора, а с «Page Down» — ниже его. «Shift» и «Ctrl» в сочетании со стрелкой вверх или вниз выделят выше или ниже лежащий абзац, а если не нажимать «Ctrl» — то строку. «Shift», «Ctrl» и стрелочка влево или вправо выделит соответствующее слово, а без контрола – только один символ. Те же клавиши без «Shift» перенесут на такие же отрезки курсор, но текст выделен не будет.
Можно просто зажать «Shift» и стрелочку вверх или вниз и ждать, когда будет выделен весь нужный фрагмент. Если выделилось лишнее, то, не отпуская шифта, смените клавишу направления на курсоре.
Как выделить текст жирным шрифтом
Нам удалось выделить нужный фрагмент. Делали мы это для чего-то. Если задача – выделить отдельные фрагменты, то отпускайте «Shift». Убедитесь, что выделен необходимый фрагмент, и нажмите комбинацию «Ctrl» и «B» (что означает bold, «жирный»), чтобы выделить текст полужирным, «Ctrl» и «I» — для выделения курсивом, и с «U» — если нужно подчеркнуть участок.
Если изменилось начертание у лишних фрагментов, ничего страшного. Выделите конкретно их и нажмите те же клавиши, которые включали полужирное, курсивное выделение или подчеркивание. Отменяет действие та же комбинация клавиш, которая его включает.
Способ 2: Сочетания клавиш
Использование горячих клавиш позволяет ощутимо упростить и ускорить рабочий процесс во многих программах. Текстовый редактор от Microsoft тоже поддерживает всевозможные сочетания, благодаря которым можно удобно взаимодействовать с содержимым документам и практически моментально выполнять те или иные действия, например, выделять абзацы.
Вариант 1: Абзац от начала к концу
Итак, если фрагмент текста требуется выделить в направлении сверху вниз, действовать необходимо следующим образом:
- Установите указатель курсора в начало абзаца, который будет выделяться.

Нажмите клавиши «CTRL+SHIFT+СТРЕЛКА ВНИЗ».
Абзац будет выделен от начала и до конца.
Вариант 2: Абзац от конца к началу
Для выделения текста в обратном рассмотренному выше направлении, то есть снизу вверх, одну клавишу в комбинации потребуется заменить.
- Установите указатель курсора в конце абзаца, который необходимо выделить.
Нажмите клавиши «CTRL+SHIFT+СТРЕЛКА ВВЕРХ».
Как в Ворде удалить выделение текста цветом — 2 способ
Существует способ, при котором можно использовать форматирование по образцу. Мы применим форматирование участка текста, не имеющего выделения цветом, к другому фрагменту этого документа с выделенным цветом.
Этот способ можно применять к различным типам выделения для изменения форматирования содержимого документа, в соответствии с заданными параметрами.
Выполните последовательные действия:
- В документе Word зайдите во вкладку «Главная».
- Выделите фрагмент текста в документе, который будет служить образцом для форматирования. Мы выделим обычный текст, не имеющий выделений, который будет служить нам в качестве образца.
- Нажмите на кнопку «Формат по образцу».
- Выделите фрагмент текста, в котором необходимо изменить форматирование.

Команды меню MS Word
В разных версиях программы команды меню могут немного отличаться, но алгоритм действий один и тот же. Нужно выполнить такие шаги:
- Открыть документ.
- Перейти в раздел «Главная», затем найти вкладку «Выделить» и выбрать пункт «Выделить все». В версиях редактора Word-2003 и ниже нужно перейти в раздел «Правка» и нажать «Выделить все».

Для выделения текста можно воспользоваться контекстным меню. Для этого необходимо клацнуть правой клавишей мышки в любой области документа. В открывшемся окошке нужно выбрать меню «Стили» и опцию «Выделить все фрагменты текста с одинаковым форматированием». Если ранее документ не был отформатирован, то будет отмечен весь текст.
Если пользователь часто создает документы и задает определенные параметры, ему нужно знать, как выделить весь текст быстро, не тратя лишнего времени. В этих целях можно вывести команду «Выделить все» на панель быстрого доступа. Она будет располагаться в верхней части экрана. Для этого нужно выбрать пункт «Настройка панели быстрого доступа» и перейти в раздел «Другие команды». Затем следует открыть «Выбрать команды из» и «Все команды». Там в списке необходимо найти «Выделить все» и подтвердить выбор, нажав ОК. После этого текст будет отмечаться по единственному щелчку на этой иконке.
Ключевики для поисковых систем
 В нашей современности опорные слова также помогают сайтам быть в топе выдачи Гугла и Яндекса – известных поисковых систем. Ключи – это слова в тексте на сайте, которые помогают поисковикам найти ту веб-страницу, содержание которой и определяется запросом конечного пользователя.
В нашей современности опорные слова также помогают сайтам быть в топе выдачи Гугла и Яндекса – известных поисковых систем. Ключи – это слова в тексте на сайте, которые помогают поисковикам найти ту веб-страницу, содержание которой и определяется запросом конечного пользователя.
К примеру, если на сайте осуществляется просмотр бесплатных фильмов, то, соответственно, главными ключами будут: фильмы смотреть бесплатно, фильмы в формате HD.
Ключевые слова для интернет-ресурсов могут быть, как в точном вхождении, то есть включаться в нужный текст в своем первоначальном виде, так и в разбавленном, когда ключевую фразу нужно разбавить другими словами.
Примеры для того же киносайта:
У нас вы сможете посмотреть .
У нас вы сможете посмотреть различные фильмы, в том числе и боевики, абсолютно бесплатно.
Второй вариант показывает нам, как вкрапления других слов «прячут» неестественно выглядящий на русском ключ, но также становятся своеобразным маячком для поисковых систем.
Ключевые слова. Скорочтение
Что такое ключевые слова
Виды памяти
Начнем с того, что запоминание бывает произвольным и непроизвольным, хотя это и не единственная классификация.
|
Произвольная память включается, если есть процесс заучивания, то есть когда мы запоминаем что-то специально. Например, номер телефона или стихи. Непроизвольная память подключается сама собой, без волевых усилий. Например, после разговора со знакомым мы помним, во что он был одет. Это происходит потому, что в памяти остаются не только факты, но и сопутствующие обстоятельства. |
Если вы хотите научиться быстро запоминать тексты, нужно тренировать произвольную память. Но можно подключить к делу и непроизвольную, если связать нужную информацию с каким-то делом, со своим опытом или с эмоциями.
По времени сохранения информации бывает:
Урок 2. Выделяем текстовую информацию в документе Word
По окончании урока вы сможете:
- Указать полосу выделения в документе.
- Выделить текстовую информацию с помощью мыши
- Выделить текстовую информацию с помощью функциональных клавиш
- Выделить текстовую информацию в Режиме выделения
- Выделить текст в разных местах документа
Word – программа, работающая с текстовой и информацией. Единицы информации – символ, слово, абзац. Ещё таблица, графический объект, но об этом позже.
Чтобы изменить внешний вид текста (отформатировать текст), его надо для начала выделить. Как вы это делаете? Перетаскиваете мышки, нажав на левую клавишу? Конечно, бывают ситуации, когда без этого не обойтись. Давайте рассмотрим другие случаи выделения необходимой части текста. Чтобы отработать эти случаи, откройте документ.
Давайте договоримся, что левая клавиша мыши будет называться ЛМ, а правая, соответственно, – ПМ.
компьютеры и операционные системы

Выделять текст в документах и файлы в папках можно не только мышью, но и при помощи клавиатуры. Если вам приходится много печатать и клавиши у вас всегда под руками, это оказывается даже удобнее, чем водить курсором по экрану. В этой статье мы расскажем, как выделять с помощью клавиатуры текст и файлы, а кроме того, вас могут заинтересовать наши предыдущие статьи – , и .
Выделение текста
Если вам требуется выделить весь текст в документе, на веб-странице или в чате, просто нажмите клавиши + (она же русская ). Эта комбинация универсальна и действует практически в любых приложениях.
Только учитывайте, что если вы таким способом пытаетесь выделить текст какой-либо статьи на сайте, в выделение попадёт и много ненужного – пункты меню, текст из боковых панелей, строка о защите авторских прав и т.
п.
Если выделить нужно не всё, а только определённый фрагмент текста, зажмите клавишу и нажимайте клавиши-стрелки. При нажатии стрелки вправо будут последовательно выделяться буквы вправо от курсора, при нажатии стрелки влево – буквы влево от курсора. А если нажимать стрелку вверх или вниз, область выделения будет последовательно увеличиваться на одну строку вверх или вниз соответственно.
Если зажать и нажать клавишу , текст будет выделен от курсора до начала строки, а клавиша выделит текст от курсора до конца строки. Для выделения больших фрагментов можно использовать клавиши (выделение вверх) и (выделение вниз).
Выделение файлов
Упомянутая выше клавишная комбинация + годится не только для работы с текстом, но и для выделения всех файлов в папке. А группу файлов можно выделить с помощью клавиши таким же способом, как и текст (только не забудьте для начала выделить один файл мышью).
Нажимая вместе с клавиши-стрелки вправо или влево, можно выделять последовательно по одному файлу, а стрелками вверх или вниз выделяются ряды файлов. Если использовать вместе с клавиши или , можно выделять большие группы файлов вверх или вниз от текущего.
Иногда бывает нужно удалить или переместить в другую папку сразу несколько файлов – например, фотографий или музыкальных треков. Обрабатывать каждый файл отдельно в таком случае не слишком удобно, особенно если их количество исчисляется десятками. Что же делать? Да просто выделить все файлы сразу при помощи мыши или клавиатуры. О том, как это сделать, мы и расскажем в данной статье.
Выделение файлов с клавиатуры
Самый простой способ выделить все файлы в папке – воспользоваться горячими клавишами. Просто откройте нужную папку и нажмите на клавиатуре и латинскую (она же русская ). Также можно выделить все файлы в папке при помощи клавиатуры и мыши.
Выделите первый файл, зажмите клавишу , а затем выделите последний файл. При этом все файлы, что находятся между ними, будут выделены автоматически.
Кстати, если вместо зажать клавишу , то можно выделить мышью не все файлы, а только некоторые, что иногда тоже бывает полезно.
Выделение файлов в Проводнике
Также можно выделить все файлы в папке при помощи Проводника Windows. В Windows XP для этого откройте меню «Правка» и выберите пункт «Выделить все». В Windows Vista и 7 – разверните меню «Упорядочить» и выберите пункт «Выделить все». Наконец, в Windows 8 и 8.1 нажмите кнопку «» в верхней строке окна, а затем кнопку «Выделить все».
Здравствуйте, уважаемые читатели Soft & Apps!
В сегодняшнем небольшом уроке, я познакомлю Вас с несколькими способами выделения.
Достаточно часто люди (особенно новички), знают только один способ выделения файлов (с помощью мышки).
Но он не очень универсален, бывают моменты, когда такое выделение неудобно, и поэтому я хочу показать Вам еще несколько способов.
Вообще, не стоит недооценивать этот элемент, если знать, как правильно выделить файлы, то порой можно сэкономить немало времени! А время, как говориться – деньги.
Способы выделения файлов и папок
Для начала разберемся, зачем вообще выделять файлы?
На ум приходит только три основные причины: и информация!
Естественно, когда Вам нужно скопировать/переместить больше одного файла, то выделение просто необходимо. Ведь проще скопировать сразу всё, чем по отдельности.
Ну и так же выделение пригодится для получения информации, например можно узнать, сколько места занимает определенная группа файлов.
Теперь ближе к делу!
Все способы я буду демонстрировать на примере вот этих папок:
Способ №1. Прямоугольное выделение мышкой
Это тот самый способ, который наверняка знаком каждому. Нажимаем левую кнопку мышки в свободной зоне и, не отпуская её, растягиваем прямоугольную область.
Выделяются все файлы, попавшие в эту область.
Способ 1: Клавиши на клавиатуре
Конечно же, прямой альтернативой выделению текста без внешней мыши является использование клавиш. И здесь, вопреки распространенному мнению о наличии лишь одной горячей клавиши, есть сразу несколько вариантов того, как можно копировать весь текст или его части. В определенных случаях это даже быстрее и удобнее, чем использование мышки.
Выделение всего текста
Самое простое действие — выделение и копирование всего текста. Для этого нажмите сочетание клавиш Ctrl + A независимо от того, где сейчас находится курсор. Как только текст станет подсвечиваться синим, нажмите Ctrl + C для его копирования.

К сожалению, в браузерах при этом будет захватываться множество ненужных блоков статьи, однако с этим ничего поделать нельзя. По желанию этот способ придется комбинировать со следующим: тачпад частично либо полностью может заменить и мышь, и выделение с клавиатуры.
Выделение отрывка
Сперва вам необходимо поставить курсор перед словом, начиная с которого вы хотите произвести выделение, либо после последнего, если удобнее выполнять выделение с конца. Для этого можете добраться до нужного фрагмента стрелками на клавиатуре. Если документ длинный, быстрее ориентироваться в нем помогут такие клавиши (в браузерах тоже работает):
- Page Up (Pg Up) — переносит курсор в начало документа;
- Page Down (Pg Dn) — переносит курсор в конец документа;
- Home — переносит курсор в начало той строки, где он сейчас находится;
- End — переносит курсор в конец той строки, где он сейчас находится.
Возможно, понадобится нажать выбранную клавишу несколько раз или скомбинировать их.
Теперь, когда курсор находится около первого слова, выбирайте тип выделения из следующих.
Выделение по одной букве
Удерживая клавишу Shift зажатой, нажмите стрелку вправо. Нажатие стрелки влево снимает имеющееся выделение букв или начинает выделение справа налево.

Выделение по одному слову
Здесь правило то же самое, но меняется комбинация клавиш: Shift + Ctrl + стрелка вправо или влево в зависимости от того, с начала или с конца копируется текст.

Построчное выделение
Более объемные участки текста лучше выделять целыми строчками. Для этого, удерживая клавишу Shift, нажимайте стрелку вниз или вверх.

Выделение целого абзаца
Если текст разбит на абзацы, можете выбрать такой тип выделения. Для этого воспользуйтесь сочетанием клавиш Shift + Ctrl + стрелка вниз или вверх.

Выделение страницы
Чтобы быстро выделить несколько страниц, нажмите Shift + Page Down / Page Up. Учитывайте, что в большинстве случаев выделяется тот участок текста, который виден на вашем экране — это и считается за страницу в данном случае. После нажатия Pg Dn или Pg Up текст автоматически прокрутится до невыделенного, как на скриншоте ниже. Соответственно, нажимайте столько раз эту комбинацию, сколько текста требуется выделить.
