Как вставить картинку в ворд с прозрачным фоном
Содержание:
- Создание прозрачного рисунка в Word
- Как сделать цветной фон в ворде на всю страницу?
- Как в Ворде сделать рисунок прозрачным
- Как в Ворде наложить картинку на картинку
- Как сделать фон в ворде 2019?
- Как сделать картинку фоном в Ворде 2019?
- Как залить цветом всю страницу в Word?
- Как сделать чёрный фон в ворде?
- Как изменить цвет фона в ворде 2010?
- Как поставить картинку на фон в ворде?
- Как сделать так чтобы подложка была только на одной странице?
- Как сделать колонтитул цветным?
- Как сделать заливку узором в ворде?
- Как убрать черный фон в ворде?
- Как включить ночной режим в ворде?
- Как убрать черный экран в ворде?
- Как изменить фон страницы в ворде?
- Как убрать фон в ворде При копировании с сайта?
- Как в ворде сделать заливку на весь лист?
- Использование Фигуры
- Как применить / вставить фоновое изображение только на одну страницу в Word?
- Использование Фигуры
- Как сделать фон в документе Word — 5 способов
- Как сделать фон в ворде прозрачным?
- Заключение
Создание прозрачного рисунка в Word
Изменение прозрачности всего изображения
Если вы используете подписку на Office 365, вы можете применить прозрачность непосредственно к рисунку. Дополнительные сведения можно найти в статье Изменение прозрачности рисунка в Office 365.
Сначала нарисовать фигуру
Залейте ее рисунком.
Настройте прозрачность рисунка.

В других версиях Word используйте это временное решение.
Нажмите кнопку вставить > фигуры и выберите нужную фигуру.
Нарисовать фигуру в документе, сделав ее пропорциями, которые вы собираетесь добавить.
Щелкните фигуру правой кнопкой мыши и выберите пункт структура > Нет контура.
Снова щелкните фигуру правой кнопкой мыши и выберите команду Формат фигуры.
В области Формат фигуры щелкните значок Заливка
рисунок или текстура

Выберите файл, выберите рисунок, а затем нажмите кнопку Вставить .
Чтобы настроить рисунок, передвиньте ползунок прозрачность в области Формат фигуры .

Кроме того, вы можете ввести число в поле рядом с ползунком: 0 — это полная непрозрачность, настройка по умолчанию; и 100% полностью прозрачны.
Если изображение искажено, вы можете внести изменения в внешний вид, изменив размер фигуры или заменив параметры смещения под ползунком прозрачность.
С помощью встроенной функции прозрачности можно сделать один цвет на рисунке прозрачным. В отличие от создания всего рисунка, прозрачный цвет можно сделать только в объекте, вставленном как рисунок, а не внутри фигуры.
Важно: область, кажущаяся одноцветной (например, зеленые листья), на самом деле может включать в себя целый диапазон близких цветовых оттенков, поэтому можно не достичь нужного эффекта. Применять прозрачные цвета лучше всего в случае с простыми картинками со сплошными цветами
Выделите рисунок и перейдите в раздел Формат рисунка > параметры цвета и рисунка > Формат > Цвет.
Выберите задать прозрачный цвет.
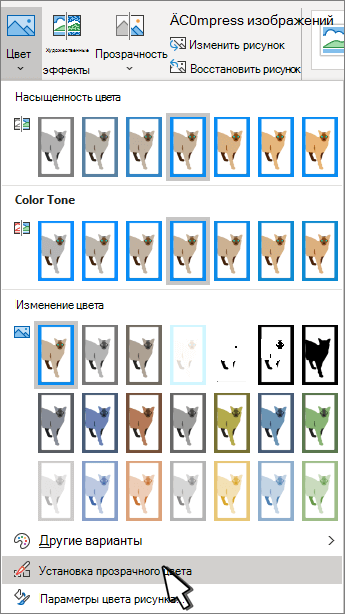
Когда указатель изменится, выберите цвет, который вы хотите сделать прозрачным.
Чтобы отменить изменения цвета, в группе изменить нажмите кнопку Восстановить рисунок .
Примечание: При печати прозрачные области рисунков имеют тот же цвет, что и бумага. На экране или веб-сайте прозрачные области имеют тот же цвет, что и фон.
Изменение прозрачности рисунка или цвета заливки
Если вы используете подписку на Office 365, вы можете применить прозрачность непосредственно к рисунку. Дополнительные сведения можно найти в статье Изменение прозрачности рисунка в Office 365.
В других версиях Word используйте это временное решение.
Перейдите к разделу вставка > фигур и выберите фигуру, которую нужно использовать.
Выберите Формат фигуры > Заливка фигуры.
Нажмите кнопку Рисунок и выберите нужный рисунок.
Откройте вкладку Вставка.
Выделите фигуру и перейдите в раздел Формат фигуры , чтобы открыть область формат.
Выберите команду заливка > рисунок или градиентная заливка , а затем перетащите ползунок прозрачность , чтобы задать нужный процент прозрачности.

Выделение одного цвета рисунка прозрачным
Один цвет в рисунке можно сделать прозрачным, чтобы скрыть часть рисунка или создать многослойный эффект. Прозрачные области рисунков видны по цвету бумаги или фона.
Вставка изображения > и Добавление рисунка в документ
Выберите рисунок, для которого требуется изменить прозрачность цвета.
На вкладке Формат рисунка нажмите кнопку Цветили цвет, а затем выберите команду задать прозрачный цвет.
Щелкните или коснитесь цвета рисунка или изображения, которое вы хотите сделать прозрачным.
Примечание: Вы не можете сделать более одного цвета рисунка прозрачным. Области, которые выглядят как один цвет, на самом деле могут состоять из разнообразных вариаций цветов. Выбранный цвет может выводиться только в маленьком районе, поэтому эффект прозрачности некоторых рисунков может быть трудно видеть.
Вы не можете сделать рисунок прозрачным в Веб-приложение Word. Вместо этого необходимо использовать классическую версию Word (либо в Windows, либо в macOS).
Как сделать цветной фон в ворде на всю страницу?
Всем самого доброго на fast-wolker.ru! Сегодня тема статьи будет интересна всем пользователям такого распространенного текстового редактора, как ворд.
Вообще, если взять любой продукт компании майкрософт, хоть ворд, хоть эксель и пр., то любая из этих программ вряд ли кем изучена полностью. Я подозреваю, что даже сами разработчики и те не знают всех возможностей своего продукта .
Поэтому и появляются в сети интернет периодически различные уроки и рекомендации, связанные с теми или иными возможностями этих программ/.

И один из моментов, который мы сегодня рассмотрим – это как поменять всем привычный белый фон страницы на какой-либо другой. Скажете зачем это надо, белый цвет страницы ведь привычен и удобен. Но иногда возникают дизайнерские потребности, когда нужен какой-то иной фон, нежели обычный белый.
Создавать фоны в программе ворд можно несколькими способами:
- Фон с помощью стандартных вордовских тем.
- Фон с помощью градиента.
- Фон в виде узора и текстуры.
- Фон с использованием другой картинки или фото.
Как в Ворде сделать рисунок прозрачным
Microsoft Word – это текстовый редактор и для работы с изображениями здесь не так уж много функций. Добавленную в документ картинку можно обрезать, повернуть, изменить резкость и яркость. А вот что касается прозрачности, то здесь нужно немного постараться, поскольку сразу ее изменить не получится.
В данной статье мы разберемся, как можно сделать прозрачный рисунок в Ворде 2007, 2010 и его более новых версиях, 2013 и 2016. Это может потребоваться, если Вы хотите написать на изображении нем какой-нибудь текст, или сделать его фоном страницы.
Итак, будем использовать в качестве примера вот такой рисунок.
Поскольку изменить прозрачность картинки вставленной в документ напрямую не получится, то сначала нужно нарисовать на листе фигуру, в нашем случае прямоугольник, залить его изображением и потом уже делать прозрачным.
Перейдите на вкладку «Вставка» , кликните по пункту «Фигуры» и выберите из выпадающего списка «Прямоугольник» .
Затем нарисуйте прямоугольник на листе. Лучше рисовать его поверх нужного нам изображения, чтобы сохранились пропорции сторон.
Сместите его вниз, чтобы он не перекрывал картинку.
Кликните правой кнопкой по нарисованной фигурке и выберите из контекстного меню пункт «Формат фигуры» .
Откроется окно «Формат рисунка» . В нем перейдите на вкладку «Заливка» и поставьте маркер в поле «Рисунок или текстура» . Потом нажмите на кнопку «Файл» .
Найдите на компьютере тот файл, которое в документе Ворд нужно сделать прозрачным, выделите его и нажмите «Вставить» .
Если документ создавали не Вы, и картинки на Вашем компьютере нет, тогда можно сохранить изображение на компьютер из документа Ворд.
После этого, нужный графический файл будет добавлен в нарисованный прямоугольник. Теперь, чтобы сделать прозрачный фон, достаточно изменять положение ползунка в поле «Прозрачность» . Можно также сразу смотреть, как меняется вид изображения.
В нарисованном прямоугольнике будут границы. Если они не нужны, перейдите на вкладку «Цвет линии» и отметьте маркером пункт «Нет линий» .
Закройте окно «Формат рисунка» , нажав на соответствующую кнопку.
В результате мы получим две картинки, одна обычная, а вторая полупрозрачная. Можете удалить первую и переместить на ее место прозрачную.
Если у Вас установлен Ворд 2013 или 2016, тогда все действия практически такие же. В фигурах выберите прямоугольник и нарисуйте его поверх того изображения, которое нужно сделать прозрачным.
Переместите его немного ниже, кликните по нему правой кнопкой мыши и выберите из списка «Формат фигуры» .
Справа откроется блок «Формат рисунка» . В нем нажмите вверху по ведерку с краской, разверните меню «Заливка» и отметьте маркером «Рисунок или текстура» . В качестве заливки для нашего прямоугольника нужно выбрать требуемое изображение. Поэтому нажмите «Файл» .
Найдите картинку на компьютере, выделите ее и нажмите «Вставить» .
Когда изображение будет добавлено в Word, чтобы сделать нужный фон достаточно перетащить ползунок в поле «Прозрачность» на подходящее значение.
Если линия вокруг картинки не нужна, разверните меню «Линия» и поставьте маркер в поле «Нет линий» .
Область «Формат рисунка» можете закрывать.
Описанным выше способом, можно менять прозрачность фигуры любой формы. Для этого в «Фигурах» выберите не прямоугольник, а любую другую. Потом залейте его подходящим рисунком.
Также в Ворд можно изменить прозрачность не всего рисунка, а только отдельных областей. Выделите объект, перейдите на вкладку «Работа с рисунками» – «Формат» , нажмите на кнопку «Цвет» и выберите из открывшегося списка «Установить прозрачный цвет» .
После этого курсор примет вид палочки с уголком на кончике. Кликните им по тому цвету на картинке, который нужно сделать прозрачным.
Области на картинке, с выбранным цветом станут такими, как вам надо. В примере они белого цвета. Это потому, что лист белый. Если у Вас будет выбран фон страницы другого цвета, то и прозрачные области на изображении станут этого же цвета.
Таким способом можно убрать только один цвет на изображении, и заменить его на прозрачность. Поэтому его лучше использовать, если на картинке есть области одинакового цвета. Если на там есть различные оттенки одного цвета, то полностью сделать, например, синий цвет так как нужно не получится.
На этом буду заканчивать. Теперь у Вас точно должно все получиться.
Как в Ворде наложить картинку на картинку

Для тех, кто любит создавать в Microsoft Word поздравительные открытки, брошюры или буклеты, иногда встает вопрос: как в ворде наложить картинку на картинку. Понятно, что Word это текстовый редактор, но при желании в нем можно и с картинками неплохо поработать.
Для того чтобы в Ворде наложить картинку на картинку необходимо чтобы картинка, которая будет поверх другой картинки, была на прозрачном фоне в формате PNG.
- Открываем документ Word, в котором мы будем работать.
- Вставляем первое изображение, которое будет фоновым. Вставить можно через меню «Вставка» – «Рисунок»

или перетащите картинку мышкой прямо на открытый документ.

- Точно также переносим в документ вторую картинку.
- Выделяем картинку (кликните по ней один раз левой кнопкой мыши), которая будет фоном. Наверху окна появится вкладка «Работа с рисунками» – «Формат». Кликните по вкладке «Формат» и кликните по маленькой черной стрелочке в нижнем правом углу функции «Обтекание текстом». Выберите из открывшегося списка пункт «За текстом».
Выделите вторую картинку (которая на прозрачном фоне в формате PNG) и на вкладке «Формат» и из списка «Обтекание текстом» выберите пункт «Перед текстом».
Теперь перетащите вторую картинку на фоновый рисунок.
Если вам необходимо просто совместить две картинки, то вторая картинка может быть в любом графическом формате. Тогда у вас получится что-то типа этого.
Если фон у второй картинки такой же, как у первой, то получится вот такая картинка.
Тут уже, как вам ваша фантазия подскажет.
Теперь вы знаете, как в Ворде наложить картинку на картинку, и можете создавать любые комбинации.
Если выделить вторую картинку и кликнуть мышкой по зеленой точке на верху, и не отпуская мышки повернуть рисунок, то получится совсем другая композиция.
Как сделать фон в ворде 2019?
Как сделать картинку фоном в Ворде 2019?
Вставка фонового рисунка или изображения в Word
- На вкладке «Дизайн» выберите «Подметка > настраиваемая подметка».
- Выберите «Рисунок» и выберите рисунок.
- Выберите или очищайте «Подошву».
- Нажмите кнопку ОК.
Как залить цветом всю страницу в Word?
Изменение цвета страницы
- Перейдите во вкладку “Дизайн” (“Разметка страницы” в Word 2010 и предшествующих ему версиях; в Word 2003 необходимые для этих целей инструменты находятся во вкладке “Формат”), нажмите там на кнопку “Цвет страницы”, расположенную в группе “Фон страницы”.
- Выберите подходящий цвет для страницы.
Как сделать чёрный фон в ворде?
Включение темно-серой или черной темы в Word, Excel и PowerPoint
- Откройте пункт меню «Файл», а затем — «Параметры».
- В пункте «Общие» в разделе «Личная настройка Microsoft Office» в пункте «Тема Office» выберите нужную тему. …
- Нажмите Ок, чтобы настройки вступили в силу.
Как изменить цвет фона в ворде 2010?
- На вкладке «Разметка страницы» нажмите кнопку «Цвет страницы»;
- В открывшемся щелкните пункт «Способы заливки»;
- Окно «Способы заливки» откроется на вкладке «Градиентная» (по умолчанию). …
- Щелкните по пункту «Другие цвета» – откроется окно «Цвета»;
Как поставить картинку на фон в ворде?
Для того, чтобы сделать рисунок фоном в документе Word, необходимо перейти на вкладку «Разметка страницы» и в группе «Фон страницы» нажать на кнопку «Цвет страницы». В открывшемся списке выберите пункт «Способы заливки».
Как сделать так чтобы подложка была только на одной странице?
Вставка подложки только на одну страницу
- Щелкните в том месте страницы, где должна находиться подложка.
- Нажмите кнопку конструктор > подложки > щелкните подложку правой кнопкой мыши и выберите пункт Вставить в текущем документе. Водяной знак отображается в текстовом поле.
Как сделать колонтитул цветным?
Перейдите на колонтитул (например, двойным кликом). Далее, на ленте (вверху окна ворда перейдите на закладку «Главная» , в разделе Абзац есть кнопка «Границы и заливка». Здесь вам надо нажать на стрелочку и выбрать пункт «Границы и заливка…») НА экране должно появиться одноименное окно.
Как сделать заливку узором в ворде?
- Щелкните правой кнопкой мыши фигуру, к которой необходимо применить узорную заливку, и выберите пункт Формат фигуры.
- В диалоговом окне Формат фигуры откройте вкладку Заливка.
- В области Заливка установите переключатель Узорная заливка и выберите узор, цвет переднего плана и цвет фона.
Как убрать черный фон в ворде?
Чтобы убрать это выделение:
- Курсором выделите весь текст, фон которого необходимо убрать или изменить
- Откройте вкладку «Клавная» в верхней части документа
- Найдите иконку с изображением ведра с краской и нажмите на него
- В выпадающем списке выберите нет цвета. …
- Еще один инструмент чтобы убрать фон текста — это маркер.
Как включить ночной режим в ворде?
Нажмите «Учетная запись» на боковой панели. Справа откройте раскрывающийся список «Тема Office», а затем выберите нужную тему. Тема по умолчанию в Office 2016 — «Разные цвета», но Вы также можете выбрать «Белая». Чтобы включить темный режим, выберите «Темно-серый».
Как убрать черный экран в ворде?
В Word 2007, 20010, 2013 или 2016 для этого нужно перейти на вкладку «Разметка страницы», нажать на кнопку «Цвет страницы» и выбрать вариант «Нет цвета». После этого вы получите чистый белый фон страницы, вне зависимости от того какие настройки фона страницы использовались (заливка цветом, рисунок или текстура).
Как изменить фон страницы в ворде?
Добавление и изменение цвета фона
- Перейдите в конструктор > цвет страницы.
- Выберите нужный цвет в области Цвета темы или Стандартные цвета. Если нужного цвета нет, выберите другие цвета ,а затем в поле Цвета выберите нужный цвет.
Как убрать фон в ворде При копировании с сайта?
- В открытом документе откройте вкладку «Главная».
- Выделите необходимый фрагмент текста, фон которого нужно убрать. Совет! Для выделения текста всего документа используйте сочетание горячих клавиш Ctrl+A.
- Теперь в подкатегории «Абзац» найдите кнопку «Заливка».
- Нажмите на нее и выберите «Нет цвета».
Как в ворде сделать заливку на весь лист?
Вариант 1: Изменение цвета страницы
- Нажмите на кнопку «Цвет страницы» (вкладка «Дизайн», группа «Фон страницы») и выберите пункт «Другие способы заливки».
- Переключаясь между вкладками, выберите тип заливки страницы, который вы хотите использовать в качестве фона:
- Градиентная;
Использование Фигуры
К сожалению, просто вставить картинку и настроить прозрачность не получится. Можно поэкспериментировать с контрастностью, яркостью и фильтрами, однако это не даст нужного результата. Найти эти инструменты можно на главное панели во вкладке Формат, предварительно добавив фото в документ уже известным способом.

Чтобы изменить прозрачность, необходимо использовать Фигуры. Делаете это следующим образом:
- Переходите во вкладку Вставка, далее Фигуры, из выпадающего списка выбираете прямоугольник.

- Рисуете объект нужного размера.

- Нажимаете правой клавишей мыши и из списка доступных инструментов редактирования выбираете Формат фигуры.

- В открывшемся окне ищете строку Заливка и ставите галочку напротив значения Рисунок или текстура.

- Затем в блоке Вставить из нажимаете Файл… и на жестком диске компьютера ищете необходимое изображение. Подтверждаете выбор нажатием кнопки Вставить.

- После вставки изображение автоматически примет размеры объекта.

- Чтобы изменить прозрачность, снова щелкаете по фигуре правой клавишей мыши и переходите в раздел Заливка. Внизу ищете ползунок Прозрачность и, перемещая его по линейке, видите изменение рисунка в документе. Также существует возможность самостоятельно ввести процент видимости фотографии и изменить это значение специальными стрелочками. Шаг изменения 1 процент.

- Чтобы завершить изменение, необходимо убрать границы объекта. Для этого переходите в раздел формат и ищете строку Цвет линии. В окне справа ставите галочку напротив самой первой позиции.

- После проведения всех операций форматирования получается следующее:

На заметку! Можно дополнительно изменить получившееся изображение из меню настроек, в частности добавить тень, отражение, придать фигуре объем, применить дополнительные художественные эффекты, если этого требует тематика работы.
Измененные фотографии можно использовать как фон рабочего листа. Настройки переднего и заднего плана позволяют комбинировать изображения внутри текстового блока. Если необходимо поместить картинку за текст, то используйте функцию Положение. Все эти инструменты можно найти во вкладке Формат.

Примечание! Описанная инструкция подходит для версий текстового редактора ворд 2007 года и выше. В сериях 2013 и 2016 года могут отличаться названия функций, но последовательность действий идентичная.
Как видите, изменить видимость изображения не сложно. К сожалению, в ворд не предусмотрена функция прямого изменение вставленного рисунка. Чтобы провести все действия, необходимо обязательно использовать фигуры. А для редактирования применять доступные инструменты форматирования.
Жми «Нравится» и получай только лучшие посты в Facebook ↓
Как применить / вставить фоновое изображение только на одну страницу в Word?
В общем, вы можете легко вставить фоновое изображение на все страницы документа Word, нажав Дизайн (или Макет страницы)> Цвет страницы. Однако в некоторых случаях вы можете просто применить фоновое изображение только к одной странице, как вы можете с этим справиться? В этой статье будет представлен обходной путь, чтобы легко решить эту проблему.
Применить / вставить фоновое изображение только на одну страницу в Word
Выполните следующие действия, чтобы применить фоновое изображение только к одной странице в документе Word.
1. Прокрутите до указанной страницы, на которую вы хотите добавить фоновое изображение, и нажмите Перейти к недвижимости > Одна страница чтобы показать всю страницу на экране.

2. Нажмите Вставить > Формы > Прямоугольные как показано на скриншоте ниже, а затем нарисуйте прямоугольник, покрывающий всю страницу.

3. Не снимая выделения с прямоугольника, нажмите Формат (В соответствии с Инструменты рисования)> Перенести текст > За текстом. Смотрите скриншот:

4. По-прежнему не снимая выделения с прямоугольника, нажмите якорь в правом нижнем углу Стили формы группы на Формат вкладке Инструменты рисования). Смотрите скриншот:

5. Теперь панель «Формат изображения» открывается в правой части документа Word. Пожалуйста, проверьте Заливка рисунка или текстуры вариант в Заполнять и нажмите Файл кнопка. См
Первый снимок экрана ниже:Внимание: Если вы используете Microsoft Word 2010 или более ранние версии, пожалуйста, (1) щелчок Заливки в диалоговом окне Форматировать автофигуру, (2) включить Картина вкладка в диалоговом окне «Эффекты заливки» и (3) нажмите Выбрать изображение кнопка. Смотрите второй снимок экрана ниже:
 |
6. В появившемся диалоговом окне «Вставить изображение» найдите и выберите указанное изображение, которое вы добавите в качестве фонового изображения, и нажмите кнопку Вставить кнопка. Смотрите скриншот:

7, Проверить Изображение плитки как текстура на панели «Формат изображения».
8, Разверните линия раздел и проверьте Нет линии на панели «Формат изображения». См
Первый снимок экрана ниже:Внимание: Если вы используете Microsoft Word 2010 или более ранние версии, после возврата в диалоговое окно «Форматирование автофигуры» щелкните цвет > Нет цвета в линия и нажмите OK кнопка. Смотрите второй снимок экрана ниже:
 |
Пока что вы уже добавили фоновое изображение только на указанную страницу. Смотрите скриншот:

Возможно, вы знакомы с просмотром нескольких веб-страниц в Firefox / Chrome / IE и возможностью переключения между ними, легко щелкая соответствующие вкладки. Здесь вкладка Office поддерживает аналогичную обработку, которая позволяет просматривать несколько документов Word в одном окне Word и легко переключаться между ними, щелкая их вкладки. Нажмите, чтобы получить полную бесплатную пробную версию!

Рекомендуемые инструменты для повышения производительности Word


Kutools For Word — Более 100 расширенных функций для Word, сэкономьте 50% времени
- Сложные и повторяющиеся операции можно производить разово за секунды.
- Вставляйте сразу несколько изображений из папок в документ Word.
- Объединяйте и объединяйте несколько файлов Word из папок в одну в желаемом порядке.
- Разделите текущий документ на отдельные документы в соответствии с заголовком, разрывом раздела или другими критериями.
- Преобразование файлов между Doc и Docx, Docx и PDF, набор инструментов для общих преобразований и выбора и т. Д.
Читать далее Загрузить сейчас покупка
Использование Фигуры
К сожалению, просто вставить картинку и настроить прозрачность не получится. Можно поэкспериментировать с контрастностью, яркостью и фильтрами, однако это не даст нужного результата. Найти эти инструменты можно на главное панели во вкладке Формат, предварительно добавив фото в документ уже известным способом.

Чтобы изменить прозрачность, необходимо использовать Фигуры. Делаете это следующим образом:
- Переходите во вкладку Вставка, далее Фигуры, из выпадающего списка выбираете прямоугольник.

- Рисуете объект нужного размера.

- Нажимаете правой клавишей мыши и из списка доступных инструментов редактирования выбираете Формат фигуры.

- В открывшемся окне ищете строку Заливка и ставите галочку напротив значения Рисунок или текстура.

- Затем в блоке Вставить из нажимаете Файл… и на жестком диске компьютера ищете необходимое изображение. Подтверждаете выбор нажатием кнопки Вставить.

- После вставки изображение автоматически примет размеры объекта.

- Чтобы изменить прозрачность, снова щелкаете по фигуре правой клавишей мыши и переходите в раздел Заливка. Внизу ищете ползунок Прозрачность и, перемещая его по линейке, видите изменение рисунка в документе. Также существует возможность самостоятельно ввести процент видимости фотографии и изменить это значение специальными стрелочками. Шаг изменения 1 процент.

- Чтобы завершить изменение, необходимо убрать границы объекта. Для этого переходите в раздел формат и ищете строку Цвет линии. В окне справа ставите галочку напротив самой первой позиции.

- После проведения всех операций форматирования получается следующее:

На заметку! Можно дополнительно изменить получившееся изображение из меню настроек, в частности добавить тень, отражение, придать фигуре объем, применить дополнительные художественные эффекты, если этого требует тематика работы.
Измененные фотографии можно использовать как фон рабочего листа. Настройки переднего и заднего плана позволяют комбинировать изображения внутри текстового блока. Если необходимо поместить картинку за текст, то используйте функцию Положение. Все эти инструменты можно найти во вкладке Формат.

Примечание! Описанная инструкция подходит для версий текстового редактора ворд 2007 года и выше. В сериях 2013 и 2016 года могут отличаться названия функций, но последовательность действий идентичная.
Как видите, изменить видимость изображения не сложно. К сожалению, в ворд не предусмотрена функция прямого изменение вставленного рисунка. Чтобы провести все действия, необходимо обязательно использовать фигуры. А для редактирования применять доступные инструменты форматирования.
Жми «Нравится» и получай только лучшие посты в Facebook ↓
Как сделать фон в документе Word — 5 способов
При работе в текстовом редакторе, возникает необходимость добавить или изменить фон текста в Ворде, выбрать другой цвет вместо белого фона документа, используемого по умолчанию. По мнению пользователя, потребовалось сделать другой подходящий цвет фона, для визуального изменения первоначального вида документа Microsoft Word. Фон для документа Word изменит визуальное восприятие всего документа или отдельных блоков текста на странице документа. Необходимость для изменения цвета фона в Word возникает при создании электронных книг, брошюр или буклетов, в других случаях.
В некоторых ситуациях, пользователю требуется выделить отдельный фрагмент в тексте документа, для привлечения внимания к определенному тестовому блоку, или к отдельным предложениям. Подобный вариант выделения или привлечения внимания пользователи часто встречают на веб-сайтах в интернете.
Давайте разберемся, как сделать фон в Word разными способами, какие настройки программы нужно использовать. В приложении имеется несколько вариантов для изменения фона в документе:
- заливка цветом всей страницы документа;
- использование в качестве фона рисунка;
- изменение цвета фона только под текстом.
Фон в Word может быть не только однотонным. Для оформления подходящего вида документа, можно сделать фон страницы со специальными эффектами в виде текстуры или узора, или добавить в качестве фонового изображения рисунок, загруженный с компьютера.
Изменения фона на странице выполняются в двух режимах, служащих для отображения документа в окне программы Word:
В этом руководстве вы найдете инструкции о том, как изменить фон в Word 2021, 2021, 2013, 2010, 2007 несколькими способами: выполнить заливку фона на всю страницу, добавить рисунок (изображение) в качестве фона страницы, как поменять фон за текстом, не изменяя фон всей страницы.
Как сделать фон в ворде прозрачным?
Есть иной вариант установить картинку как фон, нежели рассмотренный в первом случае. Но здесь она ложится не как фон, а как картинка и написать на таком фоне ничего не получится.
Здесь придется провести ряд изменений с самой картинкой, а так же сделать ее несколько прозрачной. Итак, открываем чистую страницу. Далее идем в раздел вставка, затем фигуры, где выбираем прямоугольник .

Рисуем этот прямоугольник по всей странице.

В результате она приобрела синий цвет. Затем кликаем правой кнопкой мыши по этому синему прямоугольнику. Выбираем в открывшемся окне в самом низу «формат фигуры».
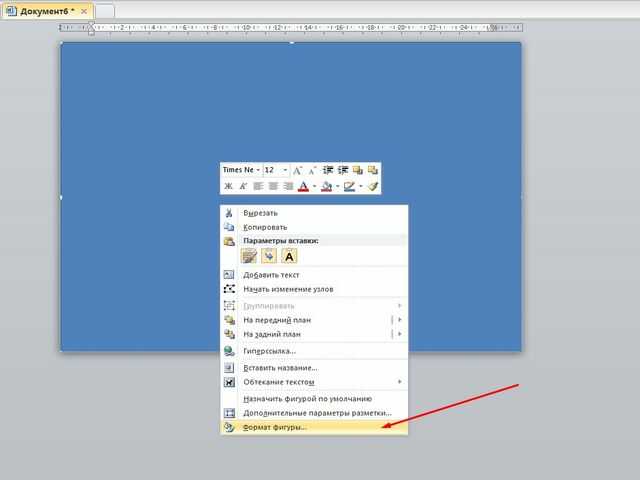
В открывшемся окне активируем строку «рисунок или текстура», а затем нажимаем на кнопку «файл». Здесь откроется окно выбора картинки, выбираем нужную и жмем на «вставить».

В результате картинка встала в фигуру. Теперь нужно ее сделать прозрачной. В самом низу находим ползунок прозрачности и двигаем его до тех пор, пока не придадим картинке нужную прозрачность.

В моем варианте это 50%. Жмем на ОК и получаем результат. Вокруг картинки видны контуры от прямоугольника. Их надо убрать. Снова заходим во вкладку «формат фигуры», но здесь выбираем раздел «цвет линии» и ставим галочку на строке нет линий. В результате по краям контуры фигуры удалились.

Картинка по бокам выделена маркерами. А это значит, что писать вы ничего не сможете в документе.

Устраняем этот момент — щелкаем мышкой на поле сбоку, вне документа. В результате маркеры исчезнут, а на картинке появится курсор и возможность делать надписи.

Можно еще выставить в «свойствах» картинки положение «за текстом».
Заключение
Из статьи Вы узнали, как вставить картинку в Ворде. Данная программа, позволяет не только работать с текстом, но и улучшать его с помощью различных инструментов. Например, для Вас откроются новые возможности при работе с картинками, и тем самым написанный материал, будет радовать Ваших читателей.
Пользуйтесь способами, которые были рассмотрены выше и тогда сможете написать качественную статью или книгу. Не всегда хочется писать, но Вы можете надиктовывать текст. Прочитайте информацию о том, как набирать слова с помощью голосового набора. Всего Вам лучшего и высоких заработков через Интернет.