Hidden passwords viewer
Содержание:
- Как посмотреть свой пароль в вк, находясь на странице
- Как заблокировать Айфон, если он потерян или украден
- Как просмотреть сохраненные пароли в связке ключей iCloud
- Несколько способов, как узнать свой пароль В Контакте если вы его забыли
- Как посмотреть сохраненные пароли на Айфоне и отредактировать их
- Как защитить свой Айфон длинным паролем?
- Defoult.ru
- Как узнать какая у вас iOS
- Надеваем перчатки и проводим операцию…
- Заключение
Как посмотреть свой пароль в вк, находясь на странице
Чтобы узнать, как посмотреть свой пароль в ВК не выходя из него, необходимо зайти в настройки учетной записи. С паролем здесь связана только один пункт, позволяющий изменить его. Нажав на него, появляется 3 графы, в одну из которых необходимо написать актуальный код безопасности.

Для гарантии сохранности личных данных, в настройках учетных записей пароли не отображаются. Это обусловлено тем, что, при доступе к устройству, любой человек смог бы увидеть его.

Однако бывают такие моменты когда впомнить пароль своей страницы не представляется возможным о том как его узнать читайте ниже
Существует несколько рабочих способов, которые могут помочь узнать свой пароль от учетной записи ВК. Это возможно сделать при помощи компьютера или телефона.
Просмотр пароля от учетной записи ВК с помощью персонального компьютера
Чтобы узнать, как посмотреть свой пароль в ВК на компьютере, можно воспользоваться различными браузерами, с которых был выполнен вход на страницу. Чаще всего для этих целей используются:
- Opera;
- Google Chrome;
- Mozilla Firefox;
- Яндекс Браузер.
Давайте рассмотрим на примере каждого браузера как из него можно узнать и посмотреть свой пароль в ВКонтакте.
Для браузера Opera
Чтобы посмотреть пароль от ВКонтакте в опере вам необходимо зайти в настройки вашего браузера.
Сделать это достаточно просто нажмите на красную букву О в левом верхнем углу и выберите пункт настройки ( или зажмите хот кей ALT+P)

- Далее слева нажимаем на клавишу дополнительно
- Далее выбираем безопасность и листаем вниз
- Пока в центре мы не увидим пункт меню пароли
- Разворачиваем его и ищем сохраненные пароли от вк
- Для удобства вы можете воспользоваться поиском

Вот видите в этом нет ничего сложного
Для браузера Google Chrome
Переходим в настройки браузера гугла — нажмите на три точки в правом верхнем углу

Ищем пункт меню автозаполнение и там выбираем пункт меню пароли

Ну а дальше просто ищем сайт ВКонтакте и смотрим свой пароль

Для браузера Mozilla Firefox
В браузере мозила фаер фокс все примерно так же как и в других браузерах
В этом браузере все абсолютно так же как и в других выше перечисленных:
- Вам необходимо зайти в меню, нажимаем на три полосы в в верхнем правом углу браузера
- Переходим в настройки
- Ищем в левом меню пункт «Приватность и защита».
- Далее выбираем «сохраненные логины»
- Ищем сайт ВКонтакте, и там мы можем найти не только логин, но и наш пароль.
В Яндекс Браузере
Поскольку Яндекс браузер это франкиштейн и смесь мозилы и хрома. То все действия будут такие же как в этих браузерах. Чтобы посмотреть свой пароль вам необходимо:
- Зайти в меню — три полоски в правом верхнем углу
- из списка вверху выбрать вкладку пароли
- Далее просто ищем сайт ВКонтакте и смотрим наш забытый пароль

Для всех остальных мало популярных браузеров, порядок действий будет идентичный
Как посмотреть свой пароль в вк через код элемента
Существует еще один простой и рабочий способ узнать свой пароль от ВКонтакте, посмотреть его через код элемента при авторизации на свою страницу через любой браузер.
Сделать это достаточно просто:
- Выходим со своей страницы в вконтакте.
- В поле логин у нас автоматически втягивается ваш текущий логин (почта или номер телефона)
- А так же автоматически браузер заполняет поле пароль, но он отображается звездочками
- Далее нажимаем на просмотреть код элемента или хот кей ctrl+shift+C
- И ищем строчку type=»password»
- Далее в кавычках где написано слово password удаляем его чтобы у вас получилось вот так : type=»1»
- И теперь у нас вместо звездочек отображается наш пароль.
Данный метод очень простой и будет работать и в 2020 и в 2021 году
Можно ли просмотреть пароль от ВК в телефоне андроид или айфон
На вопрос, как посмотреть свой пароль в ВК на телефоне, ответить немного сложнее. Особенно, если вход в учетную запись был произведен не через браузер, а через официальное приложение. В случае с браузером, все так же просто, как и на компьютере. Достаточно лишь зайти в настройки браузера и посмотреть пароль там, если ранее он был сохранен.
В общем и целом, найти свой пароль от ВК, который был забыт, не так уж и сложно. Однако проще всего делать это через персональный компьютер или браузер в телефоне.
Как заблокировать Айфон, если он потерян или украден
Если же требуется заблокирован экран Айфона в случае кражи телефона, то стоит поступить следующим образом:
- Откройте программу «Найти iPhone».
- На официальном сайте iCloud зайдите на страницу «Найти iPhone», войдите в систему с помощью Apple ID (используется для входа в iCloud), или запустите «Найти iPhone» на другом девайсе IOS.
- Узнайте геопозицию мобильного с помощью карты.
- Активируйте «Режим пропажи». Айфон будет заблокирован дистанционно.
- Сообщите о случае в правоохранительные органы.
- Удалите персональные данные (включая информацию о кредитных, дебетовых картах) с телефона, чтобы предотвратить их использование посторонними. Это можно выполнить удаленно в приложении «Найти iPhone».

Подробнее о способах блокировки iPhone в нашей статье.
Как просмотреть сохраненные пароли в связке ключей iCloud
Вы можете просмотреть полный список паролей, хранящихся в Связке ключей iCloud, когда захотите, покопавшись в приложении «Настройки» iPhone.
1. Откройте приложение «Настройки» на своем iPhone.
2. Прокрутите вниз и нажмите «Пароли».
3. Подтвердите свою личность с помощью Face ID или Touch ID (или введите пароль устройства).
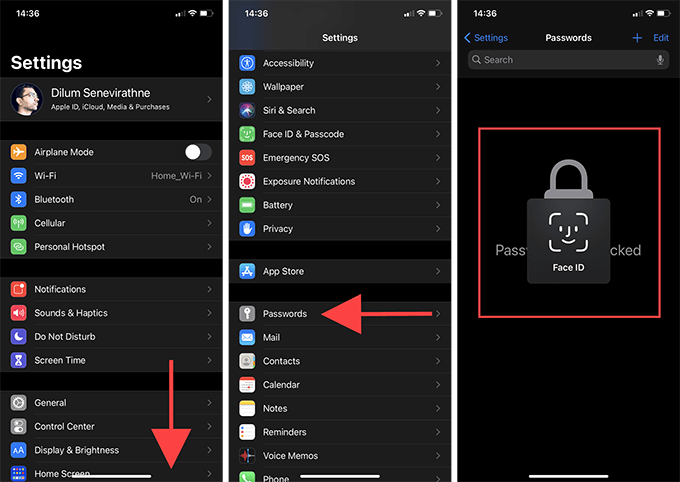
На следующем экране вы сразу увидите свои данные для входа, отсортированные в алфавитном порядке по сайтам.
Примечание. Если вы используете iPhone с установленной iOS 13 или более ранней версии, перейдите в «Настройки»> «Пароли и учетные записи»> «Пароли веб-сайтов и приложений».
Используйте указатель справа от экрана, чтобы быстро находить элементы. Или введите название сайта в поле поиска вверху, чтобы отфильтровать совпадающие записи.

Нажмите на сайт, чтобы открыть имя пользователя и пароль. Затем вы можете скопировать, поделиться, отредактировать или удалить данные для входа.
Копировать пароль
Если вы хотите вручную скопировать и вставить имя пользователя или пароль (возможно, в форму входа на другом сайте), просто нажмите и выберите «Копировать», чтобы добавить элемент в буфер обмена. Затем коснитесь области, которую хотите вставить, и выберите «Вставить».
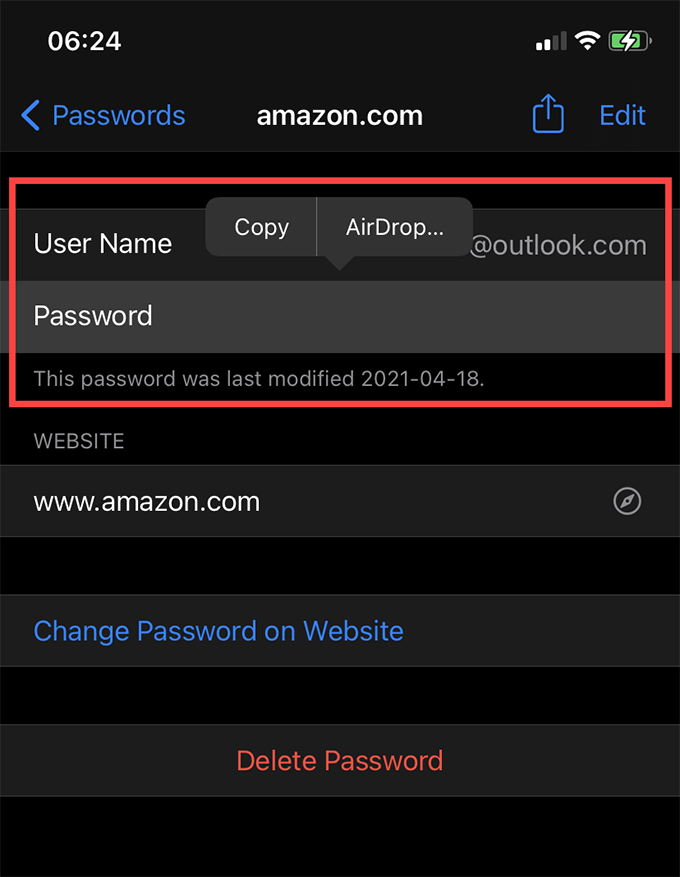
Поделиться паролем
Вы можете отправить пароль другому человеку через AirDrop. Просто коснитесь значка «Поделиться» в правом верхнем углу экрана и выберите контакт, с которым хотите поделиться. Данные для входа должны отображаться в отдельной записи в их связке ключей iCloud.
Измени пароль
Если вы хотите изменить имя пользователя и пароль веб-сайта, коснитесь параметра «Изменить пароль на веб-сайте», чтобы загрузить веб-сайт в оверлее браузера. Затем войдите в свою учетную запись и внесите изменения. Связка ключей iCloud должна автоматически попросить вас обновить сохраненную запись при следующем входе на сайт.
Совет. Чтобы ваши изменения не синхронизировались с другими устройствами, перейдите в «Настройки»> «Apple ID»> «iCloud» на своем iPhone и отключите переключатель рядом с «Связка ключей».
Изменить пароль
Если Связке ключей iCloud не удается обновить измененную информацию для входа на сайт самостоятельно, вы можете сделать это вручную.
Просто нажмите кнопку «Изменить» в правом верхнем углу экрана и измените поля «Имя пользователя» и «Пароль». Затем нажмите Готово, чтобы сохранить изменения.

Совет. Если вы хотите, чтобы Связка ключей iCloud не запрашивала у вас автозаполнение пароля при посещении определенного домена, не забудьте удалить его из раздела «Сайты».
Удалить пароль
Если вы хотите удалить пароль из Связки ключей iCloud, нажмите «Удалить пароль». Затем снова нажмите «Удалить» для подтверждения.
Как вариант, вы можете удалить пароли с предыдущего экрана (того, где вы видите полный список паролей). Просто проведите по записи влево и нажмите «Удалить». Это быстрый способ быстро избавиться от нескольких предметов.
Несколько способов, как узнать свой пароль В Контакте если вы его забыли
Главная› Несколько способов, как узнать свой пароль В Контакте если вы его забыли Большинство пользователей социальной сети ВКонтакте после регистрации попадают на свою страницу без паролей, так, как в браузере стоит их автоматическое запоминание, и при попытке входа идет перенаправление на данный аккаунт. Если в семье несколько человек, и все пользуются этой популярной социалкой, то вы 100% не забудете свой пароль, ведь постоянно нужно будет авторизоваться в соответствующих полях. Но если только вы пользуетесь компьютером и общаетесь с друзьями в сети, то пароль довольно легко забыть, если не вводить его спустя несколько месяцев.
А теперь представьте такую ситуацию: к вам пришел знакомый и попросил войти ВКонтакт через ваш ПК, а это значит, что вам следует выйти со своей страницы. Решив свои дела, друг вышел со своего аккаунта, а вы, чтобы заново войти к себе, не можете ввести пароль, так, как не помните его. Такое может произойти и в том случае, если вы по ошибке нажали на кнопку “Выйти”. Что же делать? На самом деле это не такая уж большая проблема. После нескольких неудачных попыток вы можете восстановить доступ при помощи номера вашего мобильного телефона, который обычно при регистрации привязывают к странице.
На номер в течение нескольких секунд приходит код из символов и цифр, который нужно ввести в соответствующее окно и подтвердить операцию с помощью кнопки Энтер на клавиатуре или специального окна для восстановления доступа. Дальше вы увидите предложение сайта установить новый пароль, сделайте его довольно сложным, чтоб вас не смогли взломать, но довольно запоминающимся. Если вы уверенны, что не сможете запомнить пароль, запишите его.
Способы, подсказывающие как увидеть свой пароль В Контакте вместо точек
Всем прекрасно известно, что при входе в свой аккаунт ВКонтакте в полях авторизации необходимо прописать пароль и только потом войти на страницу. Многие браузеры скрывают пароли точками или звездочками, и если вы хотите видеть те символы и цифры, которые вводите при авторизации, есть способы это сделать.
Если вы входите ВК через браузер Хром, то зайдите в “Настройки управления”, которые выглядят в виде трех горизонтальных полосок с правом верхнем углу, перейдите к “Настройкам”, и с помощью мышки прокрутите вниз до тех пор, пока не увидите окно “Показывать дополнительные настройки”. Войдите в раздел “Пароли и формы” и кликните на строчку, отвечающую за управление сохраненных паролей. Когда откроется это окно вам необходимо найти название нужного вам сайта, в нашем случае ВКонтакте, и кликнуть по нему, когда появится надпись “Показывать”, то на нее нужно нажать. Теперь при вводе паролей вы сможете видеть не точки, а символы.
Если говорить о браузере Mozilla Firefox, то в главном меню необходимо перейти к “Инструментам”, дальше к “Настройкам” и перейти на вкладку “Защита”. В самом низу следует найти кнопку, отвечающую за сохранение паролей и нажать на нее. Откроется диалог, внизу которого есть строка отображения паролей, на нее нужно нажать, и на вопрос хотите ли вы подтвердить операцию, нажмите на окно “Да”.
Если говорить за Оперу, то данный браузер не даст вам так легко посмотреть пароль, как бы вам этого хотелось, процедура довольно сложная и длительная: необходимо пользоваться проводниками Виндовс, искать файлы, хранящие пароли, копировать оттуда определенные строки с зашифрованными паролями и пользоваться дешифровщиком. В общем, те, кто совсем не разбираются в своем компьютере, не смогут в браузере Опера совершить процедуру, которая поможет показывать пароль.
vzlomat-stranitsu.com
Как посмотреть сохраненные пароли на Айфоне и отредактировать их
У пользователя всегда есть возможность просмотреть и отредактировать данные своих учетных записей. Как уже говорилось, вся информация хранится в системных настройках, и никаких дополнительных приложений устанавливать необязательно.
Для просмотра и изменения информации нужно:
- открыть «Настройки» в меню телефона;
- выбрать пункт «Пароли и учетные записи»;
- выбрав нужный сайт, открыть информацию, просто нажав на его название;
- система запросит ввести код доступа для просмотра и редактирования;
- далее совершаете необходимые операции: просто смотрите, какой код доступа сохранен, изменяете его, выбрав «Править», и выходите – все изменения сохранятся автоматически.
В более поздних версиях IOS то же самое действие проделывается уже с записями, сохраненными в браузере Сафари.
- В настройках находим «Safari» и заходим в этот пункт.
- Выбираем «Пароли и автозаполнение».
- Выбираем «Сохраненные пароли».
- Далее открываем нужный нам сервис, вводим код доступа и смотрим, либо меняем личную информацию.
- После этого, просто закрываем строку – все изменения сохранились!
Для лучшего понимания процесса рекомендовано просмотреть видео
Не зря разработчики Apple так гордятся своей системой безопасности, надежно скрывающей персональную информацию. Без введения кода доступа (пин-кода) или Face ID/Touch ID узнать пароли невозможно. Что только сохраняет пользователей от незаконного использования их личных данных.
Как защитить свой Айфон длинным паролем?
Прежде чем начать, придумайте хороший, буквенно-цифровой пароль, который вы хотите использовать. Не генерируйте пароли на разных сайта, придумайте свой и запишите его на листочек или в блокнот себе на компьютер, на случай если забудете пароль.
Пароль должен быть достаточно длинным, чтобы его трудно было взломать с помощью современных технологий (подбор паролей), но не на столько сложный, что вы не можете его запомнить.
1. Зайдите в настройки.
2. Коснитесь пароля (или Touch ID и пароль).
3. Введите свой существующий 4-значный или 6-значный код доступа, если он у вас есть.
4. Коснитесь сменить пароль.

5. Повторно введите свой существующий код доступа, если он у вас есть.
6. Нажмите Параметры пароля.
7. Нажмите «Пользовательский буквенно-цифровой код».

8. Введите новый длинный, сложный буквенно-цифровой пароль.
9. Повторно введите новый длинный буквенно-цифровой пароль.
Я использовал всего восемь символов (буквы, цифры и разные символы).
Также читайте:
- Как поставить пароль на смс сообщения в iOS на iPhone или iPad?
- Как создать пароль на Айпаде и Айфоне?
Если вы идете куда-то и подозреваете, что на вас могут напасть, вы также можете временно отключить Touch ID для разблокировки, что заставит вести пароль для входа в ваш iPhone или iPad. Таким образом, никто не может поднести ваш палец к кнопке «Домой», пока вы спите или каким-либо иным образом.
Defoult.ru
Представляю твоему вниманию статью про всстановления забытых паролей за звездочками. Естественно восстановление своих забытых паролей!!! В отношении чужих паролей – это уже взлом, а такими делами “мы” не занимаемся. Плюс расскажу как это все работает и подытожу небольшим обзором бесплатных программ по теме (View Password, Password Cracker, Hidden Password, Hackpass, Asterisk Logger, Asterisk Key, Open Pass).
Как пароль скрывается за звездочками?
Вместо скучной теории приведу пример создания программы (на языке программирования – Delphi) с паролем скрытым за звездочки и расскажу как это все работает (не пугайся ):
Для любого программиста (напоминаю – Delphi) не секрет, что у компонента Edit есть свойство PasswordChar (символ ввода пароля), по умолчанию значение свойства равно “#0″, то есть никакого символа (обычный читабельный текст). Если же изменить символ на * (можно указать любой символ, например смайлик), то во время работы программы все символы, которые будет вводить пользователь, в этой строке будет отображаться как звездочки. Причем на сам текст это не окажет никакого влияния, просто его не будет видно в момент ввода…
В тестовую программу добавлена кнопка “Вручную открыть пароль” по нажатию на которую, свойство PasswordChar компонентов Edit изменяется в то самое значение по-умолчанию (пароль станет читабельный и можно будет увидеть текст 12345).
Смотри скрин программы на этапе кодинга (кликни для увеличения):

Скачать программу-пример (могу предоставить исходники).
Как работают программы для просмотра паролей под звездочками?
Все очень просто, как говорится “как два пальца” . Программы просмотрщики всего навсего меняют свойство PasswordChar в чужих программах на “#0″, а затем перерисовывают (обновляют) окно программы “жертвы” или выдергивают значения и вставляют пароли в свои окна.
Подборка бесплатных программ показа пароля под звездочками:
Работа с приложениями проста до безобразия и уверен что в описании не нуждается.
ShowPass
Разработчик: Defoult , Размер программы: 162 KB
View Password
Разработчик: LISSOFT-Multimedia , Размер программы: 24 KB
Password Cracker
Разработчик: Mazov Gosha , Размер программы: 40 KB

Hidden Password
Разработчик: Савченко Виктор , Размер программы: 28 KB
Hackpass
Разработчик: Sistematik , Размер программы: 238 KB

Asterisk Logger
Разработчик: NirSoft , Размер программы: 26 KB

Asterisk Key
Разработчик: Passware , Размер программы: 456 KB

Open Pass
Разработчик: S&A Company , Размер программы: 5 KB Самая компактная и знаменитая программа для просмотра паролей, скрывающихся за звездами.

В тестовой программе, в последнем поле (то которое скрывает пароль смайликами), изменена стандартная кодировка текста. В итоге отобразить скрытый пароль смогли последние три программы из списка ().
Замечания:
В некоторых программах за звездочками скрывается не пароль, а те же самые звездочки (или любой другой знак) – они всего навсего “символизируют” пароль (например программа QIP версии 8.0.8.0).
Можно ли таким образом отобразить пароль за звездочками в браузере? – Нет, в браузере под звездочками скрываются звездочки!
Многие пользователи любят полагаться на хорошую память системы и всюду в программах сохраняют свои пароли, как видишь все легко узнается. Советую либо хранить все в голове, либо использовать программы для хранения паролей (KeePass).
Удачи!
Как узнать какая у вас iOS

Перед тем как поставить пароль на приложение Айфон, необходимо уточнить его версию операционной системы, так как возможности у старых и новых варианты слегка отличаются. Для определения версии IOS необходимо:
- Зайдите в раздел «Настройки».
- Вам необходимо при помощи появившегося списка перейти в основные опции вашего устройства.
- При помощи следующего меню откройте вкладку «Об устройстве».
- Почти в самом низу есть пункт версия, посмотрите в нем первые цифры.
Допустим, в вашем устройстве IOS 8 версии, тогда вам подойдет описание работы с девайсом, данное в следующей части нашей статьи. Если IOS 12, то пропустите следующую часть и читайте сразу третью.
Как поставить пароль на приложение в iPhone 5, 6, 7
До одиннадцатой версии как таковой нет возможности решить проблему, как поставить пароль на приложения Айфон. Вы можете лишь запретить показывать стандартные приложения на рабочем столе, чтобы незнакомцы не могли ими воспользоваться. Чтобы отобразить значки, придется ввести пароль.
- Для применения такой опции зайдите через основное меню в настройки.
- Зайдите в основной раздел и откройте пункт «Ограничения».
- Сначала вам необходимо включить эту возможность, а затем используя полозки в большей половине экрана выбрать приложения, которые не будут отображаться. После того как вы активируете режим ограничений, необходимо придумать и дважды ввести четырехзначный код. Он будет использоваться, когда вы захотите вывести нужные программы на экран.
- По умолчанию функция будет выключена для всех стандартных приложений вашего телефона. Если вы защитите часть программ, то необходимо передвинуть их ползунки влево.
После активации данной функции вы не увидите скрытые приложения на айфоне и не сможете найти их при помощи поиска. Чтобы зайти в приложение, необходимо снова вернутся к настройке ограничений, ввести код и передвинуть ползунок у нужной программы вправо. У этого способа есть много недостатков, которые сделали функцию непопулярной: скрыть нельзя сторонний софт, каждый раз для обращения к нужной программе необходимо копаться в настройках. Тем не менее это единственная возможность решить проблему, как поставить пароль на приложения Айфон 6.
Как установить пароль на приложение в IOS 12?
Если у вас современная 12 версия операционной системы, то у вас больше возможностей для настройки устройства. Вы сможете поставить пароль на нужное приложение, а также отследить количество времени, проведенное в нем, и по необходимости ограничить его. Но для начала разберемся с вопросом, как поставить пароль на Айфон 8. Эту возможность нужно реализовать вместе с установкой лимита времени:
- Откройте список основных опций и выберите пункт « Экранное время ».
- В списке опций найдите ссылку « Использовать код ».
- Установите пароль из 4 цифр, который вы будете использовать при обращении к экранному времени и другим ограничениям. Если вам потребуется его заменить, воспользуйтесь ссылкой « Настройка ».
- После установки кода, установите лимит времени для программного обеспечения при помощи одноименной ссылки в разделе.
- Вам необходимо будет подтвердить установку лимита, нажав на синюю ссылку.
- Перед вами откроется окно с названием групп приложений, которые вы будете ограничивать. Выберите желаемый вариант и нажмите «Вперед».
- Теперь вам нужно выбрать желаемый лимит. Если вы хотите использовать эту возможность для тайм-менеджмента или в качестве родительского контроля, укажите любой приемлемый промежуток времени. В том случае, когда ограничение времени применяется для защиты приложений от посторонних глаз, установите лимит на 1 минуте.
- Переведите ползунок в активный режим рядом с фразой « Блокировать по истечении лимит а». Затем тапните на слово « Добавить » в верхнем углу справа.
Читать еще: Почему айтюнс не видит айфон
После активации этой функции выбранные группы приложений обновят ярлыки на более темные варианты, а рядом с названием программы появится пиктограмма «Песочные часы». Попросить устройство продлить срок по достижении лимита можно, но для этого придется ввести контрольный код. После его внесения в специальное поле, вам потребуется указать, на какой срок вы хотите разблокировать приложение.
Также как и в более младших версиях IOS, в 12-й есть возможность скрыть приложения. Эта функция настраивается также, как и в более младших версиях операционных систем, но вносить корректировки нужно в разделе «Экранное время». Для доступа к этой функции выберите вариант «Конфиденциальность» из списка опций.
Надеваем перчатки и проводим операцию…
Итак, мы потихоньку подобрались к самому важному: как посмотреть пароль под звёздочками. Из вышеописанных примеров мы поняли, что сделать это можно в двух случаях
Соответственно, мы их и рассмотрим.
В браузерах
- Этот пример мы рассмотрим с использованием браузера Google Chrome. Позже будет описана ситуация и с другими браузерами. Итак, запустите Chrome на своём компьютере или ноутбуке.
- Далее откройте необходимый сайт.
- Найдите поля для ввода информации логин-пароль на странице запущенного сайта и нажмите правой кнопкой мыши по вашему паролю под звёздочками.
- В появившемся меню нажмите на «Просмотреть код».
- Справа откроется специальная панель, где синим цветом будет выделено определённое поле.
-
Здесь нам нужно будет сменить «type=password» на «type=text». Для этого два раза кликните левой кнопкой мыши по слову password, напечатайте вместо него слово text и нажмите на клавишу Enter.
- Теперь в поле пароля вы увидите комбинацию, которую использовали для входа на определённый сайт.
Другие браузеры тоже позволяют это сделать. Действия повторяются, за исключением четвёртого пункта: в Opera нужно будет выбрать пункт «Проинспектировать элемент», а в Mozilla Firefox понадобится пункт «Исследовать элемент». В остальных браузерах подойдёт инструкция от Chrome, так как они построены на одном движке. Например, вы спокойно можете проделать эти манипуляции в Яндекс.Браузере.
Однако в Opera после нажатия правой кнопочкой мыши нам придётся выбрать пункт с названием «Просмотреть код элемента». А ещё в этом браузере есть возможность воспользоваться специальным встроенным расширением. Благодаря открытому исходному коду не стоит опасаться подцепить вирусы на свой домашний или рабочий ПК. В Opera оно называется Show my Password. После того, как оно будет установлено, нажимаем на его значок. Щёлкаем по кнопке, предлагающей видеть скрытые пароли и получаем готовый результат.
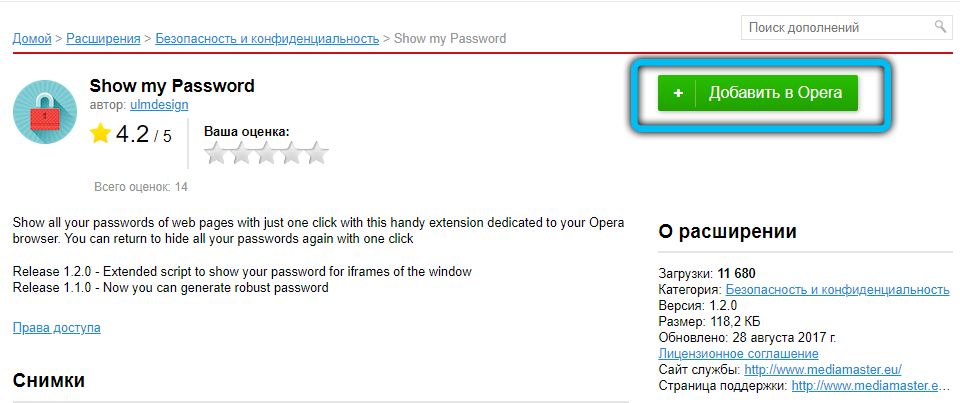
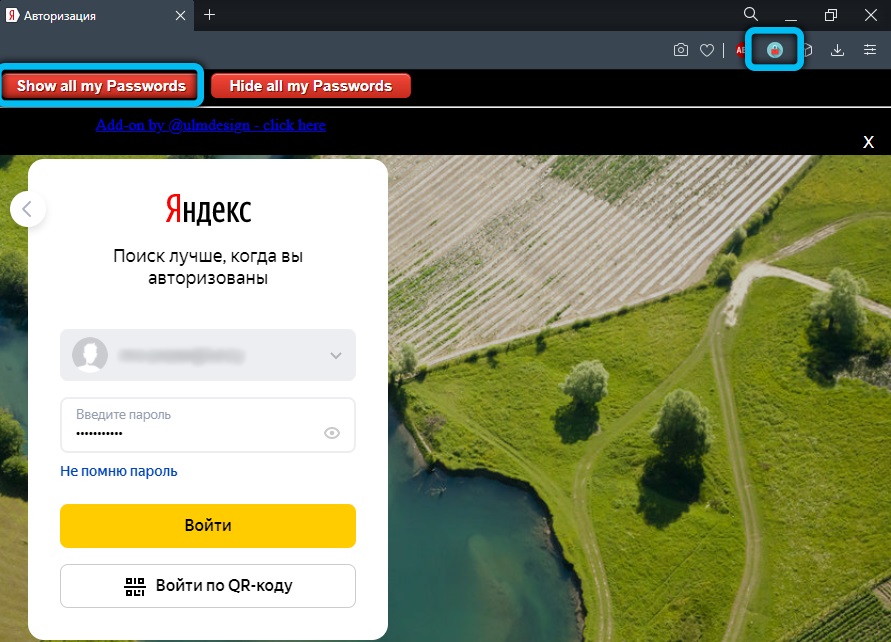
Для Mozilla Firefox предусмотрен подобный сценарий действий и приложение с аналогичным названием, как и у Opera. Устанавливаем дополнение из магазина для тех случаев, когда пользователю необходимо видеть набираемые пароли. При вводе и попытке зарегистрироваться в любом ресурсе рядом появятся кнопки Show и Hide, которые означают «Показать» и «Скрыть» соответственно.
У браузера Google Chrome есть возможность подгрузить расширение ShowPassword. Оно абсолютно безопасно, а потому им можно смело воспользоваться. Но прежде, чем работать с ним, его нужно установить. После этого переходим на любой сайт, требующий регистрации и идентификации. Достаточно навести курсором мышки на поле с названием Password. Сразу же пароль станет видимым для пользователя. К тому же самому результату приводит единоразовый щелчок на соответствующем поле.
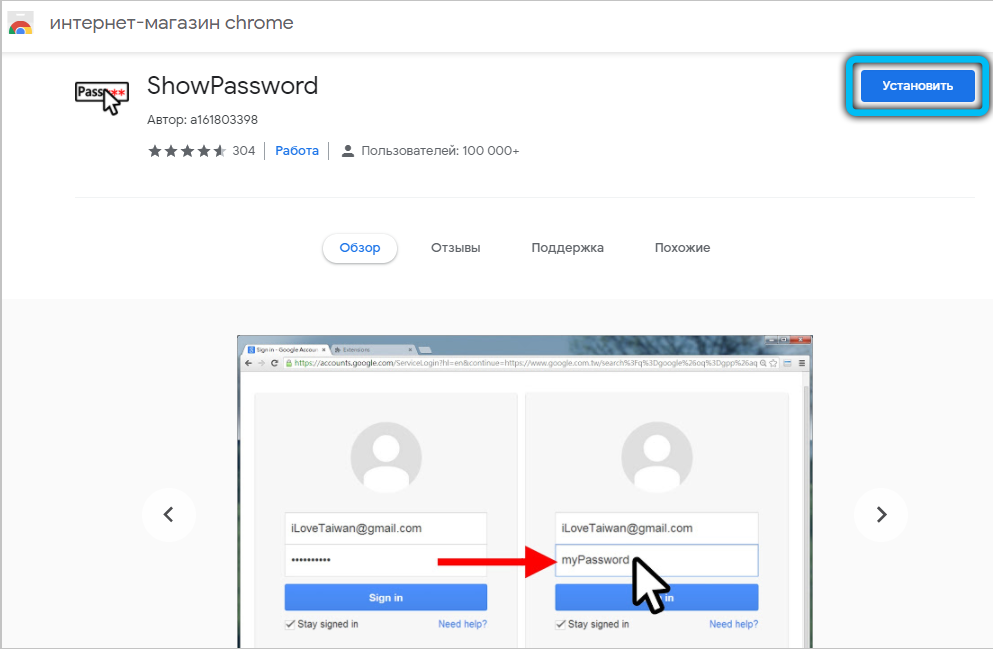
Установка сторонних приложений
Оказывается, в сети можно найти немало полезного софта, с помощью которого мы сможем отображать пароли, то есть, делать их видимыми. Рекомендуем для этой цели бесплатную утилиту SterJo Browser Passwords. Запускаем её от лица администратора. Программа выдаст абсолютно все пароли, которые были сохранены данным пользователем в разных браузерах.
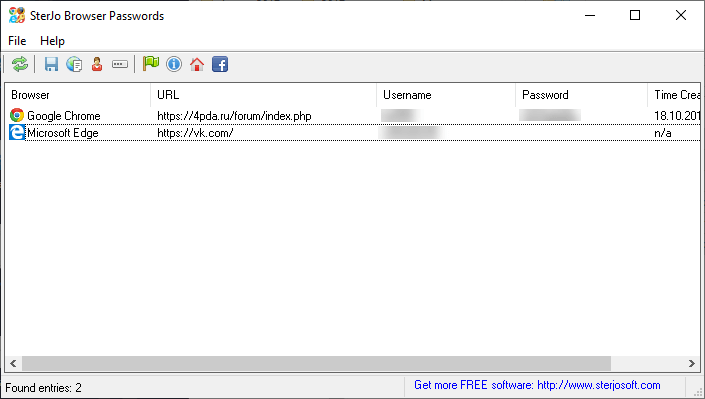
Есть и другие приложения, например, Asterisk Password Spy и прочие. Однако стоит иметь в виду: не все они способны работать под Windows 10, которая на сегодня является самой распространённой операционной системой.
Пароль от Wi-Fi
- Зайдите в меню «Панель управления», которое располагается в «Пуске».
- Теперь откройте вкладку «Сеть и интернет».
- Далее запустите «Просмотр состояния сети и задач».
- В появившемся окне вы увидите карту подключения к Всемирной паутине. В активных сетях будет ваша беспроводная сеть (нужный вам текст выделяется голубым цветом). Нажмите на него.
- В новом диалоговом окне нажмите на кнопку «Свойства беспроводной сети».
- Теперь откройте вкладку «Безопасность» и установите галочку напротив пункта «Отображать вводимые знаки». Таким образом вы сможете увидеть пароль вместо звёздочек от беспроводной сети Wi-Fi, даже если на роутере его не будет.
Заключение
Уважаемые читатели, сегодня мы с вами постарались узнать, как увидеть или показать пароль вместо звёздочек от вашего логина на сайтах или же от беспроводной сети на компьютере или ноутбуке под управлением операционной системы Windows . Напомним ещё раз, что для выполнения этих действий вам нужно, чтобы данные хранились в браузере (для первого случая) и в самом компьютере (для второго случая). Другие методы уже будут означать взлом и кражу конфиденциальной информации. Мы же рассматривали просмотр уже имеющейся информации.
- В браузере нужно нажать правой кнопкой мыши по полю с паролем, затем выбрать пункт «Исходный код» (на примере Google Chrome) и вместо слова password набрать слово text, только после чего нажать на клавиатуре клавишу Enter.
- Для просмотра пароля от Wi-Fi нужно зайти в параметры сети, которые являются одним из пунктов панели управления, открыть свойства беспроводной сети и во вкладке «Безопасность» поставить галочку напротив пункта «Отображать вводимые знаки».
Представляю твоему вниманию статью про всстановления забытых паролей за звездочками. Естественно восстановление своих
забытых паролей!!! В отношении чужих паролей – это уже взлом
, а такими делами “мы” не занимаемся. Плюс расскажу как это все работает и подытожу небольшим обзором бесплатных программ по теме (View Password, Password Cracker, Hidden Password, Hackpass, Asterisk Logger, Asterisk Key, Open Pass).
Как пароль скрывается за звездочками?
Вместо скучной теории приведу пример создания программы (на языке программирования – Delphi) с паролем скрытым за звездочки и расскажу как это все работает (не пугайся
):
Для любого программиста (напоминаю – Delphi) не секрет, что у компонента Edit есть свойство PasswordChar (символ ввода пароля), по умолчанию значение свойства равно “#0″
, то есть никакого символа (обычный читабельный текст). Если же изменить символ на *
(можно указать любой символ, например смайлик), то во время работы программы все символы, которые будет вводить пользователь, в этой строке будет отображаться как звездочки. Причем на сам текст это не окажет никакого влияния, просто его не будет видно в момент ввода…
В тестовую программу добавлена кнопка “Вручную открыть пароль”
по нажатию на которую, свойство PasswordChar компонентов Edit изменяется в то самое значение по-умолчанию (пароль станет читабельный и можно будет увидеть текст 12345).
Смотри скрин программы на этапе кодинга (кликни для увеличения):
Разработчик: Mazov Gosha
, Размер программы: 40 KB

Hidden Password
Разработчик: Савченко Виктор
, Размер программы: 28 KB
Разработчик: Sistematik
, Размер программы: 238 KB

Asterisk Logger
Разработчик: NirSoft
, Размер программы: 26 KB
Asterisk Key
Разработчик: Passware
, Размер программы: 456 KB

Open Pass
Разработчик: S&A Company
, Размер программы: 5 KB
Самая компактная и знаменитая программа для просмотра паролей, скрывающихся за звездами.
В тестовой программе, в последнем поле (то которое скрывает пароль смайликами), изменена стандартная кодировка текста. В итоге отобразить скрытый пароль смогли последние три программы из списка ().
Замечания:
В некоторых программах за звездочками скрывается не пароль, а те же самые звездочки (или любой другой знак) – они всего навсего “символизируют” пароль (например программа QIP версии 8.0.8.0).
Можно ли таким образом отобразить пароль за звездочками в браузере? – Нет, в браузере под звездочками скрываются звездочки
!
Многие пользователи любят полагаться на хорошую память системы и всюду в программах сохраняют свои пароли, как видишь все легко узнается. Советую либо хранить все в голове, либо использовать программы для хранения паролей (KeePass).
Защита собственной информации при работе в сети требуется обязательно. Использовать пароль нужно как при ограничении входа в компьютер, так и электронную почту, личные кабинеты аккаунтов социальных сетей, сайтов для работы и отдыха. На практике не всегда возможно и безопасно применять один тип набираемых символов. В отдельных случаях сайт самостоятельно генерирует кодовое слово. Поэтому возникает необходимость сохранять набор символов, чтобы обеспечить быстрый доступ для работы в последующем.