Как увидеть пароль под звёздочками
Содержание:
- Применение специальных расширений
- Способ №3: использование специальных утилит
- Функция сохранения паролей
- eWallet
- Установка текстового пароля, графического ключа и ПИН-кода
- Как открыть пароль под звездочками в браузерах Chrome, Opera, Firefox и Comodo?
- Надеваем перчатки и проводим операцию…
- Просмотр паролей в браузерах Chrome. ChromePass.
- Базовая функциональность
- Как увидеть пароль вместо точек: «Яндекс» и другие браузеры
- Как узнать свой пароль от ВК, зная логин
- А как показать и узнать пароль вместо звёздочек в других программах?
Применение специальных расширений
Необходимые расширения есть практически для любого популярного сегодня интернет-браузера. Например для Гугл Хром можно установить ShowPassword. Пользователь имеет возможность задать параметры для отображения. Доступно на выбор четыре варианта:
- Mouse over. Отображается просто при наведении курсора компмышки;
- Double Click. Требуется дважды кликнуть по соответствующему полю;
- On Focus. Преображается при одиночном нажатии;
- Press Ctrl Key. Потребуется кликнуть мышкой при одновременном зажатии кнопки Ctrl.
Для Mozilla Firefox подойдет «Show/hide passwords». После установки этого плагина под нужными полями появится кнопочка Show – показать. Или ее обратная альтернатива: Hide – скрыть.

В Опере используется другой вариант – Show my Password. Чтобы заставить работать это расширение, необходимо будет нажать на его иконке. Естественно, после полноценной установки. И выбрать Show all my Passwords. После этого на всех сайтах исчезнут варианты с точками и звездами. Вернуть обратно все можно с помощью нажатия на Hide all my Passwords. Конечно же, для этого надо будет кликнуть опять по иконке расширения.
Способ №3: использование специальных утилит
Десктопные спецутилиты отображают скрытые поля не только в браузерах, но и в программах. Содержимое заданных строк появляется непосредственно в форме или в интерфейсе просмотрщика.
Ниже представлены наиболее популярные решения.
Крохотный инструмент. Открывает данные в строках автоматически после наведения курсора (данные появляются в дополнительной панели).

Умеет снимать «маски» в Internet Explorer.

Считывает все пароли каждые 3 секунды и отображает их в отдельном окне. Но может убирать звёздочки и в отдельных строках по наведению курсора.

Усовершенствованная версия некогда очень популярной программы Open Pass.

Самостоятельно отыскивает скрытые поля в формах. Поставляется в двух версиях для 32- и 64-битных архитектур. Не требует инсталляции в систему.
Успешного вам восстановления скрытых данных!
Недавно я столкнулся с проблемой — мне потребовалось узнать пароль от аккаунта на одном сайте. Пароль был сохранен в браузере и был спрятан под «звездочками» (под точками, если быть конкретным).
Фактически, у меня был, но сам пароль я забыл, а ведь именно он мне и нужен был!
Сейчас я расскажу вам, как я решил эту проблему.
Сразу обмолвлюсь, что метод подходит для подсматривания пароля исключительно в web-интерфейсе, проще говоря — в браузере. Способ сработает, если вы используете любой из популярных — Опера, Google Chrome или Firefox.
К сожалению, посмотреть пароль под звездочками на сторонних приложениях не выйдет (ниже узнаете почему). К сторонним приложениям относятся , Outlook, The Bat, Qip и прочие программы, которые работают вне вашего браузера.
Зато, увидеть забытый, но сохраненный пароль от вашего аккаунта Вконтакте или Одноклассников — проще простого!
Функция сохранения паролей
Функция призвана упростить вход на сетевые ресурсы, которые используются практически каждый день. Например, на популярные социальные сети — ВКонтакте, Инстаграм, Ютуб. Опция поможет зайти в личный профиль тех платформ, которые посещаются редко и по необходимости. Чаще всего именно на таких сайтах пользователи не запоминают свои логин и пароль.
Вариант 1: как посмотреть пароли на компьютере
Чтобы открыть доступ к сохраненным паролям Яндекса:
- Перейдите в параметры раздела «Пароли и карты».
- Откройте ссылку «Создать мастер-пароля».
- Войдите в учетную запись Windows – сохраненный профиль можно выбрать через «Больше вариантов».
- Кликните на кнопку «Ок».
- Придумайте защитный код для мастера-пароля.
Далее будет предложена возможность активировать сброс мастера-пароля. Эта мера призвана ограничить вероятность взлома другими пользователями. Функция позволит получить доступ к сохраненным файлам только через аккаунт Яндекс.
После установки мастера в веб-обозревателе кликните на вкладку «Пароли». В появившемся окне введите код для получения доступа к файлам. На странице откроется перечень всех сохраненных данных.
Выберите нужный сетевой ресурс и кликните на иконку в виде глаза рядом со строкой «Пароль».
Вариант 2: как открыть пароли на телефоне
Чтобы узнать пароли на смартфоне в браузере Яндекс:
- Откройте параметры веб-обозревателя – иконка в виде трех точек справа от поисковой строки;
- Найдите в первом блоке вкладку «Пароли».
- Выберите из перечня нужный сайт и логин.
- Подтвердите вход с помощью отпечатка пальца или защитного кода.
- Кликните на «Показать пароль» в нижней части экрана.
Перейдите в «Общие настройки» веб-обозревателя и откройте пункт «Настройки синхронизации». При необходимости введите данные актуального аккаунта Яндекс. Поставьте галочку рядом с «Пароли и карты».
eWallet
Это, наверное, самое известное решение для сохранения информации на различных устройствах. Разработчик eWallet в своё время выпустил версии для всех самых популярных платформ (Android, iOS, Windows Mobile, Symbian, PC), чем заслужил репутацию доступного и надёжного решения для хранения конфиденциальной информации. На Android приложение умеет создавать отдельные кошельки как для одного пользователя, так и для нескольких, с разными мастер-кодами. А удобная функция генерации паролей избавит вас от лишних забот. Непосредственно в кошельке можно создавать, изменять, удалять категории и подкатегории. К записям можно привязывать стикеры и изображения, благодаря чему ваше хранилище приобретёт более эстетичный вид, не в ущерб, конечно, удобству распределения записей. Занесённые в eWallet данные шифруются по 256-битному AES-алгоритму, ставшему в последнее время уже стандартом для защиты данных. Единственный минус приложения — отсутствие полноценного резервного копирования в файл. Разработчики конечно предусмотрели синхронизацию с PC версией, но такой своеобразный «поводок» многим может не понравиться.
Плюсы:
- несколько кошельков для разных пользователей;
- привязка изображений и стикеров;
- настраиваемый список категорий и записей.
Минусы:
отсутствие полноценного резервирования базы данных.
Установка текстового пароля, графического ключа и ПИН-кода
Стандартный способ установить пароль на Android, присутствующий во всех актуальных версиях системы — использовать соответствующий пункт в настройках и выбрать один из доступных способов разблокировки — текстовый пароль (обычный пароль, который нужно вводить), ПИН-код (код из не менее чем 4-х цифр) или графический ключ (уникальный узор, который нужно вводить, проводя пальцем по контрольным точкам).
Чтобы поставить один из вариантов аутентификации используйте следующие простые шаги
- Зайдите в Настройки (в списке приложений, либо из области уведомлений нажмите по значку «шестеренки») и откройте пункт «Безопасность» (или «Экран блокировки и безопасность» на последних устройствах Samsung).
- Откройте пункт «Блокировка экрана» («Тип блокировки экрана» — на Samsung).
- Если ранее уже был задан какой-либо тип блокировки, то при входе в раздел настроек вас попросят ввести предыдущий ключ или пароль.
- Выберите один из видов кода для разблокировки Android. В этом примере — «Пароль» (простой текстовый пароль, но все другие пункты настраиваются примерно аналогичным образом).
- Введите пароль, который должен содержать не менее 4 символов и нажмите «Продолжить» (в случае если вы создаете графический ключ — проведите пальцем, соединив произвольные несколько точек, таким образом, чтобы создался уникальный узор).
- Подтвердите пароль (еще раз введите точно такой же) и нажмите «Ок».
Примечание: на Android телефонах, оснащенных сканером отпечатка пальцев есть дополнительная опция — Отпечаток пальца (находится в том же разделе настроек, где и другие варианты блокировки или, в случае устройств Nexus и Google Pixel, настраивается в разделе «Безопасность» — «Google Imprint» или «Pixel Imprint».
На этом настройка завершена и если вы выключите экран устройства, а потом снова включите, то при разблокировке вас попросят ввести пароль, который вы задали. Он же будет запрашиваться при доступе к настройкам безопасности Android.
Дополнительные параметры безопасности и блокировки Android
Дополнительно, на вкладке настроек «Безопасность» можно настроить следующие опции (речь только о тех из них, которые имеют отношение к блокировке паролем, пин-кодом или графическим ключом):
- Автоблокировка — время, через которое телефон будет автоматически заблокирован паролем после выключения экрана (в свою очередь, вы можете настроить автоматическое выключение экрана в Настройки — Экран — Спящий режим).
- Блокировка кнопкой питания — блокировать ли устройство сразу после нажатия кнопки питания (перевод в сон) или подождать промежуток времени, заданный в пункте «Автоблокировка».
- Текст на заблокированном экране — позволяет вывести текст на экране блокировки (находится под датой и временем). Например, можно поместить просьбу вернуть телефон владельцу и указать номер телефона (не того, на котором устанавливается текст).
- Дополнительный пункт, который может присутствовать на Android версий 5, 6 и 7 — Smart Lock (умная блокировка), о которой стоит поговорить отдельно.
Как открыть пароль под звездочками в браузерах Chrome, Opera, Firefox и Comodo?
В этой статье вы узнаете:
- Как узнать пароль под звездочками в браузере Opera
- Как открыть пароль под звездочками в браузере Mozilla Firefox
- Как отобразить пароль под звездочками в браузере Google Crhome
- Просмотр пароля под звездочками в браузере Comodo Dragon
Открытие паролей под звездочками
Узнать пароль от социальных сетей вконтакте, одноклассники, инстаграм, а также любых других сайтов достаточно просто с помощью «Исходного кода элемента». Разберем подробнее этот способ на примере браузера
Вам также может быть интересно:
Google Chrome.
Итак, открываем нужный нам сайт и находим поле с логином и паролем. Иногда нужно нажать «Войти», чтобы появилось желаемое окошко.
Когда окошко перед нами нажимаем правой кнопкой мыши в пустой части экрана и выбираем пункт «Просмотр кода элемента», как на картинке ниже:
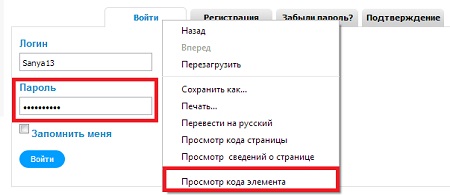
Теперь внизу экрана перед нами открывается спец. панель, в которой мы и будем искать наш пароль.
Для начала вызываем меню поиска с помощью горячих клавиш Ctrl+F или нажать F12. В меню вводим на клавиатуре слово «password». Ищем значение рядом со словом «type»:
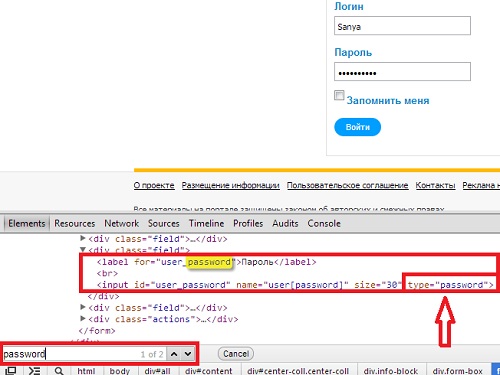
Далее нажимаем на строчку со словами «type=“password“». Кликаем по этой строчке правой кнопкой мыши и выбираем пункт «Edit as HTML» и вписываем вместо «password» → «text»:
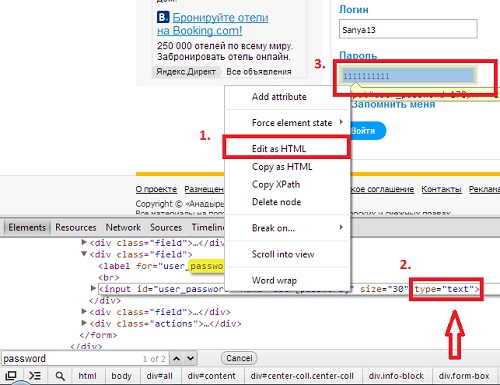
Теперь смотрим на наш пароль, переписываем, запоминаем и радуемся!
Для того, чтобы посмотреть пароль под звездочками в Mozilla Firefox сначала необходимо нажать правой кнопкой мыши и выбрать пункт «Исследовать элемент»:
Далее все действия идентичны с браузером Google Chrome. Кстати, в браузерах Internet Explorer можно проделать все те же манипуляции, нажав также F12.
Используем программы.
Далее мы рассмотрим несколько утилит, хотя способ описанный выше, по моему, самый простой и удобный в использовании. Тем более, что установка дополнительного ПО не является необходимостью в данном случае.
Вам необязательно пользоваться программами, описанными именно в этой статье, но, все же, лучше проверенное.
Asterisk Key (452 Кб)
Итак, когда вы скачаете и установите программу (это не составит для вас труда), запустите ее и откройте рядом с браузером, в котором будет окошко с логином и паролем. Нажимаете «Recovery» и перед вами ближе к середине окна появляется пароль.
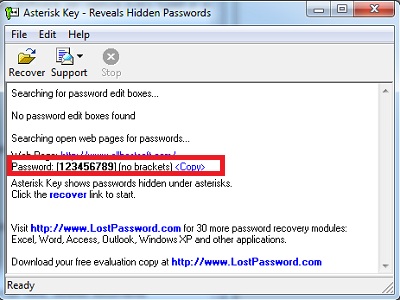
Password Cracker (43 Кб)
С помощью следующей программы можно с легкостью просмотреть пароль для Ftp-соединения в файловых менеджерах, таких как Total Commander.
Опять же после установки программы запустите ее и откройте рядом с Password Cracker программу Total Commander и откройте окно Ftp-соединения. В настройках можно для вашего удобства установить русский язык.
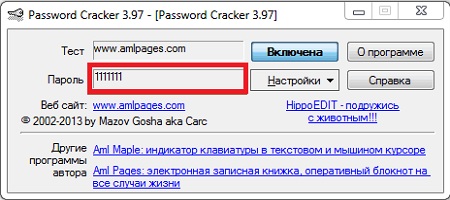
Далее просто наведите на поле «Пароль» и в окне Password Cracker отобразится ваш пароль.
Также слышал о других программах подобного характера Multi Password Recovery, PassView, PWDShow и PasswordsPro. Но, так как даже испытанные утилиты считаю не особо необходимыми, думаю, этого должно хватить.
Настройки браузера.
Этот способ также как и первый не является сложным и не требует установки дополнительного программного обеспечения.
Заключается он в следующем. Зайдите в браузер Google Chrome и откройте настройки:
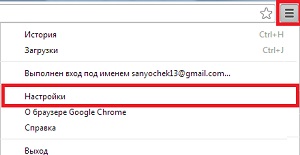
Следующим шагом нажмите «Показать дополнительные настройки» в самом низу страницы:
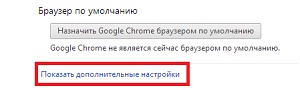
Далее в разделе «Пароли и формы» нажмите «Управление сохраненными паролями»:
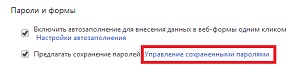
В открывшемся окошке выберите нужный вам сайт и напротив него кликните «Показать». Так вы узнаете свой пароль под звездочками:
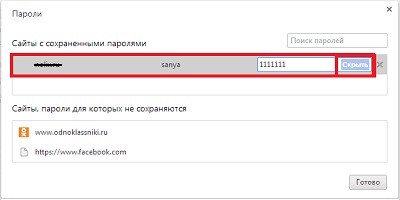
В браузере Mozilla Firefox вам нужно нажать на значок меню «Firefox» → «Настройки» → «Настройки»:
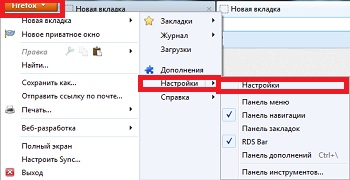
В появившемся окне во вкладке «Защита» нажмите на пункт «Сохраненные пароли»:
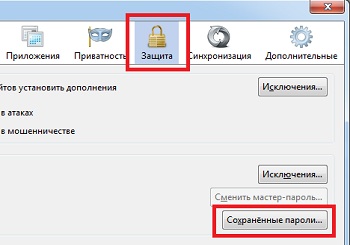
Затем выберите интересующий вас сайт и нажмите «Отобразить пароли»:

Это видео заставит вас улыбнуться:
А на сегодня все! В этой статье мы подробно рассмотрели, как узнать пароль под звездочками. Перебрали несколько способов, так что теперь вам остается лишь выбрать удобный метод для вас.
Всего Вам доброго и до встречи!
Вас также могут заинтересовать такие статьи:
Надеваем перчатки и проводим операцию…
Итак, мы потихоньку подобрались к самому важному: как посмотреть пароль под звёздочками. Из вышеописанных примеров мы поняли, что сделать это можно в двух случаях
Соответственно, мы их и рассмотрим.
В браузерах
- Этот пример мы рассмотрим с использованием браузера Google Chrome. Позже будет описана ситуация и с другими браузерами. Итак, запустите Chrome на своём компьютере или ноутбуке.
- Далее откройте необходимый сайт.
- Найдите поля для ввода информации логин-пароль на странице запущенного сайта и нажмите правой кнопкой мыши по вашему паролю под звёздочками.
- В появившемся меню нажмите на «Просмотреть код».
- Справа откроется специальная панель, где синим цветом будет выделено определённое поле.
-
Здесь нам нужно будет сменить «type=password» на «type=text». Для этого два раза кликните левой кнопкой мыши по слову password, напечатайте вместо него слово text и нажмите на клавишу Enter.
- Теперь в поле пароля вы увидите комбинацию, которую использовали для входа на определённый сайт.
Другие браузеры тоже позволяют это сделать. Действия повторяются, за исключением четвёртого пункта: в Opera нужно будет выбрать пункт «Проинспектировать элемент», а в Mozilla Firefox понадобится пункт «Исследовать элемент». В остальных браузерах подойдёт инструкция от Chrome, так как они построены на одном движке. Например, вы спокойно можете проделать эти манипуляции в Яндекс.Браузере.
Однако в Opera после нажатия правой кнопочкой мыши нам придётся выбрать пункт с названием «Просмотреть код элемента». А ещё в этом браузере есть возможность воспользоваться специальным встроенным расширением. Благодаря открытому исходному коду не стоит опасаться подцепить вирусы на свой домашний или рабочий ПК. В Opera оно называется Show my Password. После того, как оно будет установлено, нажимаем на его значок. Щёлкаем по кнопке, предлагающей видеть скрытые пароли и получаем готовый результат.
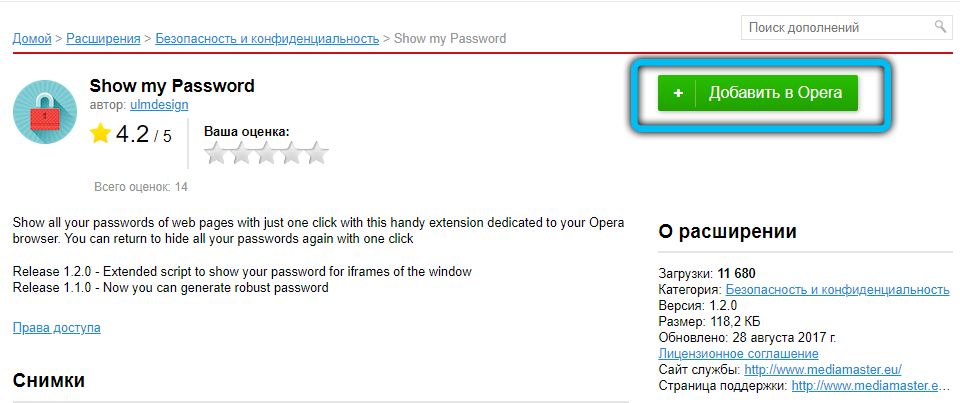
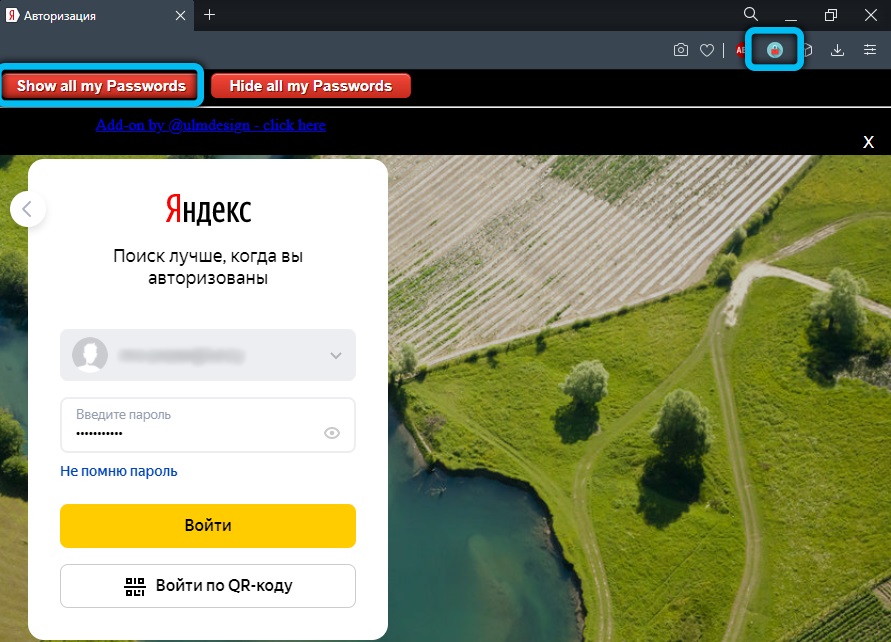
Для Mozilla Firefox предусмотрен подобный сценарий действий и приложение с аналогичным названием, как и у Opera. Устанавливаем дополнение из магазина для тех случаев, когда пользователю необходимо видеть набираемые пароли. При вводе и попытке зарегистрироваться в любом ресурсе рядом появятся кнопки Show и Hide, которые означают «Показать» и «Скрыть» соответственно.
У браузера Google Chrome есть возможность подгрузить расширение ShowPassword. Оно абсолютно безопасно, а потому им можно смело воспользоваться. Но прежде, чем работать с ним, его нужно установить. После этого переходим на любой сайт, требующий регистрации и идентификации. Достаточно навести курсором мышки на поле с названием Password. Сразу же пароль станет видимым для пользователя. К тому же самому результату приводит единоразовый щелчок на соответствующем поле.
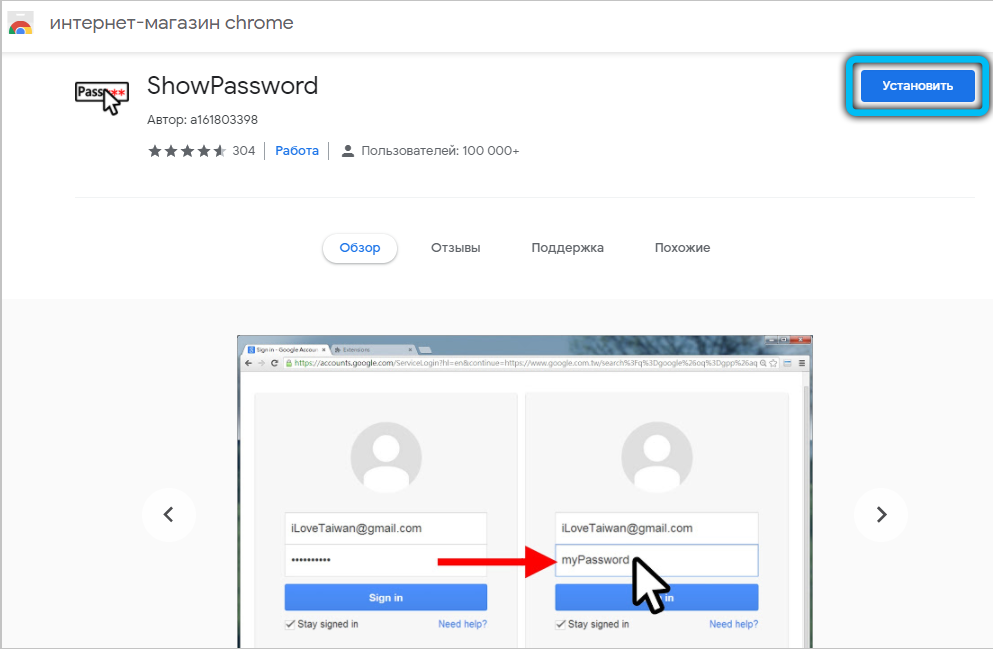
Установка сторонних приложений
Оказывается, в сети можно найти немало полезного софта, с помощью которого мы сможем отображать пароли, то есть, делать их видимыми. Рекомендуем для этой цели бесплатную утилиту SterJo Browser Passwords. Запускаем её от лица администратора. Программа выдаст абсолютно все пароли, которые были сохранены данным пользователем в разных браузерах.
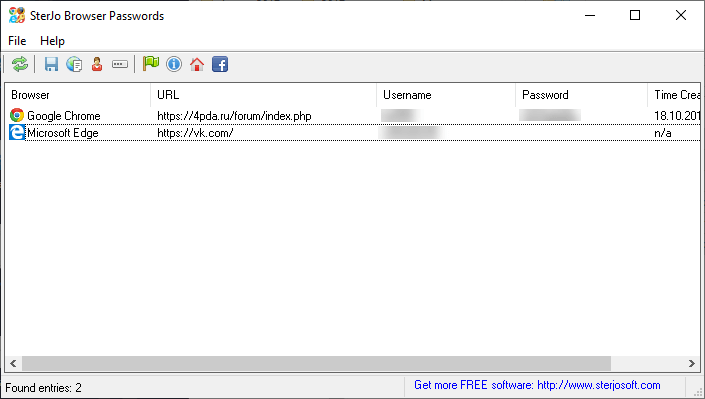
Есть и другие приложения, например, Asterisk Password Spy и прочие. Однако стоит иметь в виду: не все они способны работать под Windows 10, которая на сегодня является самой распространённой операционной системой.
Пароль от Wi-Fi
- Зайдите в меню «Панель управления», которое располагается в «Пуске».
- Теперь откройте вкладку «Сеть и интернет».
- Далее запустите «Просмотр состояния сети и задач».
- В появившемся окне вы увидите карту подключения к Всемирной паутине. В активных сетях будет ваша беспроводная сеть (нужный вам текст выделяется голубым цветом). Нажмите на него.
- В новом диалоговом окне нажмите на кнопку «Свойства беспроводной сети».
- Теперь откройте вкладку «Безопасность» и установите галочку напротив пункта «Отображать вводимые знаки». Таким образом вы сможете увидеть пароль вместо звёздочек от беспроводной сети Wi-Fi, даже если на роутере его не будет.
Просмотр паролей в браузерах Chrome. ChromePass.
Описание.

Одна из маленьких программ которая помогает нам просмотреть наши данные.
Как можно понять из названия работает с браузерами хром ( Google chrome, Yandex browser, Opera ведь она тоже основана на нём и тд.).
Программа занимает очень мало места на компьютере ( распакованная версия весит всего 300 kb ) и её не нужно устанавливать, достаточно распаковать архив на компьютер либо на флешку.
Интерфейс программы на английском языке, но на сайте есть и файлик перевода на русский который достаточно скачать и закинуть в папку с программой.
Работа с программой.
При запуске программы она сразу подгружает все сохранённые пароли.
Достаточно найти нужный сайт в списке и увидеть нужные данные, во вкладке User name находится ваш логин для входа а во вкладке Password естественно пароль.
Вы так же можете сохранить все пароли выделив их комбинацией клавиш CTRL+A либо выделив только нужные с зажатой клавишей CTRL и нажимая левую кнопку мышки. Далее нажимаем File — Save selected items и сохраняете в нужном вам формате.
Кстати можно сохранить их для импорта в Kepass который я рассматривал в статье Как хранить пароли.
Базовая функциональность
В большинстве случаев используется расширение менеджера паролей в браузере. Лучшие менеджеры паролей обладают расширениями для браузеров и могут работать на любой операционной системе, где есть этот браузер. Другие менеджеры паролей требуют установить отдельную программу.
Когда вы входите в учётную запись на сайте, менеджер паролей вставляет логин и пароль, которые содержатся в хранилище. Некоторые сервисы не делают этого автоматически, но у них могут быть другие достоинства, вроде очень сильной защиты или возможности вставлять данные в защищённые приложения.
Лучшие менеджеры паролей записывают логин и пароль во время создания учётной записи. Когда вы меняете пароль, они предлагают обновить его в хранилище. Запись паролей работает только в том случае, если менеджер распознаёт, что вы входите на защищённый сайт.
По этой причине нестандартные страницы входа могут вызвать проблемы. Некоторые продукты решают эту проблему, позволяя вручную заполнять все данные на странице. Другие активно анализируют популярные защищённые сайты, где страницы входа нестандартные, создавая скрипты для обработки этих страниц.
Когда вы повторно заходите на сайт с сохранёнными логином и паролем, большинство менеджеров автоматически или при помощи пары щелчков заполняют поля. Если у вас больше одного набора данных для этого сайта, вы можете выбрать нужный.
Многие пользователи заходят на защищённые сайты с мобильных устройств и компьютеров, поэтому им нужен менеджер, где данные синхронизируются между устройствами. Большинство менеджеров паролей используют зашифрованное облачное хранилище для синхронизации между устройствами. Некоторые хранят данные локально, синхронизируя базы данных на разных устройствах без облака. Преимущества менеджера паролей на смартфоне в том, что вы можете использовать автозаполнение полей логина и пароля для любых мобильных приложений.
Ещё одним достоинством бесплатных менеджеров паролей является возможность выбирать между ними. Если вы хотите проверить несколько вариантов, желательно выбирать такие менеджеры, где можно импортировать данные из одного в другой. Иначе придётся каждый раз вводить данные для сайтов вручную.
Как увидеть пароль вместо точек: «Яндекс» и другие браузеры
В принципе, в большинстве своем поставленная задача сводится к тому, чтобы отображение пароля было представлено в нормальном виде именно в интернет-браузерах
И неважно, что пользователь решает проблему того, как увидеть пароль вместо точек «В Контакте», в «Фейсбуке» или каком-то еще сайте. Все сводится именно к параметрам браузеров, ведь доступ к социальным сетям и вообще к интернету осуществляется исключительно с их помощью
Для начала рассмотрим самый действенный способ. Проблема того, как вместо точек увидеть пароль, решается достаточно просто. При появлении окна авторизации, в котором, как правило, в нижней строке обозначен пароль, сначала нужно на ней правым кликом вызвать контекстное меню и выбрать из него пункт просмотра кода элемента (в браузере Mozilla — это «Исследование элемента», в Internet Explorer — «Проверка»).

В появившемся окне редактора нужно пролистать код и найти там сочетание type=”password”. На слове «password» производится двойной клик или из меню правого клика выбирается команда редактирования (Edit as HTML). Теперь вместо искомого слова в строку вписывается «text» (внутри английских кавычек) и нажимается клавиша F2 для отключения режима редактирования. После совершенных действий в строке авторизации пароль отобразится в нормальном виде.
Как узнать свой пароль от ВК, зная логин
Если доступ к учетной записи утерян, а сохраненные пароли отсутствуют, то единственным выходом будет восстановление защитного кода. Для этого нужно выполнить следующие действия:
Приложения для сохранения паролей на Андроид
Чтобы обезопаситься от внезапной утери защитного кода от социальной сети «Вконтакте», рекомендуется использовать специальные приложения
Они предназначены для хранения важной информации, однако для начала пользователю потребуется сохранить в нее все личностные данные. В настоящее время наиболее эффективными являются следующие программы
KeePassDroid
Это самое простое и эффективное приложение, в котором можно сохранять важную информацию, включая пароли. Для начала потребуется скачать программу и установить на смартфон. Подходит утилита абсолютно для всех современных смартфонов. Что нужно делать после установки:
- Указать путь к тому месту, в котором будут храниться сохраненные пароли. Для этого можно создать специальную папку или воспользоваться стандартной.
- Нажать на кнопку создания.
- Придумать защитный код к сохраненной информации и при необходимости создать файловый ключ.
- Нажать на кнопку подтверждения.
- После описанных действий будет создана база данных. Далее в ней можно хранить различные пароли и прочую информацию.
- Нажать на кнопку «Создать запись».
- В появившейся строке ввести название социальной сети, логин и защитный код от учетной записи.
Программа эффективная тем, что обеспечивает наивысший уровень защиты. Приложение даже не позволяет снять скриншот во время ввода личностной информации.

Управлять программой может даже неопытный пользователь, так как все настройки выставлены по умолчанию. Предоставляется возможность отключения и включения звездочек, которые зашифровывают защитный код. Также можно изменять размер и стиль шрифта. В настройках имеется функция, после активации которой, система блокирует базу данных при долгом бездействии.
Handy Safe Pro
Еще один достойный вариант, который отличается широким рядом функций и простым дизайном. В программе можно сохранять данные любого формата и типа. Предоставляется возможность сохранения информации с электронных кошельков, банковских карт и паролей от веб-сайтов. Что нужно сделать после первого запуска утилиты:
- Придумать защитный код, после чего нажать на кнопку подтверждения.
- На следующем этапе перейти к сохранению важных данных.
- Далее появится специальная карточка, в которой потребуется ввести необходимую информацию – логин, пароль или банковский счет.
- Пользователь может в любое время изменить введенный код или отобразить его на экране в приложении. Осуществляется процедура специальными инструментами.

Password Master
Максимально простой и удобный вариант для хранения паролей. Программа не отличается функциональными особенностями и предлагает лишь надежную систему безопасности. Как работает утилита:
- Придумать специальный пароль для входа в приложение. Ввести свое имя и логин.
- Нажать на кнопку с плюсом и добавит личностную информацию с сайта или социальной сети.
- С помощью галочки в верхней части экрана сохранить введенные данные.

А как показать и узнать пароль вместо звёздочек в других программах?
Важно понимать, что если вы хотите взломать или узнать чужой пароль, то такие манипуляции преследуются по закону. Это строго конфиденциальная информация, которая ни в коем случае не должна быть нарушена
За это можно получить реальный срок согласно части первой статьи 272 Уголовного кодекса Российской Федерации «Неправомерный доступ к компьютерной информации». Но если это нужно конкретно для вас самих (то есть, если вам нужен пароль от вашей собственной страницы или почты), то вы можете попробовать специальные программы сторонних разработчиков.
Имейте в виду, что их работоспособность никем не гарантируется. Особенно нужно быть осторожным с платными сервисами, которые могут вам предложить подобные услуги. Они могут вас обмануть и забрать деньги, поэтому лучше попробуйте сами восстановить доступ официальными средствами и методами. На крайний случай, вы можете напрямую обратиться к службе, пароль от которой вы потеряли, для восстановления своих данных.