Оптимальный размер файла подкачки
Содержание:
- Расположение файла подкачки в системе
- ФП на Windows 10
- Настройка файла подкачки на Windows 10
- Что такое файл подкачки и что дает его перемещение
- Оптимизация файла подкачки на одном винчестере
- Где находится файл подкачки в Windows 10
- Таблица совместимости:
- Удаление файла подкачки swapfile.sys
- Что делать если не хватает оперативной памяти?
- Основные рекомендации
- Правильная настройка файла подкачки
- Сколько должно быть файлов подкачки и где их размещать
- Исправление обновления января 2020 года:
Расположение файла подкачки в системе
Располагать файл подкачки стоит на более быстром физическом (не логическом, т.е на разделе) диске. Либо, если диски примерно равны по скорости, то на том, куда не установлена система, а так же приложения, что Вы будете использовать. Т.е на диске, который максимально разгружен от операций чтения-записи.
Если диск один, то файл подкачки стоит располагать на отличном (другом) от приложения, которое Вы будете использовать (т.е, допустим, игры у Вас на D:\, то тогда размещаете файл на E: или, если такого нет, то на C:\), логическом разделе и/или отдельно от системы. Редко, но целесообразным бывает делать отдельный раздел для этих нужд.
В общем принцип прост:
- На максимально быстром (или просто другом от используемых приложений) физическом диске;
- Или на другом от (используемых приложений) разделе.
Проверить скорость диска можно, например, с помощью HD Tune о котором говорилось в этой статье.
ФП на Windows 10
Актуальная версия в лице Windows 10 отличается от своих предшественников в плане используемого в системе компьютера файла подкачки.
Здесь предусмотрено сразу 2 таких файла. Они носят следующие название:
- pagefiles.sys;
- swapfile.sys.
Стандартно они располагаются в корневом каталоге системного диска С, и их можно найти активации функции отображения скрытых файлов.
Между двумя файлами есть определённая разница.
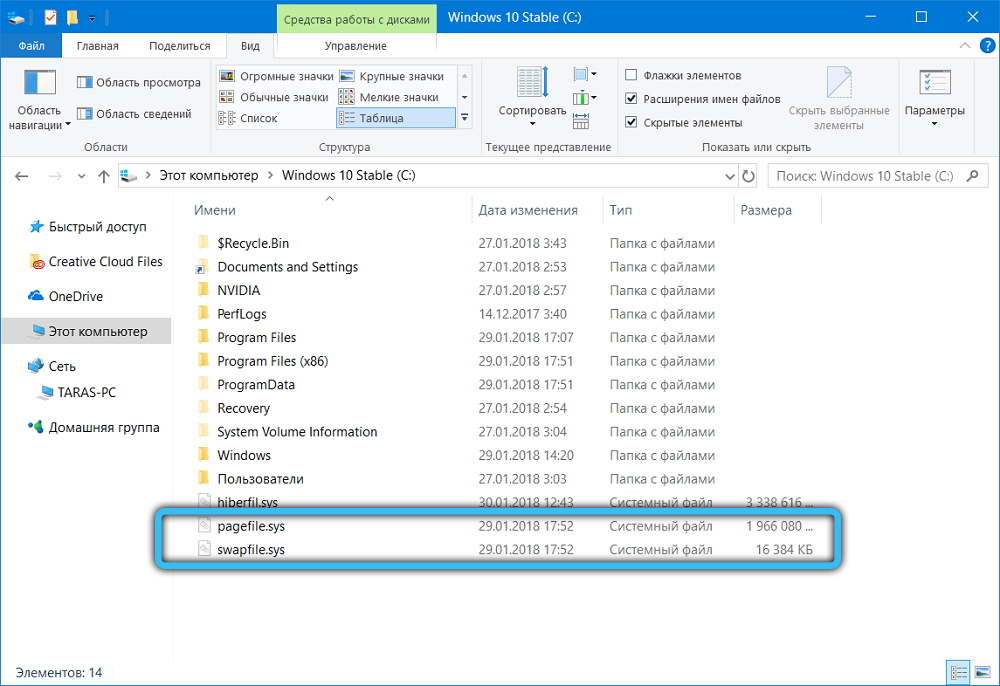
Если pagefile служит для работы с обычными приложениями, установленными самим пользователем, то swapfile направляет свои ресурсы на поддержание работоспособности встроенных приложений в ОС, а также программ, загруженных из официального магазина Windows.
При этом оба файла работают в паре. Но если swapfile обычно имеет размер в несколько десятков мегабайт, то его напарник иногда вырастает до нескольких гигабайт.
Поэтому у некоторых юзеров возникает закономерное желание отключить этот ФП, что в теории позволит освободить солидное количество гигабайт.
ВНИМАНИЕ. Отключать swapfile не рекомендуется
Иначе встроенные приложения в Windows 10 могут перестать запускаться.
Но есть и другие ситуации, когда требуется даже увеличить ФП.
Настройка файла подкачки на Windows 10
Виртуальную память настроить очень просто. Все установки и параметры находятся в одном месте — дополнительных свойствах системы. Открыть необходимую среду параметров можно двумя способами: через свойства компьютера или поиск WIndows.
- Щёлкаем правой кнопкой по значку компьютера на рабочем столе или внутри открытого окна проводника папки «Этот компьютер» и в выпавшем меню выбираем «Свойства».Щелкаем правой кнопкой по значку компьютера и выбираем «Свойства»
- Далее переходим в «Дополнительные параметры системы».Далее переходим в «Дополнительные параметры системы»
- В графе «Быстродействие» нажимаем на «Параметры».В графе «Быстродействие» нажимаем на «Параметры»
- В открывшемся окне переходим на вкладку «Дополнительно» и щёлкаем на «Изменить».Переходим на вкладку «Дополнительно» и щёлкаем на «Изменить»
Также можно не мучить себя переходами между свойствами и открыть «Параметры быстродействия» воспользовавшись поиском.
- В поле ввода данных прописываем «Настройка представления» и выбираем лучшее соответствие.В поле ввода данных прописываем «Настройка представления» и выбираем лучшее соответствие
-
Далее повторяем четвёртый пункт инструкции выше.
Как изменить размер ФП на Windows 10
После нажатия кнопки «Изменить» откроется окно редактора ВП. Для внесения любых правок сразу снимаем галочку с «Автоматически выбирать…».
Снимаем галочку с пункта «Автоматически выбирать объем файла подкачки»
- Чтобы задать размер файла подкачки переставляем галочку к пункту «Указать размер», после чего прописываем поля «Исходный размер» и «Максимальный размер». При этом числа прописываются в мегабайтах.Переводим галочку на «Указать размер», в полях размер прописываем числа в мегабайтах и сохраняем изменения
- Далее нажимаем кнопку задать, и затем OK, после чего сразу потребуется перезагрузка компьютера, чтобы изменения вошли в силу.Нажимаем кнопку «Задать», затем OK
Как выбрать оптимальный размер ФП
Выбрать подходящий размер ВП не так просто, как может показаться на первый взгляд
Нужно обращать внимание на ряд факторов:
- общий объем ОП, что установлено на компьютере;
- сложность процессов, которые зачастую запускаются на компьютере;
- свободный объем памяти на винчестере.
Учитывать свободный объем памяти на разделе диска очень важно. Для нормального функционирования Windows необходимо 10–15 ГБ незанятого места на системном разделе
В других томах винчестера можно оставить меньше объёма.
Размер ОП можно условно разделить на три части:
- 2–4 ГБ — в этом случае файл подкачки должен быть максимальным;
- 4–8 ГБ — нужно устанавливать файл подкачки до 6 ГБ;
- 8 ГБ и больше — виртуальной памяти будет достаточно 2–4 ГБ.
Как отключить (удалить) ФП на Windows 10
Файл подкачки отключать не рекомендуется, однако, если есть такая потребность, к примеру, чтобы отформатировать рабочий диск, это можно сделать очень быстро.
- В настройках ВП ставим тумблер у пункта «Без файла подкачки».Переводим тумблер на пункт «Без файла подкачки» и сохраняем изменения
- Затем нажимаем «Задать», OK и перезагружаем компьютер.
Как перенести или добавить файл подкачки на другой диск
Когда на системном диске не хватает места для ФП или в компьютере установлено два винчестера, один из которых твердотельный накопитель и ОС установлена не на него, есть смысл перенести или добавить виртуальную память на несистемный раздел.
- В настройках ВП выбираем интересующий раздел жёсткого диска. Перемещаем тумблер на пункт «Указать размер» (в этом случае прописываем нужные значения) или «Размер по выбору системы».В диалоговом окне выбираем букву диска, затем задаем размер виртуальной памяти и сохраняем изменения
- Затем нажимаем «Задать» и OK, после чего перезагружаем компьютер.
Видео: как правильно работать с файлом подкачки
Произвести изменения виртуальной памяти компьютера очень просто. Достаточно придерживаться элементарных правил при любом редактировании и компьютер будет радовать вас быстродействием.
При нехватке оперативной памяти Windows начинает задействовать в качестве альтернативы виртуальную память, которую часто называют файлом подкачки. Располагается он в корне диска под именем «pagefile.sys». Это скрытый системный файл, который можно увидеть если в настройках папок включено их отображение.
По умолчанию Windows 10 автоматически управляет размером файла подкачки и указывать его объем вручную стоит только при использовании ресурсоёмких программ или возникновении BSOD ошибок на синем экране
Особенно стоит обратить внимание на настройки при возникновении ошибок со следующими кодами:
- PAGE_FAULT_IN_NONPAGED_AREA
- KERNEL_DATA_INPAGE_ERROR
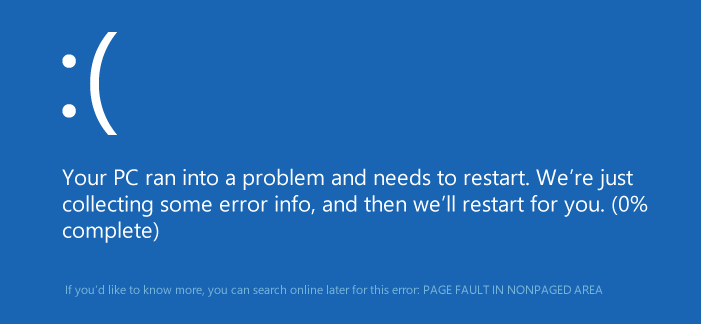
Что такое файл подкачки и что дает его перемещение
В соответствии со справкой Windows Vista, где файл подкачки назван страничным файлом, это скрытый файл или файлы на жестком диске, используемые Windows для хранения частей программ и файлов данных, не помещающихся в оперативной памяти. Страничный файл и физическая память или память с произвольным доступом (RAM) составляют виртуальную память. По мере необходимости Windows перемещает данные из страничного файла в оперативную память и из оперативной памяти в страничный файл, чтобы освободить место для новых данных. Также назвывается файлом подкачки.
Размещение файла подкачки на специально отведенном для него разделе другого физического диска повышает быстродействие Windows, поскольку ускоряется обработка запросов ввода-вывода (I/O). Кроме того, размещенный таким образом файл не фрагментируется, что также способствует улучшению производительности.
Оптимизация файла подкачки на одном винчестере
Компания Microsoft по умолчанию сделала своп-файл динамическим, а, как мы выяснили, наилучшая производительность достигается при статическом файле.
Если у вас два и более жёстких дисков, то перенесите файл подкачки на любой, кроме системного.
Но что делать, если винчестер только один? Этот метод подходит именно для таких случаев.
Для начала нужно «разбить» жёсткий диск, создав на нём дополнительный раздел размером 2-3Гб.
Для этого можно воспользоваться специальными программами по типу PartitionMagic (PowerQuest Corporation), которые позволять разделить диск без потери данных.
Можно, конечно, использовать встроенную в Windows программу для деления диска на сегменты — Fdisk, но у неё много недостатков.
В том числе довольно сложный интерфейс, поэтому новичкам будет непросто.
Наш совет использовать быструю и сравнительно удобную PartitionMagic (PowerQuest Corporation).
Просто следуем указанному алгоритму. Скачиваем и устанавливаем программу.

Установка программы
Открываем её.
В правом верхнем углу щёлкаем левой кнопкой мыши и выбираем нужный диск (в данном случае, он только один).

Интерфейс программы (нерусифицированная версия)
Для англоязычной версии
В верхней строке выбираем
«Tasks» (в самом верху под названием) –> Create New Partition… –> кликнуть на диалоговое окно «Create New Partition» –> нажать Next –> выбрать After C: (Recommended) –>снова Next –> Partition Properties –> в параметре «Size» прописать размер создаваемого диска в Мб (как писалось выше: 2-3Гб, что равно 2048Мб и 3072Мб соответственно ) –> вкладка «Create as» –> Logical (Recommended) –> кликаем на «File system type» (выбрать нужно именно FAT32) –> нажимаем на вкладку «Drive Letter» –> выбираем букву для обозначения диска (любую латинскую большую букву, кроме С. Например E, D, K и другие) –> далее нажимаем Next –> затем Finish –> и наконец Apply.

Интерфейс программы (русифицированная версия)
Для русскоязычной версии
Выбираем из верхнего меню
«Задачи» –> «Создать новый раздел…» –> диалоговое окно Создание нового раздела –> кнопка Далее –> выбрать After C: (Recommended) –> Далее –> «Свойства раздела» –> в параметре «Раздел» прописать размер создаваемого диска в Мб (как писалось выше: 2-3Гб, что равно 2048Мб и 3072Мб соответственно )–> в окошке «Создать как» –> Logical (Recommended) –> при выборе типа файловой системы обязательно указываем именно FAT32 –> выбираем букву для обозначения диска (любую латинскую большую букву, кроме С. Например E, D, K и другие) –> Далее –> нажимаем на Финиш –> а затем Применить.
Разбиение жёсткого диска с помощью Partition Magic
Видео инструкция
Создавая новый раздел, важно обращать внимание на ряд важный параметров:
- размер создаваемого размера (от 2 до 3Гб),
- вид файловой системы (нужный нам FAT32),
- назначение созданного нами диска.
Он может быть основным, логическим, либо иметь статус загрузочного.
Наш новый раздел диска будет иметь следующие параметры: объём 2Гб(3Гб), тип файловой системы должен быть конвертирован в FAT32, назначение — логическое.
Если всё верно, то переходим к следующим действиям.
На очереди дефрагментация нашего нового раздела.
С её помощью мы объединяем фрагментированные на жёстком диске файлы. Она нужна для разгрузки жёсткого диска.
Фрагментация файлов заставляет его совершать много дополнительных действий, что существенно замедляют его работу.
Перейдём к дефрагментации:
Заходим в
«Мой компьютер» и левой кнопкой мыши выделяем нужный диск:

Выделение диска
Затем кликаем на правую кнопку и вызываем
«Свойства»:

Свойства диска
Нажимаем на выделенное поле и переходим к окну свойств. Ищем вкладку
«Сервис» и щёлкаем на неё.
Перед нами появляются опции, которые мы можем применить к жёсткому диску. Выбираем
«Выполнить дефрагментацию».

Дефрагментация диска
Откроется новое окно, в котором выбираем кнопку Дефрагментация и нажимаем на неё.

Последняя стадия дефрагментации
Осталось только дождаться окончания дефрагментации. Теперь всё готово к следующему этапу.
После создания нового диска и его фрагментации, выберите его, как место хранения файла подкачки.
Используйте всё его пространство для нужд свопа.
Как именно это сделать описано выше.
В списке дисков, появится только что созданный вами раздел на который и можно поместить скрытую виртуальную память.
После завершения ваш компьютер будет полностью оптимизирован.
Мы детально описали для вас процесс оптимизации ПК при помощи манипуляций со своп-файлом. Надеемся, вы нашли нужную для вас информацию!
Где находится файл подкачки в Windows 10
Физически виртуальная память — это самые обыкновенные файлы: pagefile.sys (основной) и swapfile.sys (для управления metro-приложениями), находящиеся в корне системного диска (обычно это C). По умолчанию в Проводнике они скрыты, и вряд ли стоит включать их отображение. Задавая вопрос о местонахождении своп-файла, большинство пользователей всё-таки имеют ввиду, как изменить настройки файла подкачки. А они, разумеется, расположены в другом месте.
Windows 10, в отличие от своих предшественниц, постоянно изменяющая свой функционал операционная система. Помимо накопительных обновлений и патчей безопасности, один-два раза в год выходит крупное обновление, затрагивающее функции и даже внешний вид «десятки». Поэтому для того, чтобы инструкция оставалась работоспособной после крупных обновлений, приведём три способа найти файл подкачки в Windows 10.
1 способ
- Начать набирать в поисковой строке «Настройка представления и производительности системы» и запустить найденный пункт.
- Перейти на вкладку «Дополнительно».
- Под заголовком «Виртуальная память» нажать кнопку «Изменить…» Откроется окно «Виртуальная память», которое нам и нужно.

2 способ
- Нажать кнопки Win+R.
- Ввести команду sysdm.cpl и нажать Enter.
- Перейти во вкладку «Дополнительно»
- Под заголовком «Быстродействие» нажать кнопку «Параметры…»
- Во вновь открывшемся окне перейти во кладку «Дополнительно».
- Под заголовком «Виртуальная память» нажать кнопку «Изменить…»

3 способ
- Открыть Проводник.
- Кликнуть ПРАВОЙ клавишей мыши на значке «Этот компьютер».
- Из выпадающего меню выбрать пункт «Свойства».
- В открывшемся новом окне «Система» в левой колонке выбираем ссылку «Дополнительные параметры системы».
- Откроется небольшое окошко «Свойства системы» и далее все шаги будут одинаковые для всех описанных трёх способов:
- Перейти во вкладку «Дополнительно».
- Под заголовком «Быстродействие» нажать кнопку «Параметры…»
- В новом окне перейти на вкладку «Дополнительно».
- Под заголовком «Виртуальная память» нажать кнопку «Изменить…» Откроется окно «Виртуальная память».
Друзья, если какой-то из способов уже не работает, большая просьба — напишите нам об этом в в форме комментариев ВКонтакте внизу страницы или через форму обратной связи в правой колонке. Спасибо!
Таблица совместимости:
Практическим путем выявлены наиболее подходящие значения.
| Объем оперативной памяти (ОЗУ, Мб) | Значение, Mb |
| 512 | от 5012-5012 |
| 1024 | от 4012-4012 |
| 2048 | от 3548-3548 |
| 4096 | от 3024-3024 |
| 8 | от 2016-2016 |
| 16 и более | не нужен |
Метод удвоения

Чтобы повысить производительность компьютера,
пользователи выбирают оптимальное количество оперативной памяти для Windows 10.
Многие советуют использовать принцип удвоения. Если взять стандартный компьютер
на 8 ГБ, необходимо сначала оценить загруженность. К примеру, это может быть 4
ГБ. По принципу удвоения в графе файла надо указать значение 8 GB.
Слабые ПК – Файл подкачки для 4 Гб ОЗУ
При настройке лучше придерживаться рекомендаций специалистов. Чтобы компьютер работал на пределе возможностей, быстрее обрабатывал информацию, необходимо учитывать объем первоначальной оперативной памяти. Распространенными считаются ПК, ноутбуки на 4 Гб.
Метод удвоения в данном случае не является эффективным, поскольку изначально показатель слишком мал. Рассматривая ноутбук на 4 Гб, специалисты рекомендуют ставить файл на 3 ГБ.
Тесты показывают, что на компьютерах с объёмом оперативной памяти 4 Гб не работает. Ресурсы ПК ограничены и современные технологии не запускаются должным образом. Процессор на компьютерах с оперативной памятью 4 Гб не способен обрабатывать большие объемы информации. Когда сигналов становится больше обычного, он вообще не реагирует, происходит зависание системы.
Средние ПК – от 8 до 16 Гб
Другая категория компьютеров имеет параметр RAM на отметке 8 ГБ. Сюда подпадают не только офисные, но и геймерские модификации.
Чтобы определить файл подкачки виндовс 7, 10, XP (оптимальный размер), лучше первоначально поработать без него. Пользователь должен разобраться, какие приложения вообще не запускаются, какие тормозят. Если большинство программ не работает, необходимо действовать по инструкции:
- диспетчера задач;
- мониторинг приложений;
- загруженность процессора;
- увеличение файла на 30%;
- повторное тестирование;
- увеличение файла на 50%;
- повторное тестирование.
В реальном времени память должна быть
использоваться на 80%.
Удаление файла подкачки swapfile.sys
Выполнение вышеописанных процедур по удалению pagefile.sys приводят, в том числе, и к удалению файла swapfile.sys. Однако бывают ситуации, когда присутствие в системе обычной «виртуальной памяти» необходимо, а от дополнительной требуется отказаться. Это может случиться при отказе использования METRO-приложений, которые используют swapfile.
Для этого потребуется редактор реестра. Regedit.exe, который можно запустить из командной строки. Теперь нужно найти ветку HKEY_LOCAL_MACHINE\SYSTEM\CurrentControlSet\Control\Session Manager\Memory Management. Создать параметр DWORD. Дать имя SwapfileControl, и присвоить ему значение «0». Выполнить перезагрузку и проверить наличие файла в корне диска. Должен остаться только файл «pagefile.sys».
Расскажете об этой статье своим друзьям:
Что делать если не хватает оперативной памяти?
В случае, когда на компьютере открыто много программ или количество запущенных программ небольшое, но в то же время они достаточно ресурсоемки, операционная система уведомит об этом пользователя. Решение проблемы возможно 3-мя путями:
- Закрыть программы, которые на данный момент не используются. Преимущества такого подхода — оперативное решение вопроса. Но в данном случае вы избавитесь от симптомов, а не от причин, которые вызвали данную проблему.
- Увеличение физической памяти. Если такие окна с предупреждениями появляются с завидной регулярностью, рекомендуем подумать об увеличении оперативной памяти компьютера. Как это сделать мы рассматривали в одной из предыдущих статей.
Данный способ наиболее эффективный из всех предложенных, однако его недостатком является высокая цена, по сравнению с другими методами. Например, планка в 4 Гб будет стоить около 35$. - Увеличение виртуальной памяти. Данный способ является компромиссом между двумя вышеперечисленными способами решения проблемы, позволяя увеличить виртуальную память компьютера без дополнительных финансовых инвестиций.
Конечно, виртуальная память не может сравниться с оперативной по быстродействию (если только у вас не SSD-диск), однако если вы материально не готовы к апгрейду компьютера, это один из лучших вариантов решения возникшей проблемы.
Основные рекомендации
Не только указание размера swap влияет на скорость работы компьютера. Указание размера — начальная стадия оптимизации PC. Для продолжения настройки компьютера на оптимальную производительность нужно руководствоваться следующими правилами:
- Расположение;
- Фиксированный размер;
- Очистка при завершении работы;
- Точный расчет;
- Программы для дефрагментации винчестера (ФП находится вначале диска).
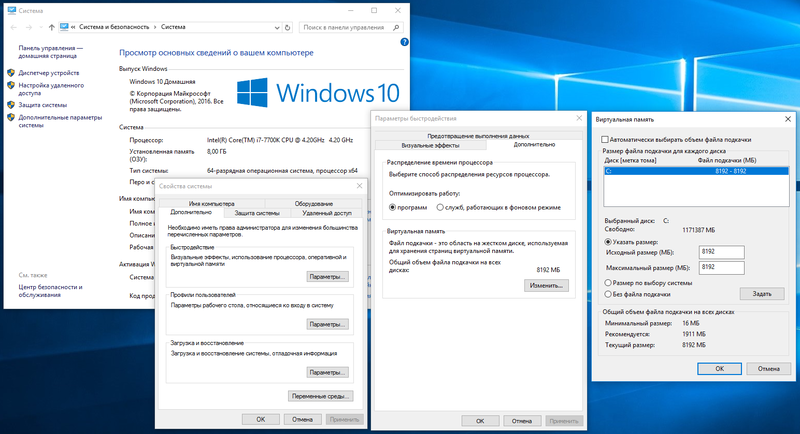
Файл виртуальной памяти следует располагать на чистом логическом диске. Желательно, чтобы логический диск с этим файлом не использовался другими приложениями и находился вначале структуры физического диска. Если есть высокоскоростные диски, то располагать его следует именно на них. Если винчестеров несколько, то следует использовать специализированное ПО для тестирования скоростей. Не имеет смысла его располагать на нескольких разделах или накопителях.
Кроме того, необходимо указывать фиксированный его размер, так как это существенно снижает его фрагментацию. При указании фиксированного размера pagefile. sys ОС не регулирует его размеры, что сказывается на производительности PC. Если PC не выполняет спецзадач и обладает ОЗУ около 8 ГБ, то можно отключить файл подкачки Windows 7 (или другой ОС семейства Windows) вообще. Если персоналка обладает большими объемами RAM, но выполняет различные ресурсоемкие процессы, например, рендеринг видео, то ФП следует оставить по выбору системы.
При завершении работы содержимое ФП желательно правильно очистить, конечно, эта операция замедляет выключение PC, но при старте ОС дает существенный выигрыш в производительности. Причина в том, что тратится меньше ресурсов на генерацию файла. При наличии старого файла происходит его инициализация, а затем практически все данные уничтожаются и он обнуляется. Происходит та же генерация, которая забирает больше времени. Существует множество ПО для выполнения этой операции, например, GigaTweaker 3. Эта программа распространяется бесплатно и отлично помогает настроить ОС.
Для расчета значений ФП используется несложная методика:
- Загрузить PC работой приложений: открыть около 20 вкладок в браузере, запустить ресурсоемкую игру, загрузить в фотошоп изображения высокого разрешения.
- Открыть диспетчер задач и зафиксировать количество RAM. Увеличить значение на 90% и сравнить со всей физической памятью компа.
- Произвести расчет значения ФП. Например, если на компе установлено 8 ГБ ОЗУ, а используется 5 ГБ: 5 ГБ * 2 = 10 ГБ. Затем, выполнить следующее действие: 10 — 8 = 2 ГБ. Следовательно, нужно добавить еще 2 ГБ виртуальной памяти для стабильной работы ОС.
- Произвести настройку ФП, согласно полученным расчетным данным.
Кроме этого, существует специализированное ПО для работы с этим файлом. Суть их работы заключается в его переносе на быстродействующий диск или в самое начало жесткого диска, а также его дефрагментация.
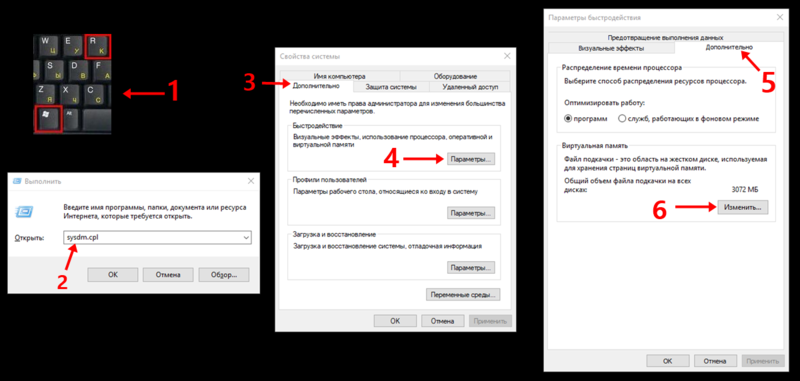
Таким образом, настроить PC на оптимальное быстродействие довольно просто, зная принципы организации памяти и способы управления swap-файлом. Желательно не использовать табличные значения размеров ФП, так как для каждого компьютера он подбирается индивидуально. Все зависит от задач, которые он выполняет. Для расчета используются простейшие формулы, а на выходе получается практически полностью оптимизированная ОС, работа в которой будет очень комфортной.
Originally posted 2018-04-30 05:04:41.
Правильная настройка файла подкачки
Есть множество различных рекомендаций о том, как правильно настроить файл подкачки в Windows от людей с самым разным уровнем компетенции:
Большинству своих читателей я бы не стал рекомендовать этого делать, потому как в случае возникновения проблем при запуске или работе программ и игр, можно и не вспомнить, что эти проблемы могут быть вызваны отключением файла подкачки. Однако, если у вас на компьютере строго ограниченный набор ПО, который вы всегда используете, и эти программы прекрасно работают без файла подкачки, данная оптимизация тоже имеет право на жизнь.
Перенос файла подкачки на другой диск
Один из вариантов настройки файла подкачки, который в ряде случаев может оказаться полезным для производительности системы — перенос его на отдельный жесткий диск или SSD. При этом имеется в виду именно отдельный физический диск, а не раздел на диске (в случае логического раздела перенос файла подкачки, наоборот, может привести к падению производительности).
Как перенести файл подкачки на другой диск в Windows 10, 8 и Windows 7:
Однако, если вы хотите перенести файл подкачки с SSD на HDD с целью продлить срок жизни твердотельного накопителя — возможно, этого делать и не стоит, если только у вас не старый SSD с малой емкостью. В результате вы потеряете в производительности, а увеличение срока службы может оказаться очень несущественным. Подробнее — Настройка SSD для Windows 10 (актуально и для 8-ки).
Внимание: нижеследующий текст с рекомендациями был написан мною около двух лет назад и в некоторых пунктах не вполне актуален: например, для сегодняшних SSD я более не рекомендую отключать файл подкачки. В различных статьях, касающихся оптимизации Windows, можно встретить рекомендации отключить файл подкачки, если размер оперативной памяти составляет 8 Гб или даже 6 Гб, а также не использовать автоматический выбора объема файла подкачки
Логика в этом есть — при отключенном файле подкачки, компьютер не будет использовать жесткий диск в качестве дополнительной памяти, что должно увеличить скорость работы (оперативная память в разы быстрее), а при ручном указании точного размера файла подкачки (при этом рекомендуется указывать исходный и максимальный размер одинаковыми), мы высвобождаем место на диске и снимаем с ОС задачи по настройке размеров данного файла
В различных статьях, касающихся оптимизации Windows, можно встретить рекомендации отключить файл подкачки, если размер оперативной памяти составляет 8 Гб или даже 6 Гб, а также не использовать автоматический выбора объема файла подкачки. Логика в этом есть — при отключенном файле подкачки, компьютер не будет использовать жесткий диск в качестве дополнительной памяти, что должно увеличить скорость работы (оперативная память в разы быстрее), а при ручном указании точного размера файла подкачки (при этом рекомендуется указывать исходный и максимальный размер одинаковыми), мы высвобождаем место на диске и снимаем с ОС задачи по настройке размеров данного файла.
Сколько должно быть файлов подкачки и где их размещать
В базе знаний Microsoft есть статья (KB307886), рассказывающая о том, как переместить файл подкачки в Windows XP (более новых не публиковали). В частности, в статье говорится, что вы можете увеличивать производительность системы, а также освободить пространство на загрузочном разделе, переместив данный файл на альтернативный раздел. К сожалению, в статье не освещен один важный момент.
Об этом, впрочем, говорится в другой статье (KB314482), где приводятся обоснования и преимущества такого подхода, а также другие советы по настройке файла подкачки. Например, там говорится, что при отсутствии файла подкачки на системном разделе, Windows не сможет создавать дампы памяти (memory.dmp), которые могут быть полезны для устранения неполадок ОС. Я рекомендую вам прочесть эту статью для более полного понимания преимуществ перемещения файла подкачки.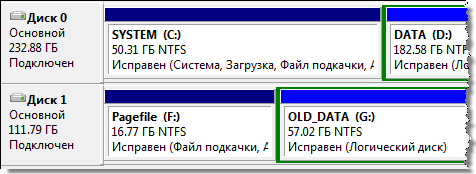
Что же касается размещения файла подкачки на другом разделе того физического диска, на котором установлена операционная система, то такой подход, хотя и позволяет избежать фрагментации файла подкачки, не приводит к ускорению обработки запросов ввода-вывода, что намного более важно для повышения производительности ОС, чем дефрагментированный файл подкачки. В Windows XP одним физическим жестким диском, достаточно было организовать дефрагментацию файла подкачки с помощью утилиты PageDefrag, но в более новых ОС она не работает
Имея в распоряжении несколько файлов подкачки, система сама выбирает быстрейший вариант. Поэтому в связке SSD+HDD два ФП полезны лишь в том случае, когда SSD загружен работой под завязку. Но с парой SSD два ФП вполне могут иметь смысл, и у меня сделано именно так.
Далее мы будем воплощать эти рекомендации Microsoft.
Исправление обновления января 2020 года:
Мы рекомендуем вам попробовать этот новый инструмент. Он исправляет множество компьютерных ошибок, а также защищает от таких вещей, как потеря файлов, вредоносное ПО, сбои оборудования и оптимизирует ваш компьютер для максимальной производительности. Это исправило наш компьютер быстрее, чем делать это вручную:
- Шаг 1: Скачать PC Repair & Optimizer Tool (Windows 10, 8, 7, XP, Vista — Microsoft Gold Certified).
- Шаг 2: Нажмите «Начать сканирование”, Чтобы найти проблемы реестра Windows, которые могут вызывать проблемы с ПК.
- Шаг 3: Нажмите «Починить все», Чтобы исправить все проблемы.
 (дополнительное предложение для Advanced System Repair Pro -> Cайт | Лицензионное соглашение | Политика Kонфиденциальности | Удалить)
(дополнительное предложение для Advanced System Repair Pro -> Cайт | Лицензионное соглашение | Политика Kонфиденциальности | Удалить)
Удалить страницу файла file.sys

- Откройте панель управления и выполните поиск «Расширенные настройки системы».
- В разделе «Производительность» нажмите «Настройки» на вкладке «Дополнительно».
- Снова выберите вкладку «Дополнительно» в открывшемся окне и нажмите кнопку «Редактировать…» в разделе «Виртуальная память».
- Снимите флажок «Автоматически управлять размером файла разбивки на страницы для всех драйверы»И включите опцию« No pagination file ».
- Вы также можете изменить размер файла, установив его самостоятельно.
- В конце нажмите «Применить» и «ОК» и перезагрузите компьютер.
- Файлы swapfile.sys и pagefile.sys должны исчезнуть с вашего жесткого диска.

Использование Regedit
Запустите Regedit. Если вы не знакомы с regedit, пожалуйста, прочитайте наш FAQ, чтобы узнать, как начать.
- Перейдите к HKEY_LOCAL_MACHINE SYSTEM CurrentControlSet Control Диспетчер сеансов Управление памятью
- Выберите ClearPageFileAtShutdown из списка справа.
- Просто рядом с ним и выберите Изменить.
- Измените значение на 1, чтобы включить его.
- Перезагрузите компьютер.
Использование редактора групповой политики Windows

Если вы используете версию Windows для Pro или Enterprise, вы можете использовать редактор групповой политики для автоматического удаления файла обмена. Сначала найдите и откройте gpedit.msc в меню «Пуск».
Вышеуказанное действие открывает редактор групповой политики. Перейдите к «Конфигурация компьютера -> Параметры Windows -> Параметры безопасности -> Локальные политики -> Параметры безопасности» слева.
- Найдите правую панель и дважды нажмите кнопку «Стоп: Политика удаления файлов» на странице виртуального хранилища.
- В окне параметров политики выберите параметр «Радио включен», затем нажмите кнопку «ОК», чтобы сохранить изменения.
- Затем просто перезагрузите систему, чтобы изменения вступили в силу, и вы готовы к работе. Если вы хотите вернуться, просто выберите опцию «Выкл.» В окне «Настройки политики».
https://docs.microsoft.com/en-us/windows/security/threat-protection/security-policy-settings/shutdown-clear-virtual-memory-pagefile
РЕКОМЕНДУЕМЫЕ: Нажмите здесь, чтобы устранить ошибки Windows и оптимизировать производительность системы

CCNA, веб-разработчик, ПК для устранения неполадок
Я компьютерный энтузиаст и практикующий ИТ-специалист. У меня за плечами многолетний опыт работы в области компьютерного программирования, устранения неисправностей и ремонта оборудования. Я специализируюсь на веб-разработке и дизайне баз данных. У меня также есть сертификат CCNA для проектирования сетей и устранения неполадок.
Файл подкачки, что это скажите вы? Одна из старейших и важнейших функций Windows 7, 8 и Windows 10. Он работает как виртуальная память для Windows. Если ваше устройство начинает ощущать нехватку оперативной памяти, Windows переносит наименее используемые страницы памяти в скрытый файл, называемый файлом подкачки. По умолчанию файл подкачки автоматически создается и поддерживается самой Windows. Это позволяет Windows запускать программы без риска их зависания из-за нехватки памяти. Даже если у вас много оперативной памяти, Windows использует файл подкачки для кэширования при удалении или перемещении большого количества файлов и при других действиях.
Как вы наверняка знаете, при выключении системы все содержимое оперативной памяти теряется. Но все, что записано в файл подкачки, сохраняется, если только Windows не удаляет содержимое. Соответственно, кто-то может просмотреть эти данные в файле подкачки. Если вы этого не хотите допустить, можно настроить очистку файла подкачки при каждом отключении Windows.
Если принудить Windows автоматически очищать файл подкачки при каждом выключении, она фактически будет переписывать имеющиеся там данные нулями. При этом восстановить данные из файла подкачки становится практически невозможно. Однако из-за этого процесса перезаписи время отключения устройства может увеличиться.