Ошибка «недостаточно места на диске»
Содержание:
- 5 способов, как высвободить ОЗУ в Windows 10
- Очистка диска
- Бесплатная утилита Free Disk Analyzer
- TreeSize Free
- Disk Savvy
- HDD Low Level Format Tool
- Сколько занимает места Windows 10
- WinDirStat
- Кому и зачем нужно освобождать свободное место
- Кеш, мусор и куда пропадает место
- Анализатор дискового пространства для Windows 10
- WinDirStat — отображение информации о дисковом пространстве
- бесплатная программа анализатор места на диске WinDirStat
5 способов, как высвободить ОЗУ в Windows 10
Если вы все еще испытываете проблемы с чрезмерным использованием оперативной памяти, то, возможно, у вас слишком много лишних программ и приложений, о которых вы даже не знаете. Попробуйте пять способов ниже, чтобы высвободить оперативную память на компьютере с Windows 10.
1. Проверьте память и очистите процессы

Чтобы проверить память вашего компьютера, выполните следующие действия:
1. Нажмите на клавиатуре одновременно клавиши Ctrl+Alt+Del и выберите Диспетчер задач.
2. Выберите закладку «Процессы».
3. Нажмите на названии столбца «Память», чтобы отсортировать процессы по объему используемой памяти.
Теперь вы можете видеть, какие из ваших программ требуют больше всего памяти на вашем компьютере. Если вы обнаружите какой-то подозрительный процесс, который «пожирает» много вашей памяти, вы можете остановить его, а также удалить соответствующие программы, которые вам не нужны или не используются. Но! Если вы не чувствуете себя уверенным в данном вопросе, то лучше обратиться к специалистам.
2. Отключить из автозагрузки те программы, которые вам не нужны
Чтобы отключить автозагрузку программ, выполните следующие действия:
1. Выберите закладку «Автозагрузка» в Диспетчере задач.
2. Нажмите «Влияние на запуск», чтобы отсортировать программы по степени использования.
3. Нажмите правой кнопкой мыши, чтобы отключить любые ненужные вам программы.
Автозагружаемые программы – это те программы, которые активируются при загрузке вашего компьютера. Когда эти программы запускаются, каждая из них в фоновом режиме без вашего согласия потребляет определенный объем оперативной памяти. И хотя этот объем может быть не очень большой, но суммарно с другими программами и со временем это значение может возрасти. Убедитесь, что автозапуск всех ненужных программ отключен или такие программы вовсе удалены.
3. Остановите работу фоновых приложений

Чтобы остановить фоновые приложения:
1. Перейдите к настройкам компьютера.
2. Нажмите на раздел «Конфиденциальность».
3. Прокрутите вниз панель слева до «Фоновые приложения»
4. Отключите все приложения, которые вы не используете.
Часто приложения автоматически настроены для работы в фоновом режиме на вашем устройстве. Это позволяет им автоматически отображать уведомления и обновлять свое программное обеспечение. Отключив фоновой режим работы у приложений, которые вы не используете, вы можете сэкономить оперативную память.
4. Очищайте файл подкачки при завершении работы
Очистка файлов подкачки на вашем жестком диске очистит все, что сохранила на жесткий диск ваша оперативная память, и поможет сохранить высокую производительность вашего компьютера. Вы можете настроить работу компьютера так, чтобы файлы подкачки удалялись автоматически при выключении компьютера, подобно ситуации с оперативной памяти. Это можно сделать в Редакторе Реестре:
1. Наберите «Редактор реестра» в строке поиска в стартовом меню
2. Нажмите кнопку «Да», чтобы разрешить Редактору Реестра внести изменения на вашем устройстве.
3. Слева прокрутите и выберите «HKEY_LOCAL_MACHINE»
4. Прокрутите ниже и выберите «SYSTEM»
5. Затем выберите «CurrentControlSet»
6. Найдите и выберите «Control»
7. Прокрутите и выберите «Session Manager»
8. Найдите и выберите «Memory Management»
9. Выберите «ClearPageFileAtShutdown»
10. Введите число «1» в качестве значения и нажмите OK.
5. Уберите визуальные эффекты

Чтобы получить доступ к визуальным эффектам на вашем компьютере, выполните следующие действия:
1. Откройте Проводник.
2. В панели слева нажмите правой кнопкой мыши на «Этот компьютер», чтобы выбрать свойства.
3. Нажмите слева «Дополнительные параметры системы»
4. Выберите закладку «Дополнительно».
5. Перейдите к настройкам в разделе «Быстродействие»
6. Измените на «Обеспечить наилучшее быстродействие»
Данный параметр отключит все анимированные функции на вашем компьютере. Это позволит вам выделить больше оперативной памяти, но значительно ограничит эстетику вашего компьютера. Но на той же вкладке вы всегда можете настроить, какие визуальные эффекты ваш компьютер будет выполнять в соответствии с вашими предпочтениями.
Очистка диска
У Windows есть встроенная утилита очистки диска (точное название Disk Cleanup), которая поможет вам очистить пространство, удалив различные файлы, включая временные интернет-файлы, файлы дампов с системной ошибкой и даже предыдущие установки Windows, которые все еще могут быть на вашем диске.
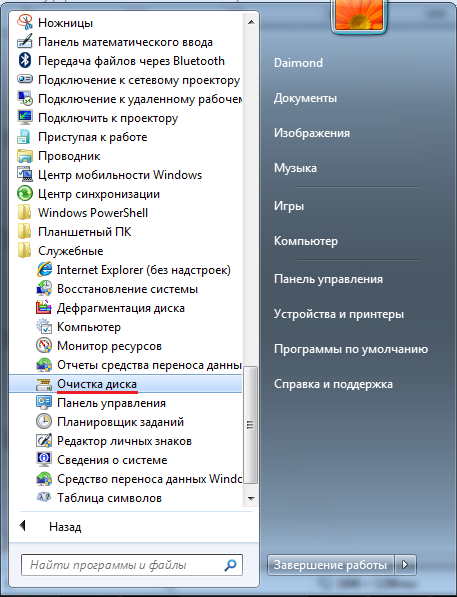 Рис №2. Очистка диска.
Рис №2. Очистка диска.
Вы можете найти «Очистка диска» в меню «Пуск» в разделе «Все приложения»> «Стандартные»> «Служебные»> «Очистка диска». Выберите диск, который вы хотите очистить, нажмите «ОК».
Щелкните на кнопке Очистка диска в окне свойств диска.
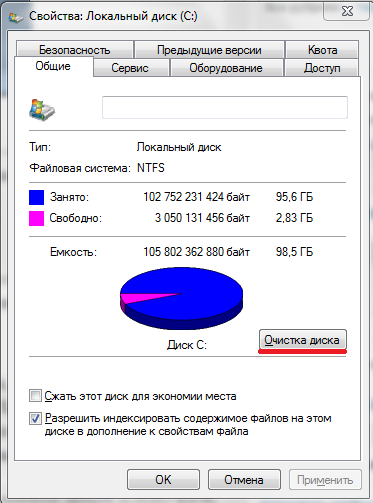 Рис №3.0. Очистка диска.
Рис №3.0. Очистка диска.
После нажатия на кнопку «Очистить диск» программа очистки диска, вычислить сколько места вы сможете освободить. Этот процесс может длиться от нескольких секунд до нескольких минут. В общем, чем больше захламлен жесткий диск, тем больше времени требуется для сканирования.
 Рис №3.1. Оценка места.
Рис №3.1. Оценка места.
Выберите типы файлов, которые вы хотите удалить и нажмите кнопку ОК. Это включает в себя временные файлы, файлы журналов, файлы в корзине, а также другие маловажные файлы. Когда вы будете готовы, нажмите OK, чтобы удалить. Убедитесь, что вы проверили ящики для каждой из категорий файлов, которые вы хотите очистить. Подтвердите, что вы хотите удалить эти файлы.
Вы также можете очистить системные файлы, которые не отображаются в списке здесь. Щелкните очистить системные файлы кнопку, если Вы также хотите удалить системные файлы.
 Рис №4. Очистить системные файлы.
Рис №4. Очистить системные файлы.
Подождите, пока программа очистки диска вычислить, сколько места вы сможете освободить. Этот процесс может длиться от нескольких секунд до нескольких минут. В общем, чем больше захламлен жесткий диск, тем больше времени требуется для сканирования.
Рис №5. Оценка места.
После этого у вас появится вкладка «Дополнительно» в которой можно будет очистить «Восстановление системы и теневое копирование» для удаления системных восстановлении данных. Эта кнопка удаляет все, кроме самой последней точки восстановления, поэтому убедитесь, что ваш компьютер работает правильно, прежде чем использовать её – Вы не сможете использовать старые точки восстановления системы.
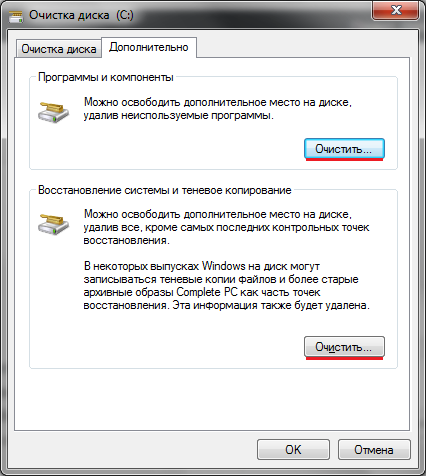 Рис №6. Освободить дополнительное место на диске.
Рис №6. Освободить дополнительное место на диске.
Также можно очистить «Программы и компоненты» нажав на верхних кнопку «Очистить» показанную на Рисунке №6, или пройти по следующему пути «Пуск»>«Панель управления»> «Программы и компоненты» или «Удаление программ».
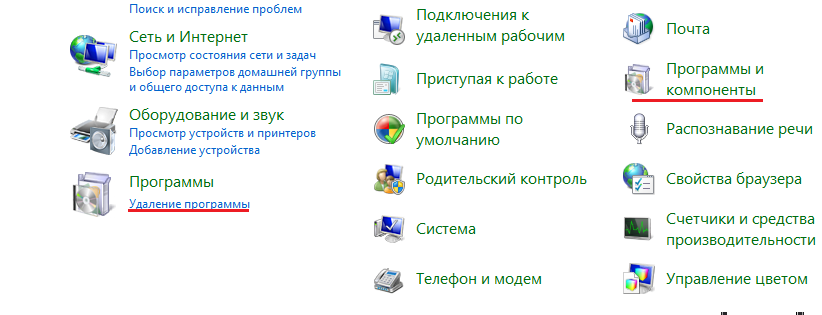
Откроется следующее окно в котором можно будет удалить все не используемые или ненужные программы.
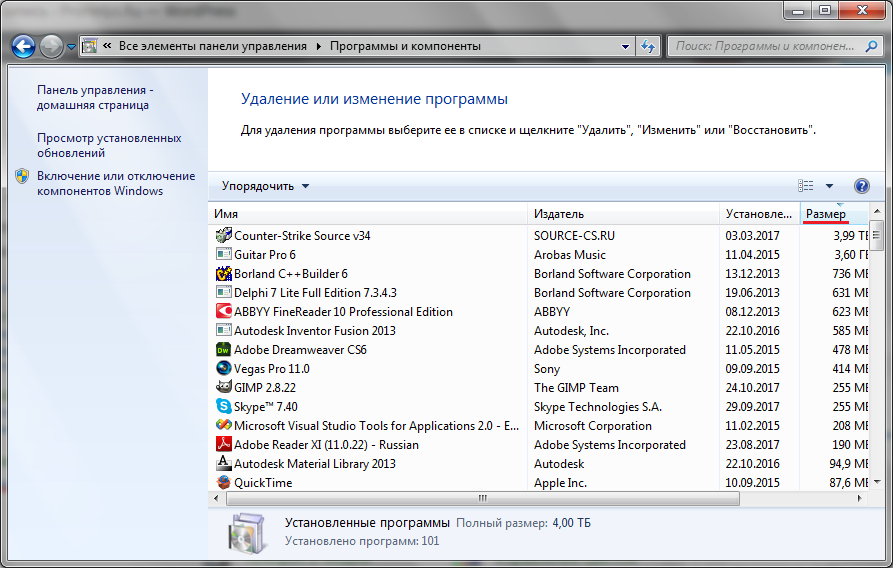 Рис №7. Удаление программ.
Рис №7. Удаление программ.
Подождите, пока список всех программ установленных на вашем компьютере обновится. Посмотрите на программы, которые занимают много места, и не используются совсем. Выберите программу и нажмите кнопку Удалить.
Бесплатная утилита Free Disk Analyzer
Давайте познакомимся: Extensoft Free Disk Analyzer – это утилита для анализа использования жесткого диска. Интерфейс полностью на русском языке.
проверить возможности утилиты несложно —
1 – чем занято место;
2 – найдите самые большие папки и файлы…
И после того, как анализ программы будет завершен, нам придется подумать обо всем этом «выпущенном программой» и принять соответствующее решение, то есть решить проблему стирания полезного места на жестком диске.
Как только программа запускается – в окне слева . наблюдаем ту же древовидную структуру дисков и папок…
Справа – собирается содержимое текущей выбранной папки: такие данные, как – размер . процент . занимаемого пространства.
Для наглядности представлена схема с графическим оформлением (анализ занимаемой площади).

В качестве дополнительных инструментов в настройках Free Disk Analyzer есть полезные информационные вкладки «Файлы большего размера…» «Добавление и удаление программ»… (встроенные утилиты Windows, о которых не все знают – полезно!!)
TreeSize Free

Что нам нравится
- Позволяет удалять файлы из программы
- Может сканировать отдельные папки и целые жесткие диски
- Поддерживает как внутренние, так и внешние жесткие диски
- Доступена портативная версия
Что нам не нравится
- Не работает на Linux или MacOS
- Параметры фильтрации не очень полезны
- Нет уникальных перспектив, как с аналогичными инструментами
Обзор TreeSize Free
Упомянутые выше программы полезны по-разному, потому что они предоставляют уникальную возможность взглянуть на данные. TreeSize Free не очень полезен в этом смысле, но он, безусловно, предоставляет функцию, отсутствующую в Windows Explorer.
Без такой программы, как TreeSize Free, у вас нет простого способа узнать, какие файлы и папки занимают все пространство на диске. После установки этой программы определить, какие папки являются самыми большими и какие файлы среди них занимают большую часть пространства, так же просто, как открыть папки.
Если вы найдете какие-то папки или файлы, которые вам больше не нужны, вы можете легко удалить их из программы, чтобы мгновенно освободить это место на устройстве.
Вы можете получить портативную версию, которая работает на внешних жестких дисках, флэш-накопителях и т. Д., Не устанавливая ее на компьютер. Только Windows может запустить TreeSize Free.
Disk Savvy
Бесплатная
версия анализатора места на диске Disk Savvy (есть также платная Pro
версия) хоть и не поддерживает русский язык, но, пожалуй, является самым
функциональным из всех перечисленных здесь инструментов.

Среди
доступных возможностей не только наглядное отображение занятого места
на диске и его распределение по папкам, но и гибкие возможности
выполнить классификацию файлов по типам, изучить скрытые файлы,
произвести анализ сетевых накопителей, а также просмотреть, сохранить
или распечатать диаграммы различных типов, представляющие информацию об
использовании пространства на диске.

HDD Low Level Format Tool
Есть варианты Free и Pro (с платными подписками).

Утилита для низкоуровневого форматирования HDD. Функционал небольшой, но мощный, — сокрытие «битых» секторов для записи данных, безвозвратное удаление информации с носителя, удаление MBR.
Программа поддерживает жесткие диски большинства производителей. Совместима со всеми ОС.
Достоинства:
- при форматировании приводит состояние HDD до заводского (используют для «битых» носителей);
- простой интерфейс;
- скорость работы;
- работает со всеми носителями;
- есть версия на русском языке.
Недостатки:
- бесплатная версия ограничена в скорости (50 Мб/сек);
- есть платный вариант;
- на многих устройствах данные S.M.A.R.T. не доступны.
Сколько занимает места Windows 10
Все данные, касательно минимальных и рекомендуемых размеров носителей можно узнать на официальном сайте компании, изучив упаковку или проконсультировашись в сертифицированном сервисном центре. Эти сведения очень обобщены и способны дать только минимальное представление о реальном положении вещей.
Данный с сайта Microsoft
На официальном сайте, упаковке или в магазинах, где распространяется лицензия написаны одни и те же требования, касательно минимального количества свободного места на жестком диске.
Однако стоит понимать, что указанный размер система займет сразу же после установки и со временем будет «съедать» еще больше дискового пространства. Также необходимо учитывать, что для нормального функционирования потребуется еще некоторое место на жестком диске, которое всегда должно оставаться свободным. На сайте Microsoft это учитывают, поэтому в виде рекомендованного размера указывают минимум 32 Гб для обоих типов системы. Но хватает ли этого размера на самом деле?
Как обстоят дела на самом деле
Стоит понимать, что представленные выше данные слишком усреднены, потому что на размеры операционной системы зависит не только ее разрядность (32 или 64 бит), но и ее редакции. Всего их существует 4 штуки.
Самая наименее «навороченная» редакция для домашнего использования. Некоторые функции, которые могут быть важны для разработчиков, здесь недоступны или сильно ограничены. Однако она занимает меньше всего места и требования к компьютеру у нее несколько меньше. Вот столько она будет занимать сразу же после установки:
Professional
Более известна в народе как Pro. Здесь, в отличии от «Домашней» доступны все необходимые инструменты для разработчиков и других профессиональных пользователей. Из-за этого она будет занимать несколько больше места на жестком диске и будет чуть более требовательной к компьютеру:
Enterprise
Немного более расширенная, чем Home, но предполагающая использование предприятием, а не индивидуальным пользователем. Так как там есть некоторые «фичи» для фирм, то вес этой редакции операционной системы будет чуть больше, чем у «Домашней»:
Education
Базируется на предыдущей редакции, но только с адаптацией под учебные заведения, а не предприятия. Предположительный занимаемый размер после установки ОС:
Сколько нужно место для установки Windows 10
Представленные значения – это минимальный размер, который будет занимать ОС сразу же после установки. Вы конечно, ее сможете установит на локальный диск, где установлено где-то 30 Гб, но очень быстро ОС начнет сбоить. Дело в том, что в ходе работы она накапливает много поддерживающих файлов, которые со временем удаляются, но для них все равно нужно место на диске. Плюс, Microsoft регулярно присылает обновления, от которых нельзя отказаться. Для них тоже должно примерно Гб 20.
Здесь действует формула «чем больше, тем лучше». Наиболее рекомендуемая конфигурация: отдельный SSD-диск на 124 Гб, который будет выделен полностью под систему. Здесь хватит места не только на систему, обновления и файлы поддержки, но и на важные программы. Благодаря тому, что это SSD, быстродействие системы и установленных на нем программ значительно повысится.
Если у вас нет возможности установить операционную систему на SSD, то выделите для нее как минимум 50 Гб свободного места на жестком диске. Лучше, конечно, выделить около 100-150 Гб.
Как проверить, сколько места занимает работающая Windows 10
Со временем работы Windows начинает занимать все больше места на жестком диске. Его можно частично «отбить», если регулярно проводить очистку систему. Система хранится на локальном диске C, но помимо нее там могут быть установлена другие программы, а также хранится личные данные.
Чтобы узнать, сколько места занимает именно система, проделайте следующие действия:


В завершении нужно отметить, что представленная в статье информация актуальна только для официальных редакций Windows 10. В пиратских и взломанных версиях минимальные и рекомендуемые размеры могут отличаться и быть индивидуальными для каждой такой сборки. Мы бы не советовали пользоваться пиратским ПО.
WinDirStat
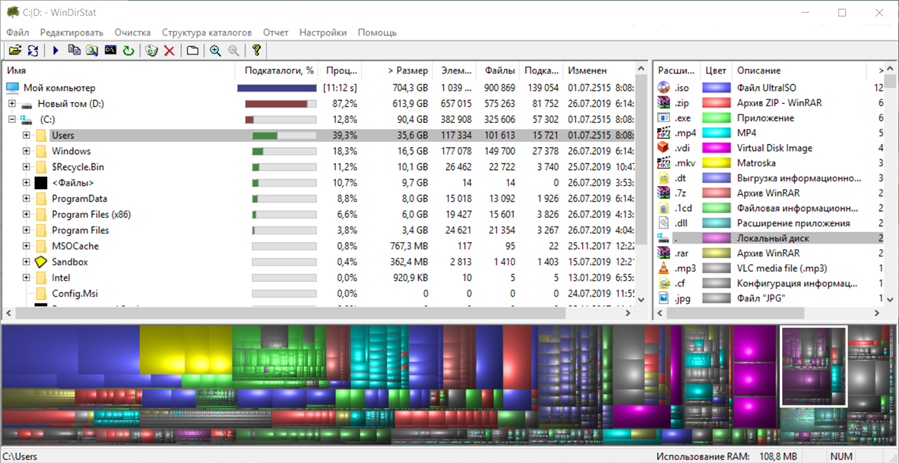
Что нам нравится
- На русском языке
- Вы можете сканировать сразу весь диск или одну папку
- Предоставляет уникальные способы визуализации дискового пространства
- Включает возможность настройки команд для удаления данных
Что нам не нравится
- Невозможно сохранить результаты сканирования в файл, который можно открыть позже
- Немного медленнее при сканировании, чем аналогичные инструменты
- Работает только на Windows
Обзор WinDirStat
Я считаю WinDirStat программой анализа дискового пространства номер один, потому что она проста в использовании и полна чрезвычайно полезных функций, которые обязательно помогут вам освободить дисковое пространство.
В эту программу включена возможность создавать свои собственные команды очистки. Эти команды могут быть использованы из программного обеспечения в любое время для быстрого выполнения действий, таких как перемещение файлов с жесткого диска или удаление файлов определенного расширения, которые находятся в выбранной вами папке.
Вы также можете одновременно сканировать различные жесткие диски и папки, а также видеть, какие типы файлов занимают больше всего места, и оба из них являются довольно уникальными функциями, отсутствующими во всех этих анализаторах использования дисков.
Вы можете установить WinDirStat только в операционной системе Windows .
Кому и зачем нужно освобождать свободное место
Когда компьютер новый и чистый, приложения на нем летают. Но со временем он заполняется, и тогда пользователь сталкивается с проблемой нехватки памяти на диске C.
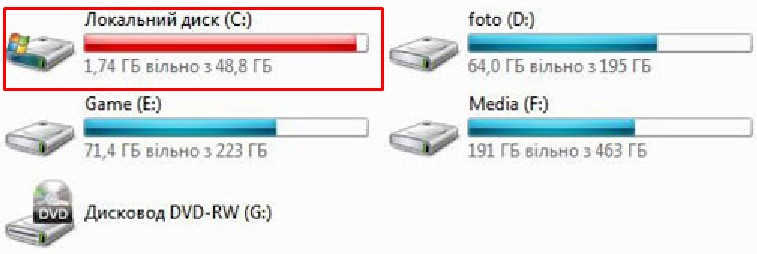
На нем хранятся системные файлы, приложения. Туда скидывают новый софт, фотографии, видео, презентации. Здесь находится содержимое корзины, временные документы.
Однажды дисковое пространство засоряется до такой степени, что работать на домашнем, офисном компе становится трудно или невозможно. Чтобы решить проблему, требуется очистить disc С от мусора: лишних игр, программ, временной, скрытой, не до конца удаленной документации, информации об ошибках.
Настоятельно рекомендуется это сделать при следующих условиях:
- не устанавливаются обновления операционной системы, софта;
- не получается поставить новую прогу, игру;
- комп постоянно зависает, долго думает, медленно работает, глючит;
- нет места для сохранения документации;
- появляется сообщение о недостатке места.
Кеш, мусор и куда пропадает место
В ходе эксплуатации системы, программы, браузеры и прочие разности, постоянно создают, так называемый, кэш, т.е временные вспомогательные файлы, которые (файлы) они переодически забывают за собой удалять. Так же, после удаления различных программ, за ними обычно остаются мусорные следы из файлов, которые тоже, порой, довольно много весят.
Посему, я рекомендую Вам постоянно чистить Tempory Internet Files, кэш браузеров, следы программ и прочий всяческий мусор. Как это сделать я писал в статье «Очистка реестра, временных файлов и “следов” после удаления программ «. Настоятельно рекомендую к ознакомлению, ибо зачастую это освобождает множество места.
Анализатор дискового пространства для Windows 10
Пользователи компьютеров на операционной системе Windows 10 не ограничены в выборе средств для диагностики памяти. Есть как встроенные инструменты анализа, так и сторонний софт, позволяющий так же успешно справиться с поставленной задачей.
Системные средства
Несмотря на то, что сторонний софт оказывается более эффективен в классификации файлов, провести анализ можно и без его помощи. Для этого нужно действовать по следующей инструкции:
Откройте «Параметры» через меню «Пуск» или любым другим удобным способом.

Перейдите в раздел «Система», а затем – «Память».

- Под заголовком «Windows C» или «Локальный диск С» кликните ЛКМ по надписи «Показать больше категорий».
- Ознакомьтесь с информацией о количестве занятого места.

На заметку. В разделе «Память» можно активировать функцию контроля, которая будет автоматически удалять временные файлы, кэш и содержимое корзины.
Информация, представленная в «Параметрах», делится на несколько категорий, отличающихся по степени важности и возможности беспрепятственного удаления информации:
- Приложения и компоненты.
- Системные и зарезервированные.
- Другое.
- Документы.
- Рабочий стол.
- Музыка.
- Видео.
- Фото.
- Временные файлы и так далее.
Без вреда для работы компьютера удается очистить временные файлы. Также лишние данные попадают в раздел «Другое», но здесь, помимо прочего, располагаются просто неопределенные документы. Наконец, в разделе «Системные и зарезервированные» есть специальное хранилище под установку обновлений. Отключив его, вы освободите место, но инсталляция следующих апдейтов может быть прекращена при недостатке памяти в хранилище.

WinDirStat
Посмотреть на занятое пространство удается и при помощи сторонних средств, в числе которых важно отметить WinDirStat. Это бесплатное приложение, предлагающие очень подробную детализацию дискового пространства с разбивкой на типы и форматы файлов
Кроме того, программа включает в себя средство очистки, так что избавиться от мусора можно будет, не выходя из WinDirStat.

Files Inspector
Еще один хороший софт для проверки места на жестком диске. Интерфейс Files Inspector напоминает встроенное средство анализа на Windows 10, поэтому разберется в особенностях приложения даже новичок. Выбрав категорию файлов, пользователь получает возможность получить более подробную информацию о типе информации, заполняющей пространство.

WizTree
Чуть менее красочная, но не менее полезная программа, если сравнивать WizTree с Files Inspector. Здесь пользователю предлагается информативное древо папок, а также встроенный анализатор. Если нажать на кнопку «Анализ», то можно понять, сколько места занято лишними файлами, а сколько – полезными.

TreeSize Free
Как и предыдущее приложение, TreeSize Free умеет сканировать как диск целиком, так и его отдельные директории. Для каждого подраздела удается определить процент заполняемости, исходя из чего формируется вывод относительно необходимости очистки. Информация показывается в виде диаграмм, благодаря чему каждый занятый мегабайт становится наглядным и понятным.

Free Disk Usage Analyzer by Extensoft
Эта утилита тоже является не самой продвинутой с точки зрения оформления. Однако к ее функционалу сложно предъявить хотя бы один критический вопрос. Анализ хранилища происходит без нареканий, а напротив выбранной директории отображается процент заполняемости.
Также информация представлена в виде графиков, от которых стоит отталкиваться при выборе папки (файлов) для удаления. Наконец, в Free Disk Usage Analyzer by Extensoft спрятано средство автоматической очистки диска.

Scanner
Мощный и очень наглядный инструмент для анализа дискового пространства. Вся информация приводится в виде круглой диаграммы, но при необходимости у пользователя есть право выбора другого стиля отображения. Перед началом использования приложению Scanner нужно дать несколько секунд на анализ встроенного накопителя, после чего программа выдаст подробный отчет.
WinDirStat — отображение информации о дисковом пространстве
Программа WinDirStat (Windows Directory Statistics) служит для сбора информации о состоянии дискового пространства. Программа просканирует компьютер и графически отобразит информацию о том, какое место занимают каталоги и файлы на диске или дисках, их типе и занимаемом месте, их процентном соотношении к общему объему.
При помощи технологии Tree map, в окне программы WinDirStat, будет графически отображена полученная информация. Благодаря полученной статистике, вы наглядно увидите, что именно, и сколько, занимает места на диске вашего компьютера.
Основные возможности WinDirStat:
- Отображение расширений файлов и процент используемого дискового пространства.
- Визуальное представление различных типов расширений в цветовом виде.
- Проверка всех дисков, подключенных к компьютеру.
- Поддержка сценариев по очистке диска.
- Доставка отчетов на электронную почту.
Программа WinDirStat поддерживает русский язык, утилита предназначена для использования в операционной системе Windows.
WinDirStat скачать
Установка программы WinDirStat на компьютер будет происходить на английском языке. По завершению установки, запустите программу WinDirStat на вашем компьютере. Имеется портативная (portable) версия приложения.
После запуска программы будет открыто два окна: главное окно программы WinDirStat, и окно «Выбор дисков». В окне «Выбор дисков» необходимо будет выбрать диск или каталог для сканирования. Для этого, сначала нужно будет активировать одну из радиокнопок: «Все локальные диски», «Индивидуальные диски», или «Каталог», а затем нажать на кнопку «ОК».

Для проверки я выбрал локальный диск «C» своего компьютера.

Для того, чтобы просканировать не весь диск, а проверить только конкретный каталог, вам нужно будет сначала активировать радиокнопку «Каталог», а затем нажать на кнопку, для выбора нужного каталога. В окне «Обзор папок» вы должны будете выбрать необходимый каталог.

После сделанного выбора, запускается сканирование выбранного диска или каталога. В окне программы будет постепенно отображаться полученная информация.
В нижней части главного окна программы, на шкале будет графически отображаться состояние процесса проверки выбранного диска или каталога. Процесс сканирования можно будет остановить при помощи кнопки «Приостановить».

После завершения проверки, которое занимает некоторое время, в главном окне программы WinDirStat будут отображены полученные результаты.
бесплатная программа анализатор места на диске WinDirStat
Одна такая приличная, хотя и бесплатная, программа WinDirStat — важно: русскоязычный интерфейс, что весьма актуально!
И, что интересно: запросто возможно по требованию проанализировать конкретную папку компьютера на предмет занятого места.
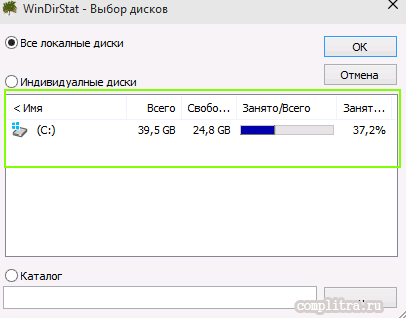
Для того чтобы нам было максимально удобно считывать информацию о размерах, процентах занятого общего места дисков, программа выведет в окне данных древовидную структуру папок… Так что — всё просто!
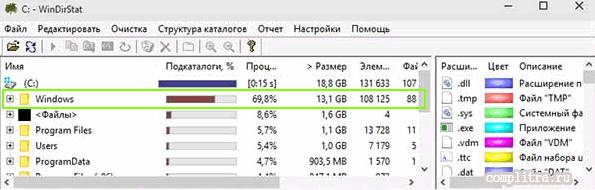
В нижней части интерфейса окошка программы (я на скрине выше не показывал — смотрите у себя) отображается в графическом варианте структура (занятость) папок, их содержимого…
…фильтр (правой верхней части картинки), позволит легко определить объём места, занимаемого отдельными типами файлов… (обратите внимание на фото: обведено — временный файл — мусор аж в 13.1 GB)…
скачать с оф. сайта
скачать с оф. сайта WinDirStat
скачать WinDirStat
…и ещё одна бесплатная программа: