Как удалить историю запросов в поисковой строке яндекс
Содержание:
- Удаляем Историю Просмотров Яндекс.Браузера на Планшете – 5 Способов
- На компьютере
- Что такое Яндекс.Бар
- Очистка истории браузера
- Удаляем запросы в строке поиска Яндекс
- Как убрать поле поиска из панели задач в Windows 10
- Поисковая система «Яндекс»
- Как очистить всю историю в Яндексе
- Как посмотреть и удалить историю в Яндексе
- Как очистить историю в Яндекс Браузере
- Удаление приложения «Яндекс строка»
Удаляем Историю Просмотров Яндекс.Браузера на Планшете – 5 Способов
Эта и следующие инструкции применимы к веб-браузеру от «Яндекс», но они могут быть взяты за основу и при работе в других популярных интернет-обозревателях — Google Chrome, Opera, Mozilla Firefox. Если вы работаете как неавторизированный в «Яндексе» пользователь, и вам требуется почистить историю, воспользуйтесь следующей инструкцией:
- Нажмите на символ из трех точек в верхней правой части интерфейса браузера.
- В выпадающем списке выберите «Настройки».
- Перейдите в раздел «Конфиденциальность» и далее «Очистить данные».
- Поставьте отметку на пункт «История» («Данные веб-страниц», «Кэш», «Пароли», «Предупреждения для сайтов», «Загрузки» и «Открытые вкладки» можете также отметить на свое усмотрение, имея в виду, что все, связанное с этими опциями, будет безвозвратно удалено).
- Нажмите «Очистить данные», подтвердите операцию кнопкой «Да».
Здесь же можно сбросить все настройки браузера без возможности восстановления. Удаление не затронет настроек и данных, сохраненных в аккаунте.
Как Отключить Запись Сетевой Активности Яндекса на Планшете?
К счастью, все современные браузеры позволяют очень легко скрыть историю активности пользователя и уничтожить все данные, осуществляемые онлайн. Если вы хотите, чтобы Яндекс.Браузер вообще не вел запись сетевой активности, рекомендуется сделать следующее:
- Вновь зайдите в «Настройки», раздел «Конфиденциальность».
- Отключите «Автозаполнение форм» и «Сохранять историю».
- Нажмите «Очистить данные» и повторите процедуру, описанную выше.
При желании вы можете не удалять определенные типы файлов, например, cookie и кэш. Они уменьшают время загрузки страниц и улучшают просмотр сайтов.
Как Очистить Глобальную Историю Поиска Яндекса на Планшете?
Очистка глобальной истории подразумевает полное или частичное удаление данных из аккаунта, но не из самого браузера. Сделать это можно следующим образом:
- Войдите в аккаунт «Яндекса», историю которого хотите очистить.
- Перейдите по адресу .
- Выберите «Настройка» справа вверху.
- В выпадающем списке нажмите «Настройки портала».
- В новом окне выберите вкладку «Поиск».
- Активируйте кнопку «Очистить историю запросов».
На вкладке «Паспорт» можно изменить, удалить или добавить разные данные о пользователе, поработать с подписками, управлять сервисами. Также в «Настройках Яндекса» имеется опция фильтрации поиска, установите «Без ограничений», «Умеренный» или «Семейный» на ваше усмотрение.
Как Выборочно Удалить Истории Яндекса Браузера на Планшете?
Так называемое выборочное удаление данных из истории будет полезным для оперативного стирания определенных страниц, посещенных ранее. Сделать это можно следующим образом:
- На главной странице Яндекс.Браузера (там, где расположено «Табло» и лента с «Дзен») нажмите на символ с часами.
- В левой части экрана выберите подлежащую удалению страницу, нажав и подержав на ней палец пару секунд.
- Во всплывающем списке нажмите «Удалить».
- Повторите манипуляцию с другими элементами истории.
Данный метод не затрагивает основную историю веб-браузера. Также здесь вы можете работать с закладками и вкладками, открывавшимися когда-либо на синхронизированных с устройством гаджетах.
Как Отключить Всплывающие Подсказки Яндекса на Планшете?
Всплывающие во время набора запроса подсказки нравятся далеко не всем пользователям, иногда предложения поисковика мешают веб-серфингу, а часть юзеров эта опция откровенно раздражает. Для корректной работы инструмент активно использует предыдущие запросы владельца гаджета. Отключаем подсказки по следующей схеме:
- Войдите в свой аккаунт «Яндекса».
- Перейдите на стартовую страницу yandex.ru.
- Снимите галочки со всех пунктов и нажмите «Сохранить».
Если вам нужно, чтобы браузер показывал предложения лишь посещенных ранее страниц, игнорируя остальные подсказки, не снимайте метку с пункта «Показывать, сайты, на которые вы часто заходите».
Как Стереть Переписку с Алисой в Яндекс Браузере на Планшете?
«» — фирменный инструмент от «» с намеком на искусственный интеллект. При общении с голосовым помощником диалоги сохраняются и их могут увидеть другие пользователи. Удаление переписки не является сложной задачей:
- Откройте окно с подлежащим удалению диалогом.
- Нажмите на символ с тремя точками в правом верхнем углу.
- В выпадающем меню выберите «Очистить историю».
Другая поисковая активность, связанная с «Алисой», удаляется вместе с обычной историей «Яндекса», с помощью способов, рассмотренных ранее. Для еще большей приватности рекомендуется полное отключение голосового помощника.
На компьютере
Очистка истории на компьютере происходит двумя способами: сразу полностью или поочередно. Чтобы это сделать, читайте нижеприведенные инструкции.
Выборочно
- Запускаем Яндекс браузер с рабочего стола и нажимаем на три параллельные линии, расположенные в верхнем правом углу. Затем выбираем «История» и нажимаем на указанную кнопку в выдвигающемся меню.
- В появившейся вкладке отображены все сайты, на которые вы когда-либо заходили. Чтобы удалить историю определенной веб-страницы, наведите на нее курсором мыши и нажмите на стрелочку, которая направлена вниз. Затем выберете пункт «Удалить из истории».
Также перейти во вкладку «История» можно путем комбинации клавиш «Ctrl+H» на клавиатуре.
За все время
- В Яндекс браузере снова нажимаем на три параллельные линии и выбираем в меню строку «Настройки».
- В верхнем меню кнопок выбираем «История».
- Как видите, мы попали в то же меню, что и было открыто в разделе «Выборочно». Таким образом, сюда можно перейти несколькими способами. Здесь мы нажимаем на кнопку «Очистить историю».
- Итак, сверху выбираем «За всё время», чтобы история полностью очистилась. Затем отмечаем пункт «Просмотры» и нажимаем кнопку «Очистить».
Как удалить файл History
Файл History расположен в Локальном диск С компьютера. В нем как раз-таки и хранится вся информация о посещенных сайтах. Поэтому если его удалить, то удалится и история.
Для этого выполните следующее:
- Откройте любую папку на компьютере и введите в верхнюю строку следующий путь: C:\Users\Илья\AppData\Local\Yandex\YandexBrowser\User Data\Default.
- В открывшейся папке найдите файл History и удалите его.
Что такое Яндекс.Бар
Яндекс.Бар – расширение, появившееся 18 лет назад. Этот плагин представлял собой маленькую панельку
Многие пользователи обращали внимание на окошко в графическом интерфейса браузера. Этой строкой и был Яндекс.Бар, установленный пользователем по невнимательности

Яндекс.Бар маленькая панелька, которая отслеживала новые письма, присланные на и-мейл, показывала изменения погодных условий
Яндекс.Бар позволял находить в интернете необходимую информацию. Пользователь мог отслеживать новые письма, присланные на и-мейл, наблюдать за изменениями погодных условий и пр. В целом, Яндекс.Бар можно смело назвать «младшим братом» популярной на сегодняшний день Алисы.
В 2012 году Яндекс.Бар прекратил существование. На смену ему пришли так называемые Элементы.Яндекс.

Элементы.Яндекс это визуальные закладки, которые позволяют легко найти необходимую информацию и сохранить ее в виде превью
Это набор расширений, который упрощает работу с такими браузерами, как:
- Мозилла;
- Гугл Хром;
- Опера.
Визуальные закладки позволяют легко найти необходимую информацию и сохранить ее в виде превью. Вдобавок закладки объединяют адресную и поисковую строки и позволяют пользователю просматривать Дзен (ленту с новостями).
Очистка истории браузера
Начнем с самого простого метода, который является универсальным для любых браузеров, поскольку в каждой программе можно выбрать Яндекс в качестве основного поисковика.
Для удаления истории пользовательских запросов необходимо открыть настройки браузера и выполнить процедуру очистки истории и кэш-файлов. Разберемся, как это сделать в нескольких популярных браузерах.
Google Chrome
В данной программе открыть нужную вкладку можно с помощью комбинации клавиш Ctrl + H . После этого перед вами появится полный список посещенных ресурсов. Слева кликните по кнопке «Очистить историю». Установите диапазон «Все время» и щелкните на «Удалить данные». Через 1-2 минуты браузер будет очищен вместе с историей запросов в Яндексе.
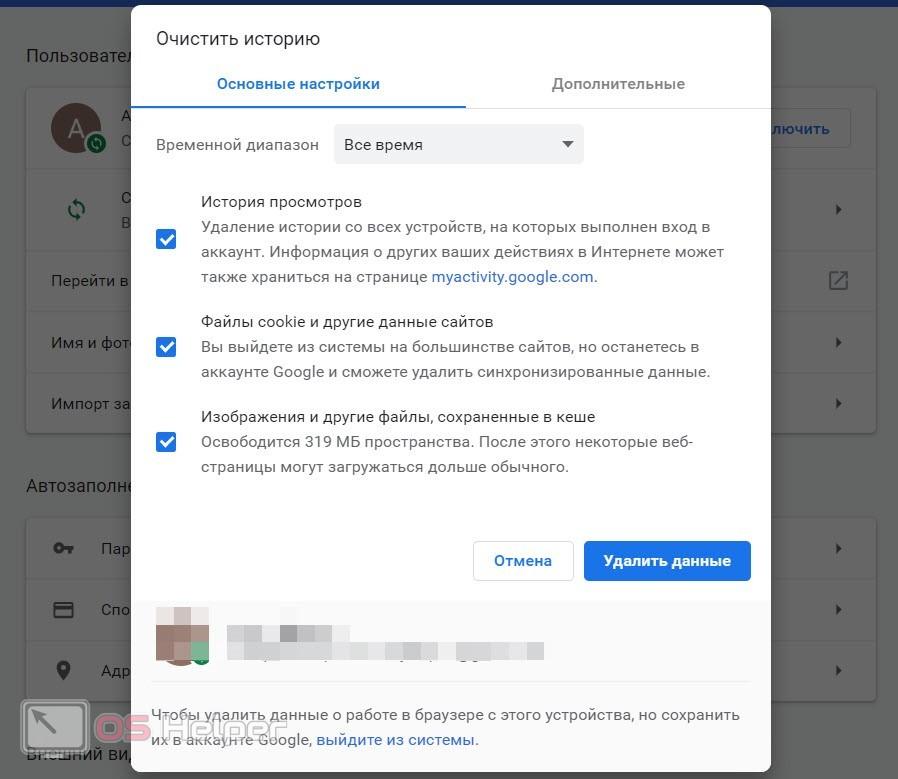
Mozilla Firefox
В Mozilla Firefox удаление истории осуществляется следующим образом:
- Для начала откройте браузер и зайдите в раздел настроек через основное меню.
- После этого перейдите в подраздел «Приватность и Защита».
- В списке функций выберите пункт «Удалить данные».
- Укажите период, за который будут удалены данные и запустите процедуру.
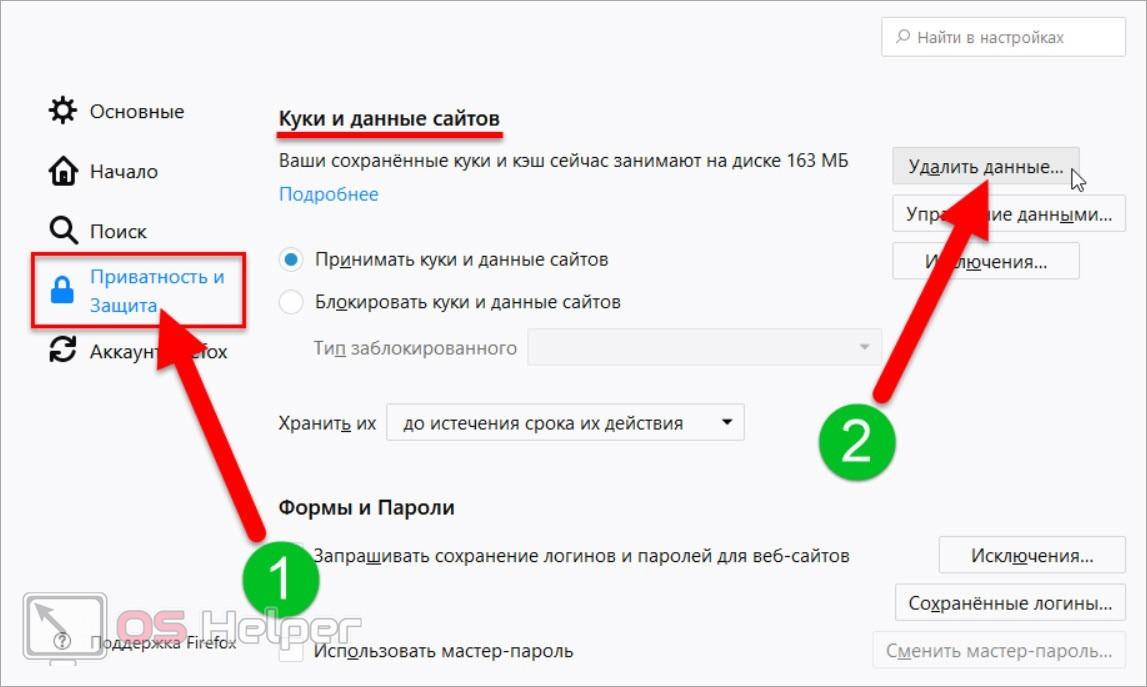
Opera
В этом браузере вы можете быстро открыть раздел с историей с помощью комбинации клавиш Ctrl + H . В открывшемся окне вам необходимо нажать на «Очистить историю». Затем выберите период и отметьте пункт «историю посещений». Также вы можете указать и другие параметры, чтобы очистить историю полностью.
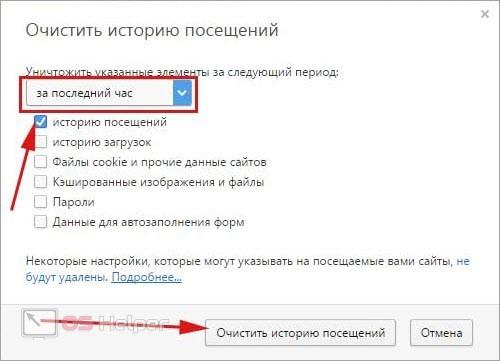
Удаляем запросы в строке поиска Яндекс
Было бы странно скрывать то, что вы вводили в поисковую строку, оставляя при этом нетронутой непосредственно историю посещений. Поэтому первым делом рекомендуем избавиться от более явного «компромата», а затем перейти к удалению менее очевидного.

Существует несколько вариантов решения задачи, озвученной в теме статьи – вы можете просто стереть историю ранее вводимых запросов, отключить их учет в отображаемых подсказках, а также полностью деактивировать последние. Каким конкретно образом поступить, решать только вам.
Вариант 1: Очистка истории поиска
В том случае, если вам нужно просто стереть историю последних запросов, введенных в поисковую строку, чтобы они не отображались в подсказках, необходимо выполнить следующие действия:
- Перейдите на главную страницу Яндекса по этой ссылке и кликните левой кнопкой мышки (ЛКМ) по надписи «Настройка», расположенной справа вверху.

В небольшом выпадающем меню выберите пункт «Настройки портала» и кликните по нему для перехода.


Для того чтобы применить измененные параметры, просто нажмите по расположенной внизу кнопке «Сохранить».

С этого момента ранее вводимые вами в Яндекс запросы не будут учитываться при отображении подсказок. При желании эту функцию можно полностью деактивировать, о чем мы и расскажем далее.
Вариант 2: Отключение учета запросов
Если разового удаления истории поиска вам недостаточно, можно навсегда отключить ее учет при формировании и отображении подсказок в Яндексе. Делается это следующим образом.
- Перейдите на страницу поиска Яндекс. Для этого достаточно ввести любой произвольный запрос в строку.

Пролистайте поисковую выдачу в самый низ и кликните ЛКМ по пункту «Настройки».

Оказавшись на странице «Настройки результатов поиска», найдите блок «Персональный поиск» и снимите галочки напротив двух первых пунктов.

Нажмите по расположенной внизу кнопке «Сохранить и вернуться к поиску».

После выполнения этих простых действий Яндекс больше не будет учитывать вводимые вами ранее запросы в своих подсказках, то есть история поиска попросту перестанет сохраняться. Именно это и нужно большинству пользователей, желающих скрыть конкретные следы своего пребывания в интернете и интересы в целом.
Как убрать поле поиска из панели задач в Windows 10
Не работает фильтр в Excel: загвоздка, на которую мы часто не обращаем внимания

Поле поиска будет одним из первых новшеств, которые вы заметите, когда начнете использовать Windows 10. Оно позволяет искать как в интернете, так и на компьютере, и расположено в панели задач рядом с меню «Пуск», где мы обычно размещаем ярлыки для быстрого доступа к папкам, программам или дискам.
Эта функция может быть полезна во многих отношениях, но поскольку операционная система не позволяет изменить поисковый механизм по умолчанию, многие пользователи задумываются о том, чтобы удалить это поле. Т.е. для поиска на панели задач по умолчанию используется Bing, а значит, результаты поиска в интернете берутся именно из этой поисковой системы. При этом пользователь не может изменить поисковик на Google или любой другой.
Другое неудобство связано с тем, что поле поиска занимает достаточно много места, хотя, возможно, это не проблема для владельцев огромных дисплеев.
Если вы хотите избавиться от поискового поля и вернуть пространство на панели задач, но не знаете, как это сделать, продолжайте читать эту статью. Здесь я расскажу, как убрать длинное поисковое поле, оставив только небольшой значок, который позволит вам обращаться к поиску при необходимости. Кроме того, здесь же вы узнаете, как сделать так, чтобы от этой функции на панели задач не осталось и следа. Однако имейте в виду, что в обоих случаях поисковое поле будет продолжать появляться всякий раз при открытии меню «Пуск».
Отключить поле поиска можно несколькими способами – оба простые, но второй требует немного больше времени и действий. Логично, что мы начнем с предпочтительного, т.е. быстрого способа.

Отключаем поле поиска (способ первый)
Щелкните правой кнопкой мыши на пустой области панели задач, в контекстном меню выберите пункт «Поиск», а после нажмите «Отключен».

Отключаем поле поиска (способ второй)
Щелкните правой кнопкой мыши на панели задач и выберите пункт «Свойства». В открывшемся окне перейдите на вкладку «Панели инструментов».

В выпадающем меню «Поиск в панели задач» выберите «Отключен» и сохраните изменение, нажав «OK» или «Применить».
Если вы хотите, чтобы у вас был доступ к поиску с панели задач, но в то же время вы хотите освободить место на этой самой панели, тогда вы можете убрать поле, но оставить специальный значок для доступа к поиску. Вот как это сделать.

Значок поиска вместо поля (способ второй)
Щелкните правой кнопкой мыши на панели задач и выберите пункт «Свойства». В открывшемся окне перейдите на вкладку «Панели инструментов».
В выпадающем меню «Поиск в панели задач» выберите «Показать окно поиска».
Поисковая система «Яндекс»
Итак, вы уже знаете, как очистить историю. В «Яндексе» (браузере) это сделать очень просто. Но какие действия предпринимать, если речь идет о проведении этой же процедуры в поисковой системе Yandex? Об этом пойдет речь далее.
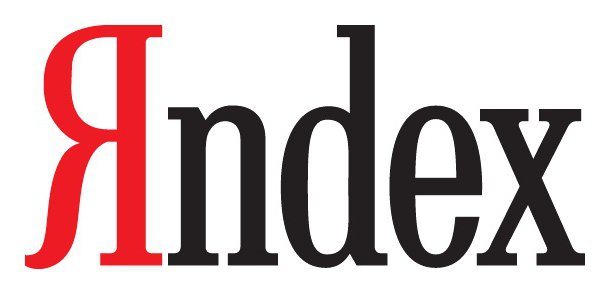
Прежде всего зайдите в свой аккаунт «Яндекс». Вверху, возле фотографии профиля, вы увидите кнопку с изображением шестеренки. Кликнув по ней, выберите вариант «Другие настройки». Откроется страница, на которой вам необходимо перейти в раздел «Мои находки». Теперь, чтобы очистить историю поисковых запросов, кликните соответствующую кнопку (вы ее легко найдете).
Последний шаг (по желанию) – отключение записи истории. Для этого просто перетащите бегунок, расположенный слева, в положение «Выкл».
Как очистить всю историю в Яндексе
Чтобы полностью избавиться от информации о запросах, нужно знать, как удалить историю из Яндекс браузера. Это можно сделать через настройки браузера или воспользоваться дополнительным расширением.
Используем настройки браузера
Заходим в меню настроек браузера (три полоски в правом верхнем углу) переходим на вкладку «История» с адресами просмотренных сайтов и справа кликаем «Очистить историю».

Появится всплывающее окно, в котором пользователь может настроить очистку браузера Яндекс. В блоке «Удалить записи» укажите, за какой временной промежуток будет удалена информация: час, день, неделю, месяц или все время.

- Далее, установив или, наоборот, сняв отметки напротив соответствующих строк, выберите, какие сведения будут удалены или останутся в памяти веб-обозревателя. Это сведения о посещенных страницах, история загрузок в браузере, файлы кэша, cookie, данные приложений и автоматического заполнения форм.
- Для подтверждения действий необходимо нажать «Очистить историю».
Таким способом одновременно удаляются сразу все данные об открывавшихся страницах.
Чтобы быстро выполнить удаление истории в Яндекс браузере, можно нажать комбинацию кнопок Ctrl+Shift+Del. Она сразу выводит требуемое окно.
Используем расширение аддон eCleaner
В строке «Поиск по расширениям» в правом верхнем углу нужно ввести «eCleaner». Появится страница с дополнением, для его установки нужно кликнуть «Добавить в Яндекс.Браузер».

Затем «Установка» и подтвердить действие во всплывающем окне нажатием кнопки «Установить расширение».

Чтобы запустить программу, нужно кликнуть по ее иконке с изображением красно-серого ластика в верхней панели браузера. В открывшемся окне необходимо установить период, за который осуществляется очистка и выбрать все удаляемые элементы. Для удаления истории нужно выбрать «History». После того, как заданы параметры очистки, следует нажать на кнопку «Forget!».

Интерфейс утилиты англоязычный, русский язык отсутствует. Это – единственное неудобство в использовании данного расширения.
Как посмотреть и удалить историю в Яндексе
Почему именно на примере Яндекс Браузера?! Просмотрев статистику блога увидел что самые популярные обозреватели у меня именно Яндекс и Chrome (а факт того, что Chrome и Яндекс Браузер работает на одном и том же движке побудил меня написать общую инструкцию для обоих браузеров… ведь очистить журнал посещений в яндексе можно точно так же как и в Google Chrome)
Чтобы подчистить хвосты нам нужно перейти в историю просмотров на компьютере в Яндекс Браузере. Для этого кликаем по «Меню» в правом верхнем углу программы и переходим в раздел «История» (или используйте сочетание клавиш CTRL + H).

Если вдруг в списке оказалось что-то важное и вы не уверены что запомните его адрес — откройте нужную вам страничку и добавьте ее в закладки

Вроде все подготовили, теперь перейдем к самому процессу очистки истории в яндексе. Заметку я решил поделить на два раздела с информацией для привычных компьютеров или ноутбуков и особнячком про смартфоны на Android (на iOS аналогично, но под рукой у меня его нет — да и там используют правильный Safari)
Как удалить историю в Яндексе на компьютере
Ну что друзья, где хранится история посещений в Яндекс.Браузере мы с вами выяснили, осталось за малым — замести следы пребывания за компьютером. У нас на выбор несколько вариантов очистки истории посещений:
- Удалить историю посещения конкретных сайтов с компьютера
- Очистить историю в браузере Яндексе полностью (включая «Загрузки» и другие хвосты)
Удалить конкретный сайт из истории просмотров достаточно просто — нужно лишь навести курсор на треугольник (намного сложнее этот треугольник поймать — привет разработчика Яндекса) и выбрать в выпадающем меню пункт «Удалить из истории», тем самым мы удалим необходимую нас страницу из истории просмотров.

Если ваша цель полностью очистить историю (за день или вообще обнулить браузер), то справа спряталась незаметная кнопка «Очистить историю» — тут самое интересное…

Откроется окно очистки истории Яндекс, где нам необходимо указать за какой промежуток времени требуется удалить историю и какой вид данных очистить…

Если пояснения со временным интервалом — лишнее, то стоит отметить некоторые моменты с типом удаляемых данных из истории.
Помимо истории посещений ваш браузер сохраняет огромное количество другой информации, такой как историю загрузок или файлы кэша (чтобы не загружать по 100 раз одно и тоже)… ну и не забываем про сохраненные логины и пароли в браузере!
К слову о временных файлах в истории… если у вас подтормаживает браузер, то для увеличения его производительности настоятельно рекомендую периодически проводить чистку истории и файлов кэша… прослушали вы песенку в социальной сети или полайкали фотку подруге — все эти данные хранятся на всякий случай у вас на компьютере (чтобы в следующий раз не загружать заново из интернета, а показать уже с вашего компьютера)
Как очистить историю в Яндексе на телефоне
Как удалить историю на компьютере мы выяснили, теперь самое время разобраться с мобильными гаджетами — данная заметка подойдет для любого мобильника с Яндекс Браузером, но я покажу на примере Android (может все же и есть незначительные отличия на iOS)
Наверняка для мобильных пользователей данный вопрос более актуален — ведь привычный ПК или ноутбук уже начинают уступать свое место смартфонам с большой диагональю в топе устройств для серфинга инета
Открываем Яндекс Браузер и переходим в Настройки (три точки на главной странице и пункт «Настройки» в появившемся меню)

В списке настроек нас интересует категория «Конфиденциальность», где спряталась опция «Очистить данные» — она то нам и нужна…
Далее как и в версии для компьютера, чтобы удалить историю в яндексе на телефоне просто отметим необходимые пункты и жмем «Очистить данные».

Таким образом мы очистили журнал посещений в яндекс браузере на мобильном устройстве…
Как очистить историю в Яндекс Браузере
На компьютере
Способ 1: удаление страниц вручную
Щелкните по значку «три полоски» в правом верхнем углу программы Yandex. Откройте раздел «История».

Наведите курсор на запись, которую нужно убрать, и щелкните по пункту «Удалить».

Если нужно стереть несколько страниц, отметьте их птичками. Затем нажмите на надпись «Удалить» внизу.

Также можно убрать все страницы определенного сайта, которые вы просматривали. Для этого наведите курсор на одну из них и кликните по пункту «Еще с этого сайта». Затем отметьте все найденные записи птичками и щелкните по «Удалить» внизу.
Способ 2: полная очистка истории просмотров
1. В браузере Yandex кликните по иконке «три полоски» вверху и перейдите в раздел «История».
2. Щелкните по пункту «Очистить историю».

3. В новом окошке откроются параметры очистки:
- В первом блоке настраиваем период. Можно выбрать: за прошедший час, день, неделю, четыре недели и за все время.
- Затем отмечаем галочками те данные, которые нужно убрать. Если только историю, достаточно пометить пункты «Просмотры» и «Файлы, сохраненные в кеше».
- Для применения настроек щелкаем по кнопке «Очистить».
Подробнее о каждом пункте читайте в .
4. Перезагрузите браузер, то есть закройте программу и откройте Яндекс заново.
Способ 3: быстрая очистка (eCleaner)
В браузер можно добавить функцию быстрого удаления истории. Это удобно, если вам приходится часто ее очищать. Для этого установите бесплатное расширение eCleaner.
2. Щелкните по кнопке «Добавить в Яндекс.Браузер».

После установки в верхнем правом углу программы появится иконка .
3. Для быстрой очистки журнала кликните по иконке , выберите период времени, поставьте птичку в пункт «History» и нажмите «Forget!».

На телефоне
Способ 1: через раздел «История»
1. На начальной странице браузера нажмите на значок .
2. Тапните по иконке для перехода в журнал. Зажмите на несколько секунд палец на записи и из меню выберите подходящий пункт.
Для удаления только этой страницы нажмите на «Удалить», а для очистки всех записей – «Очистить историю».
Способ 2: через меню
1. Нажмите на значок . Выберите пункт «Настройки».
2. Тапните по пункту «Очистить данные».
3. Отметьте разделы для удаления и нажиме «Очистить данные».
Чтобы убрать список просмотренных страниц, отметьте птичками пункты «Локальная история» и «Кеш».
Если не хотите, чтобы браузер сохранял страницы, в настройках передвиньте ползунок в пункте «Сохранять историю».
Способ 3: в настройках приложения
1. В главном меню телефона перейдите в раздел «Настройки». Откройте «Приложения».
2. Выберите из списка «Браузер».
3. Перейдите в раздел «Память».
4. Нажмите кнопку «Управление местом».
5. Отметьте галочкой пункт «История» и нажмите «Очистить данные».
Удаление приложения «Яндекс строка»
Если пользователю нужно деинсталлировать ранний аналог «Алисы» — программу «Яндекс строка», то для осуществления указанной операции потребуется воспользоваться штатными инструментами операционной системы или сторонней утилитой.
В первом случае потребуется выполнить следующие манипуляции:
- Зайти в меню «Пуск», выбрать раздел «Windows-Служебные», перейти в «Панель управления», далее — в «Программы и компоненты».
- В списке установленного ПО отыскать компонент «Yandex» — щелкнуть по указанному инструменту правой клавишей мышки и выбрать опцию контекстного меню «Uninstall».
- Следовать подсказкам на экране.
- После завершения деинсталляции необходимо почистить остатки программы в директориях «Temp», «AppData» и «Program Data». Для этого следует настроить отображение скрытых файлов в окошке «Проводника» (вкладка «Вид» — «Параметры», раздел окошка «Параметры папок» — «Вид», нижняя опция «Показывать скрытые файлы…»), после чего зайти на системный диск, в фолдер «Program Data» и почистить папку «Yandex».
- Зайти в папку «Пользователи», выбрать фолдер текущего юзера, зайти в «App Data» и почистить все три вложенные директории от компонентов удаленного приложения.
- Вернуться на локальный диск «С», и в поисковике, расположенном в правом верхнем углу активного диалогового окна, вбить наименование удаленной программы – на мониторе отобразится перечень связанных файлов, которые нужно выделить и удалить при помощи команды Shift + Delete.
- Подтвердить свое действие, нажав на «Да».
- Перезагрузить ПК. При необходимости почистить реестр. Для того чтобы попасть в окно реестра, достаточно зажать сочетание Win + R, вбить код «regedit» без кавычек. Чистить можно только записи, содержащие ссылку на деинсталлированное ПО (открыть запись и проверить поле «Значение»). Неопытным пользователям лучше отказаться от затеи очистки реестра, чтобы случайно не повредить системный файл.