Как удалить все картинки в word
Содержание:
- Как удалить все картинки из документа в Word?
- Сообщений [ 10 ]
- Как убрать все рамки в Word?
- Как удалить последнюю пустую страницу в Ворде — 4 способ
- Как убрать синий фон текста в ворде?
- Как убрать фон текста в ворде При копировании из Интернета?
- Как убрать серую заливку в ворде?
- Как добавить фон текста в ворде?
- Как убрать цвет выделения в тексте?
- Как скопировать только текст без фона?
- Как убрать серый фон в тексте?
- Как убрать заливку в таблице в Ворде?
- Как в ворде сделать текст на белом фоне?
- Как в ворде сделать заливку?
- Как вставить рисунок на задний план в Word?
- Как залить цветом всю страницу в Word?
- Как в ворде сделать фон на всю страницу?
- Как изменить цвет выделения текста?
- Как в ворде убрать цветной фон при копировании?
- Как убрать выделение текста в ворде если оно не убирается?
- Как убрать фон текста в Ворде при копировании с интернета
- Удаление обрезанных областей рисунка
- Как удалить личные данные из документа PowerPoint
- Как в Word вставить картинку
- Как удалить ячейку в таблице Ворд с помощью объединения ячеек
- Как убрать заливку с нумерации в ворде?
- Как убрать заливку нумерации в ворде?
- Как изменить автоматическую нумерацию в ворде?
- Как изменить цвет нумерации страниц в ворде?
- Как в ворде сделать нумерацию абзацев?
- Как убрать заливку?
- Как продолжить нумерацию списка в ворде?
- Как изменить нумерацию?
- Как изменить нумерацию в таблице в Ворде?
- Как в ворде сделать нумерацию по порядку в тексте?
- Как сделать нумерацию страниц в ворде черного цвета?
- Как сдвинуть список в ворде?
- Как маркировать список в ворде?
- Как пронумеровать все разделы в ворде?
- Как в ворде сделать многоуровневую нумерацию?
- Как пронумеровать параграфы в Word?
- Заключение
Как удалить все картинки из документа в Word?
Если вы хотите удалить все изображения и сохранить все форматирование в документе без изменений, как вы можете это сделать? Из этого туториала Вы узнаете, как удалить все изображения без изменения форматирования документа.
Удалите все изображения из документа с помощью функции поиска и замены
Найти и заменить Функция предоставляет простой способ преобразования или удаления значений, поэтому вы также можете использовать ее для удаления всех изображений из документа.
Шаг 1: нажмите Главная > Заменять для открытия Найти и заменить окно;

Шаг 2: в Найти и заменить окно, нажмите Еще кнопка, чтобы открыть больше Поиск Параметры, а затем щелкните Особый > графический, и, наконец, нажмите Заменить все кнопка. Смотрите скриншот:

Внимание: вы также можете ввести ^g в Найти то, что прямо, оставьте поле заменить на пустым, а затем щелкните Заменить все кнопка для удаления всех изображений из документа;

Теперь все изображения в текущих документах немедленно удаляются, как показано на скриншоте ниже.

Легко удалить все изображения из документа с помощью Kutools for Word:
Освободи Себя Удалить изображения полезности Kutools for Word может помочь вам быстро удалить все изображения из выбранного диапазона или всего документа по мере необходимости. Смотрите операцию, как показано на скриншоте ниже. Скачайте и попробуйте прямо сейчас! (60-дневная бесплатная трасса)

Удалите все изображения из документа с помощью кода VBA
Использование кода VBA — еще один более простой способ удалить все изображения из документа. Вы можете использовать код VBA, чтобы удалить все изображения из документа.
Шаг 1: нажмите другой + F11 , чтобы открыть Microsoft Visual Basic для приложений окно;
Шаг 2: нажмите Вставить > Модуль, скопируйте и вставьте следующий код VBA в Модуль окно;
Шаг 3: нажмите Выполнить кнопку, чтобы применить VBA.
Код VBA: удалить все изображения из документа:
Sub DitchPictures() Dim objPic As InlineShape For Each objPic In ActiveDocument.InlineShapes objPic.Delete Next objPic End Sub
Теперь все изображения в текущих документах немедленно удаляются, как показано на скриншоте ниже.
Удалите все изображения из документа с помощью Kutools for Word
Kutools for Word предоставляет наиболее удобный способ удалить все изображения из документа. Он может удалить все изображения из всего документа или все изображения из выбранной части документа.
Kutools for Word : с более чем 100 удобными надстройками Word, бесплатно без ограничений в течение 60 дней.
Удалите картинки из диапазона:
1. Выберите диапазон, содержащий изображения, которые вы хотите удалить, а затем примените эту утилиту, нажав Kutools > Еще > Удалить изображения удалить их сразу. Смотрите скриншот:

Удалите изображения из всего документа:
1. Просто включите утилиту, нажав Kutools > Еще > Удалить изображения без выделения какой-либо части документа. Потом Kutools for Word диалоговое окно появляется, чтобы напомнить вам об удалении всех изображений. Нажмите Да чтобы начать удаление.
Теперь все изображения в текущих документах немедленно удаляются, как показано на скриншоте ниже.
Рекомендуемые инструменты для повышения производительности Word


Kutools For Word — Более 100 расширенных функций для Word, сэкономьте 50% времени
- Сложные и повторяющиеся операции можно производить разово за секунды.
- Вставляйте сразу несколько изображений из папок в документ Word.
- Объединяйте и объединяйте несколько файлов Word из папок в одну в желаемом порядке.
- Разделите текущий документ на отдельные документы в соответствии с заголовком, разрывом раздела или другими критериями.
- Преобразование файлов между Doc и Docx, Docx и PDF, набор инструментов для общих преобразований и выбора и т. Д.
Читать далее Загрузить сейчас покупка
Сообщений [ 10 ]
Чтобы отправить ответ, вы должны войти или зарегистрироваться
Вы можете помочь в развитии сайта, сделав пожертвование:
Или помочь сайту популярной криптовалютой:
BTC Адрес: 1Pi3a4c6sJPbfF2sSYR2noy61DMBkncSTQ
ETH Адрес: 0x7d046a6eaa1bd712f7a6937b042e9eee4998f634
LTC Адрес: LUyT9HtGjtDyLDyEbLJZ8WZWGYUr537qbZ
DOGE Адрес: DENN2ncxBc6CcgY8SbcHGpAF87siBVq4tU
BAT Адрес: 0x7d046a6eaa1bd712f7a6937b042e9eee4998f634
XRP Адрес: rEb8TK3gBgk5auZkwc6sHnwrGVJH8DuaLh Депозит Tag: 105314946
USDT (ERC-20) Адрес: 0x7d046a6eaa1bd712f7a6937b042e9eee4998f634
Яндекс Деньги: 410013576807538
Вебмани (R ещё работает): R140551758553 или Z216149053852
А тут весь список наших разных крипто адресов, может какой добрый человек пожертвует немного монет или токенов — получит плюсик в карму от нас Благо Дарим, за любую помощь!
Похожие темы
Выделение всех картинок в документе
Прекрасный текстовый редактор Microsoft Word радует пользователей многообразием своих функций и возможностей. На портале о Microsoft Office Word вы узнаете про: как сделать нумерацию сносок. Обсудить все, что так либо иначе связано с работой программы вы можете на форуме сайта Ворд Эксперт. На портале о Microsoft Office Word вы узнаете про: как увеличить объем исходного документа word.
Кроме того, на форуме можно поделиться своими решениями или заказать любую работу по оптимизации Ворда. На портале о Microsoft Office Word вы узнаете про: код активации для office 2007.
Как убрать все рамки в Word?
Рамки используются для размещения текста или графики, которые содержат определенные элементы. Как вставить рамки в документ Word? Но иногда рамки затрудняют редактирование документа, потому что весь текст помещается внутри рамок. Как легко удалить рамки из документа в Word?
Один щелчок, чтобы удалить все кадры из выделения или всего документа в Word
Kutools for Word, фантастические надстройки Word, выпускают удобные функции удаления фреймов, которые могут помочь вам удалить все фреймы из определенного выделения или из всего документа в Word одним щелчком мыши. Нажмите, чтобы получить 60-дневную бесплатную пробную версию!
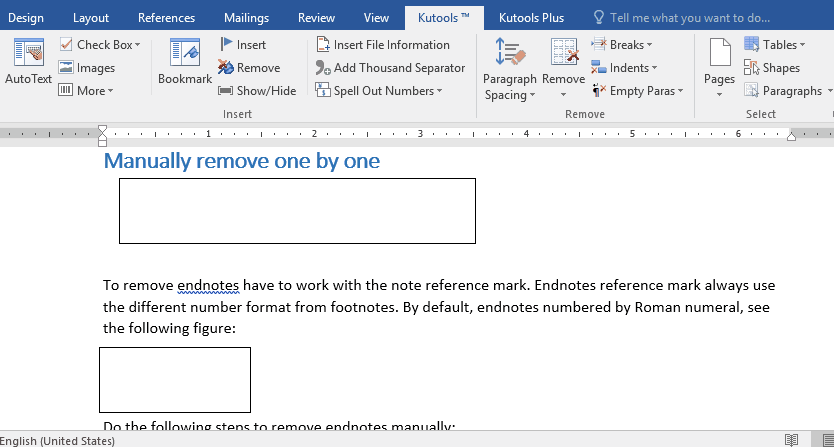
Kutools for Word: мощная надстройка содержит более 100 инструментов и может повысить эффективность ежедневной работы Word на 80%! Получи это сейчас!
Рекомендуемые инструменты повышения производительности для Word
Более 100 мощных расширенных функций для Word, сэкономьте 50% вашего времени. Бесплатная загрузка
Перенесите редактирование и просмотр с вкладками в Office (включая Word), гораздо более мощные, чем вкладки браузера. Бесплатная загрузка
Удалите все кадры из документа с кодом VBA
Код VBA может быстро удалить все фреймы из всего документа Word. Пожалуйста, сделайте следующее:
1, Нажмите Alt + F11 , чтобы открыть окно Microsoft Visual Basic для приложений.
2. Нажмите Вставить> Модуль, а затем вставьте ниже код VBA в новое окно модуля открытия.
Код VBA для удаления всех фреймов:
Sub RemoveFrames() Dim frm As Frame For Each frm In ActiveDocument.Frames frm.Delete Next frm End Sub
3. Нажмите Выполнить или нажмите F5 применить VBA.
Теперь все кадры сразу удаляются из текущего документа Word сразу.
Удалите все кадры из документа одним щелчком мыши с помощью Kutools for Word
Если у вас установлен Kutools for Word, вы можете применить его функцию удаления фреймов, чтобы быстро удалить все фреймы в определенном выделении или весь документ сразу одним щелчком мыши. Пожалуйста, сделайте следующее:
Kutools for Word: мощная надстройка содержит более 100 инструментов и может повысить эффективность ежедневной работы Word на 80%! Получи это сейчас!
Просто нажмите Kutools > Удалить > Удалить кадры, и все рамки будут немедленно удалены из всего документа. Смотрите скриншот:

Если вы хотите удалить все фреймы из определенного выделения, сначала выберите часть документа, а затем нажмите кнопку Kutools > Удалить > Удалить кадры.
Рекомендуемые инструменты для повышения производительности Word


Kutools For Word — Более 100 расширенных функций для Word, сэкономьте 50% времени
- Сложные и повторяющиеся операции можно производить разово за секунды.
- Вставляйте сразу несколько изображений из папок в документ Word.
- Объединяйте и объединяйте несколько файлов Word из папок в одну в желаемом порядке.
- Разделите текущий документ на отдельные документы в соответствии с заголовком, разрывом раздела или другими критериями.
- Преобразование файлов между Doc и Docx, Docx и PDF, набор инструментов для общих преобразований и выбора и т. Д.
Читать далее Загрузить сейчас покупка
Как удалить последнюю пустую страницу в Ворде — 4 способ
Если удаление пустого листа из файла Word с помощью предыдущих способов не увенчались успехом, вероятно, что в конце документа имеется таблица.
По умолчанию, в Word после таблицы всегда добавляется пустой абзац, а если таблица расположена в самом низу страницы, то этот пустой абзац переносится на другой лист документа. В результате, появляется дополнительная, ненужная страница.
Решить проблему можно с помощью изменения размера шрифта в данном невидимом абзаце.
Проделайте следующие действия:
- В файле Word войдите в меню «Главная», нажмите на значок «Отобразить все знаки» (¶), расположенный в группе «Абзац».
- На пустой странице, находящейся сразу за таблицей, кликните по значку абзаца (¶).

- В меню «Главная», в группе «Шрифт» напротив поля с именем используемого в документе шрифта, измените размер шрифта для выбранного значка абзаца.
- Если выбрать размер шрифта «1», то пустая страница исчезнет из документа.

- Отключите значок «Отобразить все знаки» (¶).
Теперь, в документе Word после таблицы, расположенной внизу страницы, нет ненужного пустого листа.

Как убрать синий фон текста в ворде?
Как убрать фон текста в ворде При копировании из Интернета?
- В открытом документе откройте вкладку «Главная».
- Выделите необходимый фрагмент текста, фон которого нужно убрать. Совет! Для выделения текста всего документа используйте сочетание горячих клавиш Ctrl+A.
- Теперь в подкатегории «Абзац» найдите кнопку «Заливка».
- Нажмите на нее и выберите «Нет цвета».
Как убрать серую заливку в ворде?
Как убрать заливку в ворде
- Выделите весь затемненный документ. Откройте вкладку — Правка – Выделить все;
- После выделения перейдите на вкладку меню Формат и выберите Границы и заливка;
- В открывшемся окне Границы и заливка перейдите на вкладку Заливка и выберите Нет заливки;
Как добавить фон текста в ворде?
Делаем фон за текстом — 2 способ
- Выделите нужный фрагмент текста.
- Во вкладке «Главная», в группе «Абзац» нажмите на кнопку «Заливка».
- В окне «Цвета темы» выберите нужный цвет. Помимо стандартных цветов, здесь имеется возможность для выбора других цветов, которые можно использовать в качестве фона в документе.
Как убрать цвет выделения в тексте?
Удаление подсветки из части или всего документа
- Выделите текст, из которого вы хотите удалить выделение, или нажмите клавиши CTRL + A, чтобы выделить весь текст.
- Перейдите на вкладку Главная и щелкните стрелку рядом с кнопкой Цвет выделения текста.
- Выберите вариант Нет цвета.
Как скопировать только текст без фона?
Для этого выделите скопированный из Интернета текст, перейдите на вкладку «Главная», нажмите на стрелку рядом с кнопкой «Цвет выделения текста» и выберите вариант «Нет цвета». Если это не помогло и фон не исчез, то возможно проблема в том, что цвет фона задан сразу для всей страницы.
Как убрать серый фон в тексте?
Чтобы убрать это выделение:
- Курсором выделите весь текст, фон которого необходимо убрать или изменить
- Откройте вкладку «Клавная» в верхней части документа
- Найдите иконку с изображением ведра с краской и нажмите на него
- В выпадающем списке выберите нет цвета. …
- Еще один инструмент чтобы убрать фон текста — это маркер.
Как убрать заливку в таблице в Ворде?
Выделите ячейки, в которых нужно удалить цвет заливки. На вкладке таблицы в группе Стили таблиц щелкните стрелку рядом с командой Заливка. В меню « Заливка » выберите Нет заливки.
Как в ворде сделать текст на белом фоне?
Очень неудобно читать на белом фоне вечером. Для этого необходимо зайти во вкладку «Разметка страницы» (в некоторых версиях «Макет»), нажать кнопку «Цвет страницы» и выбрать необходимый цвет фона.
Как в ворде сделать заливку?
Применение заливки цветом к словам и абзацам
- Выделите слово или абзац, к которым вы хотите применить заливку.
- На вкладке Главная в группе Абзац щелкните стрелку Заливка.
- Выберите нужный цвет в группе Цвета темы.
Как вставить рисунок на задний план в Word?
Вставка фонового рисунка или изображения в Word
- На вкладке конструктор выберите подложка > Настраиваемая подложка.
- Нажмите кнопку подложка рисунка и выберите рисунок.
- Установите или снимите подложку.
- Нажмите кнопку ОК.
Как залить цветом всю страницу в Word?
Добавление и изменение цвета фона
- Переход к разметке страницы > Цвет страницы.
- Выполните одно из указанных ниже действий. Выберите цвета темы или Стандартные цвета. Нажмите кнопку другие цвета и выберите нужный цвет.
Как в ворде сделать фон на всю страницу?
Вставка подложки только на одну страницу
- Щелкните в том месте страницы, где должна находиться подложка.
- Нажмите кнопку конструктор > подложки > щелкните подложку правой кнопкой мыши и выберите пункт Вставить в текущем документе. Водяной знак отображается в текстовом поле.
Как изменить цвет выделения текста?
Найдите через поиск или в меню “Пуск” приложение Paint и откройте его. В верхнем меню нажмите на “Изменение цветов”. В “Основные цвета” выберите цвет, который хотите использовать для прямоугольника выделения => запомните значения из полей: красный, зеленый, синий.
Как в ворде убрать цветной фон при копировании?
Как убрать фон в Ворде при копировании — 1 способ…Для этого, понадобиться сделать следующее:
- Выделите фрагмент текста, из которого необходимо убрать фон.
- Войдите в меню «Главная», перейдите в группу «Абзац».
- Нажмите на кнопку «Заливка», выберите опцию «Нет цвета».
Как убрать выделение текста в ворде если оно не убирается?
Либо же после выделения текста с фоном переходим на вкладку “Разметка страницы” и выбираем кнопку “Границы страниц”. В открывшемся окне на вкладке “Заливка” раскрываем стрелку с цветами и выбираем “нет цвета”. Далее жмем “Ок” и цветовое выделение с текста пропадет.
Как убрать фон текста в Ворде при копировании с интернета
Текст, который мы копируем в интернете, практически всегда содержит постороннюю информацию: шрифт, фон, цвет. Поскольку Ворд – мощнейший инструмент для работы с текстом, то он принимает всю эту информацию. Чтобы убрать фон в Ворде при копировании с интернета, воспользуйтесь любым из способов, о которых мы расскажем в статье.
Убираем фон текста в Word при копировании с интернета
При копировании текста сохраняются все стили и формат, которые используются на сайте. Этого нельзя избежать, но можно исправить в программе. Для этого на странице в документе нажмите правой кнопкой мыши и выберите «Параметры вставки» — «Сохранить только текст» (см. скриншот)
Так, на странице перенесется чистый текст, который вы сможете изменить по-своему усмотрению. Инструкция подходит для всех версий Microsoft Office.
Удаляем фон, если текст уже на страницеЕсли вы уже скопировали и вставили текст на страницу, то выполните следующее действие:
- В верхнем пункте меню откройте вкладку «Главная».
- Выделите нужный текст.
- Нажмите на стрелочку возле кнопки «Цвет выделения текста». Внешний вид кнопки разнится в зависимости от версии Ворда, но имеет одинаковую функцию.
- Нажмите на «Нет цвета».

Если используется таблицаПри использовании таблицы, данный совет не сработает. Поэтому воспользуйтесь другой, но не менее простой инструкцией:
- Выделите таблицу.
- В месте выделения всплывет окно, найдите в нем кнопку «Заливка» (см. скриншот).
- Нажмите на стрелочку около этой кнопки и выберите пункт «Нет цвета».

Используйте блокнот, чтобы сохранить только текст
При большой объеме работы, легче использовать стандартный блокнот (текстовый документ) windows, подробнее:
- Скопируйте и вставьте текст в блокнот.
- Выделите текст в блокноте и снова скопируйте.
- Вставьте в Ворд, используя любой удобный способ.
Стандартный блокнот не поддерживает форматирование текста, поэтому все стили текста будут сброшены, а вы скопируете только форматированный «чистый» текст.
На скриншотах мы использовали версию Microsoft Word от 2019 года. Все методы работают и в устаревших вариантах программы. Единственное отличие – кнопки могут выглядеть или иметь другое наименование, но с тем же функционалом.
Удаление обрезанных областей рисунка
Если рисунок был обрезан (Обрезка. Удаление вертикальных или горизонтальных краев объекта. Обрезка рисунков часто выполняется с целью сосредоточения внимания на конкретном фрагменте.), для уменьшения размера файла можно удалить обрезанные области рисунка. Это рекомендуется сделать также для того, чтобы скрыть удаленные фрагменты рисунка от просмотра другими пользователями.
Важно. Эту операцию нельзя отменить, поэтому использовать ее необходимо только убедившись, что сделаны все необходимые изменения
1. Щелкните один или несколько рисунков, в которых необходимо удалить ненужные данные.
2. В разделе Работа с рисунками на вкладке Формат в группе Настройка щелкните элемент Сжатие рисунков.
Примечание. Если вкладки Работа с рисунками и Формат не отображаются, убедитесь, что рисунок выбран. Дважды щелкните рисунок, чтобы выделить его и перейти на вкладку Формат.
3. Чтобы удалить обрезанные области только в выбранных, а не во всех рисунках в файле, установите флажок Применить только к этому рисунку.
4. В разделе Параметры сжатия установите флажок Удалить обрезанные области рисунков.
Создание и форматирование таблицы в PowerPoint
1. Выберите слайд, на который нужно добавить таблицу.
2. На вкладке Вставка в группе Таблицы нажмите кнопку Таблица. В диалоговом окне Вставка таблицы выполните одно из указанных ниже действий.
· Щелкните и выделите указателем несколько строк и столбцов, а затем отпустите кнопку мыши.

· Выберите команду Вставить таблицу, а затем введите числа в списки Число столбцов и Число строк.
3. Для добавления текста в ячейки таблицы щелкните ячейку, а затем введите текст.
После этого щелкните в области вне таблицы.
Совет. Чтобы добавить строки в конец таблицы, щелкните внутри последней ячейки в последней строке, а затем нажмите клавишу TAB.
Копирование и вставка таблицы из программы Word
1. В программе Word выберите таблицу, которую необходимо скопировать, а затем в группе Работа с таблицами на вкладке Макет в группе Таблица щелкните стрелку рядом с кнопкой Выделить и выберите пункт Выделить таблицу.
2. На вкладке Главная в группе Буфер обмена нажмите кнопку Копировать.
3. В презентации PowerPoint выберите слайд, на который нужно скопировать таблицу, а затем на вкладке Главная нажмите кнопку Вставить.
Совет. Можно также копировать и вставлять таблицу из презентации PowerPoint в лист Excel или документ Word.
Нам важно ваше мнение! Был ли полезен опубликованный материал? Да | Нет
Как удалить личные данные из документа PowerPoint
Чтобы проверить и удалить личную информацию перед публикацией презентации PowerPoint, выполните следующие действия.
- Откройте документ PowerPoint.
- Перейдите на вкладку Файл.
- Откройте раздел «Сведения».
- Справа откройте меню «Поиск проблем».
- Выберите параметр «Инспектор документов».
- Проверьте содержимое, которое вы хотите проверить. Например, в Microsoft PowerPoint вы можете удалить эту информацию:
- Комментарии
- Свойства документов и личная информация
- Контентные надстройки
- Надстройки Панели.
- Вложенные документы
- Макросы, формы и элементы управления ActiveX
- Данные отслеживания изменений
- Чернила
- Пользовательские данные XML
- Невидимый контент на слайде
- Оффлайн контент
- Презентационные заметки
- Нажмите кнопку Проверить.
- Нажмите кнопку Удалить всё, чтобы получить информацию.
- Нажмите кнопку Повторить проверку.
- Снова нажмите кнопку Проверить.
- Если документ чистый, нажмите кнопку Закрыть. В противном случае нажмите кнопку Удалить всё, чтобы очистить информацию.
Выполнив эти шаги, вы можете опубликовать презентацию PowerPoint в Интернете или поделиться ею с другими людьми, не передавая свою личную информацию.
Как в Word вставить картинку
Некоторые графические элементы – таблицы, диаграммы, фигуры, надписи – легко создать непосредственно в Word или импортировать из других программ.
В документ можно вставить изображение любого формата, включая bmp, gif, jpeg, tiff, qtif, emf, wmf. Это легко и просто осуществить несколькими способами.
Способ 1
- Открыть папку, в которой расположен рисунок.
- Выделить его, кликнув левой кнопкой мышки.
- Нажать на клавиатуре комбинацию клавиш Ctrl+C.
- Перейти в документ. Установить курсор в той части страницы, куда будет добавлено изображение.
- Нажать сочетание клавиш Ctrl+V.
Способ 2
- Открыть рисунок в графическом редакторе (Microsoft Office, встроенное средство Windows или любом другом) и скопировать его. Либо найти нужное изображение в интернете, открыть его в новой вкладке. Клацнуть по нему правой кнопкой мышки и выбрать опцию «Копировать картинку».
- В документе установить курсор, щелкнуть правой кнопкой мышки и выбрать параметр вставки. Но проще всего использовать комбинацию Ctrl+V.
Способ 3
- Установить курсор в том месте, куда будет добавлено изображение.
- Перейти на вкладку «Вставка» и выбрать «Рисунок
- В открывшемся окне указать путь расположения графического объекта.
- Выделить его и нажать кнопку «Вставить» или дважды щелкнуть по нему левой кнопкой мышки.
Способ 4
Можно добавить изображение из коллекции Microsoft, которая очень обширна:
- Поставить курсор в нужном месте документа.
- Во вкладке «Вставка» выбрать инструмент «Картинка».
- Справа отобразится панель поиска. Отметить галочкой пункт «Включить контент сайта Office».
- В поисковую строку ввести название, нажать «Enter» или кнопку «Начать».
- Выбрать изображение и кликнуть по нему.
Таким же образом добавляется любая фигура, диаграмма, снимок, SmartArt.
Как удалить ячейку в таблице Ворд с помощью объединения ячеек
Стоит отметить, что озвученные выше способы решают поставленную задачу. Однако результат получается, мягко говоря, не очень презентабельным. Однако он получается не эстетичным из-за некрасивого смещения полей таблицы.
Как по мне, лучше применить объединение ячеек. Данная функция также доступна в контекстном меню, которое вызывается нажатием на правую кнопку мышки.

Функция объединения ячеек доступна в подменю «макет», которое располагается в верхней части программы. Как туда попасть мы рассмотрели выше, когда разбирались с удалением поля таблицы.

К примеру, результат объединения можно посмотреть на изображении ниже.

Как убрать заливку с нумерации в ворде?
Как убрать заливку нумерации в ворде?
Чтобы убрать это выделение:
- Курсором выделите весь текст, фон которого необходимо убрать или изменить
- Откройте вкладку «Клавная» в верхней части документа
- Найдите иконку с изображением ведра с краской и нажмите на него
- В выпадающем списке выберите нет цвета. …
- Еще один инструмент чтобы убрать фон текста — это маркер.
Как изменить автоматическую нумерацию в ворде?
Включение и отключение автоматических маркеров и нумерации
- Перейдите в раздел > Параметры > проверки правописания.
- Нажмите кнопку Параметры автозаменыи выберите вкладку Автоформат при вводе .
- Установите или снимите флажки автоматических маркированных списков или автоматических нумерованных списков.
- Нажмите кнопку ОК.
Как изменить цвет нумерации страниц в ворде?
В разделе Формат номера в списке Нумерация выберите нужный стиль. Нажмите кнопку Шрифт и выберите нужный цвет в списке цвет шрифта.
Как в ворде сделать нумерацию абзацев?
Создание маркированного и нумерованного списков
- Нажмите кнопку «Маркированный список» или «Нумерованный список» на панели «Управление» (в режиме «Абзац»). …
- Выберите в меню палитры «Абзац» или панели «Управление» пункт «Маркеры и нумерация». …
- Примените стиль абзаца, содержащий маркеры или нумерацию.
Как убрать заливку?
Как убрать заливку в ворде
- Выделите весь затемненный документ. Откройте вкладку — Правка – Выделить все;
- После выделения перейдите на вкладку меню Формат и выберите Границы и заливка;
- В открывшемся окне Границы и заливка перейдите на вкладку Заливка и выберите Нет заливки;
Как продолжить нумерацию списка в ворде?
Сначала откройте вкладку «Разметка страницы» и в группе «Параметры страницы» нажмите на маленькую стрелочку на кнопке «Номера строк» . Из выпадающего списка выберите один из вариантов. Можно пронумеровать их в документе «Непрерывно» – цифры будут проставлены от начала до конца документа в каждом рядке.
Как изменить нумерацию?
Изменение нумерации в нумерованном списке
- Дважды щелкните номера в списке. Текст не будет выбран.
- Щелкните правой кнопкой мыши номер, который вы хотите изменить.
- Нажмите кнопку Set value (нумерация).
- В поле задать значение для: используйте стрелки, чтобы изменить значение на нужное число.
Как изменить нумерацию в таблице в Ворде?
Нумерация ячеек в таблице в Word
- Выделите ячейки таблицы, которые хотите пронумеровать. Чтобы пронумеровать начало каждой строки, выделите в таблице только первый столбец, щелкнув его верхнюю границу.
- На вкладке Главная в группе Абзац нажмите кнопку Нумерация.
Как в ворде сделать нумерацию по порядку в тексте?
На вкладке Разметка страницы в группе Параметры страницы нажмите кнопку Номера строк. Выберите пункт Варианты нумерации строк… и откройте вкладку Источник бумаги. В списке Применить: выберите пункт к выделенным разделам. Нажмите кнопку Нумерация строк.
Как сделать нумерацию страниц в ворде черного цвета?
Почему нумерация серого цвета
- кликнуть двойным щелчком мыши по цифре;
- левой кнопкой мыши кликнуть на цифру, чтобы открылись настройки;
- выбрать поле «Шрифт»;
- здесь выбрать «цвет» и поставить стандартный черный цвет;
- кликнуть подтверждающую кнопку «ок» и закрыть поле с колонтитулами.
Как сдвинуть список в ворде?
Щелкните значок рядом с текстом маркера, который нужно изменить. На вкладке Главная в группе абзац щелкните стрелку рядом с полем Многоуровневый списоки выберите пункт изменить уровень списка.
Как маркировать список в ворде?
Чтобы превратить строк текста в маркированный или нумерованный список, выделите текст и на вкладке Главная в группе » Абзац «, нажмите кнопку маркеры или Нумерация. Каждую строку или абзац становится маркированных или нумерованных элементов.
Как пронумеровать все разделы в ворде?
Примечание: В Word 2007 и Word 2010 выберите пункт Формат номеров страниц. Установите флажок включить номер главы . В главе начинается со стиля щелкните Заголовок 7. В диалоговом окне Нумерация страниц выберите начать си щелкните 1, чтобы каждая глава или раздел начиналась с номера 1.
Как в ворде сделать многоуровневую нумерацию?
Многоуровневая нумерация в Word
- Кликните по кнопке «Многоуровневый список», расположенной в группе «Абзац» (вкладка «Главная»).
- Введите элементы списка. …
- Кликните по кнопке «Многоуровневый список», расположенной в группе «Абзац» (вкладка «Главная»).
- Выберите «Определить новый многоуровневый список».
Как пронумеровать параграфы в Word?
На вкладке «Главная» есть раздел «Абзац». Вторая кнопка на нем — «Нумерация». Выбираете абзац и жмете на кнопку нумерации. Числа проставятся автоматически.
Заключение
Подошла к завершению очередная статья. В заключение, хочу повторить, какими способами можно избавиться от ненужной ячейки. Мы сегодня рассмотрели три действенных метода, чтобы решить вопрос, как удалить ячейку в таблице ворд: удаление через контекстное меню, через вкладку «макет» и с помощью объединения ячеек.
К тому же они помогают полностью справиться с проблемой, без дополнительных средств. Поэтому они и пользуются популярностью среди пользователей Word.
В завершение статьи хочу предложить вам помощь. Стоит отметить, что уже несколько лет я занимаюсь продвижением и созданием блогов. Мой стиль работы вы можете оценить, например, на блоге «Основы ПК».
Если у тебя есть желание получить сайт с высокой активностью, который будет приносить прибыль, то подробно ознакомиться со всеми тарифами можно тут. К тому же я не бросаю своих клиентов после сдачи сайта. В любое время прихожу на помощь и консультирую по всем возникающим вопросам.
С Уважением Фёдор Лыков!