Как создать и удалить виртуальный диск на windows 7
Содержание:
- Как создать новый том на жестком диске на Windows 10
- Как создать или удалить виртуальный диск на Windows 10 различными способами
- Как распределить память между разделами или создать новый диск (том)
- Как удалить несуществующий привод CD в Windows 10, 8.1
- Ответы (10)
- Как удалить несуществующий привод CD в Windows 10, 8.1
- Удаление при помощи служебных команд
- Что такое виртуальные устройства в Windows 10 и для чего они нужны
- Вся правда о чистящих дисках
- Чистим загрузки
- Способы удаления виртуального диска
Как создать новый том на жестком диске на Windows 10
На С разрешается создать еще один том, например, под буквой D. Выполнить разделение можно с помощью как своих (встроенных), так и сторонних программ. Проще всего разбить disk на несколько томов из «Управления дисками». Если используется сторонний софт для разделения накопителя, то вначале нужно загрузить утилиту на свой компьютер и запустить ее.
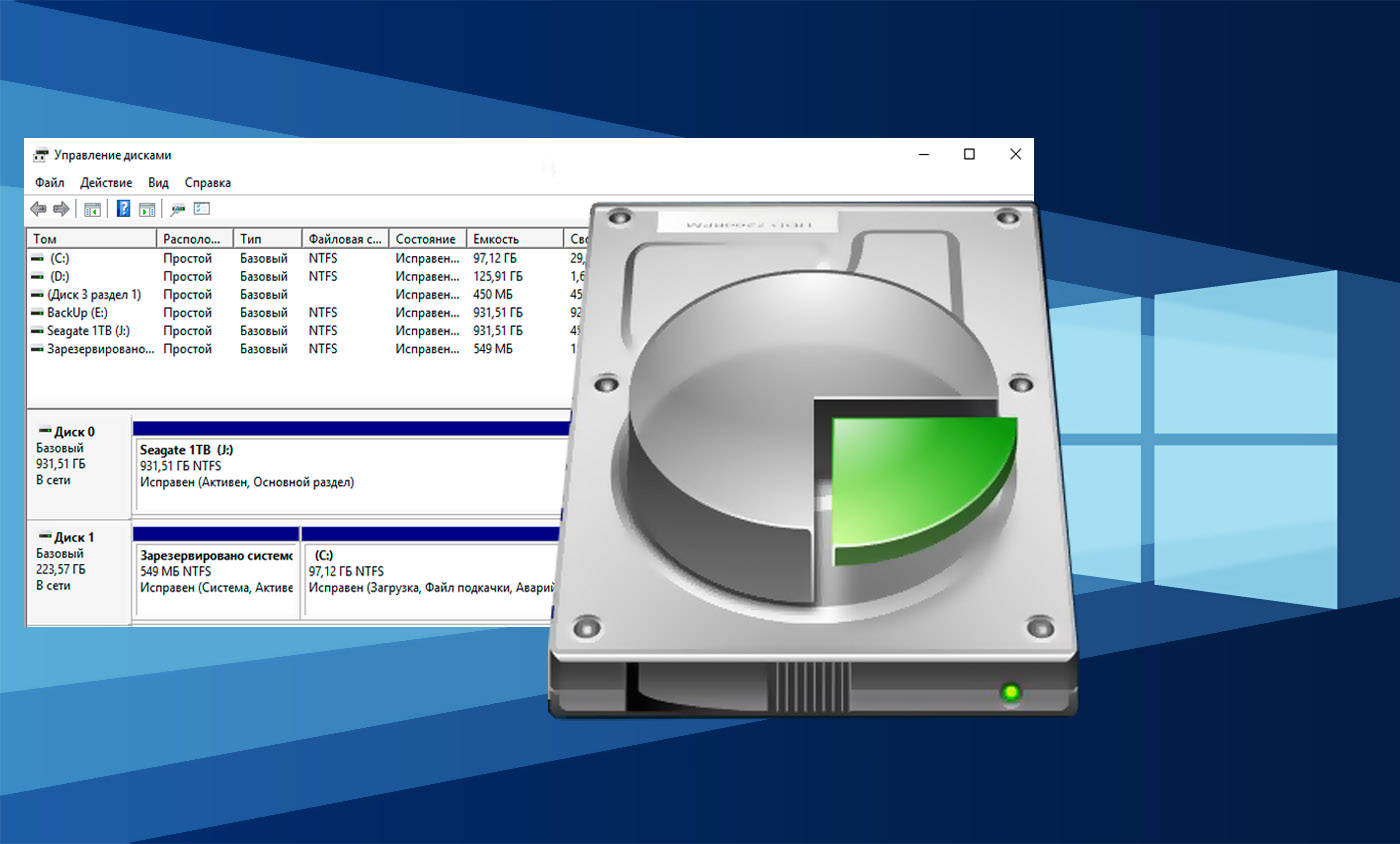
Важно! Если в лицензионном Windows 10 всего один раздел, то HDD лучше не разбивать, а один SSD можно без проблем разделить на два
Разделение при установке
Как сделать разбивку в момент установки Виндовс 10:
запустить чистую установку ОС;

в окошке «Выберите тип установки» активировать «Выборочная…»;

- появится окошко, где нужно выбрать раздел для загрузки ОС и настроечные инструменты;
- нажать на «С»;

- перейти «Далее»;
- активировать «Настройку disk»;
- удалить все данные на С;
- выделить «незанятое пространство…»;
- внизу отыскать опцию «Создать»;
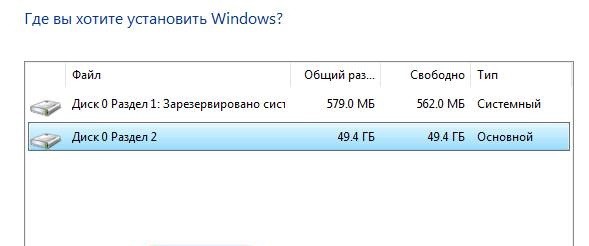
- задать рекомендованный размер;
- оставшееся незанятое пространство превратить в D (через «Создать»);

- отформатировать D;
- если не выполнить форматирование D, то придется после установки войти в «Disk Management», потом «Сжать С» и «Создать простой том»;
- после форматирования D перейти на С и продолжить установку на него чистого Виндовса 10.

«Управление дисками»
Как самостоятельно разбить один С на два (C и D):
активировать «Пуск»;

в «Выполнить» написать символы: diskmgmt.msc;

откроется окошко «Disk Management»;

- отыскать накопитель С;
- нажать по нему, но только правой кнопкой мышки;
- появится всплывающее окошко;
- отыскать «Сжать том…»;

- в окошке «Сжать С» указать размер сжимаемого пространства (система сама предложит максимально возможный);
- нажать на «Сжать»;
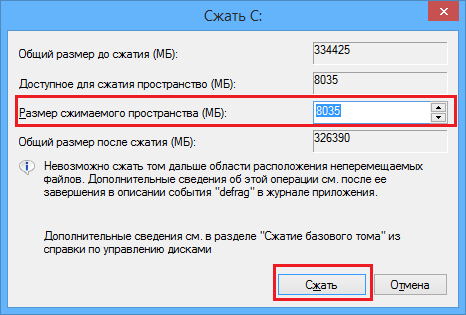
- вернуться в окошко «Управление…»;
- в результате сжатия С уменьшится, появится небольшая нераспределенная область;
- правой кнопкой мышки нажать на окошко, где «область не распределена»;
- во всплывающем окне активировать «Создать простой том»;

появится окошко «Мастер создания простых…»;

в строчке «Назначить букву…» написать D;
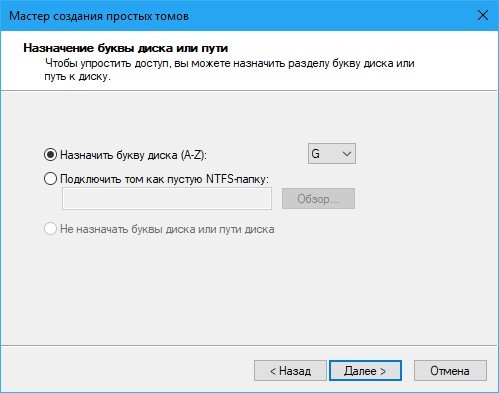
- размер оставить предложенный (по умолчанию);
- выставить параметры в «Форматировании…»;

после «Далее» созданный раздел автоматически отформатируется, ему присвоят букву D.
Важно! В процессе разделения произойдет уменьшение накопителя «С». Система сама укажет размер, который можно выставить в момент разбивки накопителя
Дополнительные возможности
Если после создания двух разделов, С и D, осталось нераспределенное пространство, можно создать третий, например, под названием Е. Разделение лучше выполнить из «Управления дисками». Нераспределенное пространство можно добавить к уже созданному D и, таким образом, расширить его. Присоединить оставшиеся Мб к накопителю С не получится.
Как расширить D:
войти в «Disk Management»;
- нажать на «D»;
- во всплывающем окне выбрать «Расширить том» на объем нераспределенного пространства.

Командная строка
Как сделать разбивку из командной консоли:
запустить консоль на администраторских правах;

ввести символы: diskpart;
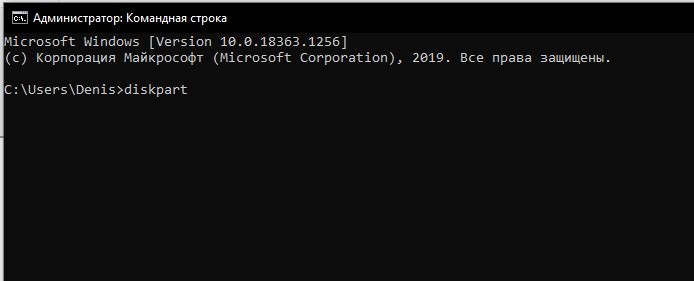
- нажать на «Enter»;
- ввести символы: list volume и ввести эту команду;
- отыскать в появившемся списке С, запомнить его номер;

ввести символы: select volume (номер);

ввести символы: shrink desired = размер в Мб (на столько Мб сократится С перед разделением);

- появится уведомление: «diskpart успешно выполнил сокращение на» (размер);
- написать: list disk;
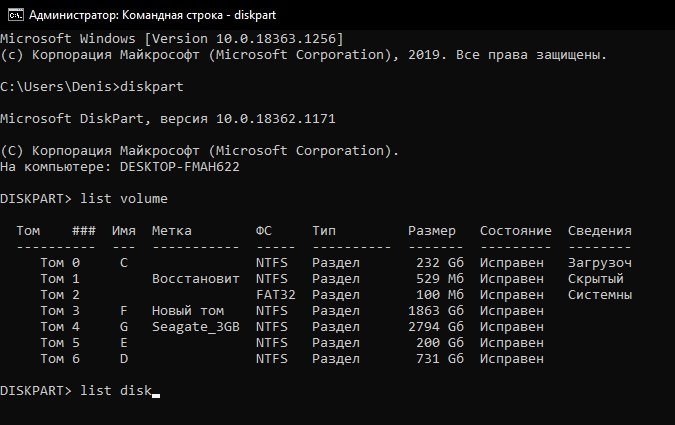
- запомнить дисковый номер, соответствующий С;
- ввести символы: select disk (и номер С);
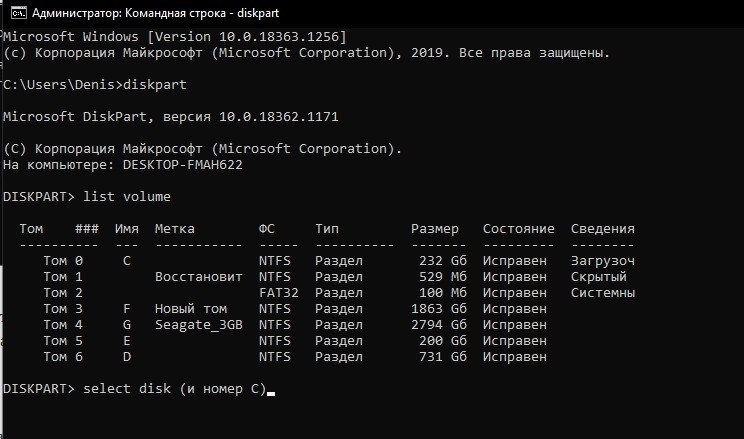
после уведомления «Выбран диск…» написать create partition primary;
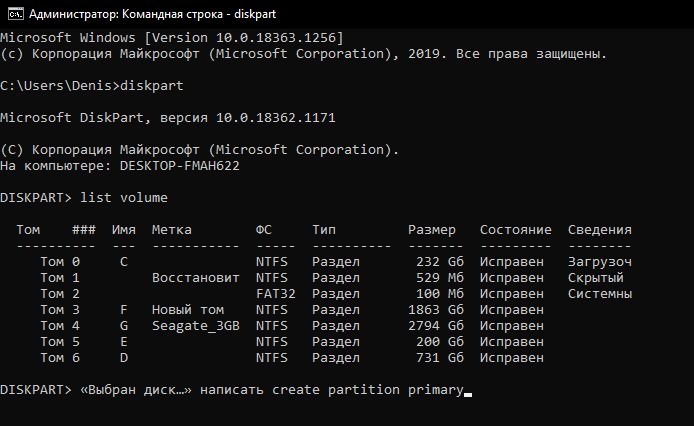
- появится запись о создании раздела;
- написать: format fs=ntfs quick;
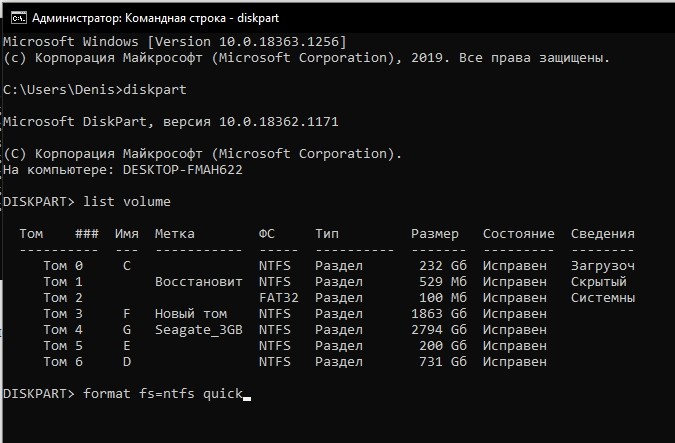
- высветится уведомление «Завершено…» и «Программа отформатировала том»;
- написать: assign letter = D;

- программа назначит имя новому disk;
- в конце написать:
Сторонний софт
Как разделить один накопитель С на два (С и D) при помощи стороннего приложения Aomei Partition Assistant Free:
- скачать программу на ПК;
- запустить Aomei;

откроется главное окошко программы;

- выбрать С в качестве основы для «разделения раздела»;
- в окошке «Разделить…» выставить размер создаваемого раздела;
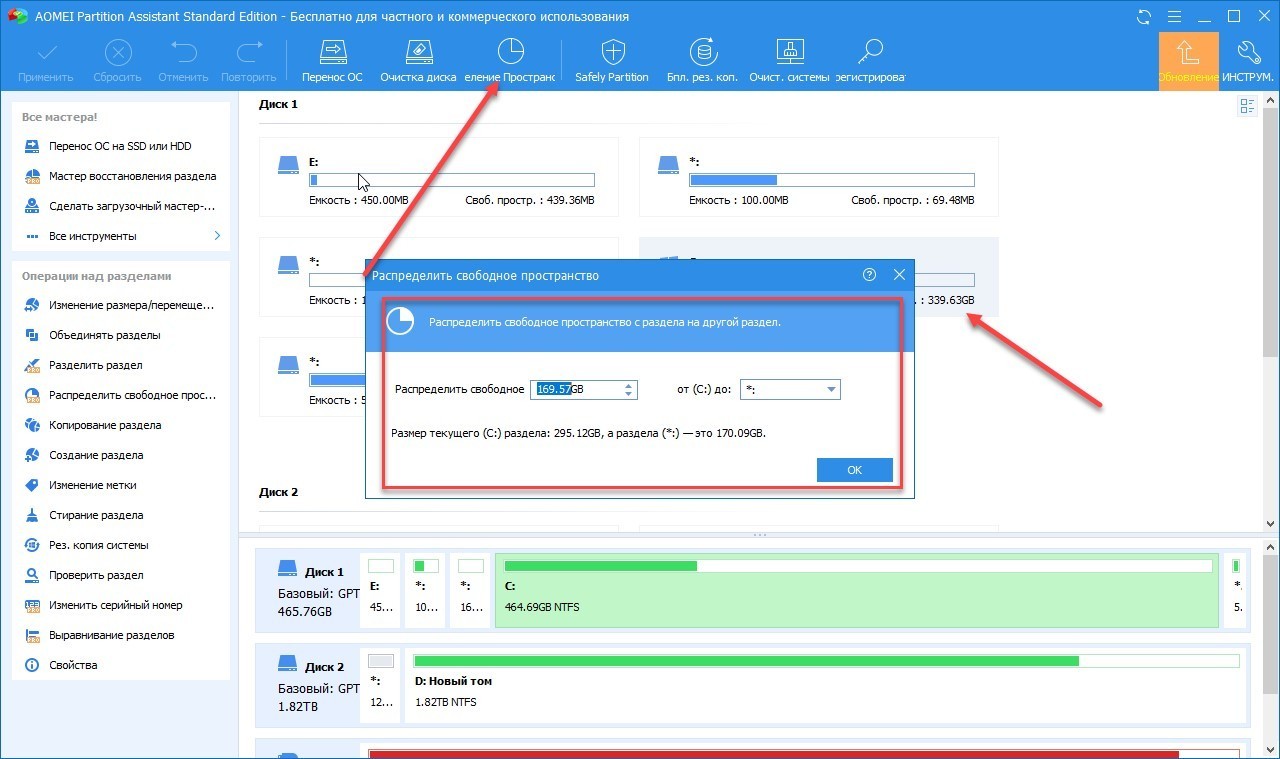
- установить свой размер (не больше 40 % от доступного пространства);
- нажать на «ОК»;
- выбрать «незанятое пространство» и активировать «Создание раздела»;
- добавить второй с буквой D;
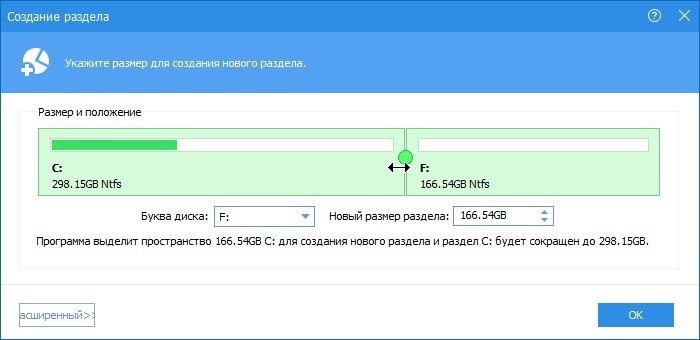
- вверху главного окошка нажать на стрелку вверх («Применить»);
- завершить процесс.
Важно! Кроме Aomei Partition Assistant, разрешается воспользоваться другими программам для разбивки накопителя. Например, Minitool Partition Wizard
Это тоже бесплатная утилита. Сторонние софты позволяют задать свой размер новому D. Правда, если оставить мало Гб на С, то операционка может не запуститься после выключения компьютера.
Как создать или удалить виртуальный диск на Windows 10 различными способами

С развитием технологий и ростом доступности высокоскоростного интернета потребность в физических носителях информации неуклонно уменьшается. Конечно, полностью отказаться от CD и DVD-дисков, флешек и внешних винчестеров не получится, поскольку они нужны для резервного хранения данных. Однако свести их использование к минимуму виртуальные устройства вполне могут.
Что такое виртуальные устройства в Windows 10 и для чего они нужны
Виртуальные устройства — это программные коды, которые имитируют устройства физические, полностью или почти полностью реализуя их функционал. Примерами такого рода устройств, которые чаще всего используются в повседневной жизни, являются:
- виртуальная (экранная) клавиатура;
- виртуальный привод;
- виртуальный жёсткий диск (ВЖД).
Виртуальные клавиатуры нужны в случае невозможности использовать физические, на большее они не способны. Например, если настоящая клавиатура сломалась или за компьютером работает человек с ограниченными физическими возможностями, можно отобразить на экране устройство ввода данных и при помощи курсора ввести комбинацию клавиш или набрать текст.
С помощью виртуальной клавиатуры можно полноценно осуществлять ввод данных
Виртуальные приводы предназначены для подключения к компьютеру образов CD и DVD-дисков и последующего взаимодействия с ними. Образы дисков часто применяются при установке программных продуктов: приложений, игр и системных оболочек.
Виртуальные приводы предназначены для монтирования образов дисков и последующего взаимодействия с ними
Виртуальные жёсткие диски распространены наиболее широко. Прежде всего потому, что раздел виртуального винчестера очень легко зашифровать или защитить паролем. Это существенно повышает безопасность документов и прочих важных данных. Кроме того, ВЖД — это удобная среда для тестирования софта, скриптов и прочих продуктов программной разработки. Технология виртуальных дисков упрощает создание резервных данных, клонирование физических носителей и многие другие операции.
Как создать виртуальный жёсткий диск в Windows 10
Создание ВЖД — довольно простая процедура, которая занимает немного времени. Она выполняется следующим образом:
- В поиске Windows вводим строку «Управление компьютером» и выбираем лучшее соответствие.В поиске Windows вводим строку «Управление компьютером» и выбираем лучшее соответствие
- В левой части открывшегося окна переходим в раздел «Запоминающие устройства» и выбираем пункт «Управление дисками».В левой части окна консоли управления компьютером переходим в раздел «Запоминающие устройства» и выбираем пункт «Управление дисками»
- На панели инструментов открываем вкладку «Действие» и щёлкаем по строке «Создать виртуальный жёсткий диск».На панели инструментов открываем вкладку «Действие» и щёлкаем по строке «Создать виртуальный жёсткий диск»
- Выбираем на винчестере место, где будет располагаться файл, содержащий виртуальный жёсткий диск, и вводим его имя. Задаём в соответствующем поле размер в МБ, ГБ или ТБ и нажимаем кнопку OK.Задаём размер файла ВЖД, вводим его имя и указываем расположение на физическом диске
- В нижней части окна, в разделе с томами, появится новый раздел «Диск 2» (цифра может отличаться в зависимости от числа установленных на компьютере жёстких дисков). Раздел этот будет помечен слева от названия красной стрелочкой, направленной вниз. Щёлкаем по нему правой кнопкой мыши и выбираем действие «Инициализировать диск», а затем в окне подтверждения нажимаем OK.Щёлкаем правой кнопкой по новому разделу и выбираем действие «Инициализировать диск»
Как распределить память между разделами или создать новый диск (том)
Если на один из ваших дисков выделено слишком много памяти, то его можно разбить на несколько штук, выполнив следующие действия:
- Кликнув по иконке Windows в левом нижнем углу экрана ПКМ, найдите и откройте программу «Управление дисками».Открываем раздел «Управления дисками»
- В верхней части открывшегося окошка вы увидите информацию об уже существующих разделах подключённого к компьютеру жесткого диска. Те из них, которые имеют название в столбце «Том», вы можете редактировать, а разделы, не имеющие название, трогать не стоит, так как они скрыты самой системой и содержат важную информацию для ее работы и восстановления.Информация о томах
- В нижней части окошка находится информация обо всех сторонних подключенных к компьютеру носителях: жестких дисках, SSD-дисках, USB-флешках и дисках. Если ничего стороннего не подключено, то в нижней части окошка вы увидите блок «Диск 0 (ноль)».Информация о дисках
- Чтобы разбить один диск на две и более части, необходимо снять с него нужное количество свободной памяти, чтобы в дальнейшем создать на ее основе новый раздел. Откройте контекстное меню диска, который следует разбить, и выберите раздел «Сжать диск».Нажимаем кнопку «Сжать диск»
- Появится окошко, в котором будет несколько строк с информацией о диске: сколько всего место отведено под него, сколько из этого места доступно для сжатия. В третьей строке вы должны ввести размер отбираемой у диска памяти, указанной в мегабайтах. В четвертой строке можно увидеть, сколько всего памяти после выполнения операции останется на диске.Прописываем количество мегабайт
- Кликнете по кнопке «Сжать» и дождитесь окончания процесса, который может длиться несколько минут. Ни в коем случае не прерывайте процесс вручную и не отключайте компьютер, иначе могут возникнуть ошибки, вызывающие поломку системы и потерю всех данных.Нажимаем кнопку «Сжать»
- В последнем блоке информации о жестком диске появится строка «Не распределена», в которой будет указано количество нераспределенной памяти. Сейчас эта память не относится ни к одному из разделов диска. Кликнете по ней правой кнопкой мыши, чтобы вызывать меню, а после используйте кнопку «Создать простой том».Нажимаем кнопку «Создать простой том»
- Далее, необходимо выполнить все шаги, предложенные мастером создания простых томов. Вам нужно будет указать количество место, которое будет отведено под новый диск. Необязательно сразу расходовать все запасы нераспределённой памяти, можно оставить некоторую часть ее на еще один раздел.Выбираем количество места
- В одном из шагов вам предложат выбрать букву, которой будет называться новый раздел жесткого диска. Вы можете выбрать любую латинскую букву, это никак не повлияет на работу системы.Выбираем букву
- Далее вас спросят, хотите ли вы отформатировать новый том. Это лучше сделать, чтобы в дальнейшем не возникало никаких проблем. Форматировать диск нужно в формате NTFS, так как он не накладывает никаких ограничений на объем диска, как это делают другие форматы, позволяющие работать с не более чем 4 ГБ памяти.Форматируем диск
- После завершения процесса создания новых томов созданный вами раздел автоматически отформатируется и отобразиться в проводнике, рядом с остальными локальными дисками.Раздел появился
- Перезагрузите компьютер, чтобы все изменение корректно отобразились в системе.Перезагружаем компьютер
Можно ли объединить два раздела в один?
Многие пользователи сталкиваются с тем, что жесткий диск компьютера разбит на слишком большое количество разделов. Выход вроде бы очевиден — объединить локальные диски. Но сделать этого в Windows нельзя, так как невозможно совместить все папки и файлы, хранящиеся на обоих дисках, в один раздел. Если бы это было возможно, все элементы перемешались бы, установленные программы не смогли бы найти файлы, необходимые для их работы, а папки с одинаковыми названиями объединились в одно целое, внеся еще большую неразбериху. Именно поэтому совмещение томов в Windows невозможно. Единственный способ объединить два тома — удалить оба раздела, а после совместить освободившуюся память в один локальный диск, или удалить один том, а после прибавить память от него к другому разделу.
Как удалить несуществующий привод CD в Windows 10, 8.1

Похоже, что после обновления, сделанного в операционной системе Windows 10, 8.1, может появиться дополнительная буква диска, например E:/с именем «RTL_UL».
Итак, если вы заинтересованы в этом вопросе, так как я уверен, что вам это нужно, вам нужно всего лишь тщательно выполнить шаги, перечисленные ниже, чтобы выяснить, почему возникла эта проблема и как исправить несуществующий дисковод компакт-дисков в Windows 10, 8.1.
Дополнительный CD-привод, который появляется в Windows 10, 8.1, тесно связан с драйвером Realtek LAN. Кроме того, если вы просмотрите его, вы найдете исполняемый файл с именем «RTK_NIC_DRIVER_INSTALLER.sfx.exe» с парой файлов, связанных с драйвером.
Кроме того, если вы используете, например, внешний USB-накопитель, такой как ключ, вам нужно извлечь диск, внезапно появившийся в Windows 8.1.
Как удалить букву фантомного диска в Windows 10, 8.1?
- Назначьте новый путь к диску
- Используйте точку восстановления
- Извлечь свой диск
- Используйте опцию восстановления
- Использовать мастер разделов
1. Назначьте новый путь к диску
- Нажмите и удерживайте кнопку «Windows» и кнопку «X».
- В появившемся меню щелкните левой кнопкой мыши или коснитесь функции «Управление дисками».
- Посмотрите под верхним и нижним окнами, чтобы увидеть, обнаружен ли появившийся дисковод компакт-дисков.
- Если вы видите диск в окне «Управление дисками», вам нужно будет щелкнуть правой кнопкой мыши или удерживать нажатой кнопку на диске.
- В появившемся меню щелкните левой кнопкой мыши или коснитесь опции «Изменить букву и путь к диску».
- Теперь назначьте новый путь для конкретного диска.
2. Используйте точку восстановления
Примечание. Перед выполнением этого шага необходимо сделать резервную копию всех важных файлов и приложений, чтобы предотвратить потенциальную потерю.
- Нажмите и удерживайте кнопку «Windows» и кнопку «R».
- Теперь у вас есть окно Run перед вами.
- В диалоговом окне «Выполнить» напишите следующее: «rstrui» без кавычек.
- Нажмите кнопку ввода на клавиатуре.
- Теперь вам нужно щелкнуть левой кнопкой мыши или нажать кнопку «Далее» в открывшемся окне.
- Выберите точку восстановления для Windows 10, 8.1 до того времени, когда у вас не было этой проблемы.
- Подождите, пока процесс завершится, это займет до 20 минут.
- После завершения процесса перезагрузите операционную систему Windows 10, 8.1.
- Проверьте еще раз, присутствует ли диск в окне проводника.
СВЯЗАННЫЕ: исправлено: второй жесткий диск не обнаружен в Windows 10
3. Извлеките свой диск
- Откройте окно проводника.
- Щелкните правой кнопкой мыши или удерживайте нажатой на диске, с которым у вас есть проблемы.
- В появившемся подменю щелкните левой кнопкой мыши или нажмите на функцию «Извлечь», присутствующую там.
- После успешного извлечения перезагрузите операционную систему Windows 10, 8.1.
- После запуска устройства проверьте еще раз, отображается ли ваш драйвер, как это было раньше.
4. Используйте опцию восстановления
- Переместите курсор мыши в верхнюю правую часть экрана.
- В появившемся меню щелкните левой кнопкой мыши или нажмите на функцию «Настройки».
- Теперь в окне настроек вам нужно будет найти и щелкнуть левой кнопкой мыши на опции «Изменить настройки ПК».
- Щелкните левой кнопкой мыши или коснитесь функции «Обновление и восстановление».
- Щелкните левой кнопкой мыши или нажмите на кнопку «Восстановление».
- Теперь рядом с «Обновить ваш компьютер, не затрагивая ваши файлы» щелкните левой кнопкой мыши или нажмите на кнопку «Начать».
- Следуйте инструкциям на экране, чтобы завершить обновление системы.
ОТНОСИТЕЛЬНО: 5 лучших инструментов для удаления драйверов, чтобы убедиться, что все будет удалено
Чтобы получить доступ к параметру «Восстановление» в Windows 10, выберите «Настройки»> «Обновление и безопасность»> «Восстановление» и нажмите кнопку «Перезагрузить сейчас».
5. Используйте Мастер разделов
Если проблема не устранена, а фантомный диск все еще существует, вы можете установить и запустить мастер разделов MiniTool. Это программное обеспечение позволяет вам просматривать и управлять всеми дисками, доступными на вашем компьютере, включая таинственный диск, о котором мы говорим.
Просто выберите несуществующий дисковод CD и удалите его с помощью мастера разделов. Перезагрузите компьютер, и проверка проблемного диска все еще там.
И там у вас есть несколько методов, которые вытащат ваш несуществующий привод CD из вашей операционной системы Windows 10, 8.1. Если вы столкнулись с какими-либо проблемами во время выполнения этих шагов, вы всегда можете сообщить нам об этом, используя раздел комментариев ниже, и мы поможем вам как можно скорее.
Ответы (10)
Установите снова эту программу (возможно появилась версия для 10) и удалите диск из нее.
Был ли этот ответ полезным?
К сожалению, это не помогло.
Отлично! Благодарим за отзыв.
Насколько Вы удовлетворены этим ответом?
Насколько Вы удовлетворены этим ответом?
Благодарим за отзыв.
Был ли этот ответ полезным?
К сожалению, это не помогло.
Отлично! Благодарим за отзыв.
Насколько Вы удовлетворены этим ответом?
Насколько Вы удовлетворены этим ответом?
Благодарим за отзыв.
Был ли этот ответ полезным?
К сожалению, это не помогло.
Отлично! Благодарим за отзыв.
Насколько Вы удовлетворены этим ответом?
Насколько Вы удовлетворены этим ответом?
Благодарим за отзыв.
Как установить программу не предназначенную для 10ки в режиме совместимости?
Был ли этот ответ полезным?
К сожалению, это не помогло.
Отлично! Благодарим за отзыв.
Насколько Вы удовлетворены этим ответом?
Насколько Вы удовлетворены этим ответом?
Благодарим за отзыв.
В свойствах .exe файла или ярлыка:
Был ли этот ответ полезным?
К сожалению, это не помогло.
Отлично! Благодарим за отзыв.
Насколько Вы удовлетворены этим ответом?
Насколько Вы удовлетворены этим ответом?
Благодарим за отзыв.
После проведения всех этих процедур ничего не меняется. При попытке запуска программы, всплывает стандартное окно с вопросом о разрешении вносить данной программе изменения, а затем. Тишина. В уведомлениях Винды появляется очередное сообщение о том, что она не может запустить программу.
Может, кто-то, всё таки, знает что нужно почикать в Реестре, чтобы Виртуал исчез?
Был ли этот ответ полезным?
К сожалению, это не помогло.
Отлично! Благодарим за отзыв.
Насколько Вы удовлетворены этим ответом?
Насколько Вы удовлетворены этим ответом?
Благодарим за отзыв.
Нажмите Win+X, выберите диспетчер устройств, найдите в нем этот дисковод, перезагрузите систему, удалите файл.
Был ли этот ответ полезным?
К сожалению, это не помогло.
Отлично! Благодарим за отзыв.
Насколько Вы удовлетворены этим ответом?
Насколько Вы удовлетворены этим ответом?
Благодарим за отзыв.
Простите, но вы, хотя бы, перечитываете свои сообщения перед тем как их отправить?
Не хочу никого оскорбить, но хватит писать всю эту Банальщину. Я ДАВНО ВСЁ ЭТО ПЕРЕПРОБОВАЛ. Иначе, не стал бы просить совета. Есть в Community кто то, кто ДЕЙСТВИТЕЛЬНО разбирается в операционках и знает где в реестре может висеть информация о виртуалах? Ещё раз прошу прощения, но в техническую поддержку Microsoft попасть не могу, жду чуда здесь.
2 польз. нашли этот ответ полезным
Был ли этот ответ полезным?
К сожалению, это не помогло.
Отлично! Благодарим за отзыв.
Насколько Вы удовлетворены этим ответом?
Как удалить несуществующий привод CD в Windows 10, 8.1
Похоже, что после обновления, сделанного в операционной системе Windows 10, 8.1, может появиться дополнительная буква диска, например E:/с именем «RTL_UL». Итак, если вы заинтересованы в этом вопросе, так как я уверен, что вам это нужно, вам нужно всего лишь тщательно выполнить шаги, перечисленные ниже, чтобы выяснить, почему возникла эта проблема и как исправить несуществующий дисковод компакт-дисков в Windows 10, 8.1.
Удаление при помощи служебных команд
В отдельных случаях приводы могут быть открыты не в момент инсталляции эмуляторов DVD-приводов, а в процессе исполнения некоторых команд Windows. Вследствие этого предоставляется возможность удалить их точно так же, применяя такие же служебные команды.
Применение команды «Subst»
Использование команды «Subst» не сопровождается никакими проблемами. Весь процесс достаточно понятен, легко выполним для каждого владельца ПК.
Чтобы вызвать команду, необходимо нажать «Пуск», в поисковой строке прописать «Subst» и нажать «Enter». По завершении командной задачи диск исчезает.

Однако случается и так, чтобы после очередного запуска Windows, неожиданно «нереальный» дисковод вновь оказывается открытым. Объяснить такое «нелогичное поведение» можно. Отдельные сборки Windows содержат определённые файлы автозагрузки, в которых прописано автоматическое открытие такого дисковода после очередного запуска операционной системы.
Чтобы решить и такую проблему, важно запустить ещё одну служебную команду shell:startup. Команда откроет диалоговое окно, в котором будет указана директория, где лежит файл автозагрузки
Кликнув по пакетному файлу, откроется сообщение в текстовом формате, в котором будет обозначен путь к файлу из директории автозагрузки. Проследовав по указанному пути, останется лишь удалить имеющийся там файл. Теперь дисковод не будет появляться даже после перезагрузки.
Итак, способов, позволяющих удалить виртуальные приводы, существует достаточное количество. Каждый может выбрать тот, который для него абсолютно понятен и будет сопровождаться меньшими затруднениями. Избавиться от ненужного виртуального привода, действительно, нужно, это обеспечит не только комфортную работу за компьютером, но и облегчит работу операционной системе.
Что такое виртуальные устройства в Windows 10 и для чего они нужны
Виртуальные устройства — это программные коды, которые имитируют устройства физические, полностью или почти полностью реализуя их функционал. Примерами такого рода устройств, которые чаще всего используются в повседневной жизни, являются:
- виртуальная (экранная) клавиатура;
- виртуальный привод;
- виртуальный жёсткий диск (ВЖД).
Виртуальные клавиатуры нужны в случае невозможности использовать физические, на большее они не способны. Например, если настоящая клавиатура сломалась или за компьютером работает человек с ограниченными физическими возможностями, можно отобразить на экране устройство ввода данных и при помощи курсора ввести комбинацию клавиш или набрать текст.
 С помощью виртуальной клавиатуры можно полноценно осуществлять ввод данных
С помощью виртуальной клавиатуры можно полноценно осуществлять ввод данных
Виртуальные приводы предназначены для подключения к компьютеру образов CD и DVD-дисков и последующего взаимодействия с ними. Образы дисков часто применяются при установке программных продуктов: приложений, игр и системных оболочек.
 Виртуальные приводы предназначены для монтирования образов дисков и последующего взаимодействия с ними
Виртуальные приводы предназначены для монтирования образов дисков и последующего взаимодействия с ними
Виртуальные жёсткие диски распространены наиболее широко. Прежде всего потому, что раздел виртуального винчестера очень легко зашифровать или защитить паролем. Это существенно повышает безопасность документов и прочих важных данных. Кроме того, ВЖД — это удобная среда для тестирования софта, скриптов и прочих продуктов программной разработки. Технология виртуальных дисков упрощает создание резервных данных, клонирование физических носителей и многие другие операции.
Вся правда о чистящих дисках
Сейчас огромное распространение получили так называемые чистящие диски. Задумка у таких дисков, безусловно, хорошая, но техническое исполнение не всегда приемлемо. Некоторые образцы могут вообще вместо пользы просто-напросто «добить» чувствительные механизмы и оптику лазерной головки. Также неправильное использование чистящих дисков может привести к тому, что сам пользователь просто окончательно «добьёт» дисковод. Инструкция к таким дискам зачастую написана либо на английским, либо на китайском языке, что делает понимание принципа действия, назначения и пользования таким диском просто недоступным для русскоговорящего человека. Главная ошибка пользователей заключается в неправильном нанесении чистящей жидкости. Как привило, наносить ее нужно только на определенные чистящие бугорочки, к тому же очень мало, располагая диск примерно под углом 45 градусов относительно линии горизонта. Чрезмерное количество этой жидкости просто заливает головку лазера, делая считывание информации фактически невозможным мероприятием.
Если говорить о китайских чистящих дисках из категории 100-150 рублей, то их покупка будет не оправдана как с практической, так и с экономической стороны. А если ваша проблема не в линзе, то это – деньги, выброшенные на ветер. В качестве защиты репутации чистящих дисков отметим, что сейчас стали появляться новые бесконтактные чистящие диски. Их главное отличие заключается в том, что они работают как ветряные турбины, то есть продувают лазерную головку без прямого контакта. Именно такие чистящие диски мы рекомендуем приобретать без опаски навредить чувствительным элементам оптического привода.
Чистим загрузки
Думаю, все знают, что это за папка, и почему она наполнилась. Если кто в танке «Загрузки» это, то место, где лежат все ваши файлы, которые Вы скачали/сохранили в интернете. Чтоб найти эту папку на компьютере, откройте «Компьютер/Мой компьютер» и в левом меню будет «Загрузки».

Если же по какой-то причине в левом меню этой папки нет, тогда зайдите: Диск С, Пользователи, «Имя пользователя вашего ПК», Загрузки.
Теперь, как Вы понимаете, я предлагаю удалить всё с этой папки, кроме того, что вам необходимо. Остальные файлы, которые вам еще пригодятся, лучше переместить на другой диск.
Чтоб переместить файлы в другой раздел, зажмите клавишу «Ctrl» и левой кнопкой мыши нажимайте на нужные вам файлы/папки. После того, как Вы всё выделили, нажмите «Ctrl» + «X» (Вырезать) затем откройте папку, куда хотите переместить и нажмите «Ctrl» + «V».
Переносим папку загрузок на диск D,E,F
Если у вас мало места на диске С и Вы не можете/хотите его расширить, логично будет перенести загрузки на другой диск, где объем это позволяет. Просто так перенести не выйдет, поэтому придется воспользоваться следующим способом:
- Зайдите на диск С, Пользователи, «Имя пользователя вашего ПК», «Загрузки».
- Правой кнопкой мыши кликните по папке «загрузки» и в меню выберите «Свойства».
- В верхнем меню перейдите на «Расположение».
- Перед вами путь вашей папки, который можно изменить вручную либо нажать «Найти папку».

- После того, как Вы выбрали папку на другом диске, нажмите «Применить» и всё готово!
Способы удаления виртуального диска
Как и для создания виртуального диска в Виндовс 7, так и для его удаления, можно воспользоваться двумя группами методов:
- инструментами операционной системы;
- сторонними программами для работы с дисковыми накопителями.
Далее мы поговорим об обоих этих вариантах более подробно.
Способ 1: Использование стороннего ПО
Вначале изучим возможность удаления виртуального диска при помощи сторонних приложений. Алгоритм действий будет описан на примере популярнейшей программы для обработки дисковых накопителей — DAEMON Tools Ultra.
- Запустите DAEMON Tools и щелкните в главном окне по пункту «Хранить».

Если в открывшемся окне не будет отображаться тот объект, который вы желаете удалить, произведете в нем щелчок правой кнопкой мыши (ПКМ) и из раскрывшегося перечня выберите «Добавить образы…» или же просто примените комбинацию клавиш Ctrl+I.

Запустится оболочка открытия файла. Переместитесь в ней в тот каталог, где находится виртуальный диск со стандартным расширением VHD, отметьте его и кликните «Открыть».

Образ диска появится в интерфейсе DAEMON Tools.

Если вы даже не знаете, в какой именно папке размещен виртуальный диск, можно выйти из данного положения. Кликните ПКМ по центральной области интерфейса окна в разделе «Образы» и выберите «Сканировать…» или же примените комбинацию Ctrl+F.

В блоке «Типы образов» нового окна щелкните «Отметить все». Будет отмечены все наименования типов образов. Затем щелкните «Снять все».Все отметки будут сняты. Теперь поставьте галочку только около пункта «vhd» (это и есть расширение виртуального диска) и нажмите «Сканировать».Будет запущена процедура поиска образов, которая может занять довольно продолжительное время. Прогресс сканирования отображается с помощью графического индикатора.После окончания сканирования список всех виртуальных дисков, которые имеются на ПК, отобразится в окне DAEMON Tools. Щелкните ПКМ по тому элементу из этого перечня, который нужно стереть, и выберите вариант «Удалить» или же примените нажатие на клавишу Del.В отобразившемся диалоговом окошке установите отметку в чекбоксе «Удалить из Каталога образов и ПК», а затем нажмите «OK».После этого виртуальный диск будет удален не только из интерфейса программы, но и полностью с компьютера. Урок: Как пользоваться DAEMON Tools
Способ 2: «Управление дисками»
Виртуальный носитель можно удалить также без использования стороннего ПО, применив только «родную» оснастку Виндовс 7 под названием «Управление дисками».
- Кликните «Пуск» и переместитесь в «Панель управления».
- Перейдите в «Система и безопасность».
- Щелкните «Администрирование».
- В перечне отыщите наименование оснастки «Управление компьютером» и кликните по нему.
- В левой части открывшегося окна щелкните «Управление дисками».
- Откроется перечень разделов жесткого диска. Отыщите наименование виртуального носителя, который желаете снести. Объекты такого типа подсвечиваются бирюзовым цветом. Кликните по нему ПКМ и выберите пункт «Удалить том…».
- Откроется окошко, где отобразится информация о том, что при продолжении процедуры данные, находящиеся внутри объекта, будут уничтожены. Чтобы запустить процесс удаления, подтвердите свое решение, нажав «Да».
- После этого наименование виртуального носителя исчезнет из верхней части окна оснастки. Затем опускайтесь в нижнюю область интерфейса. Найдите запись, которая относится к удаленному тому. Если вы не знаете, какой именно нужен элемент, можно ориентироваться по размеру. Также справа от этого объекта будет стоять статус: «Не распределен». Кликните ПКМ по наименованию этого носителя и выберите вариант «Отсоединить…».
- В отобразившемся окошке установите флажок напротив пункта «Удалить…» и кликните «OK».
- Виртуальный носитель будет полностью и окончательно удален. Урок: Функция «Управление дисками» в Windows 7
Ранее созданный виртуальный накопитель в Windows 7 можно удалить через интерфейс сторонних программ для работы с дисковыми носителями или же при помощи встроенной оснастки системы «Управление дисками». Пользователь сам может выбрать более удобный вариант удаления. Мы рады, что смогли помочь Вам в решении проблемы.Опишите, что у вас не получилось. Наши специалисты постараются ответить максимально быстро.