Daemon tools — что это за программа и для чего она нужна
Содержание:
- Скачать DAEMON Tools USB
- Версия DAEMON Tools Lite для Mac
- Если нет виртуального привода?
- Как пользоваться DAEMON Tools USB
- Установка игры с помощью DAEMON Tools
- Панель инструментов — список основных функций
- Удалённое управление устройствами
- Монтируем образ диска в DAEMON Tools
- Монтировать в самой программе Daemon Tools
- Как установить Daemon Tools Lite
- Взаимодействие с образами
- Создание образа диска
- Как монтировать образ диска в Daemon Tools Lite
- Частые ошибки
- Образ диска: 5 способов запуска в операционной системе Windows
- Начало работы с Daemon Tools
- Интерфейс программы
- Новая версия Daemon Tools
- Как удалить DAEMON Tools Lite с компьютера полностью?
- Установка DAEMON Tools Lite
- Частые ошибки
Скачать DAEMON Tools USB
| Название программы (утилиты): | DAEMON Tools USB |
| Производитель (автор): | Disc Soft Ltd |
| Статус: | Бесплатно |
| Категория: | Интернет |
| Размер инсталлятора (архива): | 6 Мб |
| Поддержка ОС: | Windows XP,7,8,10 |
| Язык интерфейса: | Английский, Русский + ещё 11 языков |
| Безопасность: | Вирусов нет |
| Похожие программы: | TeamViewer |
…
…
Данная программа перестала поддерживаться производителями и пропала с их официального сайта. Кроме того, в сохраненном ранее мною оригинальном инсталляторе сервис ВирусТотал находит 26 зловредов.
Со своего сервера программу удаляю, но если все-таки хотите ее скачать и опробовать — вот ссылка для отчаянных пользователей на сторонний файлообменник…
(как скачивать с MediaFire)

Данная программа должна быть установлена на Вашем компьютере и на том, в котором находиться usb-устройство к которому Вы желаете получить полный доступ.
Версия DAEMON Tools Lite для Mac
Даймон тулс лайт позволяет монтировать до 4 образов диска в различных форматах. В Finder отражаются все смонтированные устройства с образами. Также вы сможете получить доступ к истории всех своих действий с виртуальными приводами. Извлекать и монтировать диски можно с помощью горячих клавиш, которые вы самостоятельно настроите.
Также имеется функция автозапуска и автомонтирования. А доступ к утилите можно получить через Dock. Все это — одна из причин, почему много желающих не только получить программу для Mac, но и скачать DAEMON Tools Lite бесплатно русскую версию для компьютера.
Если нет виртуального привода?
Порой, только установленные программы Daemon Tools не имеют виртуального или виртуальных приводов. К слову хочется сказать, что таких виртуальных приводов вы можете сделать большое количество. Предел зависит от уровня максимальной производительности вашего компьютера.
Так как же создать виртуальный привод? Всё очень легко. На рабочей области программы нажмите на кнопку, указанную на скриншоте:

После этого секунд 5-10 идёт добавление виртуального привода, он появляется и вы начинаете с ним работать, как и в прошлом пункте.
Это всё, что можно рассказать об основах работы с Daemon Tools. Надеемся, что наша статья вам понравилась, и вы будете читать нас постоянно!
Как пользоваться DAEMON Tools USB
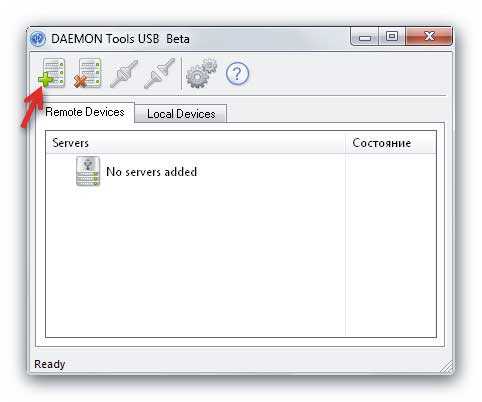
Сперва, естественно, программе надо указать к какому компьютеру в сети надо подключиться — жмём плюсик…
…
…
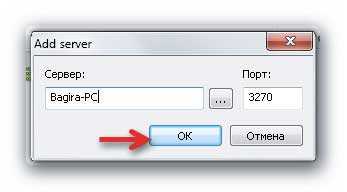
…и вписываем имя компьютера, если оно Вам известно. Его Вы можете найти запустив «Панель управления» и в ней «Система» .
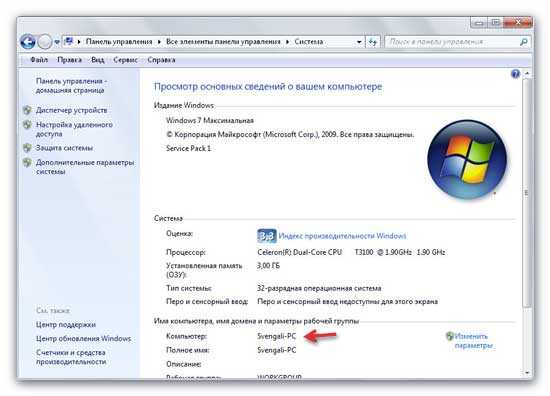
А вот если компьютер не в локальной (домашней) сети, то Вам нужно указать ip-адрес машины. Его можно узнать с помощью .
Имя или ip-адрес прописали — идём дальше, фанфары…

Как видите компьютер моей любимой жены благополучно нашёлся. И usb-устройства на нём тоже определились, но вот статус у них «не подключен» . Ничего удивительного, ведь мы не получили разрешение на совместное использование их.
Иду в другую комнату к компьютеру жены и в запущенной программе DAEMON Tools USB перехожу во вторую вкладку…
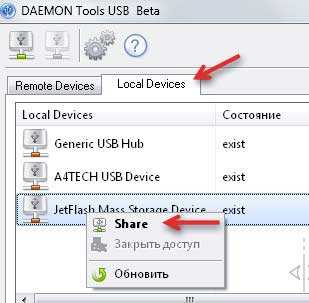
Правой кнопкой мыши по флешке и «Share» — шара и в Африке шара!
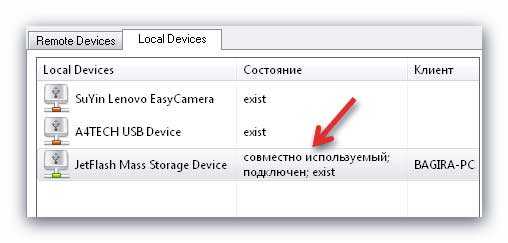
Получили, что хотели — доступ к флешке находящейся на другом компьютере. Что дальше?
Ничего особенного — открываем «Мой компьютер» на своём компе и видим «чужую» флешку, словно она физически подключена в Ваш usb-порт. Вуаля!

Если через какое-то время бездействия программы статус снова станет «не подключен» достаточно правой кнопкой мыши кликнуть по строке и…
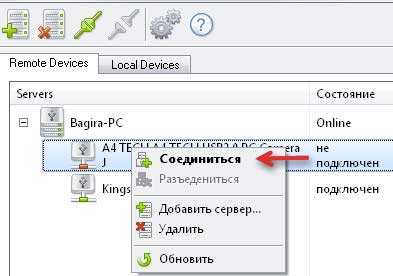
Вот так, легко и просто можно получить полный доступ к любому usb-устройству подключенному к компьютеру на другом конце света.
DAEMON Tools USB — гениальная программа от гениальных разработчиков.
Установка игры с помощью DAEMON Tools

Программу DAEMON Tools часто используют при установке игры, скачанных с интернета. Это обусловлено тем, что многие игры выкладываются в виде образов диска. Соответственно, эти образы нужно смонтировать и открыть. А Даймон Тулс как раз отлично подходит для этой цели.
Читайте далее и вы узнаете, как установить игру через DAEMON Tools.
Как установить игру через DAEMON Tools

Нажмите кнопку «Быстрое монтирование», расположенную в нижнем левом углу окна, чтобы смонтировать игры в DAEMON Tools.

Появится стандартный проводник Windows. Теперь вам необходимо найти и открыть файл с образом игры на своем компьютере. Файлы образов имеют расширение iso, mds, mdx и т.п.

После того как образ будет смонтирован, вам будет выдано оповещение, а значок в левом нижнем углу сменится на синий диск.

Смонтированный образ может запуститься автоматически. Но может потребоваться и ручной запуск установки игры. Для этого откройте меню «Мой компьютер» и кликните два раза по появившемуся дисководу в списке подключенных приводов. Иногда этого достаточно, чтобы началась установка. Но бывает, что открывается папка с файлами диска.

В папке с игрой должен быть файл установки. Его часто называют «setup», «install», «установка» и т.п. Запустите этот файл.

Должно появиться окно установки игры.

Его вид зависит от установщика. Обычно установка сопровождается подробными подсказками, поэтому следуйте этим подсказкам и установите игру.
Итак – игра установлена. Запускайте и наслаждайтесь!
Панель инструментов — список основных функций
Единственный орган управления приложением и виртуальными дисками. Полностью дублируется при вызове контекстного меню правой кнопкой (при щелчке на файл-образ). Слева направо иконки сгруппированы так:
Слева направо иконки сгруппированы так:
- добавление/удаление имеющегося на компьютере образа в каталог или из него (при удалении файл остаётся на компьютере);
- монтирование выбранного образа в виртуальный привод, остановка работы выделенного привода, размонтирование всех виртуальных накопителей;
- модуль создание образа из физического компакт-диска;
- прожиг из образа: практически бесполезен, т.к. работает только после установки сторонней утилиты Astroburn. Лучше воспользоваться штатными средствами Windows или спецсофтом;
- меню настроек, малополезная справка и предложение приобрести коммерческую лицензию для 3 ПК.
Создание образа в Daemon Tools Lite
 Диалог создания образа: поддерживается защита виртуального диска паролем, регулировка скорости (на невысоких оборотах лучше считываются оцарапанные диски) и сжатие исходных данных (для экономии места)
Диалог создания образа: поддерживается защита виртуального диска паролем, регулировка скорости (на невысоких оборотах лучше считываются оцарапанные диски) и сжатие исходных данных (для экономии места)
Сохранение образа
Создание виртуальной копии оптического диска может значительно упростить работу с компьютером для его пользователей. Например, для того чтобы можно было скачивать и запускать игры без помощи дискового накопителя, вы можете загрузить всю информацию на ПК в качестве образа.

Изменение формата
Самым популярным форматом образов является ISO. Но данная программа работает с разнообразными форматами, такими как, например, MDS или MDX. Конвертирование в иной формат проходит моментально с помощью Daemon Tools Lite.

Конвертирование
Программа для образов Daemon Tools, помимо возможности создавать образы, может также конвертировать формат образа в другой. Большинству пользователей известен всего один — ISO, но мало кто знает, что их очень много, к сожалению, программа не может работать со всеми, но она вмиг сможет выполнить конвертацию в формат MDX или MDS.
Перенос на диск
Когда вам потребуется записать скачанный или созданный вами образ на CD или DVD, вы можете обратиться к утилите Daemon Tools Lite. Для данного процесса вам всего лишь необходимо наличие установленной программы и пишущий дисковод.

Запись диска с данными
Используя Daemon Tools Lite, вы сможете использовать физический оптический диск в качестве USB-накопителя и записывать на него музыку, фильмы, фотографии и важные документы.

Записать Audio CD

Мало у кого остались музыкальные проигрыватели, которые поддерживают только формат Audio CD, но если таковые имеются, то программа Daemon Tools без проблем вам поможет записать любой аудиофайл на диск, чтобы его потом мог воспроизвести проигрыватель.
Виртуальные HDD
При необходимости загрузить одновременно несколько операционных систем, или создать виртуальное представление физического HDD, или сделать еще одно устройство для запоминания, используя оперативную память компьютера, вы можете обратиться к программе Daemon Tools Lite.

Удалённое управление устройствами

Что же делает эта программа? Для чего она служит? «Ничего особенного» — DAEMON Tools USB позволяет работать с любым usb-устройством (флешка, веб-камера, съёмный диск, аудио колонки…) подключенным к любому компьютеру в сети, как будто оно находиться физически в Вашем компьютере.
Подобную операцию можно было и раньше провернуть с помощью других программ, но для этого надо было танцевать с бубном вокруг компьютера и обладать некоторыми специальными знаниями. Теперь этот ужас позади — DAEMON Tools USB полностью бесплатна, полностью на русском языке и категорически легка в работе.
Итак, полный вперёд…
Монтируем образ диска в DAEMON Tools
Рассматриваемое приложение распространяется в 3 редакциях: Lite, Pro, Ultra. Первый вариант наиболее широко известен рядовому пользователю, с него и начнём.
DAEMON Tools Lite
Монтирование образа диска в DAEMON Tools – дело несложное. Действуйте следующим образом:
- Запустите программу, после чего нажмите на кнопку «Быстрое монтирование», которая расположена в нижнем левом углу интерфейса программы.

Посредством окна «Проводника» откройте необходимый файл.

Открытый файл образа помечен значком синего диска.
Этот значок позволяет просмотреть содержимое образа по двойному клику. Также можете просмотреть диск через обычное меню привода.

DAEMON Tools Pro
В профессиональном платном варианте Даймон Тулс монтирование образов происходит по несколько другому алгоритму, чем в версии Лайт.
- Откройте программу и воспользуйтесь пунктом «Монтировать».

Выберите образ через «Проводник» – действия те же, что и с Lite-версией.

В правой части окна Daemon Tools Pro появится значок подключённого файла – дважды кликните по нему левой кнопкой мыши, чтобы открыть для просмотра.

Ничего сложного, справится даже начинающий.
DAEMON Tools Ultra
В самой полной редакции приложения доступна также возможность монтирования образов жестких дисков в более чем 10 популярных форматах. Образы CD и DVD подключаются точно так же, как и в Lite-вариации, поэтому рассмотрим только подключение виртуальных копий HDD.
- Запустите Даймон Тулс Ультра, затем найдите и задействуйте опцию «Монтировать».

Далее выберите вариант «VHD».

В окне монтирования первым делом нужно выбрать образ – воспользуйтесь кнопкой с тремя точками возле соответствующей строки.
Используйте диалоговое окно «Проводника», чтобы выбрать нужный файл.

Дальше следует выбрать, каким именно образом будет смонтирован виртуальный HDD. Первый вариант – монтирование в привод: отметьте соответствующую позицию и выберите букву диска.
Альтернативный метод – монтирование к той или иной папке, которую тоже следует задать вручную.

Далее следует установить метод подключения – как съёмный диск (вроде флеш-накопителя) или полноценный HDD.
Также выберите режим монтирования – только для чтения или же как перезаписываемый носитель.

После внесения требуемых настроек нажмите на кнопку «Монтировать». Образ будет автоматически открыт для просмотра.

Заключение
Как видим, нет никаких сложностей в монтировании образов посредством всех вариантов программы DAEMON Tools, даже учитывая различия в интерфейсе разных версий.
Опишите, что у вас не получилось.
Наши специалисты постараются ответить максимально быстро.
Монтировать в самой программе Daemon Tools
Запустите программу с ярлычка на десктопе/рабочем столе. В нижнем окне утилиты вы увидите значок виртуального привода. Нажмите на него пр. клав. мышки и выберите опцию «Монтировать».

Дальше, (точно также, как и в первом методе) в открывшемся Проводнике Windows вы переходите в нужную папку, где хранятся образ-диски и, выделив левой клавишей мыши, выбираете нужный из них. Не забудьте также и про кнопочку «Открыть».

«Последние образы»
Примечательно, что данная программа автоматически сохраняет всю историю ваших действий. Поэтому, все, ранее открывавшиеся вами в Daemon Tools, образы вы найдете в списке «Последние образы», располагающемся в центральном окне программы, и в любой момент без труда сможете их вновь запустить! Просто нажмите пр. клав. мыши на любой образ из списка и кликните на функцию «Монтировать».

Теперь вам точно больше не понадобится постоянно доставать нужные диски через «Проводник».
«Каталог образов»
Также, для большего удобства, вы можете создать в Деймон Тулс свой собственный «Каталог образов», например, наиболее часто используемых дисков, чтобы больше не приходилось каждый раз за ними лазить в «Проводник» и можно было бы мгновенно запускать их прямо из верхнего центрального окна программы. Для этого, нажмите на значок «Добавить образ» в нижнем окне приложения, затем, в «Проводнике» выберите один или сразу несколько образов, кликнете на кнопку «Открыть» и они самостоятельно (автоматически!) появятся в верхнем центральном окне программы, которое и называется «Каталог образов».

Когда понадобится, также просто нажмите на любой из них пр. клав. мыши и активируйте функцию «Монтировать».

Как видите, монтировать диски в «ДТ» действительно очень просто, а главное, еще и удобно!
Как установить Daemon Tools Lite
Для того, чтобы установить Даймон Тулс Лайт на компьютер, нужно выполнить несколько действий:


- Далее начнется процесс скачивания, который займет не более 10 секунд.
- Нажав комбинацию Ctrl+J, перейти на страницу загрузок.
- Перед нажатием «Download» появится предложение с покупкой программы. Для отказа нужно установить галочку в окне.
- Открыть загрузочный файл путем нажатия правой кнопки мыши и выбрать пункт «Запуск от имени администратора».
- Начнется процесс пошаговой установки.
- Выбрать версию программы. В данном случае будет предложено 2 варианта: платный и бесплатный. Нужно остановиться на бесплатной версии.
- Начнется автоматическая установка и скачка необходимых компонентов.
- Процесс займет не более 3 минут.
- По завершении процесса на экране высветится кнопка «Установить», на которую необходимо нажать.



В случае положительного завершения инсталляции появится сообщение «Спасибо за установку» и выбор следующего действия «Запустить». После открытия программы появится пункт «Выбрать бесплатную лицензию с бесплатным периодом». Если нажать «Пропустить», программа автоматически запустится.
Это простая и стандартная процедура установки утилиты на ПК или ноутбук.
Справка! Бесплатная версия программы мало чем отличается от платной
При установке на это следует обратить особое внимание.
Взаимодействие с образами
Работа с образами внутри данного программного обеспечения организована весьма удобным образом. Наибольший интерес представляют три функции: монтирование, размонтирование и создание. Каждой из них посвящен отдельный раздел статьи.
Монтирование
Наибольшим спросом пользуется функция, как монтировать образ в DAEMON Tools. Вызывается она из программы довольно просто. Сверху размещается панель, включающая в себя множество плиток. Кликните по самой первой, с текстом «Монтировать». Далее, укажите расположение того файла образа, который вы хотите эмулировать на виртуальном дисководе.
Далее, укажите расположение того файла образа, который вы хотите эмулировать на виртуальном дисководе.
Есть еще альтернативный вариант. Откройте раздел «Приводы». Кликните ПКМ по свободному пространству. Затем выберите опцию «Добавить DT-привод». Дважды щелкните по тому элементу, который появился. А затем укажите размещение образа диска.
Размонтирование
Не менее важной окажется инструкция, как размонтировать образ в DAEMON Tools. Ведь их максимальное количество не может превышать 32 штуки, поэтому каждый раз новый виртуальный диск добавлять не получится
Кроме того, это будет нагружать ресурсы компьютера, что приведет к снижению производительности операционной системы в целом.
Вернемся к основной теме. Опять перейдите в раздел «Приводы». Щелкните ПКМ по занятому дисководу. А затем выберите опцию «Размонтировать». Также ее получится вызвать через сочетание клавиш Ctrl + Alt + M. Их нужно нажать одновременно.
Щелкните ПКМ по занятому дисководу. А затем выберите опцию «Размонтировать». Также ее получится вызвать через сочетание клавиш Ctrl + Alt + M. Их нужно нажать одновременно.
Эмулированный привод можно еще убрать целиком, а не просто очистить его содержимое. Для этого опять вызовите контекстное меню. Но теперь щелкните ЛКМ по пункту его удаления.
Создание
Отдельно стоит упомянуть о том, как создать образ диска в DAEMON Tools. В программе присутствует и такая функция. Соответствующий инструмент вы найдете в верхней панели. Для начала кликните по нему. Дальнейшая инструкция выглядит так:
Для начала кликните по нему. Дальнейшая инструкция выглядит так:
- В разделе «Привод» укажите тот дисковод, с которого будет производиться запись. Скорость при этом, как правило, изменить нельзя. Но если такая функция окажется доступной, то не стоит выставлять высокие значения.
- В «Сохранить как» нужно указать путь, куда запишется созданный файл, а также его название.
- Выберите для него оптимальный формат. Наиболее популярным сейчас является ISO.
- Для документа можно настроить сжатие, а также установить уникальный пароль.
- Когда вы зададите все параметры, нажмите «Старт».
- Спустя некоторое время появится сообщение об успешности действий. Тогда закройте данное окно.
На этом с основными моментами работы с образами в DT все. Интерфейс программы довольно прост. Поэтому никаких сложностей с выполнением описанных выше действий возникнуть не должно.
@top-advice.ru
Создание образа диска
Основное предназначение утилиты — создание образов. Это может быть виртуальная копия физического носителя или набор файлов с накопителя ПК. Далее проект сохраняется в память устройства или записывается на болванку. Впоследствии его можно открыть через виртуальный или физический дисковод для инсталляции игр или приложений, просмотра файлов или решения иных задач.
Чтобы сделать образ в Daemon Tools Lite, необходимо:

Открыть «Редактор образов».

Чтобы сделать копию физического носителя, нажать «Создать образ из диска», затем указать привод, в котором установлен диск, папку для размещения готового проекта, формат, при необходимости установить пароль, после чего кликнуть «Старт».

Для создания проекта с данными кликнуть по соответствующей кнопке, добавить файлы или целые папки, указать имя проекта и место его размещения, формат, размер. Нажать «Старт».

Чтобы сделать Audio CD, следует выбрать соответствующую функцию, добавить музыкальные композиции, назначить папку для хранения проекта, а также формат, затем кликнуть «Старт».

Как монтировать образ диска в Daemon Tools Lite
Вы сможете смонтировать образ диска с игрой в DAEMON Tools из главного окна программы или из контекстного меню.
После добавления образа диска в программу Daemon Tools Lite вы можете выбрать этот образ, затем щелкнуть по элементу «Смонтировать». По-другому, в каталоге образов можно щелкнуть по образу диска правой кнопкой мыши и выбрать в контекстном меню пункт «Смонтировать».
Затем начнется установка этой игры на ваш компьютер.
При монтировании изображения в главном окне программы изображение с игрой можно просто перетащить из каталога изображений на кнопку «Быстрое редактирование».
Чтобы добавить образ диска, вы можете просто нажать кнопку «Быстрое монтирование», а затем выбрать образ диска на своем компьютере, чтобы добавить его в эмулятор накопителя.
Далее в проводнике появится виртуальный привод – BD-ROM Drive с добавленным образом.
Частые ошибки
Тут будут рассмотрены самые частые ошибки при работе с программой. Несмотря на то, что интерфейс довольно понятный и снабжен всплывающими подсказками, иногда возникают проблемы, которые не очень просто понять простому пользователю. Ниже будет рассмотрено, что делать для решения возникших ошибок и проблем.
Не монтируется образ в Daemon Tools
Возможно Вы начали монтировать, не дождавшись загрузки торрента. Убедитесь в окончании загрузки. Если файл скачен и не монтируется, то попробуйте заново скачать образ диска. Скорее всего ошибка в скаченном файле.
Проверьте правильность выбора виртуального привода. Иногда бывает, что он смонтирован, но Вы смотрите не на тот диск. Это наиболее вероятно при большом количестве виртуальных приводов.
Образ уже замонтирован
Такая ошибка возникает в результате того, что файл образа используется другой программой. Возможно он был скачен с торрента и стоит в раздаче — торрент-программа блокирует работу с ним. Для этого остановите работу торрент приложения. Надо не просто закрыть программу, но и убрать ее из трея (нижний правый угол рабочего стола, около индикации языка).
Доступ запрещен/нет доступа к файлу образа
Эта ошибка также возникает в результате использования файла или его повреждения. Возможно несколько причин этой ошибки, убедитесь, что:
- файл полностью скачен;
- закрыто торрент–приложение, если оно использовалось для скачивания;
- у вас уже не смонтирован данный образ на другом приводе.
Наиболее действенным методом решения вышеуказанных ошибок и проблем остается комплексный подход:
- скачать образ диска игры заново;
- убрать торрент-приложение из автозагрузки;
- перезагрузить операционную систему;
- смонтировать заново.
Возникновение ошибок происходит довольно редко и не стоит их бояться. Эта программа проста и универсальна. Работа в ней не составит труда даже начинающему пользователю, особенно для программы с русским интерфейсом.
Приложение поддерживает как 32-х, так и 64-х битные операционные системы Windows 7 и Windows 10.
Образ диска: 5 способов запуска в операционной системе Windows
Как сделать образ диска штатными средствами Windows
Сначала рассмотрим штатный функционал монтирования образов CD/DVD-дисков в версии системы Windows 8.1.
Время создания версии Windows 8, из которой штатный функционал по работе с образами дисков перекочевал во все версии-преемницы – Windows 8.1 и 10 — пришлось на массовое явление отказа производителей компьютерных устройств от комплекции их приводами.
CD/DVD-диски отживали свое, а отсутствие привода удешевляло конечную стоимость отдельных моделей ноутбуков и сборок ПК.
Microsoft, по сути, ничего иного и не оставалось сделать, как реализовать штатную возможность подключения образов дисков, хотя бы только в популярном формате ISO, чтобы уж совсем не отбирать хлеб у разработчиков стороннего софта.
Так, если в версии Windows 7 монтирование образов дисков возможно только посредством стороннего софта, то пользователи cмогут просмотреть содержимое самого диска в формате ISO средствами системы.
Так как в Windows 8.x и Windows 10 смонтировать ISO-образ диска? В проводнике выделите ISO-файл, вызовите контекстное меню и выберите команду «Подключить».

Все – образ смонтирован и виднеется в виртуальном приводе. Можно приступать к просмотру его содержимого в проводнике системы.

Монтирование образов в программе Deamon Tools
Deamon Tools – это лидер на рынке программного обеспечения для создания образа диска.
Первая версия Deamon Tools появилась в 2000 году, и, несмотря на то, что ее аналоги были выпущены на рынок софта ранее, она сразу же стремительно набрала популярность из-за дружелюбного пользовательского интерфейса и бесплатной редакции Lite, которой с лихвой хватало для домашнего непрофессионального применения. Daemon Tools работает практически со всеми форматами образов дисков. Работа программы незаметна даже для маломощных устройств, поскольку она использует минимум системных ресурсов. Бесплатная версия Lite содержит ограничения — в частности, это возможность одновременно смонтировать только 4 виртуальных привода. Тогда как в платной версии Pro Advanced на компьютере может быть смонтировано 32 привода.
Относительно недавно Daemon Tools кардинально изменился, и на смену классическому интерфейсу пришла серость и убогость, зато с предельно понятным описанием функций и четкой внутренней организацией разделов.
Функционал программы пополнился, но не все доступно в версии Lite.
Daemon Tools Lite 10 доступен для бесплатного скачивания на сайте разработчика.

Важный момент при установке – выбор опции бесплатной лицензии.

В числе новшеств версии Daemon Tools – опция сканирования компьютера на предмет обнаружения образов дисков и отображение их во внутренней библиотеке. Что же, воспользуемся этой возможностью.

После сканирования в окне программы будут виднеться все возможные виртуальные CD/DVD- и жесткие диски. Выберите нужный тип, откройте контекстное меню и выполните команду «Монтировать».

Готово.

Как и прежде, образы дисков в интерфейс Daemon Tools можно добавлять по одному кнопкой быстрого монтирования.

Чтобы размонтировать виртуальный привод, на значке его подключения внизу окна программы вызовите контекстное меню и выберите соответствующую команду.

Как смонтировать образ в программе UltraISO
UltraISO – это мега-программа, рассчитанная на профессиональное применение.
В числе ее возможностей такие как: создание образов CD/DVD-дисков, их запись на болванку и редактирование без распаковки, оптимизация структуры с целью экономии занимаемого места, конвертирование из одного формата в другой и т.п. Эта программа также надежный и проверенный инструмент для создания загрузочных флешек.
UltraISO – платный программный продукт. От бесплатной триал-версии проку немного, если речь идет о полноценном использовании большей части возможностей.
Потому можете смело скачивать триал-версию с русскоязычным интерфейсом с сайта разработчика UltraISO.
После запуска UltraISO вы увидите небольшое окошко, рассказывающее нам об ограничениях триал-версии и стимулирующее к покупке платной версии. Жмем кнопку «Пробный период».
- В окне программы раскрываем меню «Файл» и жмем кнопку «Открыть».
- Добавляем файл образа.
- Раскрываем меню «Инструменты» и в числе присутствующих команд выбираем «Монтировать в виртуальный привод».
Начало работы с Daemon Tools
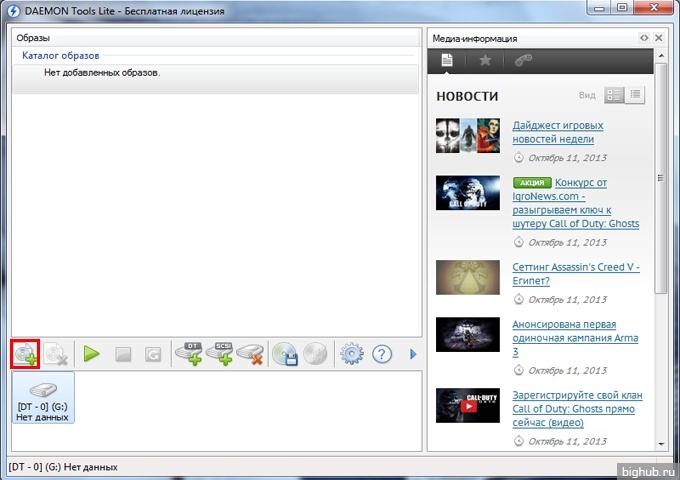
Главный принцип работы этой программы — создать образ диска с файлами, что установить эти файлы на компьютер. То есть, получается имитация того, что вы вставляете диск в дисковод и начинается установка.
Работа начинается с кнопки, которая выделена на рисунке выше. Эта кнопка называется «Добавить образ». После этого вы должны показать программе путь к файлу на компьютере.
После того, как вы нашли файл он отображается в «Каталоге образов», как показано на рисунке:
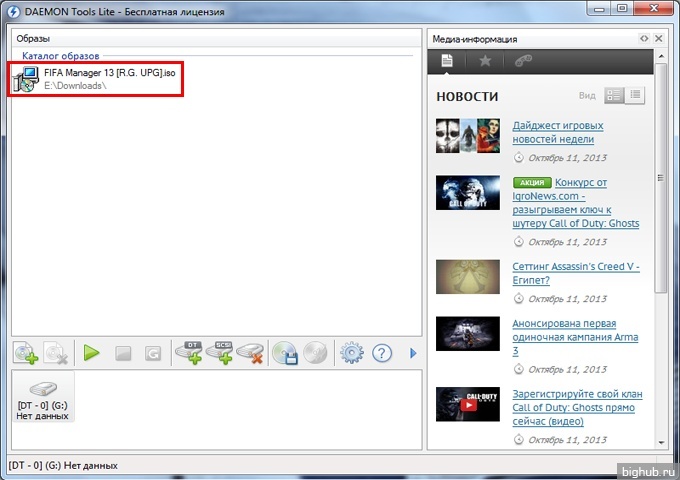
Чтобы получить доступ к списку файлов выбранного образа, на него нужно нажать правой кнопкой мыши и в появившемся окне выбрать первый вариант, как показано на рисунке:
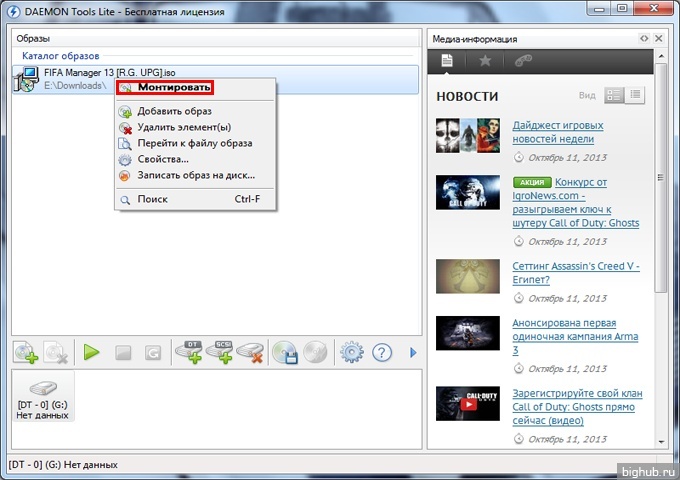
После этого происходит монтирование образа и все файлы становятся вам доступны. Также, компьютер предложит вам выполнить автозапуск некоторых файлов, например, если у вас установочный файл игры, то будет выполнено начала установки автоматически:
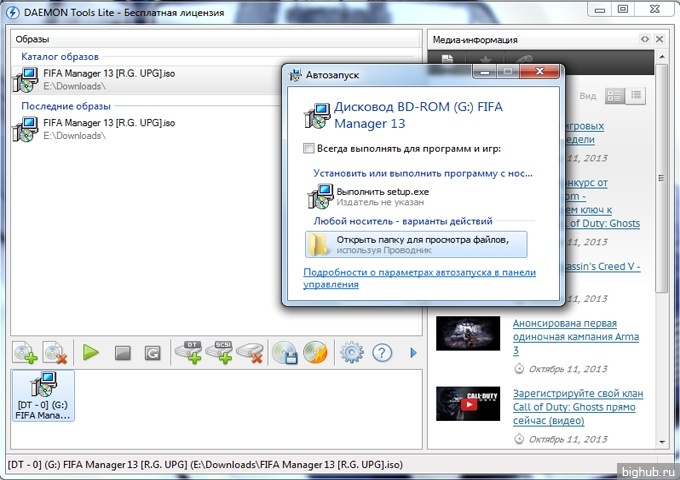
Если же система не предложила вам вариант с автозапуском, то вы можете найти смонтированный образ в «Моем компьютере»:
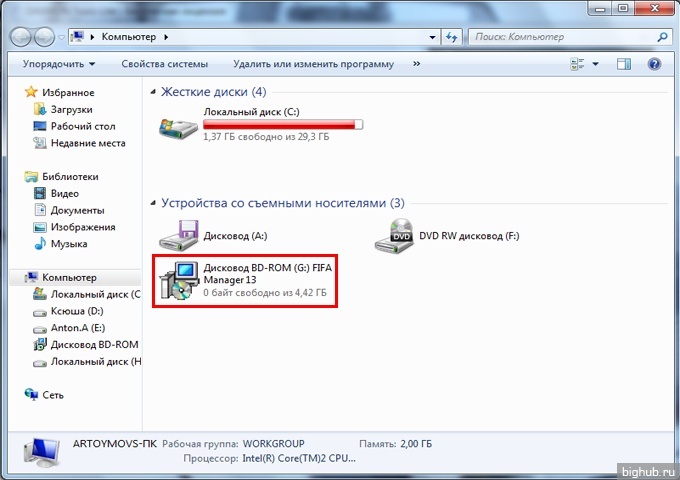
Интерфейс программы
Daemon Tools доступен не только на английском, но и на большинстве языках мира, среди которых есть и русский.
При запуске программы нас встретит обычное окошко, которое разделено на три части.
В верхней части показаны каталог образов и образы, которые мы использовали ранее, сделано оно для быстрого доступа.
Нижняя часть показывает все доступные на данный момент виртуальные приводы.
Каждый привод обозначается своей буквой, которую можно сменить, и виден в проводнике в папке “Мой/Этот компьютер”.
Также можно посмотреть подробную информацию про привод.
А третья часть, справа, это просто последние новости компьютерного мира. Если она вам мешает, то его можно убрать, просто нажав крестик в правом верхнем углу. У нас он уже нажат.
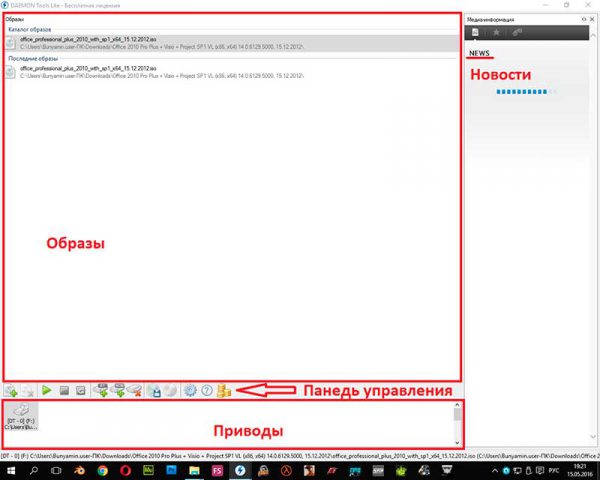
Между первым и вторым окошком есть панель управления, с который вы можете совершать все действия с образами и приводами.
Новая версия Daemon Tools
Совсем недавно вышла новая, более продвинутая версия Daemon Tools. Эта 10-я версия поддерживает Windows 10 и имеет лаконичный и приятный глазу интерфейс.
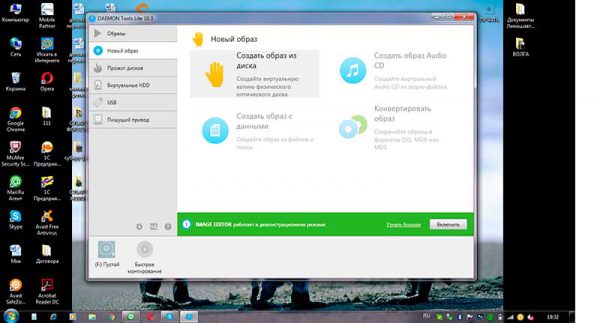
При скачивании бесплатной версии у вас будет присутствовать реклама от партнёров разработчика.
Также новая версия имеет все те же функции, которые были в предыдущих выпусках.
Ещё одна новость—это то, что можно в настройках указывать сразу все нужные выходные папки. Не нужно постоянно настраивать всё заново. Русский язык по-прежнему поддерживается.
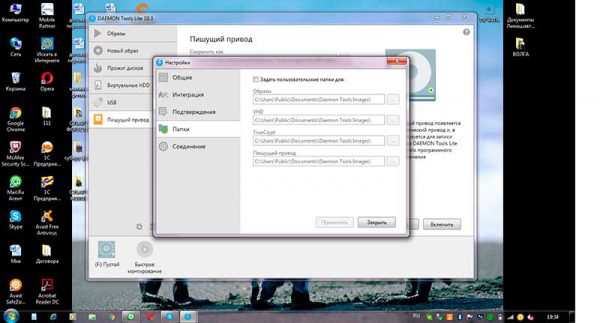
В новой версии все основные действия вынесены на левую панель в виде закладок.
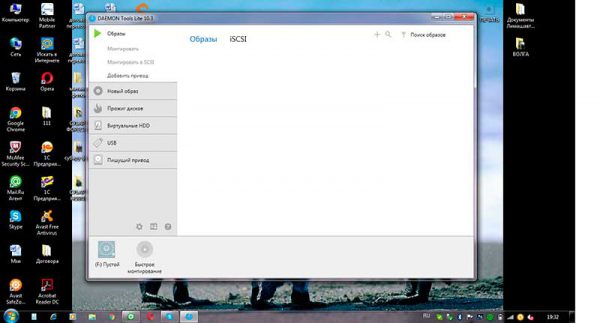
Тут есть Монтирование образа, создание нового привода и создания образа с диска.
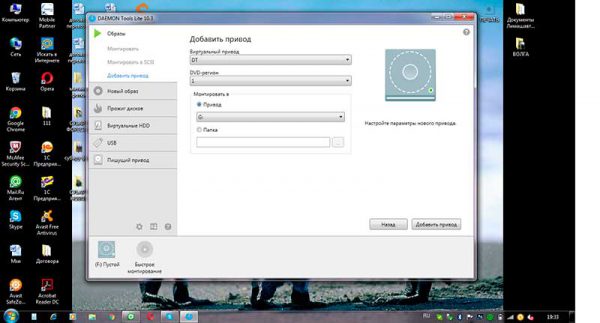
Ниже есть и другие возможности программы, среди которых и создание загрузочной флешки, но они доступны лишь в платной версии, для которой необходимо купить лицензию на официальном сайте.
Надеемся, что эта статья была полезна для вас, и вы поняли, почему же программа Daemon Tools пользуется такой популярностью. До новых встреч!
Как удалить DAEMON Tools Lite с компьютера полностью?
Если к вам попала на комп программа DAEMON Tools Lite случайно, или она была установлена не вами, в общем если вы ее хотите удалить то это у вас получится сделать самостоятельно.
Можно воспользоваться таким инструментом как Revo Uninstaller, он удалит и саму программу и найдет еще мусор который после нее остался, ну и его тоже удалит.
Так вот, я покажу как можно удалить встроенными возможностями Windows. Нажимаем Пуск:

Потом находим значок Программы и компоненты и запускаем его:

Откроется список установленных программ, вот тут и нужно найти DAEMON Tools Lite, нажать правой кнопкой по ней и выбрать Удалить:

Запустится мастер удаления, где нужно будет нажать Удалить:

Удаление пройдет быстро:

По окончании будет галочка ну чтобы вы оставили отзыв (для этого откроется браузер), если не хотите то снимите ее:

Все, программу благополучно удалили. Если хотите, то можете еще проверить реестр. Вот как это сделать. Зажимаете Win + R, пишите туда regedit и потом ОК. Запустится редактор реестра, там зажимаете Ctrl + F и пишите DAEMON Tools, после чего нажимаете Найти далее. Каждый ключ с упоминанием DAEMON Tools будет выделен. Его нужно удалить. А потом нажимаете F3 для продолжения поиска и так пока не выскочит сообщение что поиск окончен.
Вот лично у себя я нашел даже целую папку, которая осталась после удаления DAEMON Tools Lite:

Но обычно папок меньше, а ключей больше
Ну что, вот скажите мне я нормально написал, вы теперь знаете что за программа эта DAEMON Tools Lite? А для чего нужна, поняли? Так что удалять ее или нет, это решать вам, мое дело был рассказать как да что. Желаю вам удачи
Установка DAEMON Tools Lite
Для начала нам нужно установить программу, а затем с ее помощью установим игру.
Скачиваем DAEMON Tools Lite, можно например отсюда http://www.softportal.com/get-10-daemon-tools.html.
Запускаем скачанный нами установочный файл с программой.
Отменяем установку компонентов от Mail.ru, они нам не нужны и нажимаем на “Начать установку” .
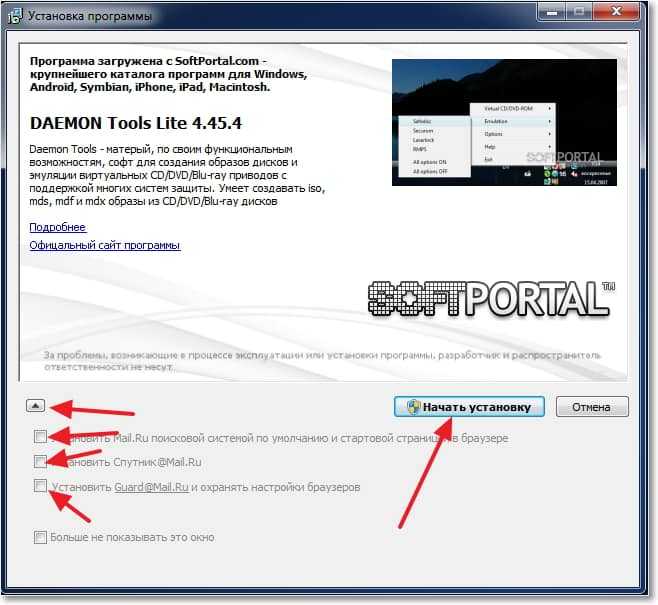
Выбираем язык и нажимаем “Далее” .
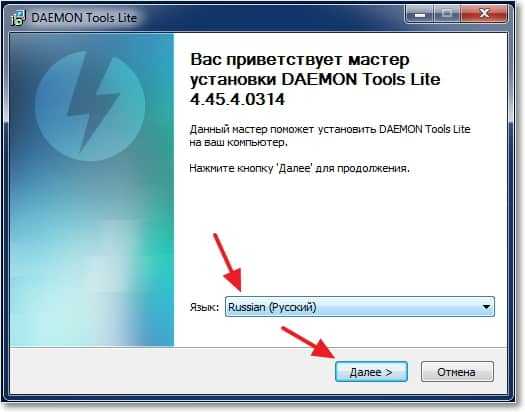
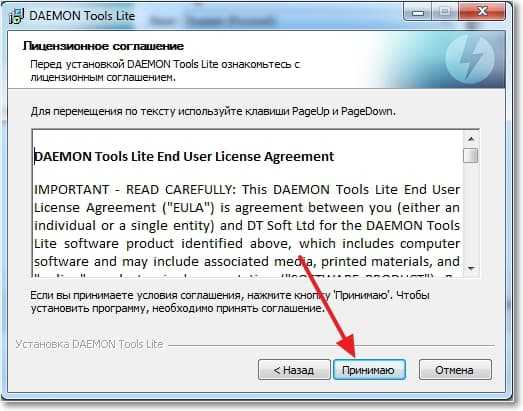
Выделяем пункт “Бесплатная лицензия” и нажимаем “Далее” .
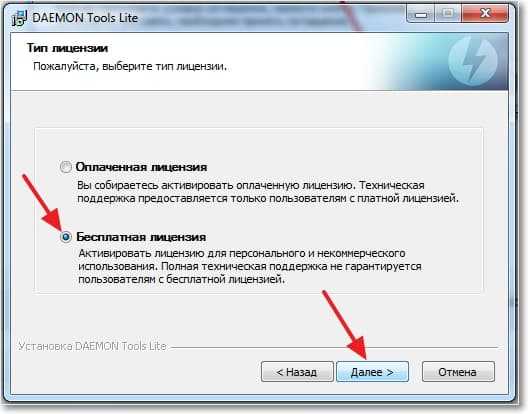
Отмечаем или отменяем нужные нам настройки и продолжаем установку.
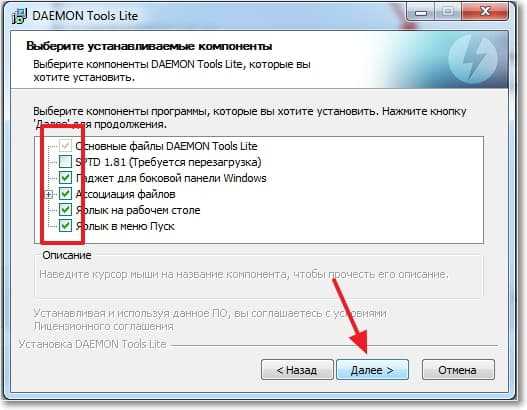
Выберите один из вариантов, на ваше усмотрение и нажмите “Далее” .

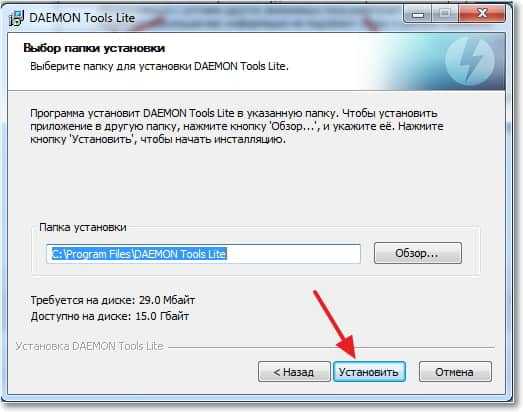
Ждем пока программа установится. В процессе установки может появится окно с подтверждением установки гаджета DAEMON Tools Lite. Жмем “Установить” .
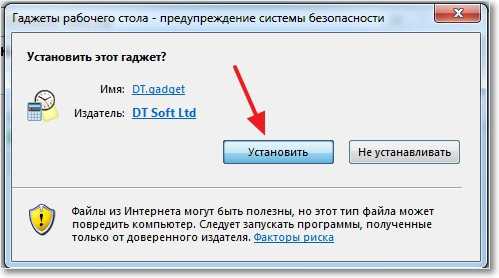
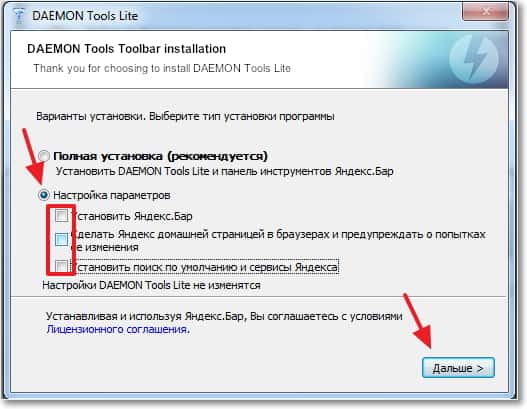
Все! Жмем “Готово” .

Программа DAEMON Tools Lite установлена. Теперь запускаем ее, если она сама не запустилась, и переходи к установке игры с .iso образа.
Частые ошибки
Тут будут рассмотрены самые частые ошибки при работе с программой. Несмотря на то, что интерфейс довольно понятный и снабжен всплывающими подсказками, иногда возникают проблемы, которые не очень просто понять простому пользователю. Ниже будет рассмотрено, что делать для решения возникших ошибок и проблем.
Не монтируется образ в Daemon Tools
Возможно Вы начали монтировать, не дождавшись загрузки торрента. Убедитесь в окончании загрузки. Если файл скачен и не монтируется, то попробуйте заново скачать образ диска. Скорее всего ошибка в скаченном файле.
Проверьте правильность выбора виртуального привода. Иногда бывает, что он смонтирован, но Вы смотрите не на тот диск. Это наиболее вероятно при большом количестве виртуальных приводов.
Образ уже замонтирован
Такая ошибка возникает в результате того, что файл образа используется другой программой. Возможно он был скачен с торрента и стоит в раздаче — торрент-программа блокирует работу с ним. Для этого остановите работу торрент приложения. Надо не просто закрыть программу, но и убрать ее из трея (нижний правый угол рабочего стола, около индикации языка).
Доступ запрещен/нет доступа к файлу образа
Эта ошибка также возникает в результате использования файла или его повреждения. Возможно несколько причин этой ошибки, убедитесь, что:
- файл полностью скачен;
- закрыто торрент–приложение, если оно использовалось для скачивания;
- у вас уже не смонтирован данный образ на другом приводе.
Наиболее действенным методом решения вышеуказанных ошибок и проблем остается комплексный подход:
- скачать образ диска игры заново;
- убрать торрент-приложение из автозагрузки;
- перезагрузить операционную систему;
- смонтировать заново.
Возникновение ошибок происходит довольно редко и не стоит их бояться. Эта программа проста и универсальна. Работа в ней не составит труда даже начинающему пользователю, особенно для программы с русским интерфейсом.
Приложение поддерживает как 32-х, так и 64-х битные операционные системы Windows 7 и Windows 10.
DAEMON Tools – это одна из лучших программ для работы с образами дисков. Но даже в столь качественной программе бывают сбои. Читайте эту статью далее, и вы узнаете, как решить самые частые проблемы, которые возникают при монтировании образа в Даймон Тулс.
Не удалось получить доступ к этому диску
Такое сообщение можно часто видеть в том случае, когда образ был поврежден. Образ мог повредиться из-за прерванного скачивания, проблем с жестким диском или он изначально мог быть в таком состоянии.

Решением будет повторное скачивание образа. Можете попробовать скачать другой подобный образ, если вам не нужен какой-то конкретный файл.
Проблема с SPTD драйвером
Возможно, проблема вызвана отсутствием SPTD драйвера или его устаревшей версией.

Попробуйте установить свежую версию драйвера или переустановить программу – драйвер должен идти в комплекте.
Отсутствует доступ к файлу
Если при попытке открыть смонтированный образ, он не открывается и исчезает из списка смонтированных образов, то вероятно проблема в том, что отсутствует доступ к жесткому диску, флешке или другому носителю, на котором находился этот образ.

В таком случае нужно проверить соединение компьютера с носителем. Есть вероятность того, что соединение или носитель повреждены. Придется их менять.
Блокировка образа антивириусом
Антивирус, установленный на вашем компьютере, также может внести свой негативный вклад в процесс монтирования образов. Если образ не монтируется, то попробуйте отключит антивирус. Кроме того антивирус сам может сообщить о себе, если ему не понравятся файлы образа.
Вот вы и узнали, как решить основные проблемы при монтировании образа в DAEMON Tools.