Как удалить avast secure browser
Содержание:
- Введение
- Установка безопасного браузера Avast
- Деинсталляция с помощью средств Windows 10
- Что такое Avast Secure Browser?
- Общие настройки и системные требования Avast Secure Browser
- Используем сторонние программы удаления
- Насколько быстро работает Avast Secure Browser?
- Изменить настройки браузера Avast
- Для чего удалять антивирус с компьютера?
- Способ 1: Приложение «Параметры» (Windows 10)
- СПОСОБ №3: деинсталляция антивируса утилитой Revo Uninstaller Pro
- Способ 4: Решения от сторонних разработчиков
- Поиск и удаление следов антивируса Avast, оставшихся после удаления программы
- Деинсталляция с помощью средств Windows 10
- Почему все-таки стоит удалить Аваст
- Как отключить антивирус Avast Free в Windows 10/8/7
- Удаление остатков Avast
- Временное прекращение работы антивируса
- Настройка компонентов защиты Avast
- Второй альтернативный вариант: как удалить аваст с компа полностью?
- Как удалить Avast cредствами Windows
- Удалите его через Настройки Windows.
- Удаление средствами ОС
- Поиск и удаление следов антивируса Avast, оставшихся после удаления программы
Введение
Как правило, защита наиболее популярных браузеров строится на установке расширений и дополнений, которые пользователь выбирает по своему вкусу. В «джентльменский набор» обычно входят блокировщик рекламы, плагин для принудительного обращения к https-протоколу и расширение для отключения следящих скриптов. Кроме того, популярностью пользуются надстройки с функциями VPN, а обозреватель Opera даже имеет такой модуль в комплекте.
Однако большинство производителей стремится соблюдать баланс между приватностью и удобством сервисов, поэтому они по умолчанию разрешают сайтам сбор информации о пользователях, да и сами обрабатывают ее. Разработчики внешних плагинов тоже получают доступ ко всей конфиденциальной информации и имеют возможность недобросовестно «монетизировать» ее. Например, исследование независимого эксперта Сэма Джадали (Sam Jadali) в конце июля этого года показало, что по меньшей мере 4 миллиона человек используют приложения, ворующие персональные данные. Кроме того, стали все чаще появляться случаи заражения популярных расширений: проверенный плагин из магазина не всегда будет оставаться безопасным, поскольку уже после его установки могут происходить обновление и замена кода (причем не всегда с ведома разработчиков).
В итоге, если пользователь не знает о дополнительных возможностях браузера по блокировке трекеров и цифровых отпечатков, не информирован об уязвимостях или векторах атаки, требующих дополнительных плагинов для защиты от них, либо просто доверяет сомнительным производителям, то в конечном счете он остается один на один со следящими скриптами, фишинговыми сайтами и навязчивой рекламой.
Avast Secure Browser — первое пакетное решение с предустановленным набором инструментов безопасности, как привычных опытным пользователям, так и инновационных.
Установка безопасного браузера Avast
Вы можете скачать браузер Avast для любого и есть также мобильная версия ,

После завершения настройки вы можете сохранить все настройки по умолчанию, выбрав Завершить настройкуили выберите Настроить настройки для тонкой настройки.
Настройки установки включают в себя:
- Размещение ярлыка на рабочем столе, панели задач и в меню «Пуск»
- Сделать его браузером по умолчанию
- Язык по умолчанию
- Импорт закладок, файлов cookie и настроек из браузера по умолчанию
- Запускать автоматически при запуске компьютера
- Проверьте, является ли Avast браузером по умолчанию при запуске
Вы можете изменить выбор браузера Импортировать закладки и настройки, набрав обеспечение: // Настройки / ImportData в поле URL защищенного браузера Avast.

Поддерживаются следующие браузеры: Google Chrome, Microsoft Edge, Firefox, Opera и Microsoft Internet Explorer. Вы также можете импортировать закладки из файла HTML, если хотите.
Деинсталляция с помощью средств Windows 10
Встроенное в Windows 10 средство может оказаться полезно для удаления Антивируса Аваст и его остатков. Пользоваться им нужно так:
- Перейти в Пуск.
- Кликнуть на кнопку с шестерёнкой слева.
- Откроются Параметры, где нужно найти Приложения.
- В разделе Приложения и возможности найти Аваст и кликнуть по нему.
- Щёлкнуть на Удаление.
- Откроется окно с Аваста, где будут кнопки для удаления (Рисунок 3).
- Везде нужно согласиться с удалением программы.
Остаётся только перезапустить ПК.
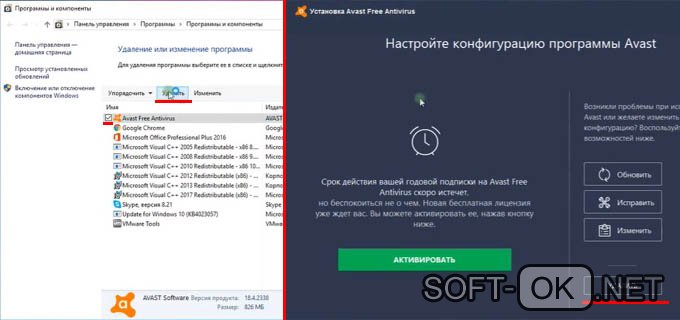
Рисунок 3. Деинсталяция антивируса через Панель Управления
От имени администратора
В этом методе, что описан выше, важно отметить одну деталь – чтобы удалить Avast с компьютера, потребуются права администратора. Дело в том, что удаление средствами Windows 10 – не стандартное, так как все остаточные файлы будут найдены и удалены автоматически вместе с основной утилитой
А для этого нужны права админа
Дело в том, что удаление средствами Windows 10 – не стандартное, так как все остаточные файлы будут найдены и удалены автоматически вместе с основной утилитой. А для этого нужны права админа.
Что такое Avast Secure Browser?
Avast Secure Browser был построен Avast на платформе Chromium. Это означает, что с помощью браузера Avast вы получаете доступ к своей учетной записи Chrome, закладкам и большинству других функций доступа на основе браузера, связанных с вашей учетной записью Chrome.
То, что он не предлагает, – большинство наворотов, которые, как правило, мешают браузеру Chrome. Это означает, что безопасный браузер Avast более безопасен и намного быстрее, чем Chrome. В этой статье вы узнаете больше о функциональности этого браузера и о том, является ли он действительно безопасным и приватным, как и было обещано.
Общие настройки и системные требования Avast Secure Browser
Продукт поддерживает операционные системы Microsoft Windows 10 / 8.1 / 8 / 7 32-bit или 64-bit, но сам браузер доступен только в 32-битном исполнении. Кроме того, разработана и тестируется бета-версия для macOS, и на ближайшее время намечен выход мобильного приложения для Android.
Раздел «Настройки» — стандартный для платформы Chromium, за исключением некоторых специфичных функций. В частности, в Avast добавлен блок управления производительностью.
Рисунок 17. Настройки управления производительностью в Avast Secure Browser
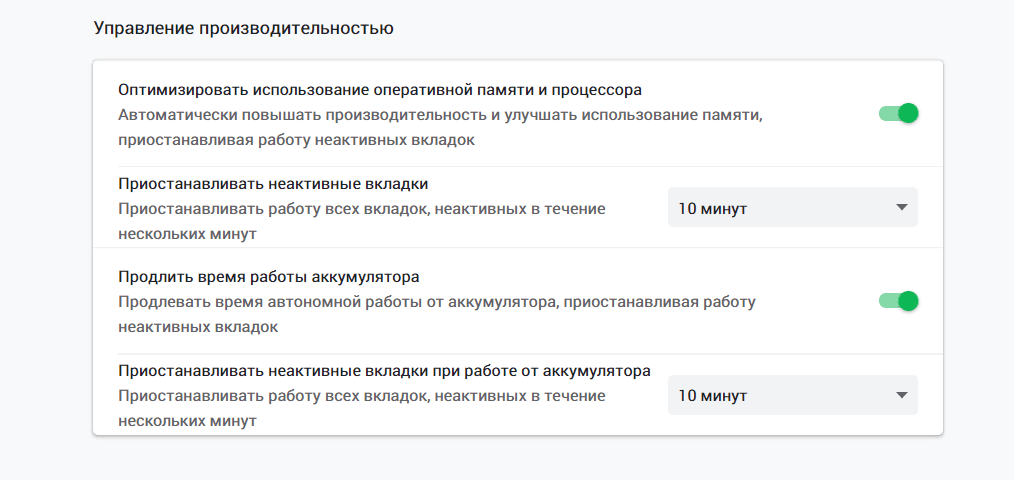
По умолчанию вкладки, которые не используются в течение 10 минут, переходят в фоновый режим; пользователь может задать свой период времени. Согласно данным разработчика, приостановление неактивных вкладок снизило количество используемых ресурсов процессора и оперативной памяти на 50%. Впрочем, если вкладка просто отображает статичную HTML-страницу, разница будет менее заметной.
Помимо этого, Avast предлагает более широкий выбор поисковиков в адресной строке.
Рисунок 18. Список поисковых систем в настройках Avast Secure Browser
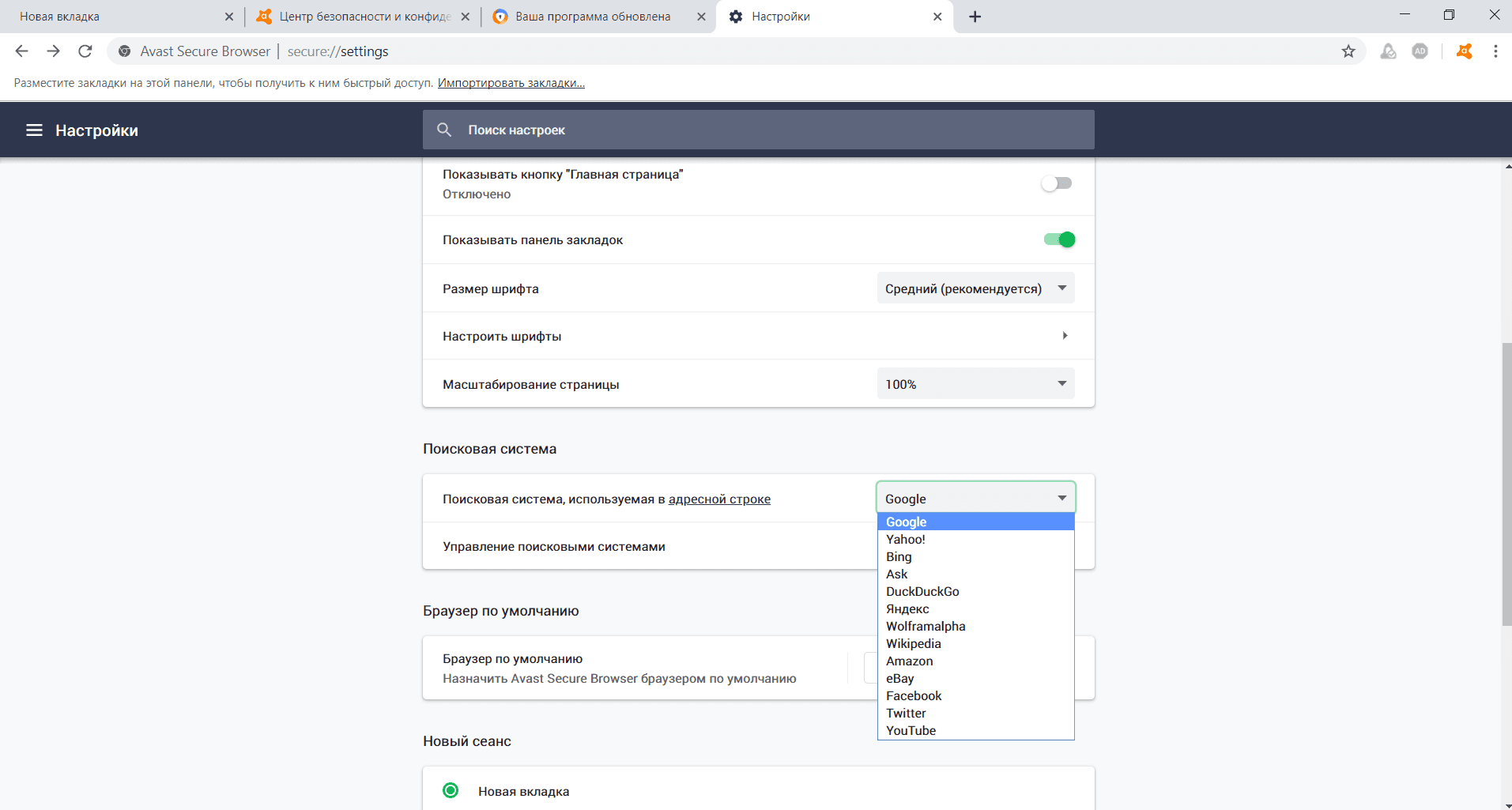
В остальном интерфейс управления и функциональность браузера повторяют материнскую платформу. Можно также добавить, что для удаления Avast Secure Browser существует специальная утилита.
Используем сторонние программы удаления
Обычно данный метод хорошо справляется с избавлением ото всех компонентов защитника. Но он обладает и недостатками. Самые яркие из них:
- на диске остаются некоторые файлы, касающиеся Аваста;
- не все ключи реестра удаляются.
Чтобы снести папку Avast Software в Program Files и все записи в системном реестре, необходимо прибегнуть к использованию посторонних приложений. Сначала рассмотрим, как удалить антивирус, если он не удаляется, со всеми остаточными данными через CCleaner и Revo Uninstaller, а затем – при помощи утилиты, созданной самими разработчиками антивируса.
На примере мы покажем, как удалить бесплатный Avast Premier (Free), инструкция по избавлению от Internet Security будет аналогичной.
Скачивать все предложенные продукты лучше с официальных сайтов. Мы даём ссылки на загрузку с сайтов разработчиков, во избежании других проблем.
СОВЕТ. Старайтесь скачивать софт с проверенных источников и официальных сайтов программ. Тем самым Вы защитите себя от вирусных заражений и установки стороннего ПО, без вашего согласия.
Насколько быстро работает Avast Secure Browser?
По словам Avast, этот браузер является одним из самых быстрых, особенно когда включена блокировка рекламы и другие функции безопасности.
В действительности Avast может быть одним из самых медленных браузеров на рынке. Проведение нескольких тестов браузера с использованием Скоростная битваAvast работал немного медленнее, чем Chrome, Vivaldi и Firefox.
Скоростные боевые результаты для Avast показаны здесь.

Результаты для Chrome показаны здесь.

Результаты этих тестов существенно не отличаются, что имеет смысл, учитывая, что Avast построен на той же платформе Chromium.
Эти результаты соответствуют аналогичным тестам, выполненным другими рецензентами в Интернете. Если вы ищете в первую очередь скорость, вы, вероятно, не выбрали бы Chrome или Avast. Firefox является победителем в плане производительности.
Изменить настройки браузера Avast
Как выясняется, на самом деле существует несколько способов достижения цели. Вы можете запретить запуск браузера Avast при запуске с помощью различных методов, таких как изменение настроек в браузере, его отключение с помощью диспетчера задач и т. Д. Первое, что мы собираемся упомянуть, – это как отключить его в настройках браузера.
Как правило, браузер запускается при запуске из-за функции «Запускать Avast Secure Browser автоматически при запуске вашей системы», которую можно найти в меню настроек веб-браузера. Таким образом, чтобы предотвратить его запуск при запуске, нам просто нужно отключить эту указанную функцию, и все будет в порядке. Для этого следуйте приведенным ниже инструкциям:
- Прежде всего откройте Avast Secure Browser.
- Когда браузер откроется, нажмите кнопку «Еще» (три точки) в правом верхнем углу окна браузера.Avast Secure Browser
- В появившемся раскрывающемся меню выберите параметр «Настройки».
- Теперь в меню «Настройки» выберите параметр «При запуске» слева.
- Оказавшись там, отключите автоматический запуск Avast Secure Browser, когда ваш компьютер запустит эту опцию.Отключение функции автозапуска Avast Secure Browser
- После этого вы больше не увидите Avast Browser при запуске.
Для чего удалять антивирус с компьютера?
Сегодня есть множество видов программ для защиты вашего компьютера от вирусов. Особенно тяжело определиться новичкам. Ежедневно мы слышим о новых программах, которые, как обещают разработчики, гораздо лучше своих аналогов.
Большинство людей все же предпочитают использовать проверенные временем и известные программы. Но даже у них иногда случаются сбои.
Например, у антивируса Avast не так давно были неполадки с разрешением доступа в интернет. Это случилось после очередного регулярного обновления антивирусной базы.
 Вы спросите, чем закончилась история?
Вы спросите, чем закончилась история?
Разработчики оперативно устранили проблему, выпустив очередное обновление через несколько часов. Работа программы наладилась.
Но если вы, например, решили попробовать другой антивирус, то давайте рассмотрим следующий механизм. Как удалить аваст с компьютера с windows.
Способ 1: Приложение «Параметры» (Windows 10)
Первый способ деинсталляции рассматриваемого программного обеспечения подходит исключительно пользователям Windows 10, поскольку в предыдущих версиях операционной системы это приложение отсутствует. В нем удаление Avast Secure Browser происходит буквально в несколько кликов и выглядит так:
- Откройте «Пуск» и запустите это самое приложение, нажав по значку в виде шестеренки.

В новом окне выберите «Приложения».

Найдите в списке и выделите строку с «Avast Secure Browser», сделав одинарный клик.

Появится меню с выбором действий, среди которых используйте пункт «Удалить».

Вместе с самим браузером сотрите и его данные (кеш, личный профиль и т.д.), если это требуется.

Остается только дождаться окончания удаления и закрыть текущее окно. Далее рекомендуется проверить остаточные файлы, о чем пойдет речь после Способа 3.
СПОСОБ №3: деинсталляция антивируса утилитой Revo Uninstaller Pro
Универсальное решение: подойдёт как для опытных, так и для начинающих пользователей. Единственное условие — наличие утилиты на винчестере ПК.
1. Запустите Revo Uninstaller, найдите в списке программ Avast. 2. Наведите курсор на иконку антивируса, нажмите ПК мыши и выберите команду «Удалить». 3. Активизируется «родной» деинсталлятор программы. Воспользуйтесь им, нажав «Продолжить». 4. По окончанию деинсталляции выберите команду «Перезагрузить позже». 5. Перейдите в окно Revo Uninstaller, установите тип сканирования «Продвинутый» и кликните кнопку «Сканировать».

6. Отметьте все найденные утилитой папки и файлы («Выбрать всё»), нажмите «Удалить», а затем «Готово». Аналогичные действия проведите с выявленными записями реестра.

После процедуры удаления, очистите корзину и перезапустите Windows!
Второй и третий способы можно использовать при удалении других антивирусных продуктов. Принцип и задачи аналогичны — полная очистка OC.
Успехов Вам в освоении ПК, уважаемый читатель!
Способ 4: Решения от сторонних разработчиков
Существуют специальные инструменты, позволяющие быстро удалять с компьютера ненужное ПО. Многие из них сразу же очищают и следы, что является немалым преимуществом. Иногда пользователи склоняются к выбору таких решений, поэтому в качестве примера рассмотрим два самых популярных варианта.
Вариант 1: CCleaner
CCleaner — одна из самых известных программ, предназначенных для очистки системного мусора. В перечень ее инструментов входит и деинсталлятор софта.
Вариант 2: IObit Uninstaller
Следующая программа не менее популярна, однако иногда оказывается эффективнее из-за наличия автоматического средства очистки остаточных элементов. Управление IObit Uninstaller практически ничем не отличается от CCleaner за исключением некоторых особенностей интерфейса.
- Сразу же после запуска IObit Uninstaller вы попадете в необходимое меню, где отметьте галочкой строку с названием браузера.

Сверху справа появится кнопка «Деинсталлировать», по которой и нужно кликнуть.

Отметьте маркером пункт «Автоматически удалять все остаточные файлы» и запустите деинсталляцию.

На экране отобразится окно с прогрессом, однако пока не покидайте компьютер, ведь удаление еще не началось.

Дополнительно всплывет предупреждение от Avast Secure Browser, где и нужно подтвердить деинсталляцию.

Следите за прогрессом, ожидая окончания операции.

Опишите, что у вас не получилось.
Наши специалисты постараются ответить максимально быстро.
Поиск и удаление следов антивируса Avast, оставшихся после удаления программы
После завершения удаления антивируса Avast, на компьютере могут находиться не удаленные компоненты программы, которые имеют записи в реестре Windows. Перед внесением изменений в реестр, на всякий случай, сделайте резервную копию реестра.
Для поиска и удаления следов Аваст в реестре, проделайте следующее:
- Нажмите на клавиши «Win» + «R».
- В окне «Выполнить» введите команду «regedit» (без кавычек), а потом нажмите на кнопку «ОК».
- В открывшемся окне «Редактор реестра» войдите в меню «Правка», в контекстном меню выберите «Найти…».
- В окне «Поиск» в поле «Найти» введите выражение: «avast» (без кавычек), а затем нажмите на кнопку «Найти далее».
Можно снять флажки напротив пунктов «имена параметров» и «значения параметров» для поиска только по значению «имена разделов».

- В окне Редактора реестра откроется раздел реестра, в имени которого содержится выражение «avast» (он будет выделен). Кликните по разделу правой кнопкой мыши, выберите пункт «Удалить».

- Нажмите на клавишу «F3» для поиска нового раздела. Подобным образом последовательно удалите все найденные разделы реестра, имеющие отношение к антивирусу Аваст.
- После завершения выполнения операции, перезагрузите компьютер.
Подобный поиск и удаление оставшихся разделов и параметров в реестре можно провести в программе Reg Organizer.
Деинсталляция с помощью средств Windows 10
Встроенное в Windows 10 средство может оказаться полезно для удаления Антивируса Аваст и его остатков. Пользоваться им нужно так:
- Перейти в Пуск.
- Кликнуть на кнопку с шестерёнкой слева.
- Откроются Параметры, где нужно найти Приложения.
- В разделе Приложения и возможности найти Аваст и кликнуть по нему.
- Щёлкнуть на Удаление.
- Откроется окно с Аваста, где будут кнопки для удаления (Рисунок 3).
- Везде нужно согласиться с удалением программы.
Остаётся только перезапустить ПК.
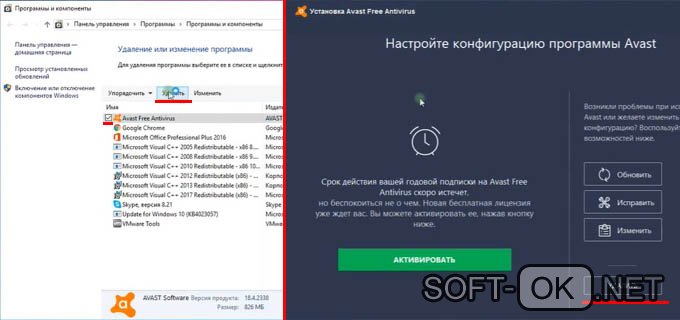
Рисунок 3. Деинсталяция антивируса через Панель Управления
От имени администратора
В этом методе, что описан выше, важно отметить одну деталь – чтобы удалить Avast с компьютера, потребуются права администратора. Дело в том, что удаление средствами Windows 10 – не стандартное, так как все остаточные файлы будут найдены и удалены автоматически вместе с основной утилитой. А для этого нужны права админа
А для этого нужны права админа
Дело в том, что удаление средствами Windows 10 – не стандартное, так как все остаточные файлы будут найдены и удалены автоматически вместе с основной утилитой. А для этого нужны права админа.
Почему все-таки стоит удалить Аваст
Решение убрать Аваст у многих вызывает недоумение, поскольку он стабильно входит в рейтинги самых популярных и эффективных программ.
Но нередко причиной становятся недостатки, которые вызывают раздражение у пользователей:
- ограниченные возможности бесплатной версии;
- недостаточный уровень защиты от фишинговых интернет-страниц;
- чрезмерная нагрузка на систему при выборе максимальной степени безопасности в настройках;
- удаление незараженных файлов;
- плохой уровень обнаружения шпионских программ;
- тотальная несовместимость с антивирусными утилитами других разработчиков;
- требование установить Flash Player;
- установка дополнительного плагина для защиты браузера.
Все вышеперечисленные ограничения заставляют пользователей пересмотреть свое отношение к Аваст и выбрать другую эффективную утилиту.

Как отключить антивирус Avast Free в Windows 10/8/7
В следующем разделе описаны методы отключения полных или индивидуальных антивирусных щитов Avast. Давайте посмотрим на подробные инструкции.
Как полностью закрыть Avast (Все щиты)
По сути, отключение всех щитов Avast означает полную остановку или отключение всей активной защиты этого бесплатного антивируса. Таким образом, вы должны знать, что делаете. Как правило, следующая процедура также позволяет остановить работу Avast в фоновом режиме.
Шаг 1. Управляйте Avast Shields
1. Перейдите на панель задач в Windows 10/8/7, щелкните правой кнопкой мыши значок Avast, и вы увидите некоторые параметры, касающиеся пакета безопасности.
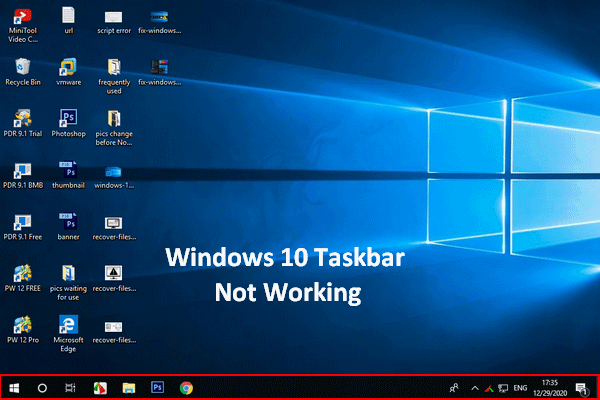 Панель задач Windows 10 не работает — как решить эту проблему
Панель задач Windows 10 не работает — как решить эту проблему
Если вы обнаружите, что панель задач Windows 10 не работает, не паникуйте, у меня есть полезные методы, чтобы помочь.
Читать большеНаконечник:
2. Выберите Контроль щитов Avast .
3. Выберите один вариант в зависимости от того, как долго вы хотите, чтобы Avast не работал. Чтобы отключить Avast навсегда, вы можете выбрать последний. Чтобы временно отключить Avast, доступны три первых варианта.
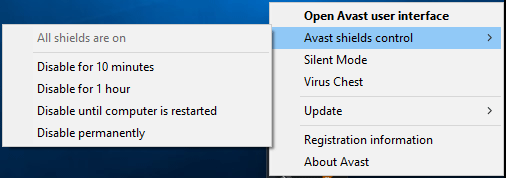
Шаг 2: Подтвердите операцию
После выбора варианта программа попросит вас подтвердить. Все экраны будут выключены или остановлены
Это может вызвать атаку вредоносного ПО, поэтому выполняйте эту операцию с осторожностью. Затем щелкните Хорошо продолжать
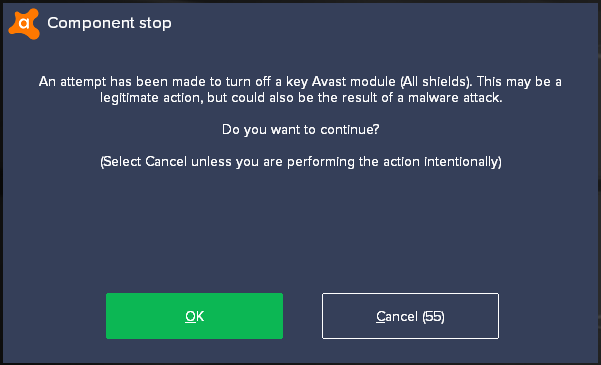
Шаг 3: вернитесь в главное окно
Позже откройте основной интерфейс, и вы обнаружите, что это программное обеспечение выдает сообщение красным цветом: « Все твои щиты выключены ». Это означает, что вы не защищены Avast. Чтобы использовать его снова, вы должны нажать РАЗРЕШИТЬ .
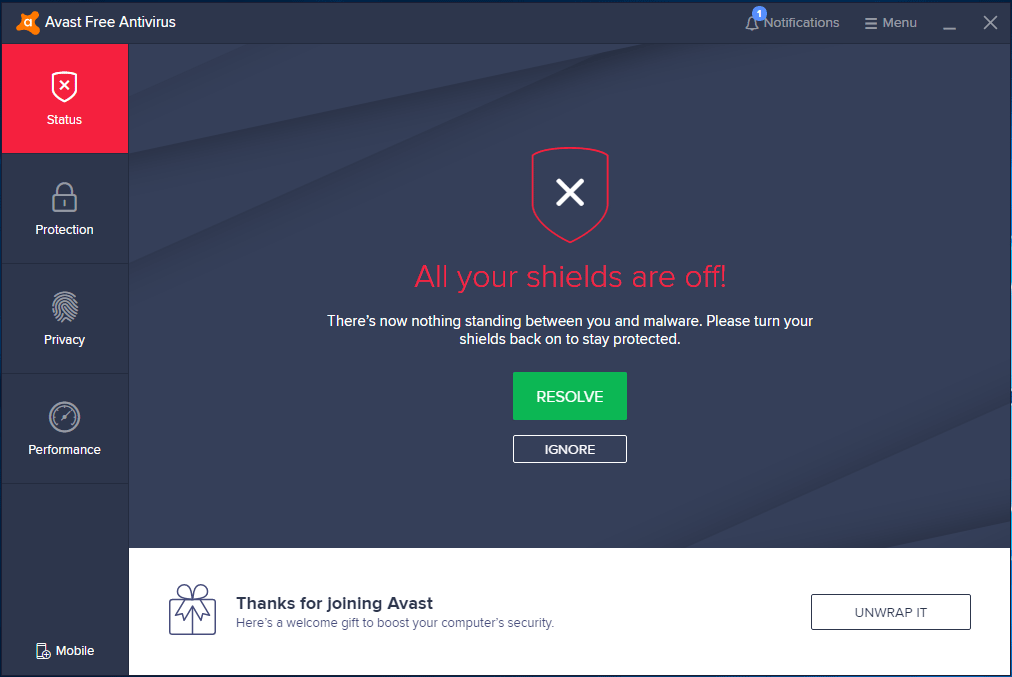
Как отключить Avast (указанные щиты)
Выше мы показали, как полностью закрыть Avast. Иногда вам может потребоваться отключить или остановить только определенные экраны. Теперь давайте посмотрим на пошаговое руководство.
Шаг 1. Запустите Avast Free Antivirus в Windows 10/8/7. Затем перейдите к его Защита интерфейс, где вы можете нажать Основные щиты выбрать основные средства защиты.
Шаг 2: Выберите щит, который вы хотите выключить или остановить, и нажмите на переключатель.
Шаг 3. Avast предлагает четыре варианта: Остановитесь на 10 минут , Остановка на 1 час , Остановить до следующего перезапуска , и Остановить на неопределенный срок . Выбирайте тот, который вам нужен.
Наконечник:Остановить на неопределенный срок
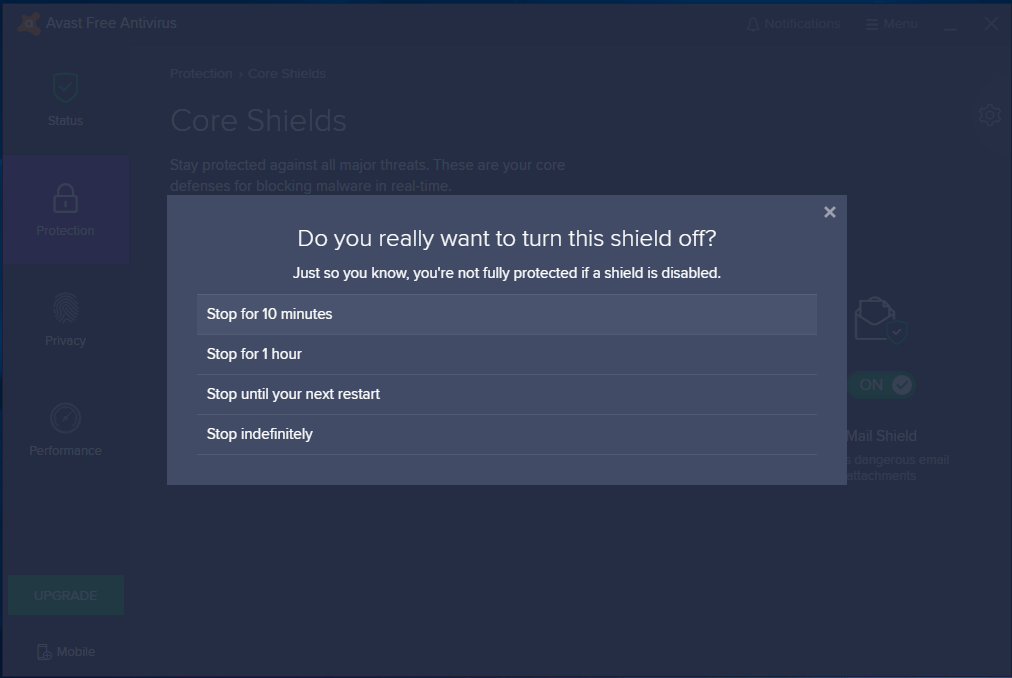
Шаг 4. После подтверждения вы увидите, что переключатель становится ВЫКЛ. в Защита таб. Чтобы включить его, вы можете изменить переключатель с ВЫКЛ. к НА .
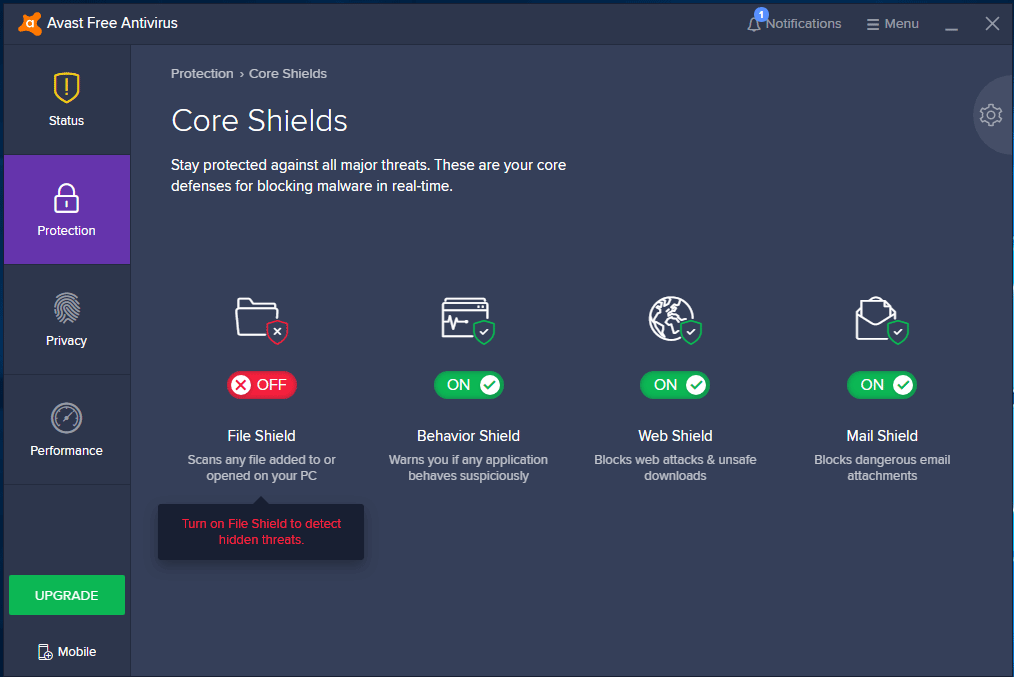
Наконечник:Межсетевой экранЗащита
Как отключить Avast при запуске Windows
Некоторые пользователи могут захотеть остановить запуск этого антивируса при запуске. Если вы один из них, выполните следующие действия.
Шаг 1. Щелкните правой кнопкой мыши на панели задач и выберите Диспетчер задач .
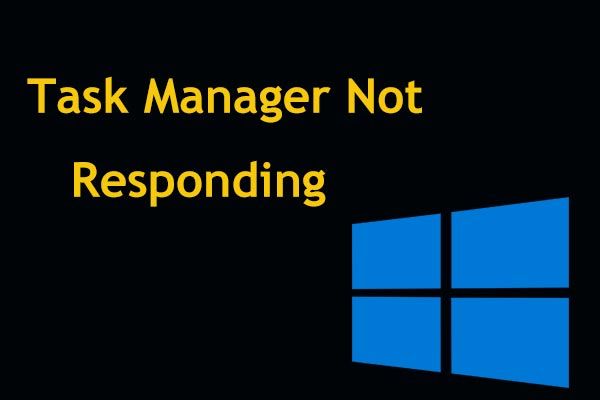 8 лучших способов: исправить диспетчер задач, не отвечающий Windows 7/8/10
8 лучших способов: исправить диспетчер задач, не отвечающий Windows 7/8/10
Диспетчер задач не отвечает в Windows 10/8/7? Теперь получите полные решения, чтобы исправить Диспетчер задач, если вы не можете его открыть.
Читать больше
Шаг 2. Перейдите к Запускать таб.
Шаг 3. Щелкните правой кнопкой мыши Компонент AvLaunch и выберите Отключить . После этого он не будет запускаться автоматически при включении Windows 10/8/7.
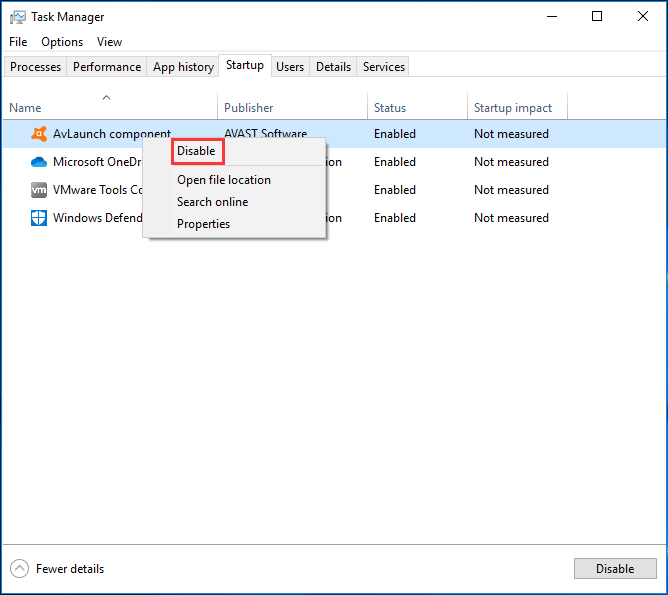
Заметка:
Удаление остатков Avast
Некоторые оставшиеся следы Avast можно дополнительно удалить вручную (они не очищаются утилитой, но и не играют никакой роли):
- Вы можете удалить папки C:Program FilesAVAST Software и C:ProgramDataAVAST Software (последняя папка скрытая и системная).
- Также можно удалить разделы реестра
HKEY_LOCAL_MACHINESOFTWAREAVAST Software HKEY_LOCAL_MACHINESOFTWAREClassesavast
А вот остальные параметры реестра, которые вы можете найти в реестре по ключевому слову «Avast» я бы не рекомендовал трогать: часть из них не имеет отношения к антивирусу (а относятся к его сайту, который вы посещали), удаление другой части теоретически может привести к ненужным последствиям.
Также иногда в браузере может остаться расширение от Avast — его вы легко сможете отключить и удалить в параметрах расширений самого браузера. На этом Avast Free Antivirus полностью удален с вашего компьютера.
Временное прекращение работы антивируса
При появлении вопроса, как отключить антивирус Аваст на время, к примеру, пока не установится новая программа, стоит воспользоваться специальной функцией программы. Разработчики предусмотрели возникновение таких моментов и внедрили в антивирус функцию временной деактивации.
На каждой операционной системе, последовательность действий одинаковая, однако могут возникнуть сложности, например, на Wondows 8. Поэтому, ниже будет описано несколько вариантов решения проблемы под каждую из заявленных версии Windows.
Для Windows 10
Для того, чтобы на некоторое время выключить защиту Avast, необходимо выполнить следующие действия:
- При помощи правой кнопки мыши (Далее – ПКМ), кликните по иконке Аваста, расположенного в трее.
Если эмблемы антивируса не видно, значит нужно нажать на расположенную там же стрелку, чтобы отобразились скрытые программы.
- Кликнув по значку Avast ПКМ, нужно выбрать второй сверху пункт с названием «управление экранами Avast». Сбоку появится ещё один список, в котором будет предложено временно отключить антивирус на:
- 10 минут;
- Одни час;
- До перезапуска ПК;
- Полное отключение.
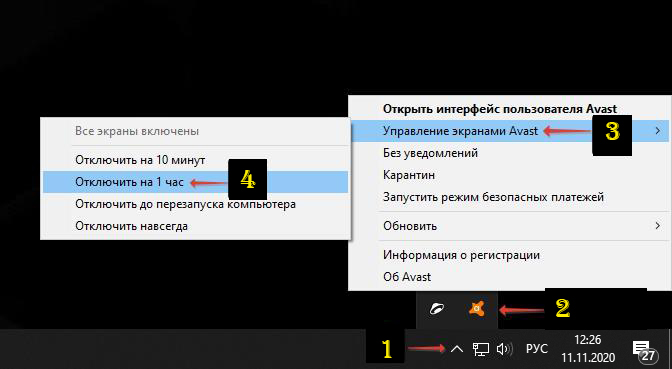
- На экране появится уведомление о попытке отключения защиты Аваст. Из предложенных вариантов ответов необходимо выбрать «Ок, остановить». Также система предупреждает, что отключение антивируса на совсем нежелательно, так как компьютер будет подвержен различным угрозам.
После выполнения данной инструкции, пользователь остановит на время работу антивируса Аваст на своем компьютере или ноутбуке. Восстановление работы антивируса произойдет автоматически при соблюдении условий выбранного режима.
Для Windows 8
Антивирус Аваст вызывает некоторые сложности в использовании при работе на операционной системе Windows 8. Однако, учитывая, что интерфейс Windows 8 и Windows 7 очень похожи, достаточно произвести те же действия, что и описаны в способе под эту операционную систему.
Интересный факт: на данный момент есть возможность преобразовать внешний вид Windows 8 под привычный для большинства Windows 7. Для этого достаточно внести некоторые корректировки в Parallels Desktop и выбрать привычный вид.
Для Windows 7
Все предыдущие способы будут работать и на Windows 7, поскольку интерфейс у антивируса Аваст одинаковый. Тем не менее, есть ещё один способ отключения защиты который будет выполнен при помощи диспетчера задач. Для выполнения полного отключения антивируса Avast на операционной системе Windows 7 необходимо:
- При помощи сочетания клавиш CTRL+SHIFT+ESC вызываете диспетчер задач Windows. Также это можно сделать при помощи клика ПКМ по панели внизу экрана;
- Кликаем по вкладке «Диспетчер задач»
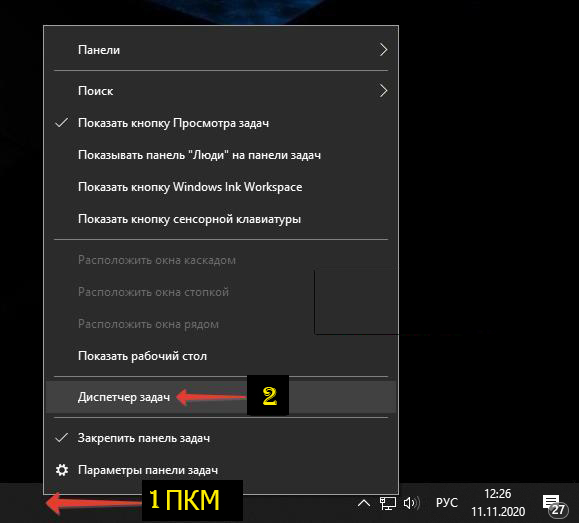
- Нужно перейти в графу «Службы», которая расположена крайней с правой стороны;
- Находите в предложенном списке Avast Antivirus. Кликаете по надписи ПКМ и во всплывающем окне кликаете на надпись: «Остановить».
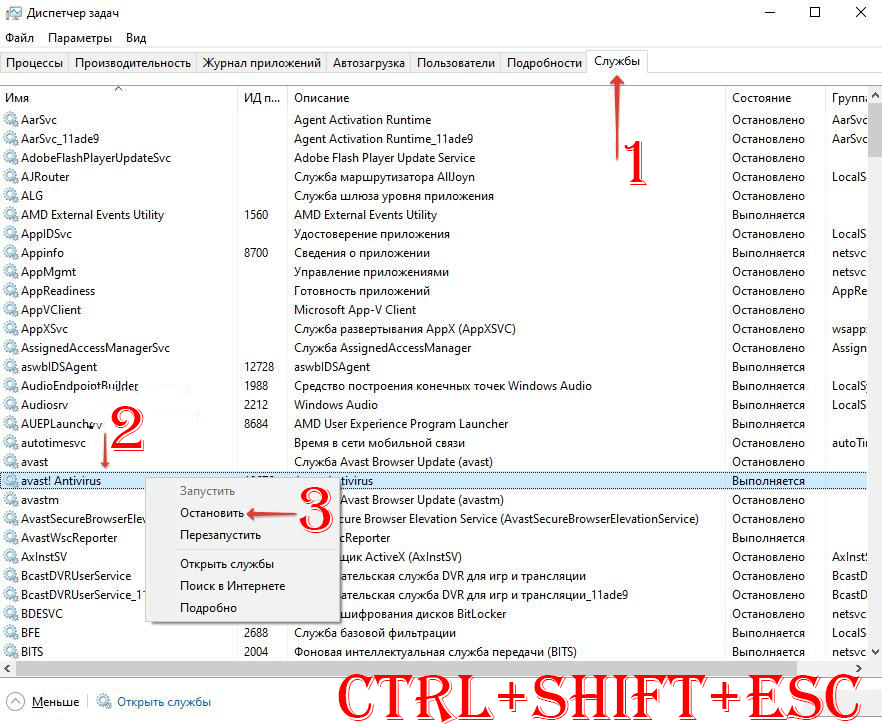
После этого работа антивируса будет прекращена до момента перезагрузки компьютера. Поэтому чтобы обратно его включить нужно либо проделать такую же операцию и в конце кликнуть по надписи включить, либо просто перезагрузить компьютер или ноутбук.
Настройка компонентов защиты Avast
Те четыре средства защиты, которые мы указали выше, можно подвергнуть более тонкой настройке. Это нужно чтобы опять-таки не полностью их отключать, а только ту часть компонента, которая блокирует ваши действия.
Чтобы сделать необходимые изменения:
- Запустите главный экран программы.
- Откройте «Меню» (находится в верхнем правом углу), а затем «Настройки».
- Здесь поэтапно выберите блок «Защита», а следом «Основные компоненты защиты».
- Пролистайте открывшееся окно вниз до раздела «Настройте параметры компонента защиты».
Здесь будут все те же четыре вкладки, на каждой из которых вы сможете самостоятельно выбрать и отключить мешающий вам параметр. Avast запросит у вас указать на какой период следует отключить этот параметр (10 минут, час, до перезагрузки или навсегда), а также повторно переспросит — действительно ли вы хотите внести эти изменения.
Второй альтернативный вариант: как удалить аваст с компа полностью?
Этот способ подойдет тем, кто не может скачать утилиту, или просто не хочет этого делать.
Он не намного сложнее, чем первый. Читайте, смотрите на картинках, как это выглядит и повторяйте за мной.
Нам нужна панель задач. Находим аваст и открываем ее.
Вам нужно повторить за мной этот путь: зайти сначала в настройки программы, далее в исправление неисправностей. Тут нужно дезактивировать поле «Включить модуль самозащиты Avast». Просто снимите метку напротив этой строки.

Теперь нужно очистить ваш ПК от антивируса через панель управления.

Зайдите, как показано на рисунке. Вам нужен антивирус. Смело выделяйте его и нажимайте клавишу «Удалить

Как только вы начнете процесс, программа будет сама вам говорить, что нужно сделать. Читайте внимательно и выполняйте подсказки. Пример, как это выглядит в программе на рисунке ниже:

Обязательно перезагрузите компьютер после этого.
Теперь откроем «Program Files» и удалим полностью папку аваст оттуда.
В заключении нужно зайти в реестр компьютера и почистить файлы там. Открываем через «Пуск» командный файл и вписываем слово «Regedit».
Далее нажмите одновременно две кнопки CTRL+F. И в окне поиска вставьте слово avast. Жмем «найти». Все найденные файлы необходимо удалить.
Как удалить Avast cредствами Windows
Первым делом рассмотрим процесс удаления антивируса Avast инструментами операционной системы Windows и выясним его минусы. Пример удаления покажем на операционных системах Windows 7, 8 и 10.
Процедура удаления Avast в виндовс 7 и виндовс 8 схожа. Для этого через меню «Пуск» открываем «Панель управления» и выбираем пункт «Удаление программы».
В открывшемся окне, с полным списком установленного программного обеспечения, находим антивирус. Далее, выбрав его нажимаем на кнопку «Удалить».
Запустится внутренний установщик Avast, где также нажимаем на кнопку «Удалить».
Начнется процесс удаления программы.
По завершении процесса появится сообщение об успешном удалении антивируса Avast с предложением перезагрузить компьютер.
Для того, что бы удалить Аваст в виндовс 10 нужно так же открыть соответствующий раздел с полным списком установленного ПО. Для этого через меню «Пуск» открываем директорию «Параметры», где выбираем пункт «Система».
После нажимаем на «Приложения и возможности», находим антивирус Avast и нажимаем удалить.
И это лишь один из нескольких возможных вариантов деинсталляции антивируса в этой версии ОС. В статье «Как удалить программу в Windows 10» можно ознакомиться с полным арсеналом возможностей деинсталляции любых программ.
К минусам данного варианта удаления можно отнести множество остаточных записей ранее установленной программы в реестре системы. В последствие, со временем подобных записей становится все больше и больше, что может приводить к замедлению быстродействия системы в целом. Поэтому после ликвидации какой-либо программы лучше сразу чистить реестр от мусорных записей.
Делается это через «Редактор реестра». Для его открытия одновременно нажимаем сочетание клавиш «Windows+R» и вводим команду «regedit».
Далее, в открывшемся редакторе реестра, выбираем «Правка» и нажимаем «Найти».
После вводим название удаленной программы и нажимаем «Найти далее».
Найденную запись удаляем.
Для быстрого поиска следующей записи просто нажимаем клавишу «F3». Процедуру выполняем до тех пор, пока все записи не будут ликвидированы.
Удалите его через Настройки Windows.
Основной способ удаления любого приложения в Windows – использование приложения «Настройки» или панели управления. У него есть возможность удалить любое установленное приложение в системе. Вы можете просто найти Avast Secure Browser в списке приложений и удалить его, как показано в следующих шагах:
- Удерживая клавишу Windows, нажмите I, чтобы открыть приложение «Настройки». Теперь щелкните категорию «Приложения», чтобы открыть ее.Открытие приложений в приложении “Настройки”
- Прокрутите список приложений и функций, чтобы найти Avast Secure Browser. Щелкните по нему, а затем нажмите кнопку «Удалить».Удаление браузера Avast Security
- В появившемся окне удаления приложения нажмите кнопку «Удалить» в последний раз.Примечание. Вы также можете выбрать параметр «Также удалить данные просмотра», чтобы удалить все данные, относящиеся к браузеру.Подтверждение удаления
- Другой способ – использовать старую Панель управления. Откройте его, выполнив поиск в Панели управления с помощью функции поиска Windows.
- Теперь нажмите на «Программы и компоненты». Убедитесь, что для параметра «Просмотр по» выбрано значение «Маленькие значки».Открытие программ и компонентов на панели управления
- Прокрутите вниз и найдите Avast Secure Browser. Щелкните его правой кнопкой мыши и выберите параметр «Удалить».Удаление Avast Secure Browser
- Вы снова увидите окно удаления Avast Secure Browser, в котором его можно будет удалить.
Удаление средствами ОС
Для удаления программ во всех версиях операционных систем Microsoft используется специальный компонент панели управления. Антивирус ничем не лучше остального ПО, поэтому первым делом воспользуемся встроенными средствами ОС.
- Вызываем меню «Power User» и выбираем отмеченный пункт.
- Откроется стандартное средство удаления Windows со списком установленных на компьютере программ. Выбираем Avast Free Antivirus, выделяя его мышкой. Над списком ПО после этого появится обозначенная кнопка «Удалить». Щелчок правой кнопкой на выделенной программе вызовет небольшое контекстное меню из двух пунктов. С его помощью также можно запустить процедуру деинсталляции.
- В результате наших действий откроется окно конфигурации. В правом нижнем углу нажимаем отмеченную кнопку, подтверждая свое желание избавиться от данного продукта.
- Экран компьютера затемнится и появится небольшое окно с двумя кнопками. Нажимаем «Да», чтобы его отключить и вернуть рабочему столу нормальный вид.
- Запускается процедура деинсталляции, после которой нам будет предложено пройти опрос. Сделать это можно в области, отмеченной знаком вопроса. Поскольку нам нечего пожелать разработчикам, сразу нажимаем на выделенную кнопку.
Компьютер перезагрузится и ОС автоматически активирует защитник Windows.
Поиск и удаление следов антивируса Avast, оставшихся после удаления программы
После завершения удаления антивируса Avast, на компьютере могут находиться не удаленные компоненты программы, которые имеют записи в реестре Windows. Перед внесением изменений в реестр, на всякий случай, сделайте резервную копию реестра.
Для поиска и удаления следов Аваст в реестре, проделайте следующее:
- Нажмите на клавиши «Win» + «R».
- В окне «Выполнить» введите команду «regedit» (без кавычек), а потом нажмите на кнопку «ОК».
- В открывшемся окне «Редактор реестра» войдите в меню «Правка», в контекстном меню выберите «Найти…».
- В окне «Поиск» в поле «Найти» введите выражение: «avast» (без кавычек), а затем нажмите на кнопку «Найти далее».
Можно снять флажки напротив пунктов «имена параметров» и «значения параметров» для поиска только по значению «имена разделов».

- В окне Редактора реестра откроется раздел реестра, в имени которого содержится выражение «avast» (он будет выделен). Кликните по разделу правой кнопкой мыши, выберите пункт «Удалить».

- Нажмите на клавишу «F3» для поиска нового раздела. Подобным образом последовательно удалите все найденные разделы реестра, имеющие отношение к антивирусу Аваст.
- После завершения выполнения операции, перезагрузите компьютер.
Подобный поиск и удаление оставшихся разделов и параметров в реестре можно провести в программе Reg Organizer.
Вам также может быть интересно:
- Kaspersky Lab Products Remover — удаление Касперского полностью
- Как удалить антивирус AVG с компьютера полностью