Три способа которые помогут удалить аваст с виндовс 10 полностью
Содержание:
- Почему важно правильно удалить Аваст
- Удаление остатков Avast
- Удалить Аваст с ПК — Легко!
- Основные способы
- СПОСОБ №1: деинсталляция антивируса утилитой Avastclear
- Использование сторонних программ для удаления
- Альтернативные средства для полного удаления Avast
- Удаление Avast Free Antivirus с помощью AvastClear
- CCleaner
- Как временно отключить Аваст с помощью операционной системы
- Как отключить антивирус Avast Free в Windows 10/8/7
- Инструкция
- Почему все-таки стоит удалить Аваст
- Деинсталляция антивируса штатными средствами Windows
- Подготовка к удалению — Отключение самозащиты
- Как отключить определённые компоненты антивируса Аваст
Почему важно правильно удалить Аваст
Аваст довольно сложная программа. Он интегрируется очень глубоко в систему, чтобы вредоносный код не мог ему навредить, отключить, чтобы пользователь случайными действиями не удалил или не отключил защитника. Потому что в противном случае вся система останется беззащитной и может быть подвержена вирусной атаке. Даже в идеальных условиях просто так удалить антивирус нельзя. У него включена самозащита. Прежде чем пытаться удалить Аваста нужно отключить самозащиту.
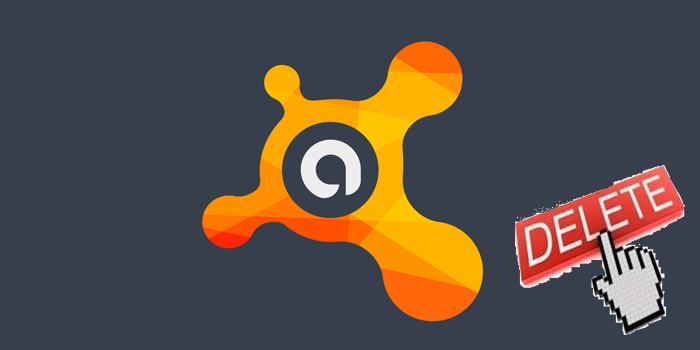
Отключение самозащиты
Отключение самозащиты обязательно. В противном случае антивирус не дает себя удалить, «предположив», что это вредоносная атака.
- Откройте интерфейс антивируса и дальше нажмите кнопку «Меню» в правом верхнем углу.
- В выпадающем списке выберите «Настройки».
- Находясь на вкладке «Общее» переключитесь в раздел «Устранение неисправностей».
- Здесь снимите галочку с чекбокса в пункте «Включить самозащиту».
- Подтвердите действие.
Удаление остатков Avast
Некоторые оставшиеся следы Avast можно дополнительно удалить вручную (они не очищаются утилитой, но и не играют никакой роли):
- Вы можете удалить папки C:Program FilesAVAST Software и C:ProgramDataAVAST Software (последняя папка скрытая и системная).
- Также можно удалить разделы реестра
А вот остальные параметры реестра, которые вы можете найти в реестре по ключевому слову «Avast» я бы не рекомендовал трогать: часть из них не имеет отношения к антивирусу (а относятся к его сайту, который вы посещали), удаление другой части теоретически может привести к ненужным последствиям.
Также иногда в браузере может остаться расширение от Avast — его вы легко сможете отключить и удалить в параметрах расширений самого браузера. На этом Avast Free Antivirus полностью удален с вашего компьютера.
Удалить Аваст с ПК — Легко!
Мы с Вами рассморели, как правильно удалять антивирус Аваст для установки другого приложения в Windows 7 и 10, или просто от его избавления
Также мы обратили внимание на тонкости процесса в Windows 8 и показали, как это сделать средствами операционной системы и посторонними утилитами, в том числе и специально созданной AvastClear
Рассмотрели как очистить реестр от мусора оставшегося в процессе деинсталяции антивируса. Надеемся информация была полезной.
Тематическое видео:
В этой инструкции подробно о том, как полностью удалить Avast Free Antivirus с компьютера или ноутбука и дополнительно безопасно очистить систему от некоторых оставшихся папок и разделов в реестре, а также видео, где весь процесс продемонстрирован наглядно. Также может быть интересно: Лучший бесплатный антивирус.
Основные способы
Подробное рассмотрение данного вопроса мы проведем на примере антивируса Avast? Почему именно он? В плане удаления это самый «адекватный» антивирус, который получив команду об удалении просто удаляется, а не создаёт свои скрытые копии по разным системным папкам – в таком случае неопытному пользователю лучше обратиться в сервисный центр – дорого не возьмут, а сделают быстро. А опытный пользователь редко ставит себе «легально-троянский антивирус».
Как удалить аваст с виндовс 10?Также, как и любую другую программу и тут существует несколько логичных способов:
- удаление через меню «Пуск»;
- через программы и компоненты;
- с помощью сторонних программ.
Удаление через меню «Пуск»
Пожалуй, самый простой, быстрый и очевидный способ. Достаточно открыть меню «Пуск» (значок в углу экрана) и отыскать нужную программу. После этого достаточно кликнуть правой кнопкой мыши на эту программу и в появившемся контекстном меню выбрать пункт «удалить».
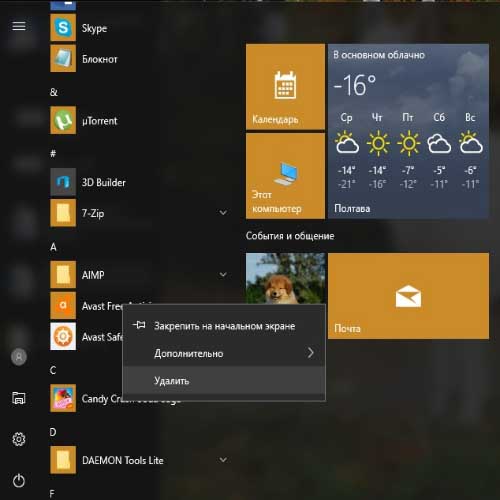
Удаление с помощью вкладки «программы и компоненты»
Иногда в меню «Пуск» бывает сложно отыскать необходимый элемент. Когда программ установлено немало они сортируются по частоте использования и место антивируса в этом списке бывает порой случайным. Когда найти не удалось можно воспользоваться вкладкой «Программы и компоненты
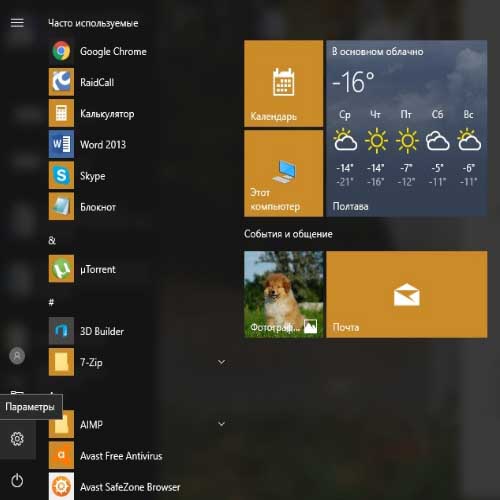
Нажатие правой кнопки мыши на меню «Пуск» вызовет контекстное меню в котором можно найти пункты «Панель управления», а иногда и сам пункт «Программы и компоненты» (зависит от установленного билда десятки). Если второго пункта нет, то открывается первый и в нём выбирается «Программы и компоненты» – возможно, понадобится пролистнуть построенный список. Далее видно окно в котором есть кнопка удалить и список программ – кликаем по нужной и жмём удалить, после этого запускается удаление.
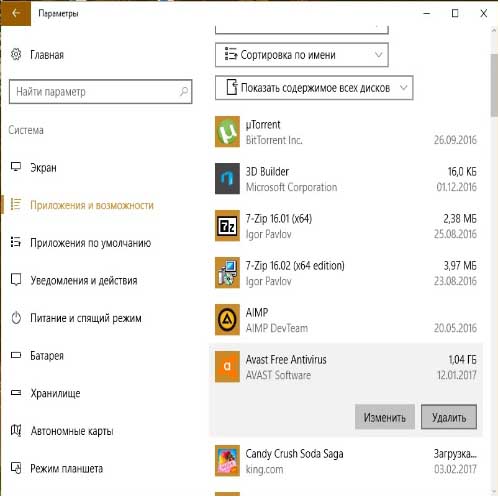
С помощью сторонних программ
Прекрасным примером сторонней программы является CCleaner – бесплатная программа, которая имеет полезную функцию удаления приложений (даже себя может удалить). Достаточно нажать кнопку сервис и выбрать пункт «Удаление программ», перед глазами возникает список аналогичный списку в «Программы и компоненты». Правая кнопка мыши по нужной программе и пункт удалить – ничего сложного.
Удаление антивируса шаг весьма рискованный. Если возникла необходимость лучше остановить экраны защиты или уже иметь подготовленный установщик другого антивируса.
СПОСОБ №1: деинсталляция антивируса утилитой Avastclear
Стоит отметить, что этот метод наиболее приемлемый и, самое главное, надёжный. Не требует от владельца компьютера особых знаний и навыков касательно пользования ОС. Avastclear создана разработчиками антивируса Avast, и ей можно доверять на все 100%. Ну, кто, кроме создателей продукта, ещё так хорошо знает его особенности и свойства!
2. Наведите курсор на раздел «Поддержка» и кликните «Загрузки».

3. На открывшейся странице выберите пункт «Утилита по удалению …».

5. Дождитесь окончания загрузки на ПК и запустите утилиту (от имени администратора).

6. Подтвердите перезагрузку OC в безопасном режиме — кнопка «Да».
7. После перезапуска системы в выпадающем меню утилиты, выберете название продукта, который установлен (например avast! Free) и активируйте команду «Удалить».

8. Avastclear отобразит на своей панели ход выполнения процедуры, после чего запросит подтверждение на перезагрузку. Кликните «Да».
Если все действия были выполнены корректно, то от антивируса Аваст не останется «ни следа ни пятен»!
Использование сторонних программ для удаления
Для тех пользователей, которые не доверяют удаление Аваст с ПК или ноутбука утилите от того же Аваста, есть и другие варианты. Утилит специально для этого антивируса больше нет, зато есть те, что созданы для оптимизации системы. Среди их функций обычно есть и та, с помощью которой можно удалить остатки удалённых программ.
Подробнее о двух самых популярных программах будет рассказано далее. Однако для того, чтобы удалить антивирус Аваст, подойдут не только одни. Так что если на ПК уже есть программы оптимизаторы, можно попробовать покопаться в них.
CCleaner
Самая популярная программа, используемая для оптимизации ОС – Ccleaner, и о ней знают многие. Поможет она и для того, чтобы произвести удаление Аваст. Для этого нужно:
- Скачать клиент.
- Установить и запустить.
- Выставить русский язык при необходимости можно в настройках.
- Из четырёх доступных разделов для удаления остатков программ нужно выбрать Сервис.
- Находим в списке Аваст.
- Нажимаем на кнопку Деинсталляции, потому что, если нажать на Удалить – программа будет удалена не с компьютера, а из этого списка.
Этот способ может понравиться не всем. Некоторые пользователи относятся скептически к CCleaner и говорят, что она после себя оставляет не меньшее количество мусора, чем тот же Аваст. Тем более, некоторое время в интернете гуляла новость о том, что Piriform, выпускающая CCleaner, была выкуплена Avast. А это значит, что она может быть более лояльна к файлам антивируса, чем хотелось бы. Так что для надёжности можно воспользоваться ещё одной программой, предложенной ниже.
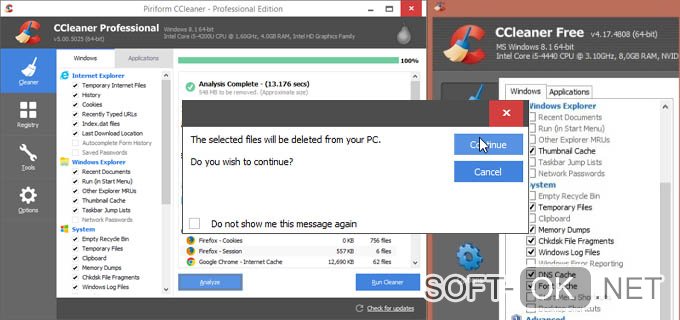
Рисунок 5. Интерфейс приложения CCleaner
Revo uninstaller
Revo Uninstaller тоже хорошо справляется со своими обязанностями при удалении ненужного софта с ПК. Её основные преимущества:
- Малый вес.
- Лёгкая установка.
- Быстродействие.
- Весь функционал доступен в бесплатной версии.
А работать с этой утилитой легко:
- Загрузить с основного сайта.
- Установить и запустить.
- В меню сразу будут отображаться установленные на диске программы.
- В списке нужно найти аваст, выделить его.
- Нажать на кнопку удаления, появившуюся вверху (Рисунок 6).
После этого откроется окно Аваста, в котором будет предложено переустановить, обновить и удалить программу. Выбираем нужный вариант и нажимаем Да для подтверждения. После этого нужно дождаться, пока антивирус не закончит удаление самого себя. А вот перезагрузку компьютера нужно отменить, потому что процесс ещё не закончен.
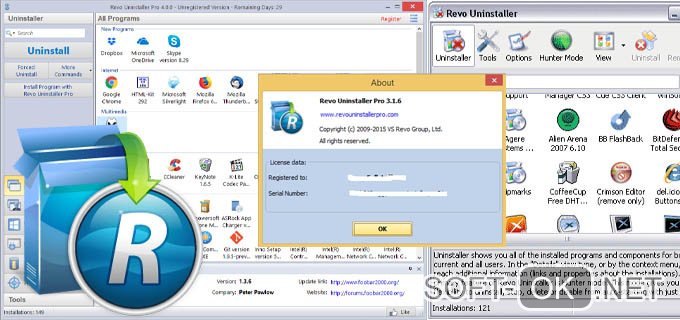
Рисунок 6. Интерфейс приложения Revo uninstaller
Возвращаемся к Revo. Теперь там доступна кнопка «Сканировать», на которую можно нажать и выбрать вид сканирования:
- Безопасный.
- Умеренный.
- Продвинутый.
Сейчас потребуется умеренный анализ. После его окончания программа выдаст список оставшихся от Аваста файлов в реестре. Нужно выбрать всё и удалить – это потребует нажатия двух кнопок, располагающихся рядом.
После этого откроется окно с ещё одним списком файлов, с которым нужно проделать то же самое – выделить всё и удалить.
И только после этого второго удаления можно будет сказать, что Аваст удалён с компьютера пользователя. Остаётся только перезагрузить ПК.
Пусть Аваст оставляет после себя хвосты, способов, как их можно подчистить, множество. Каждый пользователь может выбрать что-то для себя — кому-то внушает доверие сторонний софт, кто-то не любит пользоваться утилитами для оптимизации системы. Это дело вкуса, поэтому хорошо, что действенных методов оказалось так много. Используя любой из них, у каждого пользователя получится удалить антивирус Аваст со своего ПК.
Альтернативные средства для полного удаления Avast
Можно воспользоваться и другими сторонними разработками – IoBit Uninstaller или Revo Uninstaller. Последний хорош тем, что у него есть переносной вариант, хотя и несколько отставший по версиям от полноценно устанавливающейся программы. Рассмотрим на его примере, как удалить Аваст Фри антивирус с компьютера, если штатными средствами или утилитой очистки он окончательно не удаляется.
После запуска программы найдите в списке нужную позицию и кликните по иконке устранения ПО в меню.

Умная утилита сначала попробует создать точку восстановления, затем попытается запустить прописанный в ОС деинсталлятор и только после этого предложит просканировать диск на возможные остатки. Выберите желаемую глубину анализа и запустите процесс.

Спустя некоторое время отобразится перечень обнаруженных элементов. Можно снять галочки с каких-то позиций, если вы подозреваете, что они еще потребуются. Затем удалите выделенные пункты.

Аналогичным образом обработайте папки и файлы.

Если Revo не сможет убрать какие-то данные, он сообщит, что автоматически зачистит их в ходе ближайшей перезагрузки.

Удаление Avast Free Antivirus с помощью AvastClear
Более правильный способ удаления Avast Free Antivirus с компьютера – это удаление через специальную утилиту от компании Avast. Данная утилита называется AvastClear и предназначена для полного удаления антивируса Avast Free с компьютера.
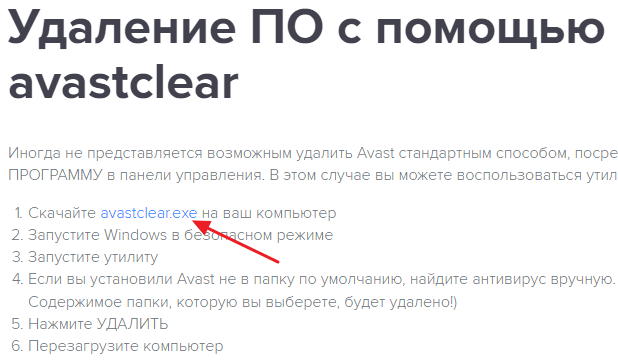
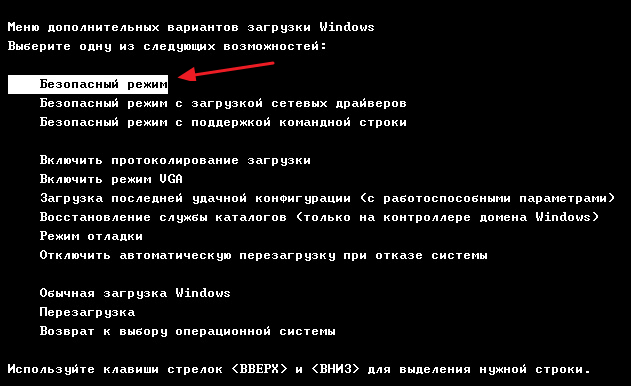
Если же у вас установлена операционная система Windows 10, то здесь все немного сложнее. Откройте командную строку с правами администратора, выполните команду «bcdedit /set {globalsettings} advancedoptions true» и перезагрузите компьютер.
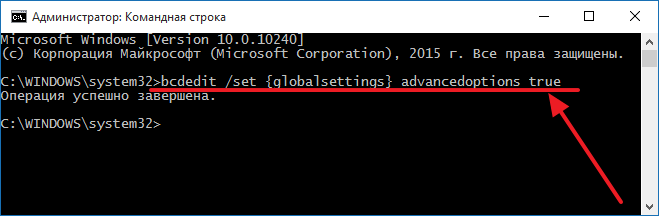
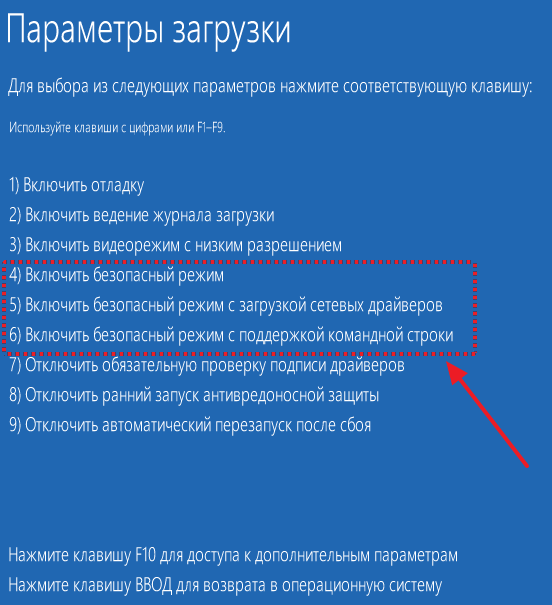
После того как вы загрузили вашу Windows 7 или Windows 10 в безопасном режиме, можно начинать удаление Avast Free Antivirus. Для этого запустите программу AvastClear, которую вы скачивали ранее, и следуйте появившимся на экране инструкциям. В частности, вам нужно будет выбрать папку, где установлен антивирус, а также его версию. Когда все будет готово нажмите на кнопку «Удалить».
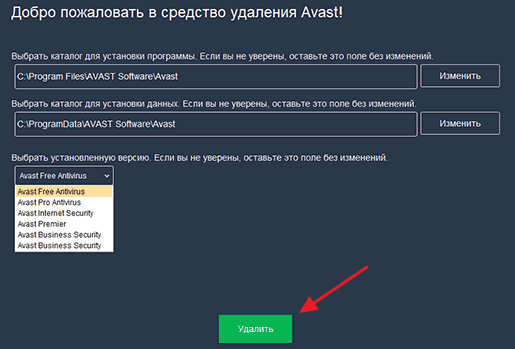
После завершения удаления Avast Free Antivirus программа предложит перезагрузить компьютер. Если у вас Windows 7, то можете сразу перезагружаться.
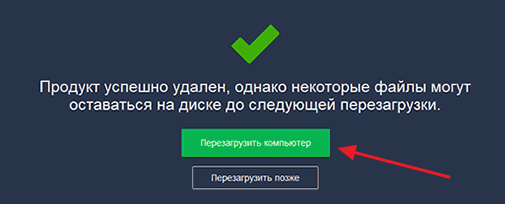
А в случае Windows 10 нужно сначала отключить экран «Параметры загрузки», через который вы заходили в безопасный режим. Для этого откройте командную строку с правами администратора и выполните «bcdedit /deletevalue {globalsettings} advancedoptions». После этого можно перезагружать компьютер, удаление антивируса Аваст завершено.
CCleaner
Процедура удаления антивируса Аваст в CCleaner мало чем отличается от процесса его стирания средствами операционной системы Виндовс 7, Виндовс 8 и 10.
1Загружаем ПО с сайта https://www.piriform.com/ccleaner, запускаем скачанный файл и устанавливаем CCleaner.2Запускаем утилиту для удаления мусора и ПО с компьютера и переходим в раздел «Сервис».
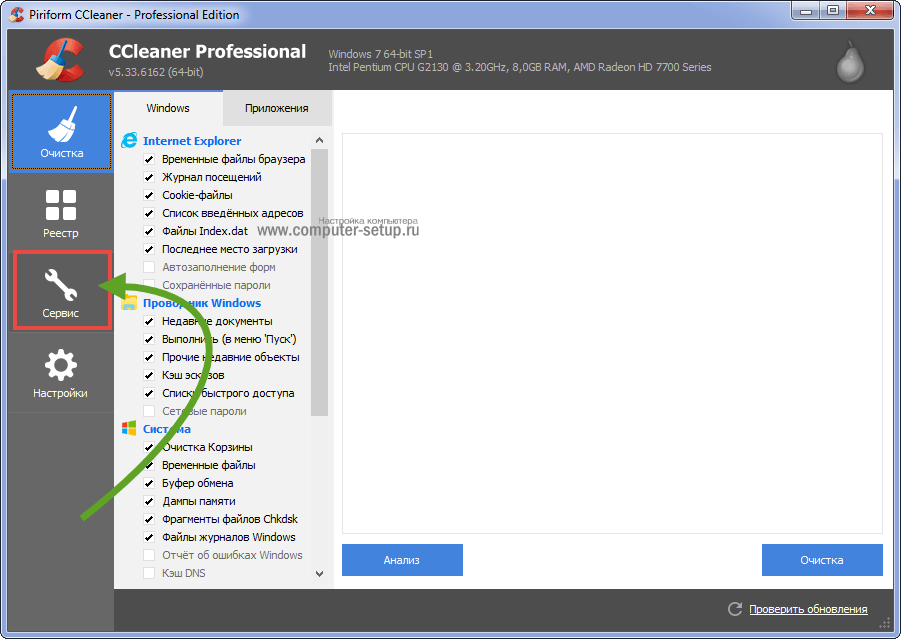
Рис. 10 – Интерфейс CCleaner
3Здесь кликаем по строке или иконке с названием нашего антивируса правой клавишей и выбираем «Деинсталляция». То же самое делает одноимённая кнопка справа.
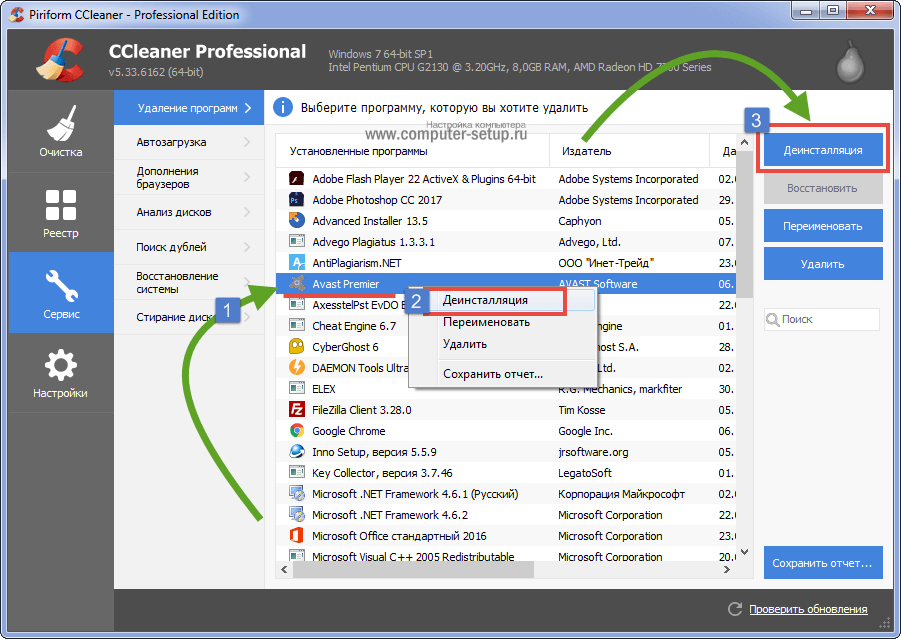
Рис. 11 – Удаление Аваст
ВАЖНО! Ни в коем случае не нажимайте «Удалить». Эта функция сотрёт раздел реестра, где содержится информация о деинсталляции выбранного объекта
Рис. 12 – Подтверждение
4В окне установки делаем то, что в первой инструкции, начиная с 4-го шага.5По окончании переходим во вкладку «Реестр» и жмём «Поиск» проблем.
Рис. 13 – Очистка реестра
CCleaner позволит найти и стереть все ключи реестра, относящиеся к Аваст.
6Щелкаем «Исправить отмеченные» и закрываем программу.
Рис. 14 – Удаление мусора с реестра
Как временно отключить Аваст с помощью операционной системы
Войдите в «Конфигурацию системы». Для каждой версии операционной системы Windows предусмотрен свой путь. Чтобы не запутаться, наберите этот текст в поиске в проводнике, как на рисунке.
Как отключить антивирус Аваст? Зайдите во вкладку «Службы» и снимите «галочку» со строки с антивирусом. Не забудьте активировать антивирус.
Кроме того, отключить антивирус можно и через «Диспетчер задач». Нажмите комбинацию клавиш Ctrl Alt Del. Зайдите в Диспетчер, выберите вкладку «Службы».
Нажмите правой кнопкой мыши на запись с названием антивируса. Кликните на «Остановить службу».
Аваст переспросит о том, уверены ли вы. Нажав «Да», вы его остановите. Не забудьте потом включить антивирус — это делается в таком же порядке.
Запомните порядок действий и выполните задуманное. Не забудьте, на какое время вы отключили Аваст. Если время отключения не было задано, то после завершения запланированных установок, активируйте антивирус. Желаем удачи!
Как отключить антивирус Avast Free в Windows 10/8/7
В следующем разделе описаны методы отключения полных или индивидуальных антивирусных щитов Avast. Давайте посмотрим на подробные инструкции.
Как полностью закрыть Avast (Все щиты)
По сути, отключение всех щитов Avast означает полную остановку или отключение всей активной защиты этого бесплатного антивируса. Таким образом, вы должны знать, что делаете. Как правило, следующая процедура также позволяет остановить работу Avast в фоновом режиме.
Шаг 1. Управляйте Avast Shields
1. Перейдите на панель задач в Windows 10/8/7, щелкните правой кнопкой мыши значок Avast, и вы увидите некоторые параметры, касающиеся пакета безопасности.
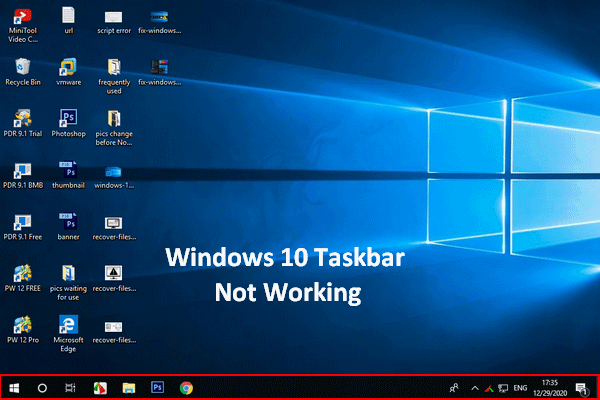 Панель задач Windows 10 не работает — как решить эту проблему
Панель задач Windows 10 не работает — как решить эту проблему
Если вы обнаружите, что панель задач Windows 10 не работает, не паникуйте, у меня есть полезные методы, чтобы помочь.
Читать большеНаконечник:
2. Выберите Контроль щитов Avast .
3. Выберите один вариант в зависимости от того, как долго вы хотите, чтобы Avast не работал. Чтобы отключить Avast навсегда, вы можете выбрать последний. Чтобы временно отключить Avast, доступны три первых варианта.
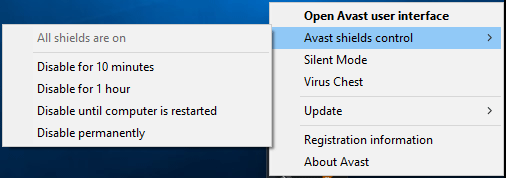
Шаг 2: Подтвердите операцию
После выбора варианта программа попросит вас подтвердить. Все экраны будут выключены или остановлены
Это может вызвать атаку вредоносного ПО, поэтому выполняйте эту операцию с осторожностью. Затем щелкните Хорошо продолжать
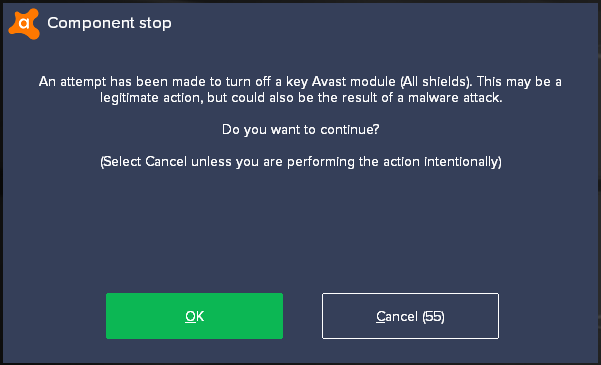
Шаг 3: вернитесь в главное окно
Позже откройте основной интерфейс, и вы обнаружите, что это программное обеспечение выдает сообщение красным цветом: « Все твои щиты выключены ». Это означает, что вы не защищены Avast. Чтобы использовать его снова, вы должны нажать РАЗРЕШИТЬ .
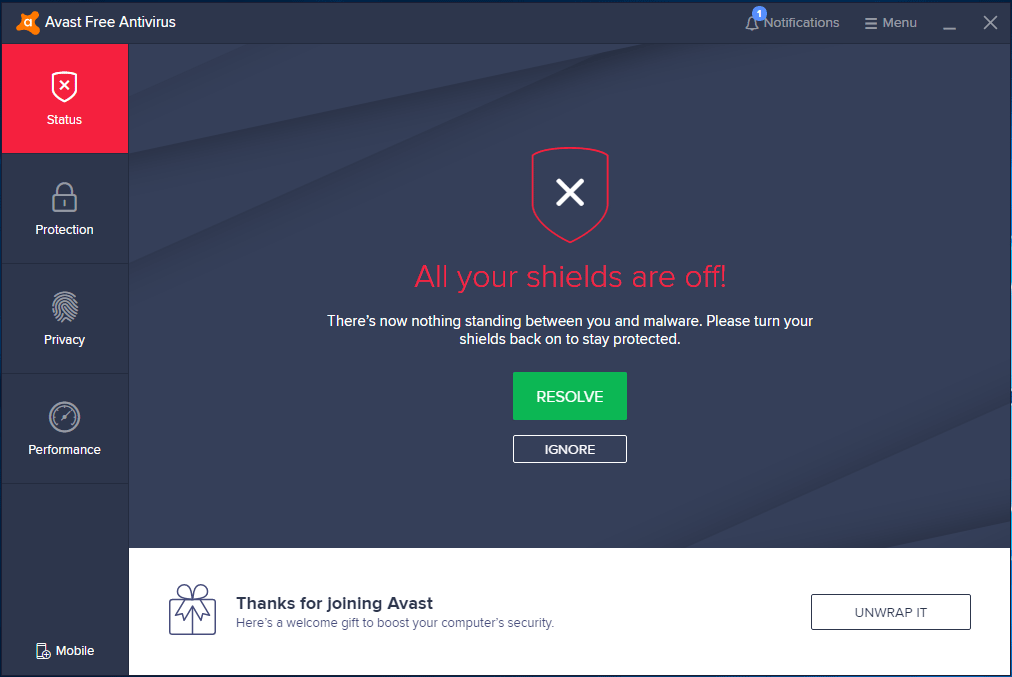
Как отключить Avast (указанные щиты)
Выше мы показали, как полностью закрыть Avast. Иногда вам может потребоваться отключить или остановить только определенные экраны. Теперь давайте посмотрим на пошаговое руководство.
Шаг 1. Запустите Avast Free Antivirus в Windows 10/8/7. Затем перейдите к его Защита интерфейс, где вы можете нажать Основные щиты выбрать основные средства защиты.
Шаг 2: Выберите щит, который вы хотите выключить или остановить, и нажмите на переключатель.
Шаг 3. Avast предлагает четыре варианта: Остановитесь на 10 минут , Остановка на 1 час , Остановить до следующего перезапуска , и Остановить на неопределенный срок . Выбирайте тот, который вам нужен.
Наконечник:Остановить на неопределенный срок
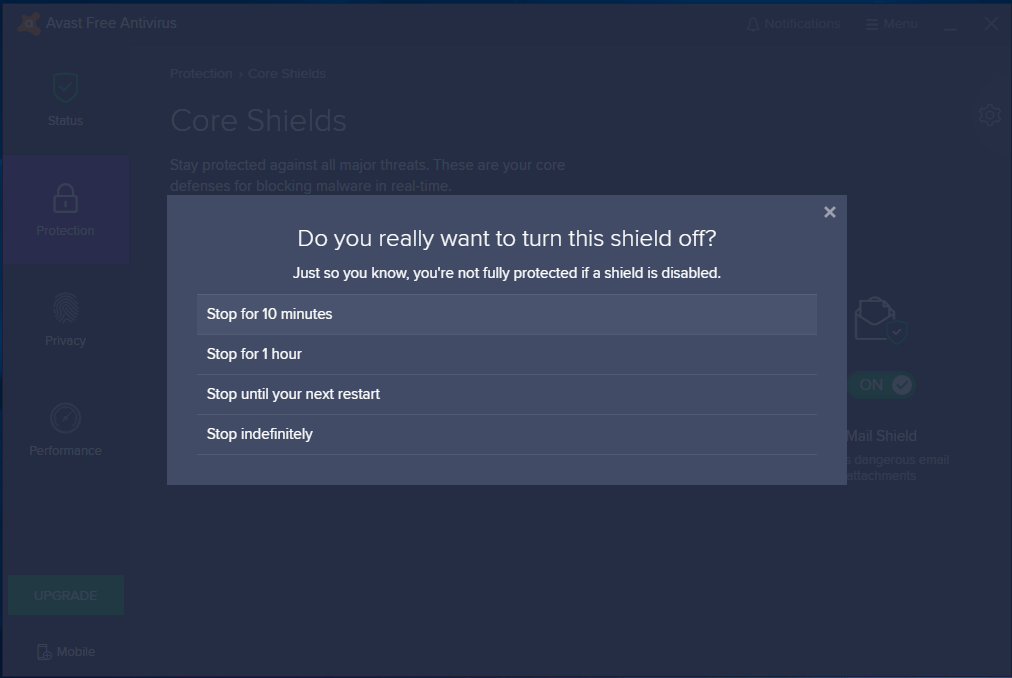
Шаг 4. После подтверждения вы увидите, что переключатель становится ВЫКЛ. в Защита таб. Чтобы включить его, вы можете изменить переключатель с ВЫКЛ. к НА .
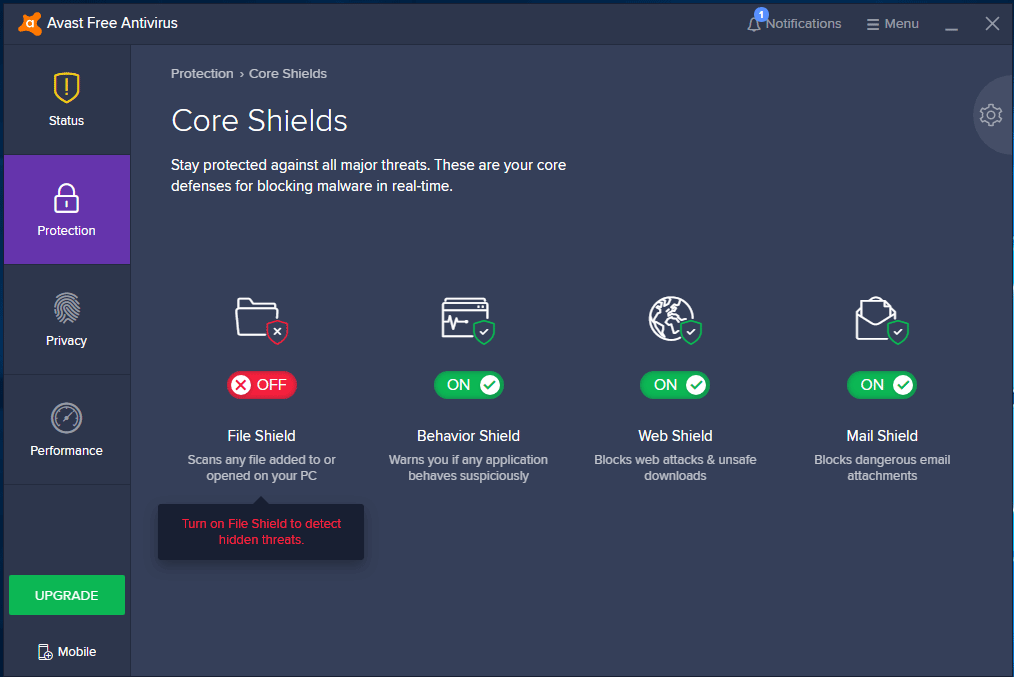
Наконечник:Межсетевой экранЗащита
Как отключить Avast при запуске Windows
Некоторые пользователи могут захотеть остановить запуск этого антивируса при запуске. Если вы один из них, выполните следующие действия.
Шаг 1. Щелкните правой кнопкой мыши на панели задач и выберите Диспетчер задач .
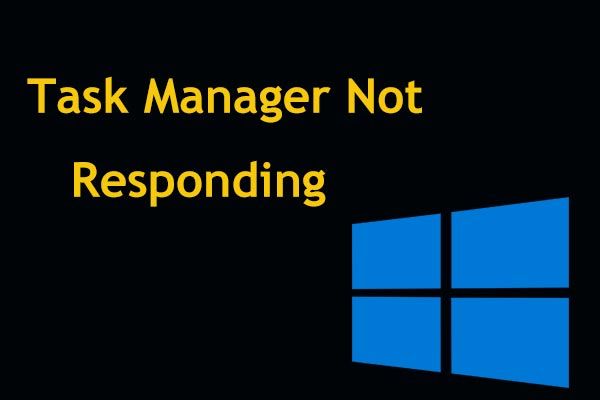 8 лучших способов: исправить диспетчер задач, не отвечающий Windows 7/8/10
8 лучших способов: исправить диспетчер задач, не отвечающий Windows 7/8/10
Диспетчер задач не отвечает в Windows 10/8/7? Теперь получите полные решения, чтобы исправить Диспетчер задач, если вы не можете его открыть.
Читать больше
Шаг 2. Перейдите к Запускать таб.
Шаг 3. Щелкните правой кнопкой мыши Компонент AvLaunch и выберите Отключить . После этого он не будет запускаться автоматически при включении Windows 10/8/7.
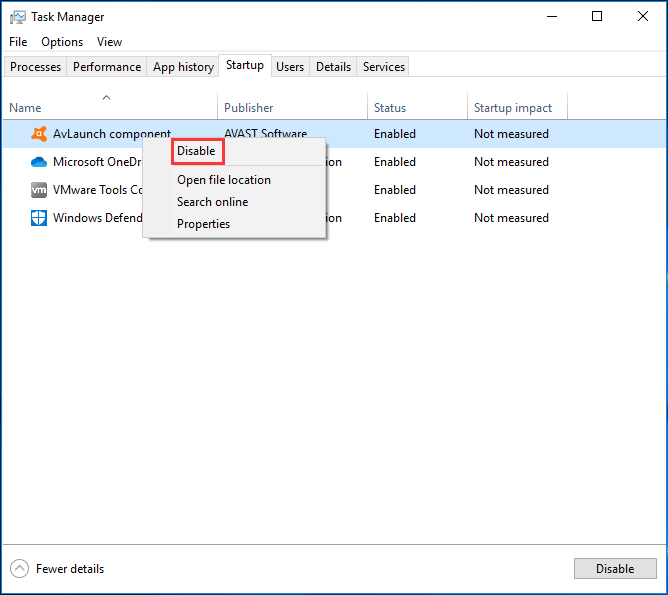
Заметка:
Инструкция
Данную программу можно стереть с компьютера стандартными средствами Windows, как это привыкли делать многие пользователи. Такой вариант очень прост в исполнении, но в результате в системе могут остаться «хвосты» – всевозможные ненужные файлы или записи в реестре. Ручное избавление от них представляется довольно затруднительным. Зато при помощи утилит-чистильщиков деинсталляция будет гораздо более полной.
Таким образом, мы рассмотрим два метода удаления Аваст Секьюрити Браузер:
- Встроенными системными инструментами.
- При использовании стороннего софта.
Способ №1: Системные инструменты
Наверняка вы и раньше удаляли какие-либо программы с компьютера предлагаемым нами способом. Но мало кто знает, что вызвать специальный инструмент Windows для этих целей можно буквально в три шага. Делается это следующим образом.
- Откройте диалоговое окно «Выполнить» путем одновременного нажатия клавиш Win + R на клавиатуре.
- В текстовое поле вставьте или впечатайте простую команду appwiz.cpl.
- Щелкните ЛКМ на кнопку «ОК».
В результате появится окошко «Программы и компоненты» (в прежних версиях Windows оно называется «Установка и удаление программ»). Теперь найдите в общем списке ПО нужный в данном случае Avast Secure Browser. Далее, кликните по соответствующей графе ПКМ и выберите опцию деинсталляции.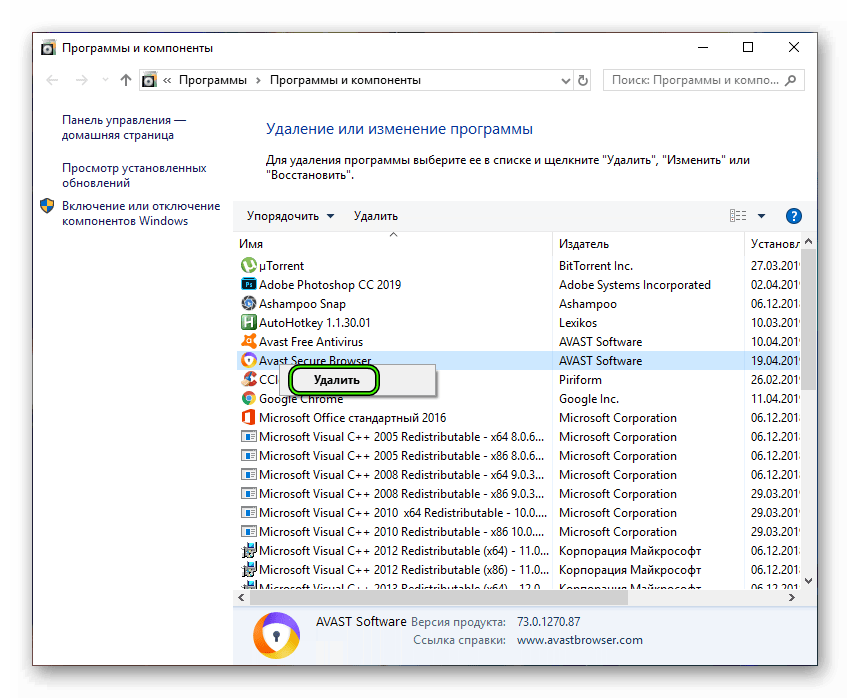 Скорее всего, появится окно с запросом на подтверждение – дайте его.
Скорее всего, появится окно с запросом на подтверждение – дайте его.
Теперь отметьте галочкой единственную доступную опцию, если она не была активной изначально, а потом нажмите на кнопку «Удалить».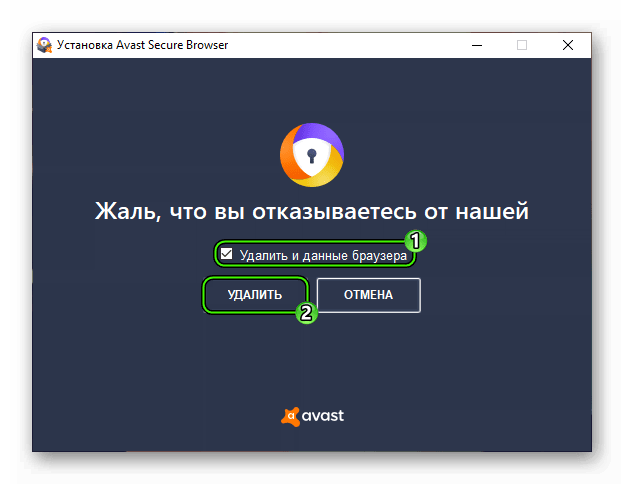
Остается только дождаться завершения процедуры, а потом закрыть окошко деинсталляции. По желанию вы можете перезапустить ПК.
Способ №2: Сторонний софт
Существует огромное количество утилит для очистки компьютера. CCleaner – одна из самых популярных среди них, поэтому мы рассмотрим выполнение процедуры именно на ее примере.
Сначала нужно установить данную утилиту. Делается это следующим образом:
- Откройте страницу https://www.ccleaner.com/ru-ru/ccleaner/download/standard и дождитесь начала процедуры скачивания.
- Далее, запустите полученный установочный файл.
- Если приветственное окно не на русском, то кликните по показанному на изображении пункту и выберите в списке Russian.
- Больше никаких настроек изменять не нужно, так что жмите на кнопку «Установить».
- Дождитесь завершения распаковки компонентов программы.
- Теперь снимите выделения с пункта «Показать примечания к версии».
- А в конце нажмите на «Запустить CCleaner.
Теперь можно переходить к использованию утилиты. Вся процедура умещается в три глобальных шага:
- Удаление защищенного интернет-обозревателя от Аваст (можно пропустить, если вы делали это предыдущим способом).
- Чистка остаточных в системе файлов.
- Стирание лишних записей в реестре.
Мы разберем каждый из них более детально.
Шаг №1: Удаление браузера
Тут все предельно просто:
- В Сиклинере перейдите во вкладку «Сервис».
- Выделите в правом блоке графу с названием Avast Secure Browser.
- Щелкните ЛКМ на кнопку «Деинсталляция».
- Опять же выделите единственную доступную опцию и подтвердите выполнение процедуры.
- Дождитесь ее завершения.
- Перезагрузите компьютер или ноутбук.
Шаг №2: Чистка остаточных файлов
Теперь мы займемся так называемыми хвостами. Избавиться от них выйдет так:
- Вновь откройте Сиклинер.
- Перейдите в раздел «Очистка».
- Откройте блок «Приложения».
- Здесь вам нужно снять все галочки с используемых браузеров.
- Теперь нажмите на кнопку «Очистка».
- По запросу закройте все требуемые программы и дождитесь завершения процедуры.
- Перейдите к следующему шагу.
Шаг №3: Стирание лишних записей в реестре
В реестре могли остаться неактуальные записи от прошлого софта, в том числе и от ненужного браузера Аваст. От них довольно легко избавиться:
- Перейдите во вкладку «Реестр».
- Щелкните ЛКМ на кнопку «Поиск проблем».
- По завершению сканирования нажмите на «Исправить выбранное…».
- Согласитесь с созданием резервной копии – она понадобится, если в результате этих действий система станет работать некорректно.
- Укажите место для хранения бэкапа в Проводнике Виндовс.
- В новом окошке нажмите на «Исправить отмеченные».
- Дождитесь завершения процедуры и закройте CCleaner.
- Выполните перезагрузку компьютера.
При возникновении каких-либо проблем с функционированием Windows в результате третьего шага нашей инструкции, вам стоит откатить реестр до предшествующего состояния. Для этого просто в Проводнике дважды кликните ЛКМ по сохраненному файлу с резервной копией, у которого значится расширение .reg.
Почему все-таки стоит удалить Аваст
Решение убрать Аваст у многих вызывает недоумение, поскольку он стабильно входит в рейтинги самых популярных и эффективных программ.
Но нередко причиной становятся недостатки, которые вызывают раздражение у пользователей:
- ограниченные возможности бесплатной версии;
- недостаточный уровень защиты от фишинговых интернет-страниц;
- чрезмерная нагрузка на систему при выборе максимальной степени безопасности в настройках;
- удаление незараженных файлов;
- плохой уровень обнаружения шпионских программ;
- тотальная несовместимость с антивирусными утилитами других разработчиков;
- требование установить Flash Player;
- установка дополнительного плагина для защиты браузера.
Все вышеперечисленные ограничения заставляют пользователей пересмотреть свое отношение к Аваст и выбрать другую эффективную утилиту.

Деинсталляция антивируса штатными средствами Windows
Разработчики не предусмотрели ярлыки для удаления Аваст с помощью встроенной в установщик утилиты в Пуске, поэтому снести ненужное средство для обеспечения безопасности нам поможет элемент «Панели управления», который именуется «Программы и компоненты».
1Открываем «Панель управления» и вызываем этот компонент, если иконки визуализируются как крупные значки.
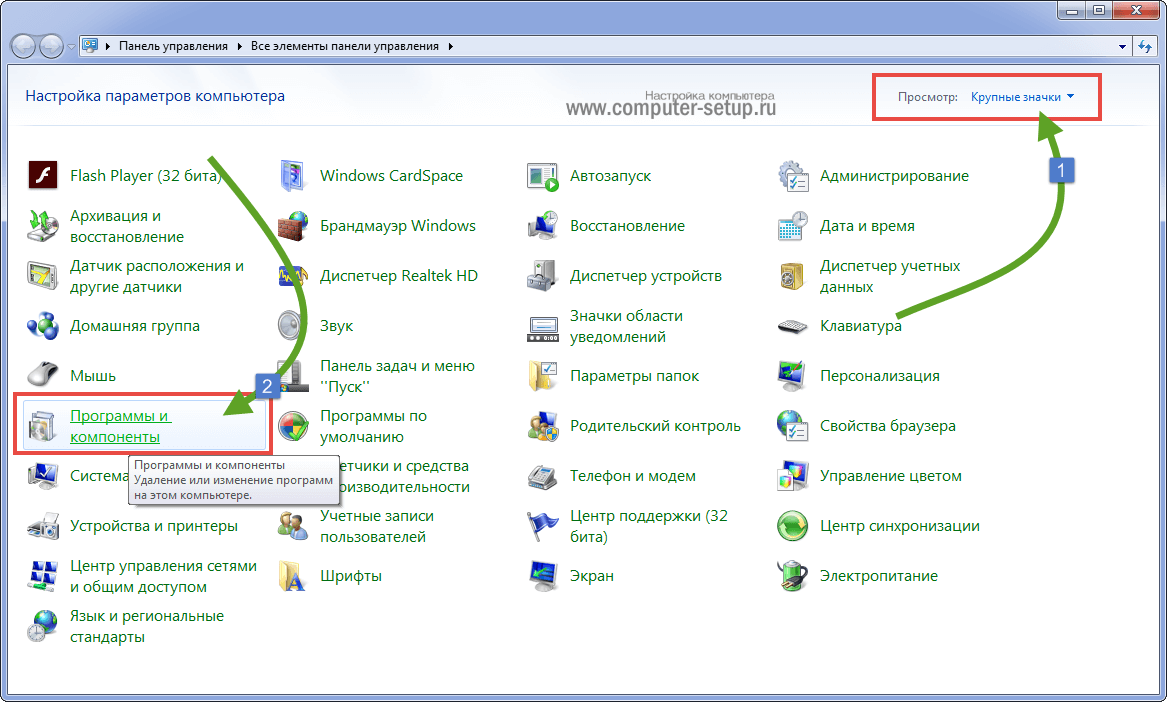
Рис. 5 – Вызов элемента Панели управления
В случае их группировки кликаем «Удаление программы».
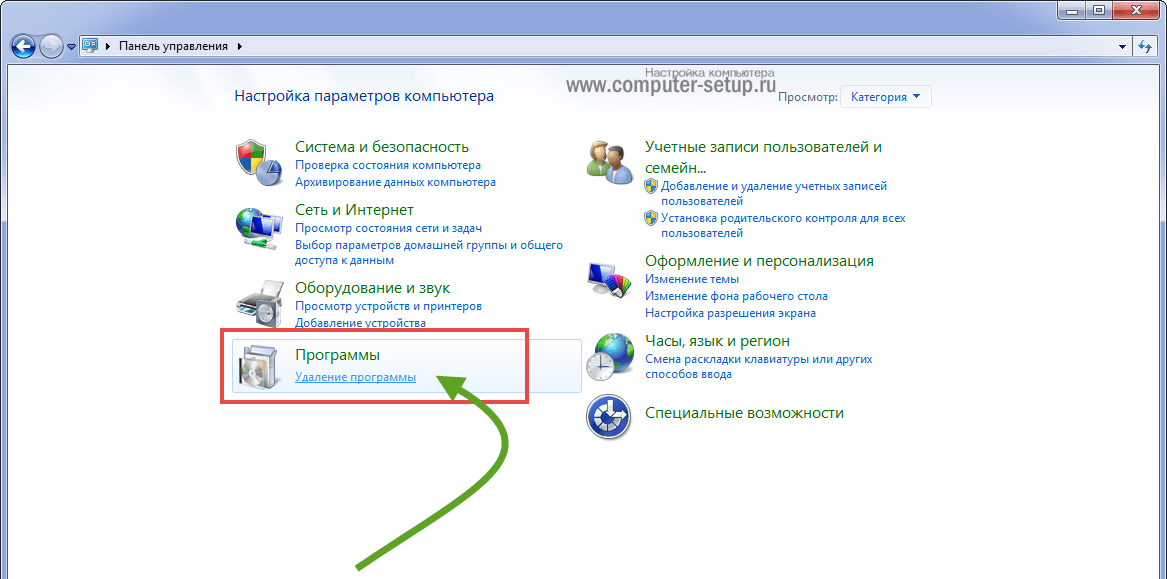
Рис. 6 – Альтернативный способ
2В перечне установленных приложений выбираем Avast Free Antivirus или Premier, кликаем по пиктограмме правой кнопкой мыши и выбираем пункт «Удалить». Или выбираем из списка программу и нажимаем «Удалить» сверху.
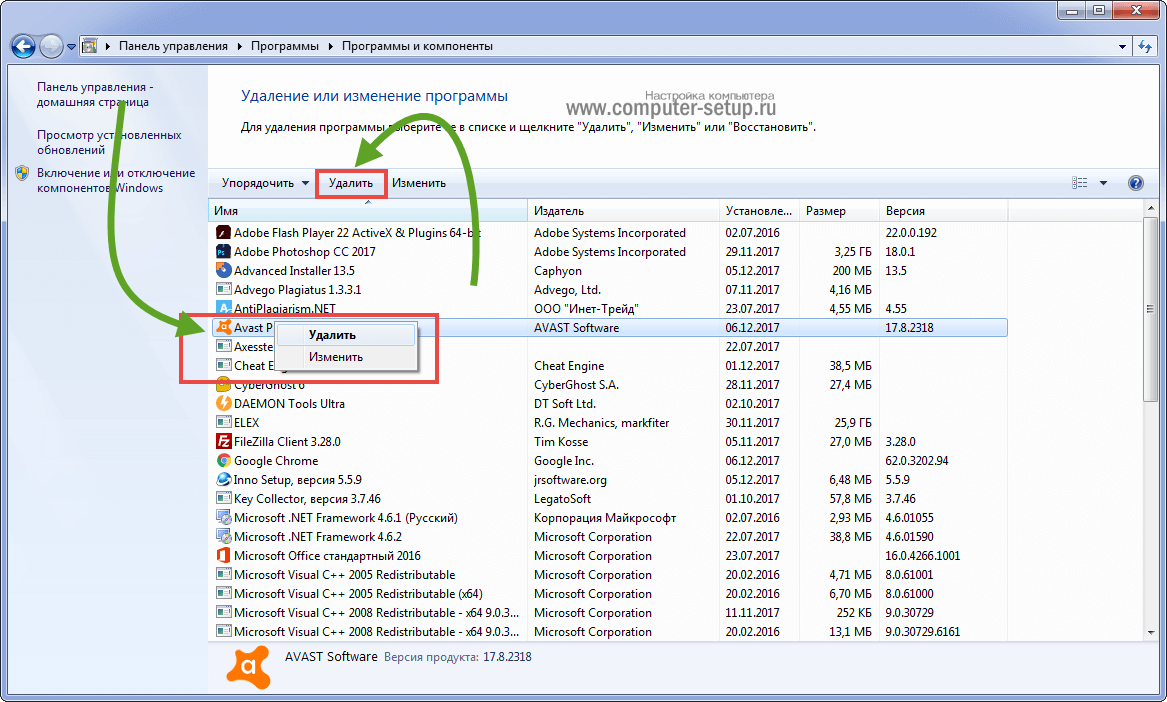
Рис. 7 – Удаление Avast
3Следующий этап – ожидание. Инсталлятор выполняет все приготовления, после которых сможете удалить Аваст с компьютера.4Когда запустится окно установки и решения проблем с дистрибутивом Avast вашей версии, в нём выбираем «Удалить».
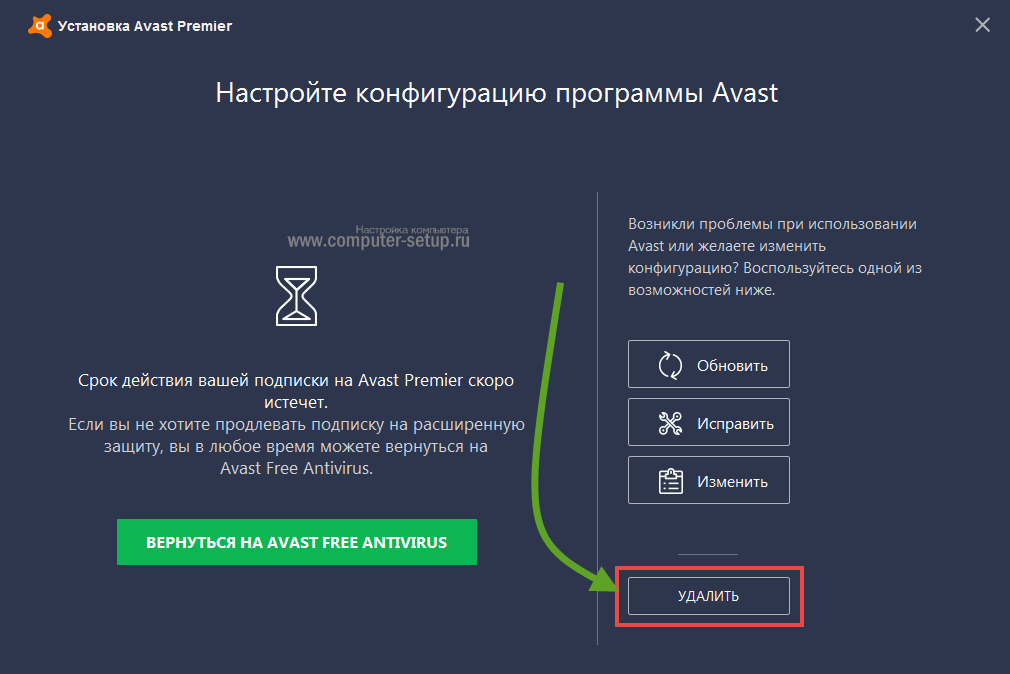
Рис. 8 – Кликаем «Удалить»
5Процесс ожидания затянется, так как программа деинсталлируется намного дольше, чем ставилась. Набираемся терпения.

Рис. 9 – Процесс удаления
Обязательно перезагрузите ПК. После перезагрузки компьютера Avast будет полностью стерт с вашей системы.
Подготовка к удалению — Отключение самозащиты
Прежде, чем получите возможность удалить антивирус Avast со своего компьютера, следует отключить модуль самозащиты (SD). Он создан с целью противостоять продвинутым вирусам, способным делать это в автоматическом режиме путём отключения и деинсталляции важнейших компонентов и редактирования записей в реестре системы.
Из-за этой функции, которая повышает степень защиты программы, многие пользователи и не могут удалить Аваст с Виндовс 7 – 10. Давайте поговорим, как отключить самозащиту антивирусного приложения, перед удалением.
1Разворачиваем пользовательский интерфейс через ярлык запуска программы или контекстное меню иконки в трее (возле часов).
2Кликаем «Настройки» слева снизу.

Рис. 1 – Вызываем «Настройки» программы
3Переходим во вкладку «Устранение неисправностей».

Рис. 2 – Переходим во вкладку «Устранение неисправностей»
4Снимаем флажок, который стоит возле опции «Включить модуль самозащиты».

Рис. 3 – Отключение самозащиты
5Читаем появившееся оповещение, в котором сказано, что при отключении функции самозащиты, повышается риск заражения ПК, и кликаем «ОК».

Рис. 4 – Сохраняем настройки
Самозащита выключена, теперь можно удалять программу при помощи стандартного деинсталлятора Avast, специальных программ или утилит для удаления Аваст.
Как отключить определённые компоненты антивируса Аваст
Система защиты Avast включает в себя несколько компонентов, которые отвечают определённым направлениям угроз. То есть, один компонент направлен на устранение угроз файлам, другой предназначен для проведения анализа и диагностики, третий – защита интернет соединения, а последний – отвечает за почту.
Способ, который описан под операционную систему Windows 10 подразумевает полное отключение всех направлений защиты. Для Windows 8 будет целесообразно использовать частичное отключение компонентов защиты антивируса Аваст. Для этого необходимо следовать всем пунктам инструкции:
- На рабочем столе кликаете два раза по иконке Avast;
- Во всплывающем окне находите раздел «Защита»;
- Перейдя в этот раздел появляется вкладка «Основные компоненты защиты»;
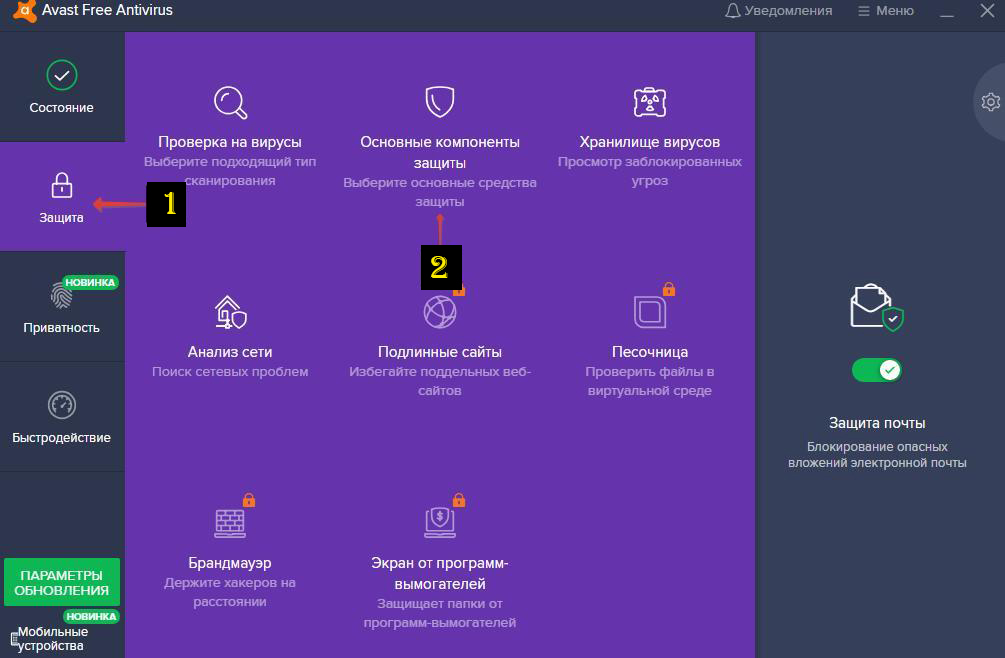
- Убираете по одному все индикаторы работы компонентов, согласно требованиям для решения вашей задачи. Можно отключить сразу все ползунки для того, чтобы приостановить работу антивируса Аваст;
Разработчики антивируса сконструировали очень удобный интерфейс для владельцев программы. Поэтому выполнение любой из описанных инструкций не вызовет у пользователя никаких затруднений. Данные инструкции актуальны по состоянию на 2020 год и обеспечат временное отключение защиты антивируса Аваст на персональном компьютере или ноутбуке.