Как отключить уведомление об активации windows 10: простые, но эффективные советы
Содержание:
- Способы устранения
- Как убрать водяной знак. Пошаговые действия.
- Просмотр ключа установленной Windows 10 с помощью PowerShell
- Удалить активировать водяной знак Windows на рабочем столе
- Как скрыть водяной знак?
- Использование сторонних утилит
- Как пользоваться активатором Windows 10
- Что делать, если Windows 7 обнаружила неполадки жёсткого диска?
- Получение ключа
- ИСПОЛЬЗОВАНИЕ СТОРОННИХ ПРОГРАММ
- Отключить автоматическое всплывающее окно активации Windows в Windows 10/8/7
- Почему появляется надпись с просьбой активировать «Виндовс»
- Использование Regedit
- Активаторы аналоги
Способы устранения
Какова бы ни была причина появления окна «Срок действия лицензии Windows истекает», оно очень мешает работе и с ним надо что-то делать. Есть несколько способов, как решить проблему полностью, так и просто избавиться от уведомления. В последнем случае система будет функционировать, как и прежде, с ней ничего не случится.
Купить лицензию
Очевидное решение для тех, кому важен качественный продукт. В этом случае придётся заплатить, но это одноразовый взнос.
Как продлить лицензию:
- Нужно зайти на сайт Microsoft, выбрать желаемую версию Windows и добавить ее в «Корзину».
- Затем откройте «Корзину» и нажмите «Оформить заказ».
- Войдите в учетную запись Microsoft, заполните анкету и оплатите счёт за лицензию.
- Вам предоставят ключ активации и инструкцию, как его ввести.
Внимательно ознакомьтесь с правилами использования продукта: для скольких ПК он предназначен и есть ли какие-то дополнительные требования. Если их не выполнить, то лицензию могут отозвать.
Через «Командную строку»
С помощью «Командной строки» можно отключить назойливое уведомление от Windows 8-10.
- Нажмите на клавиатуре сочетание клавиш – с логотипом Microsoft и одновременно R.
- В поле впишите «cmd» и нажмите Enter.
- Далее нужно задать команду «slmgr –rearm» подождать её выполнения.
- Теперь снова вызовите окно «Выполнить», как описано в первом пункте, и впишите: «services.msc».
-
В появившемся перечне нужно отыскать Windows License Manager и Update Center и отключить их двойным кликом и выбором соответствующей опции.
KMSAuto
Как ещё можно убрать уведомление:
- Скачать программу KMSAuto. Она распространяется бесплатно и весит не очень много.
- Распакуйте дистрибутив, установите его и запустите приложение.
- Перейдите во вкладку System и нажмите кнопку Activate Windows.
- Подождите, пока программа обработает операцию и появится сообщение о её успешном завершении.
- Вы можете заметить, что ещё до перезагрузки системы в правом нижнем углу исчезает текст, аналогичный выскакивающему уведомлению «Срок действия лицензии истекает».
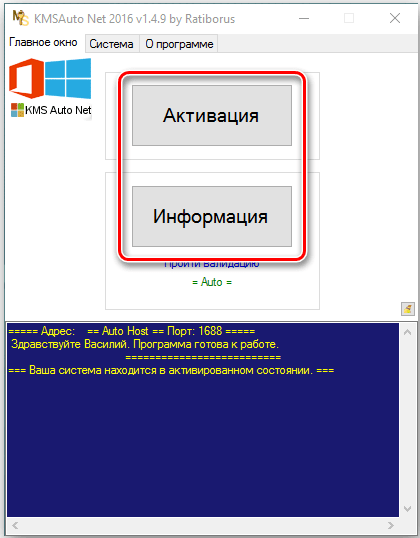
Это же приложение может активировать пакет Office. Такая «лицензия» не будет легальной и утратит своё действие через 1-3 месяца, но процедуру можно повторять сколько угодно.
МСТ
Если у вас Windows 8, то отключить уведомление, а заодно и получить временную бесплатную лицензию можно через обновление до 10 версии. Для этого вам понадобится приложение МСТ — Media Creation Tool.
- Загрузите приложение с официального сайта.
- Запустите его и выберите «Обновить сейчас».
- Пока скачивается дистрибутив системы, вы можете спокойно продолжать работу с ПК.
- По окончании процедуры вас попросят принять условия лицензионного соглашения и выбрать три варианта установки:
- с сохранением ваших документов, программ, настроек ОС, аккаунтов и прочего;
- с сохранением только документов, видео, фотографий, проектов (стоит выбирать, если система работает с ошибками, и вы не знаете, как их исправить);
- без сохранений.
- Нажмите «Установить» и дождитесь окончания процедуры. Она может быть продолжительной, до нескольких часов, поэтому не запускайте на ноутбуках, работающих автономно, без зарядки.
После обновления уведомление об истекающей лицензии исчезнет.
Как убрать водяной знак. Пошаговые действия.
Заходим в приложение редактор реестра Windows 10. Если вы не знаете как это сделать, не парьтесь. Просто наберите название в поисковой строке панели задач.

Если после этого Windows 10 спросит у вас разрешение на внесение изменений этому приложению, нажмите кнопку «Да». В редакторе реестра проходим следующий путь. Каждую папку открываете двойным щелчком левой кнопки мыши.
1.HKEY_LOCAL_MACHINE

2.SOFTWARE

3.Microsoft

4.Windows NT

5.CurrentVersion

6.SoftwareProtectionPlatform

7.Activation

Теперь в папке Activation переходим в правую половину. Находим в ней NotificationDisabled.

Щёлкаем по нему два раза левой кнопкой. Прямо поверх редактора реестра откроется ещё одно небольшое окошко. Меняем в нём значение 0 на значение 1. Нажимаем кнопку «OK».

Всё. Редактор реестра можно закрыть. Компьютер после проведения всех операций необходимо перезагрузить.
Просмотр ключа установленной Windows 10 с помощью PowerShell
Там, где можно обойтись без сторонних программ, я предпочитаю обходиться без них. Просмотр ключа продукта Windows 10 — одна из таких задач. Если же вам проще использовать бесплатную программу для этого, пролистайте руководство ниже. (Кстати, некоторые программы для просмотра ключей отправляют их заинтересованным лицам)
Простой команды PowerShell или командной строки, для того чтобы узнать ключ установленной в настоящий момент времени системы не предусмотрено (есть такая команда, показывающая ключ из UEFI, покажу ниже. Но обычно требуется именно ключ текущей системы, отличающийся от предустановленной). Но можно воспользоваться готовым скриптом PowerShell, который отображает необходимую информацию (автор скрипта Jakob Bindslet).
Вот что потребуется сделать. Прежде всего, запустите блокнот и скопируйте в него код, представленный ниже.
#Main function
Function GetWin10Key
{
$Hklm = 2147483650
$Target = $env:COMPUTERNAME
$regPath = "Software\Microsoft\Windows NT\CurrentVersion"
$DigitalID = "DigitalProductId"
$wmi = "\$Target\root\default:stdRegProv"
#Get registry value
$Object = $wmi.GetBinaryValue($hklm,$regPath,$DigitalID)
$DigitalIDvalue = $Object.uValue
#If get successed
If($DigitalIDvalue)
{
#Get producnt name and product ID
$ProductName = (Get-itemproperty -Path "HKLM:Software\Microsoft\Windows NT\CurrentVersion" -Name "ProductName").ProductName
$ProductID = (Get-itemproperty -Path "HKLM:Software\Microsoft\Windows NT\CurrentVersion" -Name "ProductId").ProductId
#Convert binary value to serial number
$Result = ConvertTokey $DigitalIDvalue
$OSInfo = (Get-WmiObject "Win32_OperatingSystem" | select Caption).Caption
If($OSInfo -match "Windows 10")
{
if($Result)
{
$value ="ProductName : $ProductName `r`n" `
+ "ProductID : $ProductID `r`n" `
+ "Installed Key: $Result"
$value
#Save Windows info to a file
$Choice = GetChoice
If( $Choice -eq 0 )
{
$txtpath = "C:\Users\"+$env:USERNAME+"\Desktop"
New-Item -Path $txtpath -Name "WindowsKeyInfo.txt" -Value $value -ItemType File -Force | Out-Null
}
Elseif($Choice -eq 1)
{
Exit
}
}
Else
{
Write-Warning "Запускайте скрипт в Windows 10"
}
}
Else
{
Write-Warning "Запускайте скрипт в Windows 10"
}
}
Else
{
Write-Warning "Возникла ошибка, не удалось получить ключ"
}
}
#Get user choice
Function GetChoice
{
$yes = New-Object System.Management.Automation.Host.ChoiceDescription "&Yes",""
$no = New-Object System.Management.Automation.Host.ChoiceDescription "&No",""
$choices = ]($yes,$no)
$caption = "Подтверждение"
$message = "Сохранить ключ в текстовый файл?"
$result = $Host.UI.PromptForChoice($caption,$message,$choices,0)
$result
}
#Convert binary to serial number
Function ConvertToKey($Key)
{
$Keyoffset = 52
$isWin10 = ($Key/6) -band 1
$HF7 = 0xF7
$Key = ($Key -band $HF7) -bOr (($isWin10 -band 2) * 4)
$i = 24
$Chars = "BCDFGHJKMPQRTVWXY2346789"
do
{
$Cur = 0
$X = 14
Do
{
$Cur = $Cur * 256
$Cur = $Key + $Cur
$Key = ::Floor(($Cur/24))
$Cur = $Cur % 24
$X = $X - 1
}while($X -ge 0)
$i = $i- 1
$KeyOutput = $Chars.SubString($Cur,1) + $KeyOutput
$last = $Cur
}while($i -ge 0)
$Keypart1 = $KeyOutput.SubString(1,$last)
$Keypart2 = $KeyOutput.Substring(1,$KeyOutput.length-1)
if($last -eq 0 )
{
$KeyOutput = "N" + $Keypart2
}
else
{
$KeyOutput = $Keypart2.Insert($Keypart2.IndexOf($Keypart1)+$Keypart1.length,"N")
}
$a = $KeyOutput.Substring(0,5)
$b = $KeyOutput.substring(5,5)
$c = $KeyOutput.substring(10,5)
$d = $KeyOutput.substring(15,5)
$e = $KeyOutput.substring(20,5)
$keyproduct = $a + "-" + $b + "-"+ $c + "-"+ $d + "-"+ $e
$keyproduct
}
GetWin10Key
Сохраните файл с расширением .ps1. Для того, чтобы сделать это в блокноте, при сохранении в поле «Тип файла» укажите «Все файлы» вместо «Текстовые документы». Сохранить можно, например, под именем win10key.ps1
После этого, запустите Windows PowerShell от имени Администратора. Для этого, можно начать набирать PowerShell в поле поиска, после чего кликнуть по нему правой кнопкой мыши и выбрать соответствующий пункт.
В PowerShell введите следующую команду: Set-ExecutionPolicy RemoteSigned и подтвердите ее выполнение (ввести Y и нажать Enter в ответ на запрос).
Следующим шагом, введите команду: C:\win10key.ps1 (в данной команде указывается путь к сохраненному файлу со скриптом).
В результате выполнения команды вы увидите информацию о ключе установленной Windows 10 (в пункте Installed Key) и предложение сохранить ее в текстовый файл. После того, как вы узнали ключ продукта, можете вернуть политику выполнения скриптов в PowerShell к значению по умолчанию с помощью команды Set-ExecutionPolicy restricted
Удалить активировать водяной знак Windows на рабочем столе
Чтобы навсегда удалить водяной знак Активировать Windows на рабочем столе в Windows 10, вы можете попробовать любой из следующих методов:
- Купить ключ активации
- Измените раздел реестра Start
- Создать и запустить командный файл
- Измените раздел реестра PaintDesktopVersion
Посмотрим описание этих методов.
1]Купить ключ активации
В соответствии с условиями лицензии на программное обеспечение Microsoft Windows 10; Раздел 5, вы имеете право использовать Windows 10 только в том случае, если у вас есть надлежащая лицензия и программное обеспечение было должным образом активировано с помощью подлинного ключа продукта или другими разрешенными методами. Итак, если у вас нет лицензионного ключа, вам следует купить его, а затем активировать свою копию Windows 10.
2]Измените раздел реестра “Пуск”.

Поскольку это операция реестра, рекомендуется создать резервную копию реестра или создать точку восстановления системы в качестве необходимых мер предосторожности. После этого вы можете действовать следующим образом:
ComputerHKEY_LOCAL_MACHINESYSTEMCurrentControlSetServicessvsvc
- В том месте на правой панели дважды щелкните значок Начинать запись для редактирования ее свойств.
- В окнах свойств установите для параметра Значение значение 4.
- Нажмите Ok сохранить изменения.
- Перезагрузите компьютер.
3]Создайте и запустите командный файл
Сделайте следующее:
- Нажмите Клавиша Windows + R для вызова диалогового окна «Выполнить».
- В диалоговом окне “Выполнить” введите и нажмите Enter, чтобы открыть Блокнот.
- Скопируйте и вставьте приведенный ниже синтаксис в текстовый редактор.
@echo off taskkill /F /IM explorer.exe start explorer.exe exit
- Сохраните (желательно на рабочий стол) файл с именем и добавьте .летучая мышь расширение файла – например; Remove_Watermark.bat и на Сохранить как тип коробка выбрать Все файлы.
- Теперь вы можете запустить командный файл с правами администратора (щелкните сохраненный файл правой кнопкой мыши и выберите Запустить от имени администратора из контекстного меню).
После запуска командного файла водяной знак «Активировать Windows» будет удален с вашего рабочего стола. Но когда вы перезагрузите компьютер, снова появится сообщение об активации. В этом случае вы можете запланировать автоматический запуск командного файла при загрузке Windows 10.
4]Измените раздел реестра PaintDesktopVersion.

- Откройте редактор реестра.
- Перейдите по пути к ключу реестра ниже или перейдите к нему:
ComputerHKEY_CURRENT_USERControl PanelDesktop
- В том месте на правой панели дважды щелкните значок PaintDesktopVersion запись для редактирования ее свойств.
- В окнах свойств установите для параметра Значение значение .
- Нажмите Ok сохранить изменения.
- Перезагрузите компьютер.
И это все о способах удаления водяного знака Активировать Windows на рабочем столе в Windows 10!

Как скрыть водяной знак?
Есть несколько способов, благодаря которым удастся без проблем удалить автоматическое напоминание. Если в домашней версии Виндовс 10 нет инструментов, позволяющих убрать уведомление, разрешается воспользоваться сторонними приложениями.
Центр поддержки
Как отключить watermark через Центр:
справа внизу экрана отыскать «Центр поддержки» (флажок);
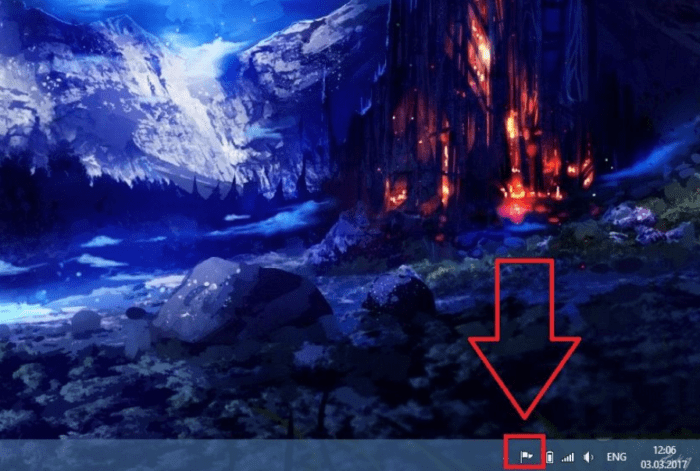
активировать «Центр…»;

- найти сервис можно, перейдя из «Панели управления» в окошко «Система и безопасность»;
- активировать строку «Параметры Центра…»
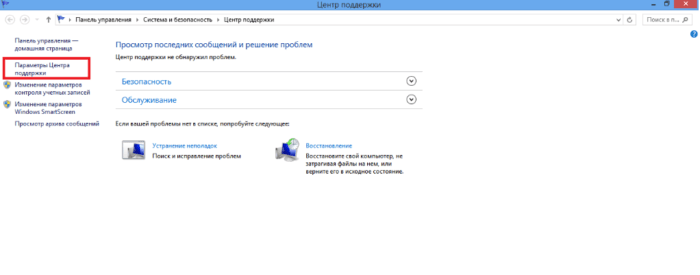
- отыскать «Отключение или включение уведомлений»;
- снять галочку около «Активация Windows»;
- под конец нажать на «ОК».
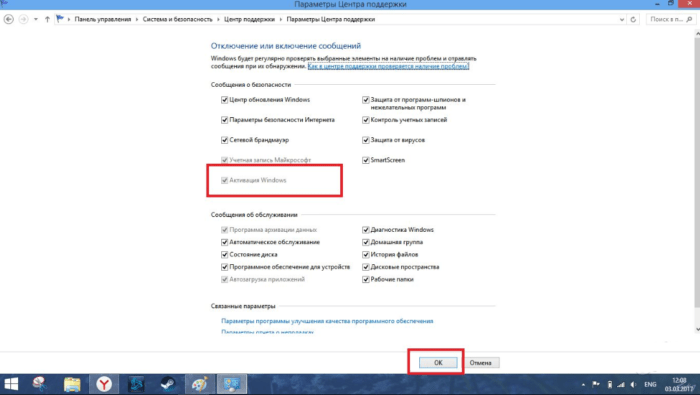
Через реестр
Как самостоятельно выполнить отключение автоматического сообщения:
- перейти в «Пуск»;
- активировать «Выполнить»;
- написать символы: regedit;
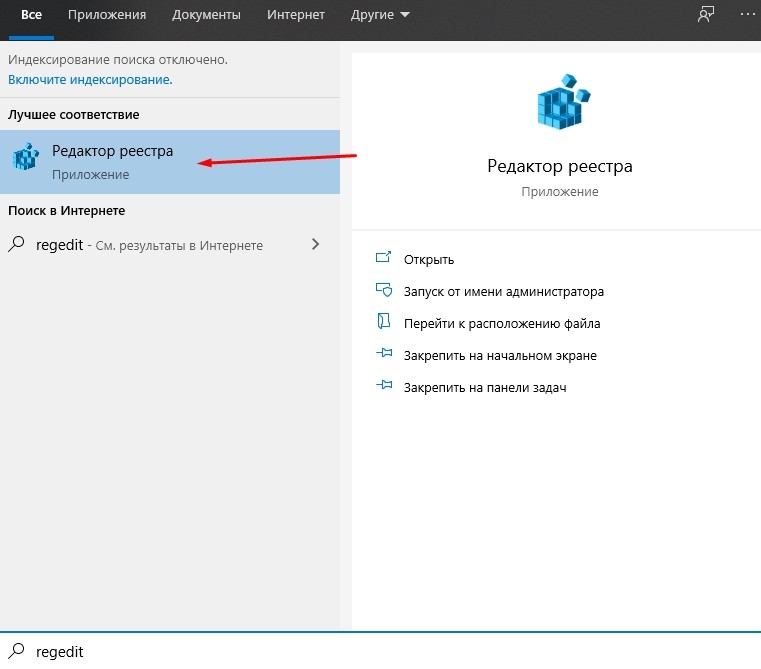
запустится «Редактор реестра»;
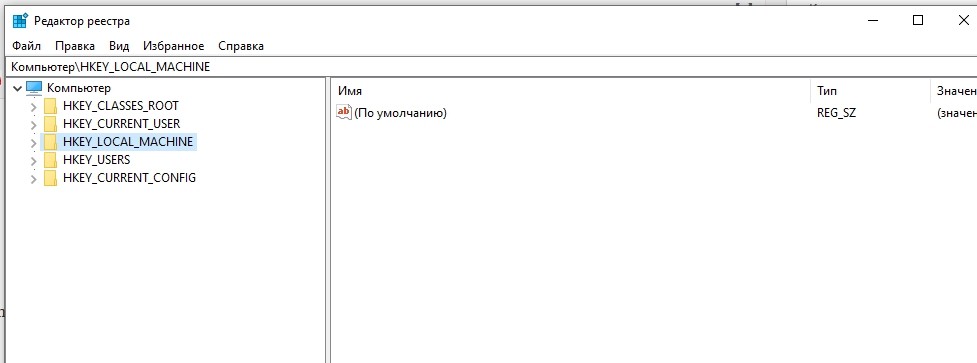
- найти в нем «HKEY_LOCAL_MACHINE»;
- отыскать «SOFTWARE»:
- отыскать «Microsoft»;
- отыскать «Activation» (в ветке Windows NT\Current Version\Software Protection Platform);
- выделить найденную «Activation»;
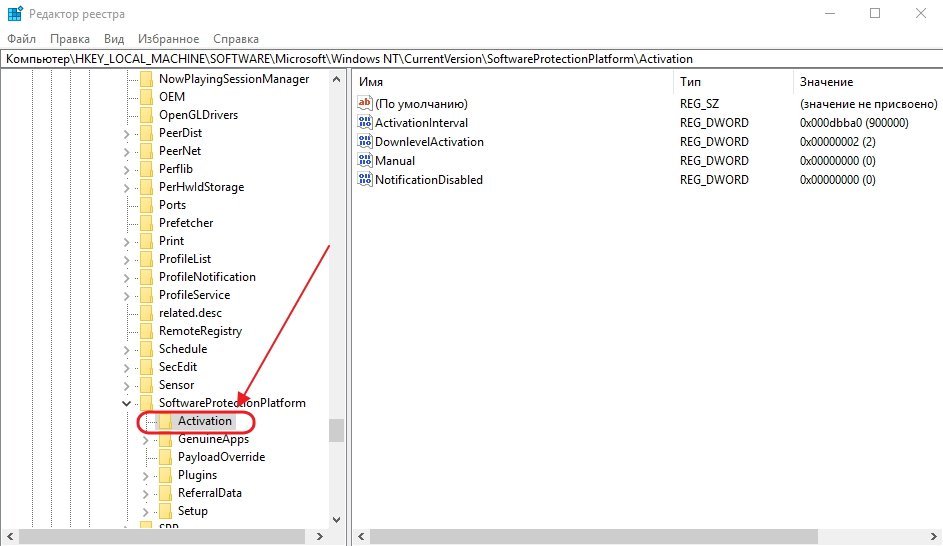
- развернется содержимое каталога;
- отыскать «Manual»;
- кликнуть мышкой по «Manual» правой клавишей;
- выбрать «Изменить»;
- во всплывающем окошке «Изменение параметра…» значение «0» самостоятельно изменить на «1»;
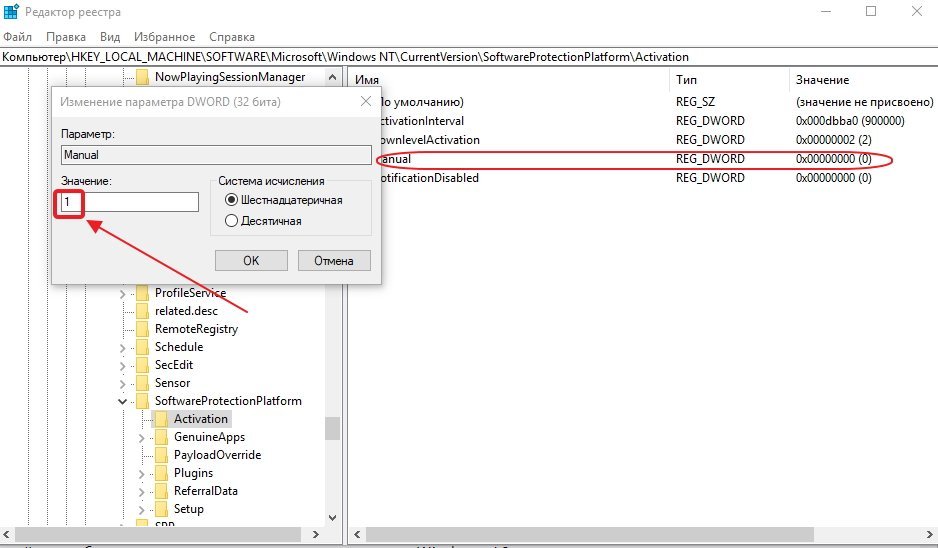
- включить «шестнадцатеричную» систему исчисления;
- эта процедура выключит появление на экране watermark;
- перезагрузить ПК.
С помощью дополнительных приложений
Как отключить напоминание, используя стороннюю утилиту:
- создать на ПК точку восстановления;
- скачать Universal Watermark Disabler;
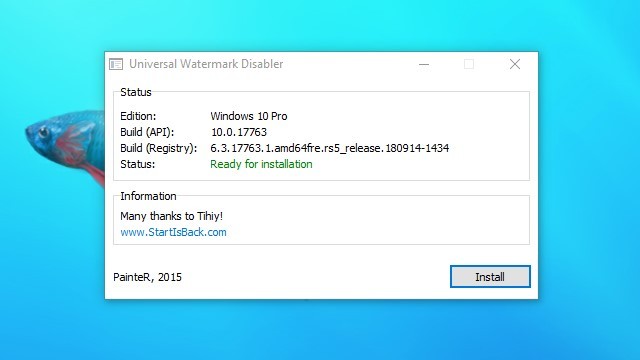
- закрыть другие программы, сохранить нужные папки;
- выполнить инсталляцию скачанной утилиты;
- всплывет окошко с уведомлением;
- кликнуть на «ОК»;
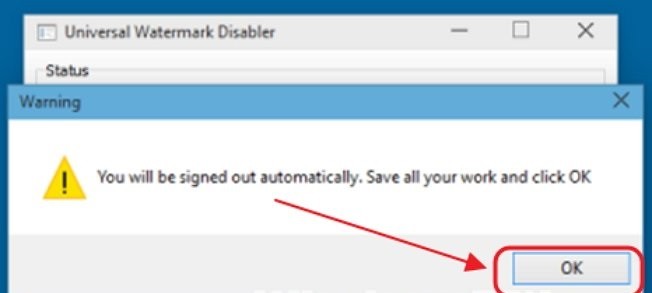
- утилита перезапустит оболочку Виндовс, и водяной значок перестанет появляться;
- если watermark высвечивается, сделать перезагрузку своего компьютера.
AutoActivationOff.reg
Как выключить автоматическое оповещение о невыполненной активационной процедуре с экрана навсегда:
скачать утилиту AutoActivationOff.reg;
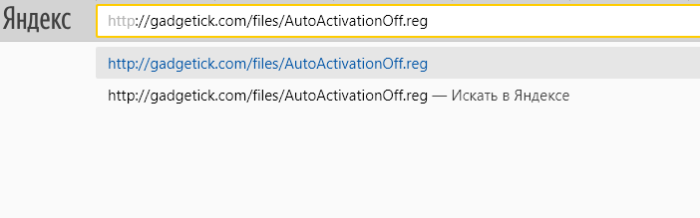
- отправиться в «Мой компьютер», оттуда – в «Загрузки»;
- отыскать загруженный инструмент;
- кликнуть по утилите мышкой (правой клавишей);
- во всплывшем окне найти «Слияние» и активировать опцию;

- появится «Редактор реестра» с предупреждением;
- игнорировать и активировать «Да»;
- выполнится добавление изменений (потом «ОК»);

сделать перезагрузку ПК.
Отключаем пакет обновлений Windows 10 и удаляем водяной знак с рабочего стола
Как удалить надоедливую вотермарку:
войти в «Пуск»;

оттуда – в «Панель управления»;
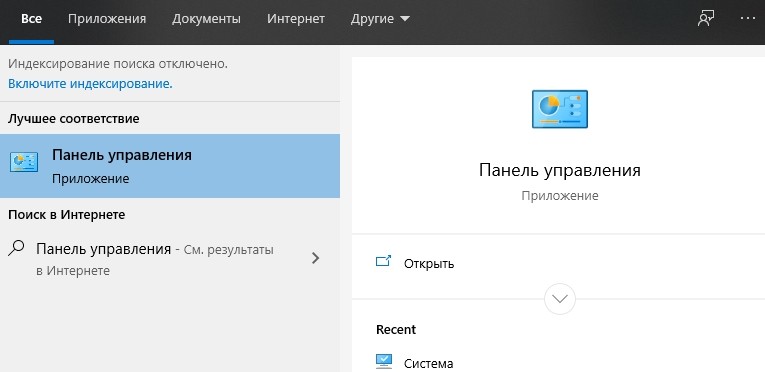
отыскать «Программы и компоненты»;
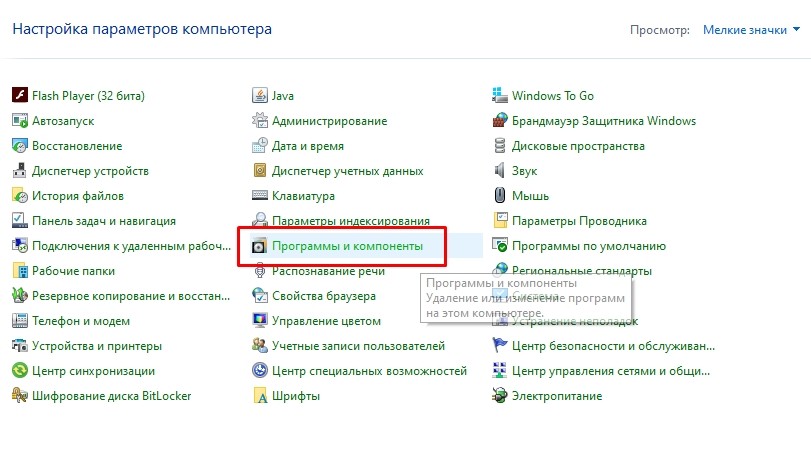
перейти в «Просмотр установленных обновлений»;
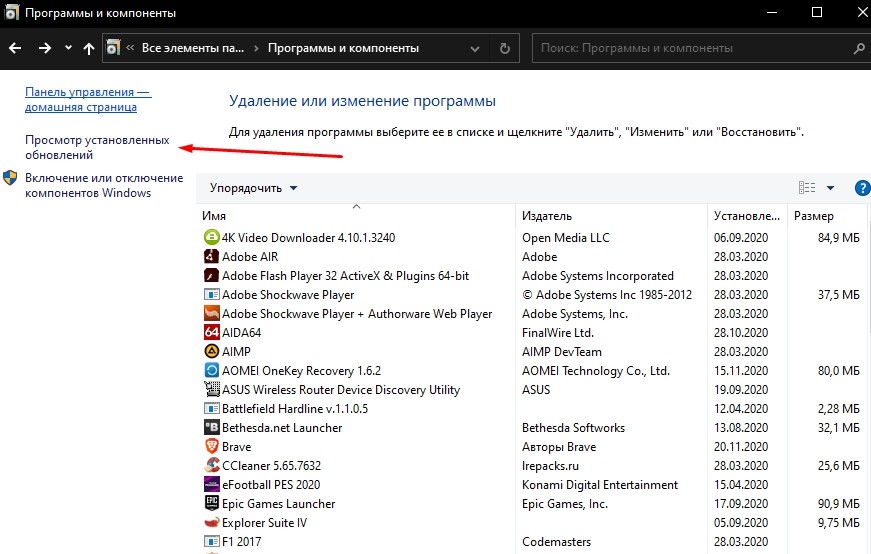
- оттуда – в окошко «Установленные обновления»;
- отыскать «Удаление обновления»;
- отыскать «Обновление для Microsoft Windows KB971033»;
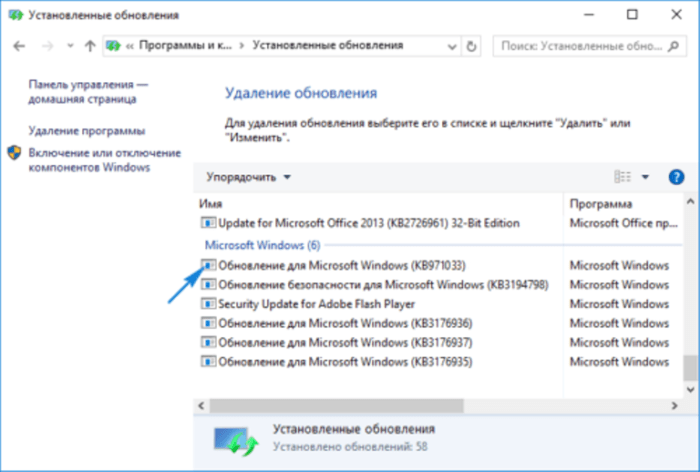
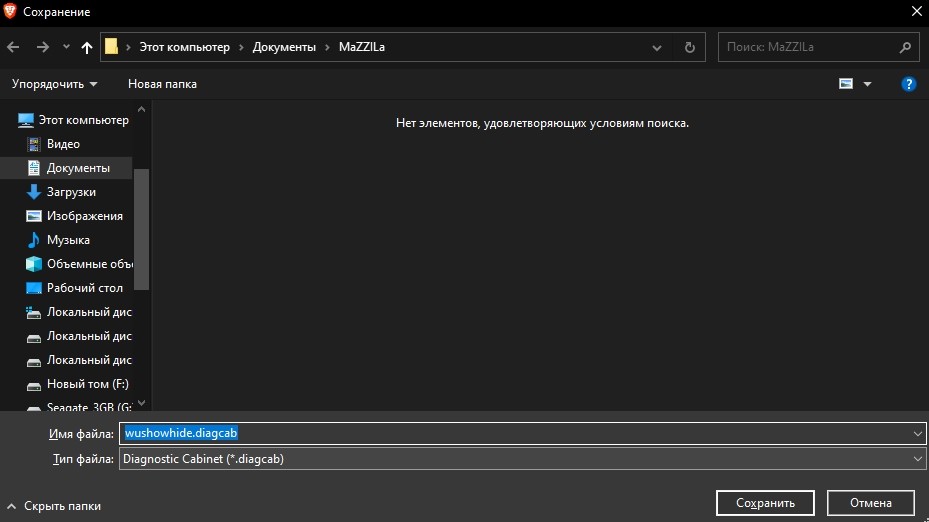
- выполнить скачивание найденного приложения на свой ПК;
- открыть wushowhide.diagcab в «Мастер диагностики…» и внизу кликнуть на значок «ОК»;
- начнется сканирование и обнаружение проблем;
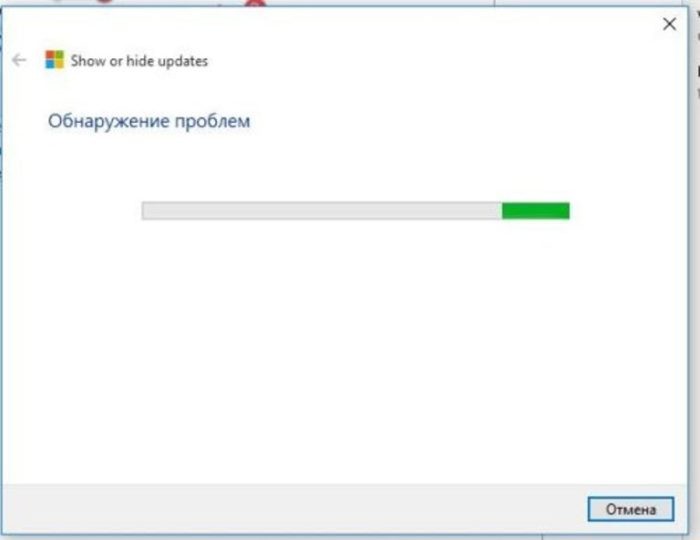
- дождаться окончания процесса;
- под конец появится окошко «Диагностика и предотвращение…»;
- в этом окошке нажать на «Дополнительно»;
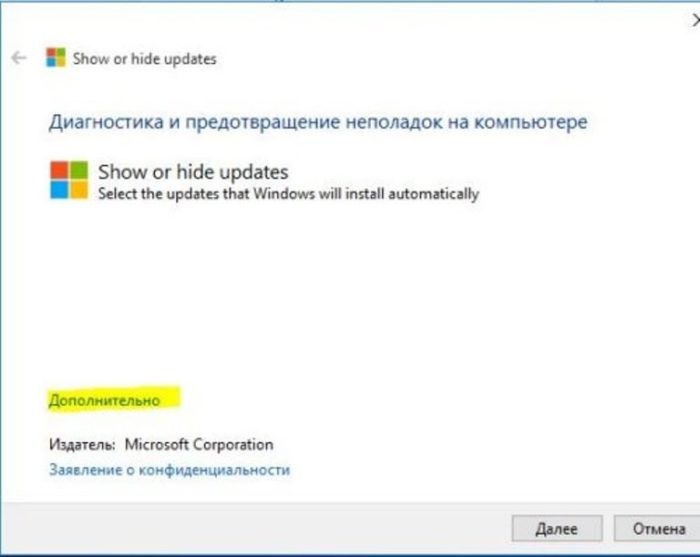
выбрать «Hide updates»;

в новом открывшемся окошке выбрать «Обновление для системы безопасности Виндовс 10»;

перейти «Далее»;
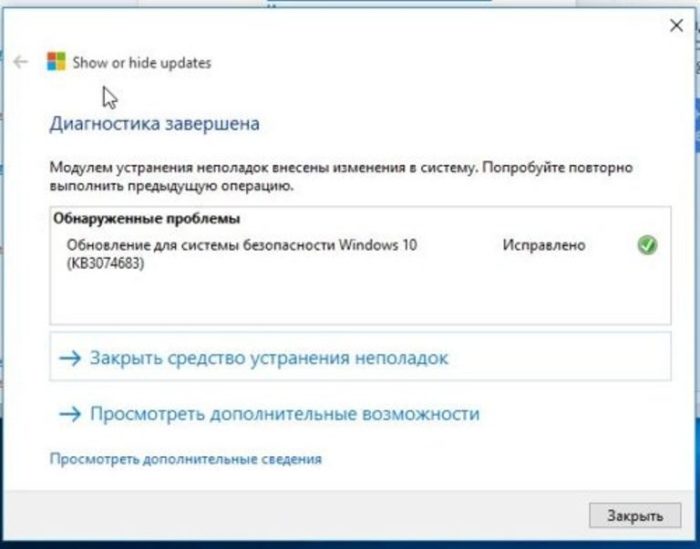
- запустится процесс;
- под конец появится уведомление «Диагностика завершена»;
- нажать на «Закрыть».
Использование сторонних утилит
Чтобы удалить водяной знак, можно использовать сторонние приложения. Неплохой утилитой является Universal Watermark Disabler. Данная программа:
- позволяет удалить активацию Виндовс 7 и 10;
- безопасна для системы;
- проста в использовании.
Для удаления активатора посредством Universal Watermark рекомендуется:
- Создать точку восстановления способом, указанным выше.
- Сохранить и отключить запущенные программы.
- Загрузить ПО и активировать его на ПК.
- В отобразившемся окне приложения выбрать клавишу «Uninstall».
- На экране появится предупреждение «You’ll be signed out automatically. Save all your work…» — кликнуть на клавишу «ОК».
- Программа автоматически скроет надоедливые знаки с оболочки ОС.
- Осуществить перезагрузку компа.
Неплохой альтернативой Universal Watermark Disabler является приложение WCP Watermark Editor, однако данная утилита не подходит для Виндовс 10 – ее лучше использовать на 7 и 8 версии. Для удаления сообщения на рабочем столе при помощи WCP потребуется:
- загрузить софт с официального сайта и запустить на ПК;
- сделать отметку рядом с фразой «Remove_all_watermark»;
- после этого кликнуть по клавише «Apply_new_settings», и надпись исчезнет.
- Загрузить и открыть программу.
- Установить флажок под значком Windows, щелкнуть по клавише «Активация». После этого уведомление с экрана пропадет.
Windows 10 – последняя версия операционной системы, выпущенной компанией Microsoft. Она входит в базовую комплектацию большинства современных компьютеров и ноутбуков. Однако существуют пользователи, которым самостоятельно пришлось обновляться до Windows 10. Многие из них столкнулись с проблемой появившегося в нижнем углу экрана водяного знака. На работе компьютера это никак не сказывается, однако при включении ПК данная надпись режет глаз. Именно поэтому юзеры задаются вопросом «Как убрать значок активации Windows 10 c экрана?». В этой статье мы постараемся максимально подробно описать все имеющиеся способы решения этой проблемы.
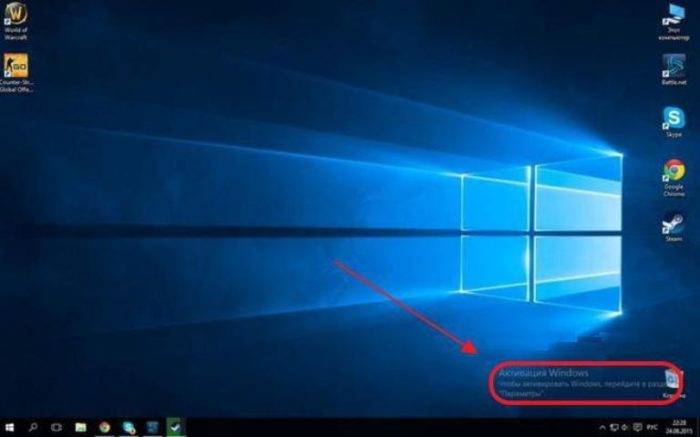
Как пользоваться активатором Windows 10
Видео инструкция как активировать Windows 10
Для увеличения нажмите на значек VK или на ссылку
https://vk.com/video_ext.php
Рассмотрим, как активировать Windows 10 с помощью активатора бесплатно и навсегда.
Чтобы активировать Windows 10, скачайте активатор (crack). Перед использования при запросе активатора нужно установить .NET Framework 4.5
Активация Windows 10 через активатор проходит в 4 шага.
- Создание точки восстановления
- Отключение антивируса и защитника Windows
- Распаковка и запуск активатора
Создайте точку восстановления перед началом
Создайте точку восстановления в Windows 10 в начале. Точка восстановления позволит восстановить систему в любой момент на текущее состояние.
Отключите антивирус и защитник Windows 10
Для успешной работы активатора, необходимо отключить или приостановить антивирусную защиту Windows 10. В противном случае вы не сможете активировать систему. Антивирусы реагируют на активаторы.
Почему антивирус реагирует на активатор
Узнаем безопасно ли использовать активатор? Нет ли вируса в нем и не повлияет ли плохо на компьютер этот способ.
Во-первых данный способ является нестандартным средством для активации Windows и Office, что само по себе неправильно по отношению законности. Но тем не менее вы берете на себя всю ответственность перед законом при использовании активаторов.
Относительно вирусов
При скачивании КМС активатора, как встроенный защитник Windows, так и любой другой антивирус среагирует на него и оповестит вас об угрозе заражения. Если детально понять что за вирус там находится и почему срабатывает антивирус, надо узнать его название и найти описание о нем в официальных источниках антивирусов. Если рассматривать KMS activator который можете скачать на этой странице, то найденный вирус будет называется HackTool.MSIL.KMSAuto. Далее можно найти информацию в независимых официальных источников Антивируса, что он говорит о данном вирусе и о его опасности.
Касперский о HackTool.MSIL.KMSAuto
Программы этого семейства предназначены для активации незарегистрированного программного обеспечения продукции Microsoft. Такие программы могут быть использованы в связке с другими вредоносными или нежелательными ПО.
Из описания угрозы можно понять, что опасности и вреда для пользователя нет.
Как отключить антивирус
Если у вас стоит антивирус (вместо стандартного защитника Windows 10) — отключите его защиту на время, найдите его иконку справа внизу (возле часов), нажмите на него правой кнопкой мыши и выберите Выход или приостановить защиту (на какое то время).
Если вы не можете отключить защиту, то на время активации удалите его, а после активации снова установите.
В дальнейшем вам нужно добавить в исключения для проверки папку активатора, что бы антивирус его не смог проверить и удалить.
Скачайте активатор Windows 10
После извлеките файлы (пароль на архив 1111), в архиве будет 2 файла, для запуска активатора надо запустить KMSAuto Net. KMSCleaner — нужен для удаления следов активации этим активатором.
Запустите активатор KmsAuto Net
После запуска вы увидите окно активатора в котором надо выбрать Активация — Активировать Windows. Начнется процесс активации Windows 10. Дождитесь окончания.
В некоторых случаях, активатор может попросить вас ввести ключ вручную. В этом случае введите ключ из предложенного списка: ключ для Windows 10 и нажмите Продолжить. Ключ выбирайте в соответствии с версией Windows — смотрите версию в поле Описание:
Далее активатор предложит создать задачу задачу на переактивацию Windows каждые 10 дней — нажмите Да.
Затем перейдите во вкладку Сервис и нажмите Установить KMS — Service до появления сообщения В системе установлен KMS-Service, чуть ниже.
Что дальше
Чтобы активатор корректно работал с вашей системой в дальнейшем, добавьте скачанную папку активатора в исключения для проверки вашим антивирусом или защитника Windows 10.
Что делать, если Windows 7 обнаружила неполадки жёсткого диска?
Если ОС нашла критическую ошибку в жёстком диске нужно определить первопричину её появления, тогда можно попробовать самостоятельно устранить проблему. Одним из самых лёгких способов исправить её считается встроенный инструмент – проверка системных файлов в командной строке.
Для решения проблемы потребуется:
- Зайти в командную строку через меню «Пуск» с помощью «cmd», которая вводится в поле поиска. В меню «Пуск» в поиске вводим cmd
- Запустить программу от администратора, нажав на ярлык правой кнопки мышки. Запускаем команду от имени администратора
- В открывшемся окошке ввести – «sfc / scannow» (с пробелами) и кнопку ввода. В поле «Командной строки» вводим команду «sfc /scannow», щелкаем «Enter»
Этот инструмент проверяет файлы и автоматически подбирает замену повреждённых секторов на неповреждённые резервные копии. После завершения работы программы потребуется перезагрузить компьютер, чтобы изменения вступили в силу.
Устранение неполадок жесткого диска командой «chkdsk»
Если же предыдущий способ не помог, есть второй вариант устранения проблемы – команда «chkdsk». Для её запуска потребуется:
Войти в командную строку, повторив пункты 1–2 предыдущего списка. Заходим в «Командную строку»
В открывшемся окне набрать – «chkdsk с» (где «с» – это название проверяемого диска, он может меняться на d, f и т. д.) или «chkdsk с /f» (где «с» – это также название диска, а «/f» – команда для автоматического подбора замены повреждённых секторов)
Обратите внимание, что первый вариант только обнаруживает проблему, а второй находит и исправляет её. После того как вы ввели нужную команду необходимо нажать на кнопку ввода
Вводим нужную команду и нажимаем на кнопку «Enter»
Если после завершения работы программы в конце надписи появится («Y/N»), то это означает, что при проверке Виндовс 7 столкнулась с препятствием, которое будет устранено после перезагрузки компьютера. Поэтому пользователю нужно нажать «Y», чтобы разрешить ОС продолжить проверку после перезагрузки.
Нажимаем кнопку «Y», чтобы разрешить ОС продолжить проверку после перезагрузки
Видео — Срок вашей лицензии Windows 10 истекает, как убрать
По соглашению с Microsoft пользователи, обновившиеся до Windows 10, получают лицензионную систему. При этом её активация проходит в фоновом режиме, то есть ОС никак не информирует пользователя, что процесс успешно завершён. Поэтому не все знают, как понять, активирована ли копия системы. Аналогичная ситуация с лицензионным ключом и сроками активации — искать эти данные приходится самостоятельно.
Получение ключа
Если у вас появилась надпись «Активация Windows 10», самый надежный вариант – ввести лицензионный ключ. Покупать его не стоит, есть бесплатное приложение, чтобы решить эту проблему – KMSAuto . После установки этого программного обеспечения следует задать расписание и через определенные временные интервалы оно будет подбирать ключ и вводить его в операционную систему. Также можно активировать и офисные программы.
Итак, чтобы удалить надпись «Активация Windows 10», инсталлируйте KMSAuto.
После установки откройте программу.

На вкладке «Система» вам доступен планировщик задач, где нужно будет создать новое задание и указать, что подлежит активированию.

В главном окне нажмите надпись «Активация» и выберите вид программного продукта.

Дождитесь окончания операции и перезапустите компьютер.
Это самый надежный способ, решающий проблему: «Активация Виндовс 10» — как убрать надпись. Благодаря ему вы забудете о многих ситуациях, связанных с ограничениями использования нелицензионной операционной системы, получите профессиональную версию со всеми ее возможностями.
Ваш IT помощник
После проведения первичной установки операционной системы Windows 10 со съёмного носителя, необходимо произвести её активацию для подтверждения лицензионных прав на владение этой версией. Это требуется для того, чтобы исключить использование пиратского контента и сверки лицензионного ключа продукта с действующими ключами корпорации «Майкрософт». До введения ключа система будет работать в пробном режиме в течение тридцати дней, после чего перестанет запускаться. В установленный срок пользователь обязан провести активацию или деинсталлировать систему. Windows 10 будет автоматически напоминать о необходимости активации при каждом запуске, отображая в правом нижнем углу дисплея водяной знак с текстом-напоминанием. Это иногда раздражает многих пользователей, из-за чего они начинают искать пути удаления автоматически всплывающей надписи. Сам процесс удаления не составляет большого труда и не требует специальной подготовки.
ИСПОЛЬЗОВАНИЕ СТОРОННИХ ПРОГРАММ
Существует несколько распространенных утилит, позволяющих решить проблему с водяным знаком активации Windows. Большинство из них определяются антивирусом и/или встроенным «Защитником Windows» как вирусное ПО. Оно и понятно — такие программы вносят изменения в систему и позволяют обойти защиту от нелегальной активации.
Остались вопросы, предложения или замечания? Свяжитесь с нами и задайте вопрос.
Отключить автоматическое всплывающее окно активации Windows в Windows 10/8/7
Активация Windows – это процесс, который помогает вам активировать Windows и убедиться, что ваша копия Windows является подлинной и что она не использовалась на большем количестве компьютеров, чем позволяют условия лицензии на программное обеспечение Microsoft.
Windows имеет разные состояния лицензии, такие как:
- Лицензия . Вы видите этот статус после успешной активации.
- Начальный льготный период . Это состояние после того, как вы установили Windows, но не активировали ее. Вам напомнят активировать, или Windows попытается активировать его онлайн автоматически.
- Дополнительный льготный период . Если на вашем компьютере произойдут серьезные изменения в оборудовании, Windows может попросить вас повторно активировать Windows.
- Период уведомления . По истечении льготного периода вы увидите сообщение о том, что требуется активация.
- Льготный период для неподлинных пользователей. Вы можете увидеть это после того, как Windows Genuine Advantage определит, что ваша копия Windows не является подлинной.
- Нелицензированный. . Появляется для нелицензионных копий.
Microsoft включила функцию автоматической активации в операционные системы Windows, чтобы пользователю было проще удобно активировать свою копию Windows. Но по какой-то причине, если хотите, вы можете отключить эту функцию, отредактировав реестр Windows. Это может особенно помочь, если Windows активирована, но все равно просит активировать копию Windows.
Почему появляется надпись с просьбой активировать «Виндовс»
После установки «Виндовс» 10 с какого-то стороннего носителя (диска, флешки и прочее) при первой загрузке ОС нужно активировать «операционку». Так подтверждается, что версия лицензионная. Если активацию не провести, справа на экране высвечивается надпись с просьбой пройти в окно «Параметры» и активировать систему.
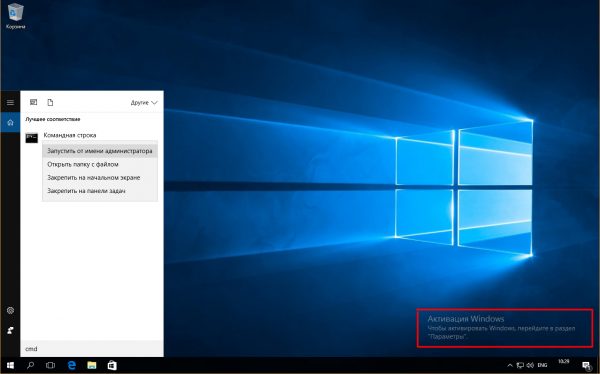
В правый нижний угол экрана система поместила сообщение о необходимости активировать ОС
При этом водяной знак не исчезает, когда вы, например, открываете видео или запускаете программу — он расположен поверх всех окон. Ещё одно неудобство — вы не можете изменить некоторые параметры персонализации, например, не можете изменить аватар профиля.
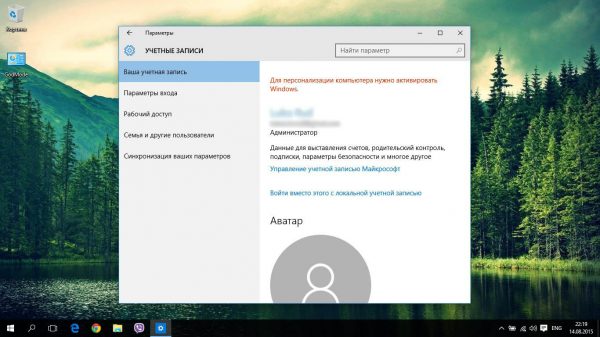
Из-за того что ОС не активирована, вам запретят менять некоторые настройки своего профиля
Надпись может также возникнуть после того, как закончится срок лицензии вашей ОС. Она не сказывается никак на производительности системы — обновления также продолжают загружаться. Но знак можно убрать: как с помощью сторонних утилит, так и через встроенные инструменты «Виндовс». Ещё один вариант — покупка новой лицензионной версии. Однако он устраивает далеко не всех.
Использование Regedit
В некоторых случаях не срабатывает и предыдущий способ. При желании, можно обратиться к regedit, но сначала лучше всё-таки проверить другие методы. Дело в том, что неверные действия в данной программе способы серьёзно повредить функционированию всего компьютера. Если человек не уверен в своих силах, то ему лучше просмотреть остальные варианты или попросить у кого-то помощи.
- Для начала нужно открыть командную строку. Это делается через меню Пуск и кнопку выполнить, или же с помощью комбинации Win и R.
- Когда строка появится, в ней нужно будет набрать regedit и запустить процесс кнопкой ОК.
- Когда на экране отобразится окно, в нём необходимо будет найти Правку, включить контекстное меню и начать поиск по слову Wgalogon.
- Спустя какое-то время искомый файл выделится синим цветом.
- Его нужно поместить в корзину, очистить её, и таким образом он будет удалён.
Для того, чтобы уменьшить возможные риски, лучше всего предварительно скопировать на диск или другой носитель удаляемые файлы. После этого их можно убирать с компьютера.
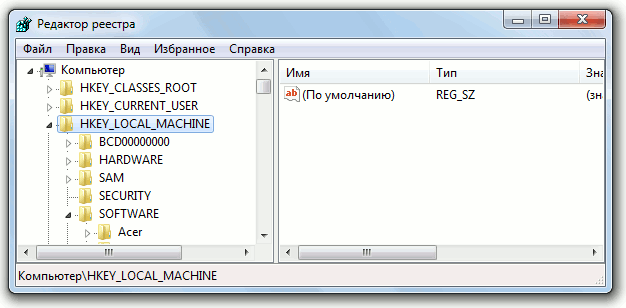
Активаторы аналоги
KMS Tools Portable — сборник активаторов и утилит для работы с ключами, в составе которого есть и KMSAuto.Net.
Microsoft Toolkit — портативная версия небольшой утилиты для Windows или Офис.
Re-Loader Activator — Активирует все редакции Windows и Офис. Интуитивно понятный русифицированный интерфейс будет понятен даже неопытному пользователю. Установка задачи на периодическую активацию по умолчанию. Не требует установки.
KMSpico — удобный, не перегруженный кнопками и функциями — для работы есть всего одна кнопка. Последнее обновление программы было в 2016 году. Есть две версии: портативная и стандартная (которая требует установки). Стандартная версия, в случае если ключ слетает, исправляет всё автоматически. Имеет голосовое сопровождение на английском языке.
AAct — поддержка x86 и x64. Самый молодой активатор по сравнению с другими аналогами. Есть поддержка русского языка и приятный удобный интерфейс. Обновляется ежемесячно. Задачи для переактивации необходимо создавать вручную.