Как открыть odt в word: сохранить или конвертировать
Содержание:
- Как открыть файл doc на windows 7 и 10?
- Программы для оптимизации картинок
- Как сохранить страницу сайта в PDF
- Способ 6: ICE Book Reader
- Как сохранить прогресс если завис Word
- Конвертировать одну страницу Word в JPEG
- Что делать, если забыл сохранить документ
- DocuFreezer – простое в использовании ПО для конвертации документов Word в формат PDF
- Как сделать так, чтобы его можно было открыть в старых версиях Word
- Какой программой открыть файл doc на IOS
- Использование онлайн-сервисов
- Преобразование PDF в Word с использованием Microsoft Word
- Онлайн-преобразование ODT-файла в DOC
Как открыть файл doc на windows 7 и 10?
На операционных системах Виндовс такие расширения используются чаще всего. Какая же программа для открытия файлов doc вам подойдет?
Утилита дает возможность открыть доки, которые сохранены в любом формате. Просматривайте текст, таблицу, диаграммы и прочие варианты, не сталкиваясь со сложностями.
Corel WordPerfect X7
Программка создана для работы с текстовыми документами, для составления отчетов, для диаграмм и так далее. Разобраться в том, формат doc чем открыть, легко (Рисунок 3).
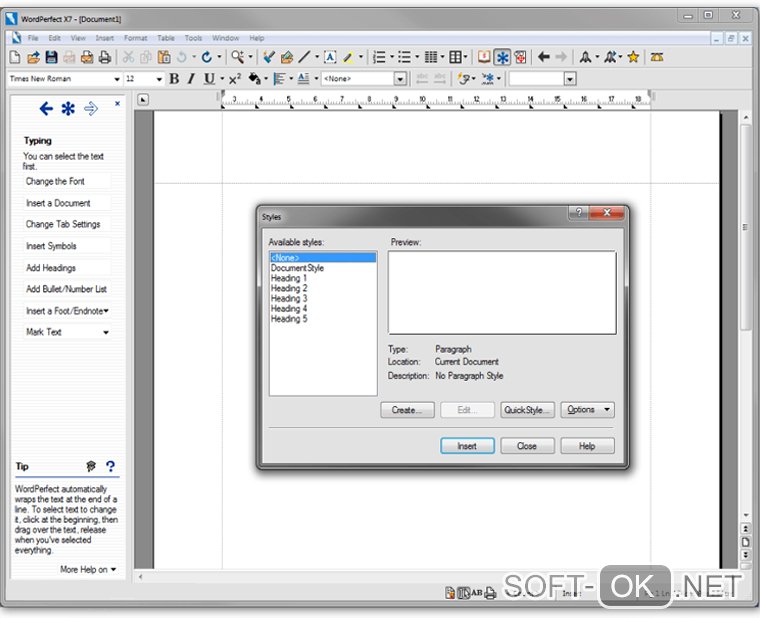
Рисунок 3. Внешний вид интерфейса программы Corel WordPerfect X7
OpenOffice
Успешно заменяет другие разновидности офисных пакетов. Доступная для бесплатного скачивания утилита дает возможность работать с основными документами: электронными таблицами, текстом, отчетами. Скачать программу возможно на нашем сайте.
Kingsoft Writer
Бесплатный пакет, который позволит работать с доками. Вы откроете их без лишних проблем, получив доступ к полному набору инструментов (Рисунок 4).
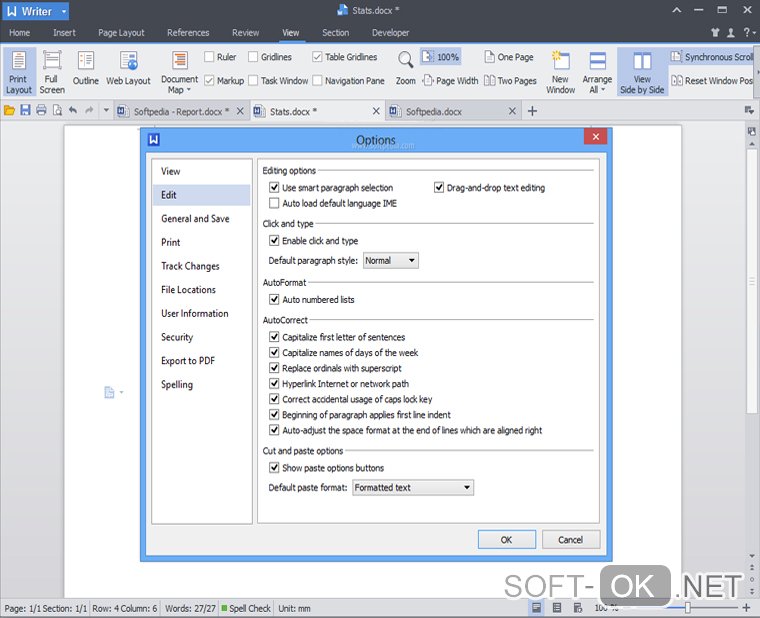
Рисунок 4. Меню настроек в приложении Kingsoft Writer
SoftMaker Office
Не знаете, как открыть документ в формате doc? Это альтернатива знакомому всем пакету Майкрософт Ворд. Не менее понятное меню, очень много разных функций. Удобный вариант для работы с документами.
LibreOffice
Для пользователей, которые ищут, как открыть файл doc на windows 7. Хороший офисный пакет, который совместим со многими системами. Дает возможность работать с расширением, пользуясь широким функционалом. LibreOffice возможно скачать на нашем сайте.
Прекрасный вариант для человека, который не знает, как открыть doc файл на windows 10. Текстовый редактор, который работает с подобными документами. Количество функций и инструментов ограничено, но пользователям все равно будет достаточно комфортно.
Программы для оптимизации картинок
Существует множество сервисов, мы перечислим самые удобные из них.
JPEGmini
Подходит только для этого формата. Сайт отличается минималистичным дизайном и позволяет уменьшать изображение до 80% без ощутимого ущерба. Нет дополнительных инструментов: эффектов, обрезки и т.д. В веб-версии можно изменять по одной картинке, что бывает не очень удобно. Расширенные функции представлены в бесплатном и платном варианте для Mac и Windows.
На главной странице нажмите upload photo под экраном с примером.

Загрузите фотографию. Когда она откроется вы сможете посмотреть разницу между оригиналом и полученным файлом. А также увидите на сколько сжалось изображение. В нижней части экрана есть красно-серая полоска, на которой написаны значения.

Скачайте полученный документ нажав Downald под фотографией.
Существует еще один сервис, который поможет быстро сжать jpg.
TinyJPEG
Пользоваться сервисом очень просто. На открывшейся странице нажмите на окошко загрузки файлов и выберите нужные вам. Через несколько секунд они уже будут оптимизированы. Вам останется только скачать их.

В программе этого же разработчика осуществляется сжатие картинок png без потери качества, онлайн. Сайт называется TinyPNG. Условия использования такие же, разница оригинала и полученного фото почти незаметна.
Инструменты, которые мы рассмотрим далее, подходят для изменения разных форматов.
Compressor
Подходит для четырех типов снимков: jpeg, png, svg, gif (все до 10 Мб). При сжимании до 90% визуальный ущерб минимален. Есть два варианта оптимизации:
- Без потерь для jpg и png.
- С потерями для других форматов.
Сервис не поддерживает массовую загрузку файлов и не имеет дополнительных функций. В программе выберите тип уменьшения, а затем перетащите в нее картинку.

Kraken
Бесплатная программа сжатия изображений jpg, png, gif. Количество картинок для обработки не ограничено, но их размер не должен превышать 1 Мб. На выбор пользователя представлено три режима:
- Lossless. Фото остается неизменным, но и значительно снизить его вес не получится.
- Lossy. Позволяет уменьшить снимок до 80% с незаметными визуальными потерями.
- Expert. Ручная настройка.
Imagify
Сервис предлагает на выбор следующие варианты оптимизации: нормальный, агрессивный и ультра. В первом случае изменение параметров файла будет небольшим. Во втором он сильно уменьшится, но почти не потеряет в качестве. В третьем режиме изображение максимально сжимается и разница между оригиналом и обработкой становится заметной. Можно загружать сразу несколько картинок. При авторизации на сайте доступны дополнительные функции. Есть большой выбор платных тарифов.
На сайте перейдите на вкладку «Попробуйте бесплатно», выберите тип корректировки и перетащите файлы в окошко справа. Если вы хотите оптимизировать страницу, выберите этот раздел.


Optimizilla
Еще один простой и бесплатный сервис для оптимизации jpg и png. Разница между обработанным и оригинальным изображением практически не видна. Можно загружать до 20 файлов одновременно. Откройте сайт и перетащите на него снимки. В нижней части экрана с помощью ползунка выберите подходящее качество и сохраните результат.
Мы рассказали вам как сжимать фотографии без потери качества. В статье перечислены не все онлайн-инструменты, но о самых удобных вы теперь знаете. Также вы можете обрабатывать картинки оффлайн, с помощью Gimp, Adobe Photoshop и множества других программ.
Как сохранить страницу сайта в PDF
При помощи браузера, пользователь может без труда сохранить интернет страницу в PDF на своем компьютере.
Выполните следующие действия:
- Запустите браузер на компьютере.
- Перейдите на сайт, откройте нужную веб-страницу.
- В настройках браузера выберите «Печать».
- В настройках для печати выберите виртуальный принтер. В браузер Google Chrome встроен виртуальный принтер, поэтому можете выбрать «Сохранить как PDF». Есть возможность для сохранения файла на Google Диск.
- Нажмите на кнопку «Печать» или «Сохранить», в зависимости от выбранного виртуального принтера.
- В диалоговом окне назовите файл и выберите место для сохранения.
Кроме того, есть расширения для браузера, сохраняющие страницы сайтов в ПДФ. Для сохранения страницы сайта в удобном виде, без лишних элементов, воспользуйтесь сервисом .
Способ 6: ICE Book Reader
Еще одна «читалка», с помощью которой можно читать DOCX — ICE Book Reader. Но процедура запуска документа в этом приложении будет несколько сложнее, так как она связана с задачей добавления объекта в библиотеку программы.
- Вслед за запуском Book Reader автоматически откроется окно библиотеки. Если оно не открылось, то произведите щелчок по значку «Библиотека» на панели инструментов.

Вслед за открытием библиотеки жмите на значок «Импортировать текст из файла» в форме пиктограммы «+».
Вместо этого действия можно произвести следующую манипуляцию: кликните «Файл», а затем «Импортировать текст из файла».

Открывается инструмент импорта книги в виде окна. Перейдите в нем в тот каталог, где локализован текстовый файл изучаемого формата. Обозначьте его и кликните «Открыть».

После данного действия окно импорта будут закрыто, а наименование и полный путь к выбранному объекту появится в списке библиотеки. Чтобы запустить документ через оболочку Book Reader, обозначьте добавленный элемент в списке и жмите Enter. Либо кликните по нему мышью два раза левой кнопкой.
Существует и иной вариант прочитать документ. Обозначьте наименование элемента в списке библиотеки. Кликните «Файл» в меню, а затем «Читать книгу».

Документ будет открыт через оболочку Book Reader с присущими программе особенностями воспроизведения форматирования.

В программе можно только читать документ, но не редактировать.
Как сохранить прогресс если завис Word
Нередко, особенно на «слабых» компьютерах, случаются неполадки с программами. Выход из строя Ворд может привести к тому, что вы утеряете данные, введённые в последнее время. Есть три способа попытаться восстановить текст после того, как программа или компьютер дали сбой:
- Вызвать диспетчер задач (Ctrl + Alt + Delete) и «Снять задачу» Ворд. Скорее всего, система спросит, записать ли изменения. Документ снова откроется через несколько минут и будет включать в себя последние данные.
- Если сеанс работы был завершён некорректно, вы можете найти данные во временной папке C:\Documents and Settings\Имя_Пользователя\Local Settings\Temp. Туда попадают копии документов, которые не были записаны должным образом. Так, даже при выключении компьютера есть шанс вернуть текст.
- Перевести ПК в «Спящий режим». После этого «разбудите» его. Способ помогает от зависания.
Конвертировать одну страницу Word в JPEG
Если у вас есть документ Word, состоящий только из одной страницы или если вы хотите захватить только одну конкретную страницу более длинного документа, вы можете использовать программное обеспечение для создания снимков экрана (скрин/screen). Например, это можно сделать стандартным способом, сделав скрин документа Word, вставив его затем в редактор Paint и сохранив в Jpg-формате. Но проще это сделать для Windows или, если у вас Mac, с помощью приложения Snip & Sketch.
Для этого воспользуйтесь приложением Microsoft «Фрагмент и набросок»(Snip & Sketch). Если вы используете компьютер под управлением Windows 10, то, возможно, у вас уже предустановлено данное приложение. Чтобы его найти, введите в строке поиска Windows (лупа в нижней панели управления) запрос Snip & Sketch или «Фрагмент и набросок». Если у вас не установлено данное приложение, вы можете загрузить его бесплатно с официального сайта Microsoft здесь.
Итак, первое, что вам нужно будет сделать, чтобы сохранить документ Word в формате Jpeg, – это уменьшить масштаб документа Word, чтобы вся страница была видна на экране. Это можно сделать, отрегулировав ползунок масштабирования в строке состояния в направлении символа минус. У нас нет точной рекомендации по процентам (все зависит от вашего экрана) – просто убедитесь, что весь документ виден на экране.

Затем, запустив приложение «Фрагмент и набросок», нажмите кнопку «Создать».
На экране появится перекрестие. Нажмите и перетащите перекрестие, чтобы захватить всю страницу документа Word.
Далее, если вы используете Snip & Sketch (приложение «Фрагмент и набросок») в Windows, выберите значок дискеты, чтобы сохранить образ. Пользователи Mac должны выбирать Файл> Экспорт.
Дайте вашему изображению имя и выберите формат «JPG» из списка типов файлов. Наконец, нажмите «Сохранить».
Что делать, если забыл сохранить документ
Ни для кого не секрет, что человеку свойственно ошибаться, а компьютер просто машина, поэтому возникают ситуации, когда документ закрывается без сохранения.
Завис компьютер, произошел сбой и Word закрылся, скакнуло напряжение и компьютер выключился, закрыл ворд не сохранил текст документа, подобных случаев можно перечислить очень много, но факт остается фактом, документ, над которым работали очень долго, не сохранился.
Или наоборот, заработался, часть документа удалил и случайно нажал «Сохранить» и теперь надо вернуть более раннюю версию.
Избежать подобных ситуаций, поможет встроенная функция автосохранения документа. Эта функция будет сохранять документ через определенное количество минут автоматически.
И все же, бывают случаи, часто от невнимательности или усталости, когда при закрытии документа, машинально нажал «Не сохранять». Конечно же, все последние изменения будут потеряны, но частично, файл удастся спасти..
Давайте рассмотрим, что следует делать, если вышли без сохранения или в результате программного сбоя закрылся текстовый редактор WS Word или отключили свет и компьютер выключился.
- Войдите в меню «Файл».
- Выберите команду «Параметры».
- Кликните на строку «Сохранение».
- Скопируйте адрес папки из ячейки «Каталог данных для автовосстановления».
- Откройте «Проводник» и вставьте в адресную строку скопированную информацию.
- В открывшемся окне найдите последний сохраненный файл. Время сохранения найдете в колонке «Дата сохранения».
- Откройте файл и увидите, что это потерянный Вами документ сохраненный последним автосохранением.
- Откройте через редактор Word этот файл и, воспользовавшись командой «Сохранить как», присвойте интересующее имя и укажите папку для сохранения.
DocuFreezer – простое в использовании ПО для конвертации документов Word в формат PDF
DocuFreezer – приложение, разработанное для преобразования документов Microsoft Word, Excel и PowerPoint в PDF с сохранением внутренних и внешних ссылок, версткой страниц и шрифтов.
Пользователи DocuFreezer также получают в свое распоряжение множество опций конвертации документов – данное ПО способно конвертировать документы и PDF файлы в форматы JPG, TIFF или PNG, как бы “замораживая” изначальный вид документов-оригиналов и защищая их от внесения любых поправок. Вне зависимости от того, на каком устройстве будет отображаться документ, он будет выглядеть одинаково.
Программа DocuFreezer бесплатна для некоммерческого использования. Попробуйте программу DocuFreezer прямо сейчас и проверьте сами, насколько она эффективна в работе!
Как сделать так, чтобы его можно было открыть в старых версиях Word
Формат «.docx», который является базовым в современных версиях Microsoft Office, не может быть использован в Word 2003 и более ранних программах. Его можно открыть только при установке специального пакета совместимости. Для того чтобы избежать загрузок, достаточно записать текст в «.doc». Правда, в этом случае может стать недоступным форматирование, применённое с помощью инструментов Word 2010 и новее. Для того чтобы записать в «.doc», нужно:
- Открыть «Файл»;
- Выбрать «Сохранить как»;
- Ввести имя файла, нажать «Сохранить»;
- В выпадающем списке указать расширение «Документ Word 97-2003» и изменить на «.doc»;
- Ввести имя документа и подтвердить.

Какой программой открыть файл doc на IOS
Операционная система отличается своими основными характеристиками. Для нее созданы специальные программы.
Microsoft Word
Даже с этой системой привычный всем текстовый редактор работает без проблем. У вас будет возможность насладиться привычным меню и доступными функциями программы.
Apple Pages
Хороший функционал и неплохие инструменты. Быстро устанавливается, дает возможность отредактировать или создать текст, таблицы, диаграммы и прочие файлы.
Infraware Polaris Office
Пакет бесплатный, установить его можно без проблем. Вы сможете просмотреть и отредактировать файлы. Доступна совместная работа с другими пользователями (Рисунок 8).
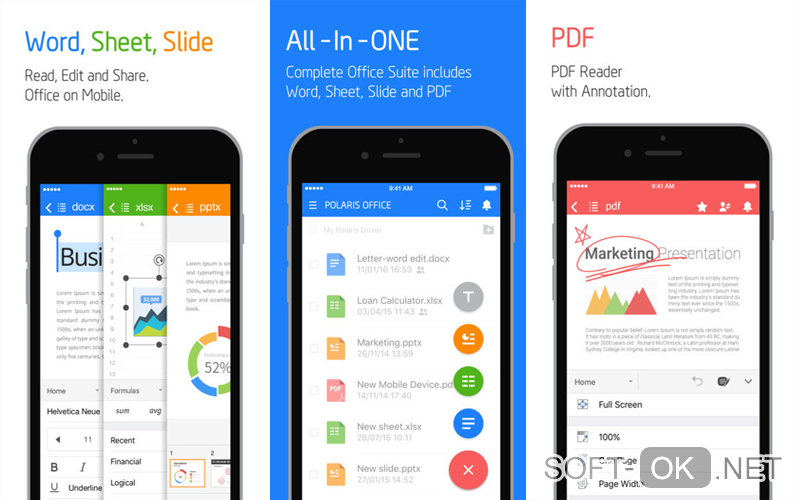
Рисунок 8. Основные преимущества приложения Infraware Polaris Office на iOS устройствах
Google Диск
Вы можете открыть файл doc онлайн с помощью этого сервиса. Удобно и доступно, функций очень много. Можно открыть доступ другим пользователям, а можно закрыть документы от всех.
MobiSystems OfficeSuite Pro
Разобраться в нем сможет каждый человек. С ним просто справиться с редактированием документов, с их хранением и конвертацией.
Использование онлайн-сервисов
В настоящее время в Сети много сайтов, которые предоставляют услуги по конвертированию документов из одного формата в другой. Причем спектр поддерживаемых расширений необычайно широк.
Среди них есть как платные сервисы с функцией подписки, так и бесплатные варианты. И рассмотрим мы последние, так как обычно перевести онлайн ВОРД в ПДФ требуется разово. И нет смысла за это платить.
SmallPDF
Ссылка: https://smallpdf.com
Англоязычный сервис, позволяющий конвертировать документы разных форматов. Причем предоставляет такую услугу бесплатно. Сайт отличается приятным и современным интерфейсом.
Недостаток – полное отсутствие русского языка. Зато сервис работает быстро и может не только преобразовывать PDF в другие форматы, но и разблокировать содержимое таких файлов для последующего редактирования. Работать с сервисом нужно так.
- На главной странице щелкаем кнопку с надписью «Word to PDF».
- Далее жмем на кнопку с надписью «Choose File».
- Теперь выбираем нужный файл на компьютере (1) и нажимаем кнопку «Открыть» (2).
- Остается только нажать на кнопку «Download File» для того, чтобы скачать файл на компьютер.
Конвертирование завершено успешно. Стоит отметить, что этот онлайн-сервис хорошо справляется и с проблемными файлами. Если на других площадках есть проблемы с загрузкой таких документов, то здесь все хорошо.
× SmallPDF – это бесплатный сервис, который не имеет ограничения на объем загружаемого файла. Да и сомнительно, чтобы документ MS WORD имел объем, измеряемый в гигабайтах.
DOC2PDF
Ссылка: https://www.doc2pdf.com
Сервис, который предоставляет много инструментов для работы с документами ПДФ. Их можно объединять, разделять, сжимать и преобразовывать. Также онлайн-конвертер умеет перегонять WORD в редактируемый ПДФ.
Сервис полностью бесплатен, но есть ограничение по размеру разово загружаемых файлов. Объем не должен превышать 25 мегабайт. Зато у платформы есть адекватный русский язык. А пользоваться ею очень просто.
- На главной странице сервиса жмем кнопку «Выберите файл».
- Затем выбираем на ПК нужный документ (1) и открываем его (2).
- Следующий шаг: нажимаем кнопку «Просмотр и загрузка в браузере».
Документ сразу же скачается в каталог загрузок и одновременно откроется в браузере для просмотра. Очень удобная опция. Кстати, данный сервис поддерживает преобразование различных форматов в PDF. Одним DOCX дело не ограничивается.
× DOC2PDF подойдет тем, кому нужна разовая конвертация. И использовать эту платформу можно только в том случае, если размер конвертируемого файла не превышает 25 МБ. Во всем прочем никаких ограничений нет.
PDFCandy
Ссылка: https://pdfcandy.com/ru/docx-to-pdf.html
Хорошая платформа для работы с документами формата ПДФ. Умеет конвертировать данные файлы в различных направлениях и разрешать их редактирование. Сервис отлично подойдет тем, кто часто работает с конвертацией, так как у него нет вообще никаких лимитов.
В активе платформы имеется русский язык, интуитивно понятный интерфейс и приятное оформление.
- На главной странице нужно нажать зеленую кнопку с надписью «Добавьте файл(ы)».

- Затем выберите нужный на компьютере или ноутбуке (1) и нажмите «Открыть» (2).
- А теперь жмем на зеленую кнопку с надписью «Скачать файл».
По завершении последнего действия документ переместится в каталог «Загрузки», что находится на системном диске. После этого можно приступать к редактированию файла или его открытию в специальной программе.
Преобразование PDF в Word с использованием Microsoft Word
Для изменения формата электронного документа следующая инструкция:
На документе, который необходимо преобразовать нажать правой кнопкой мышки. В представленном меню выбрать «Открыть с помощью» – «ВОРД (классическое приложение). Процесс открытия может занять некоторое время.

Открытый документ сохранить в нужном формате DOC. В меню «Файл» выбрать «Сохранить как». Так будет выглядеть экран в случае, если на компьютере установлен Windows 8.1 и используется ВОРД 2013.

Ввести имя сохраняемого документа и выбрать нужный формат в разделе «Тип». Результат конвертации сохранится после подтверждения нажатием на кнопку «Сохранить».

При использовании данного способа конвертации с помощью Microsoft Ворд могут возникнуть ситуации, когда ПДФ текст:
- защищен;
- содержит картинки или фото.
Как быть в таких ситуациях?
Инструкция конвертации защищенного документа соответствует выше описанной, дополняется лишь одним действием в п.2, а именно – нажать кнопку «Разрешить редактирование и лишь потом перейти к сохранению.

Электронный текст содержащий картинки конвертируется аналогично тексту без картинок. Инструкция описана выше. Основное отличие, которое может заметить пользователь – это длительное время открытия и сохранение результатов. Данный факт объясняется, тем что картинки и фото зачастую имеют больший объем по сравнению с файлами, содержащими текст.
Внимание! При конвертации таким способом могут возникнуть проблемы со шрифтами (не верное отображение – крякозябры)
Онлайн-преобразование ODT-файла в DOC
Что же делать пользователю, которому привычнее и удобнее работать с файлами не в ODT, а в DOC, с его возможностями и различными особенностями? На помощь придёт конвертирование с помощью онлайн-сервисов. В данной статье мы рассмотрим четыре различных сайта для преобразования документов с расширением ODT.
Способ 1: OnlineConvert
Самый простой в своей нагруженности и возможностях сайт с минималистичным интерфейсом и быстрой работой серверов для преобразования файлов. Он позволяет производить конвертацию почти из любых форматов в DOC, что делает его лидером среди подобных сервисов.
Для того, чтобы преобразовать ODT файл в расширение DOC, сделайте следующие шаги:
- Для начала следует загрузить документ на сайт с помощью кнопки «Выберите файл», кликнув по ней левой кнопкой мыши и найдя его на компьютере, или же вставить на него ссылку в форму ниже.
Дополнительные настройки нужны лишь для того, если файл состоит из изображений. Они помогают распознать и преобразовать их в текст для последующей редакции.
После всех действий необходимо нажать на кнопку «Преобразовать файл» для перехода к формату DOC.
Когда конвертация документа завершится, его скачивание начнётся автоматически. Если же этого не произошло, необходимо нажать на ссылку, предоставляемую сайтом.
Способ 2: Convertio
Сайт полностью ориентирован на конвертацию всего и вся, что можно понять из его названия. Онлайн-сервис также не обладает какими-либо надстройками и дополнительными возможностями для преобразования, но зато делает всё очень быстро и не заставляет пользователя долго ждать.
Для конвертации документа выполните следующее:
- Чтобы начать работу с файлом, загрузите его на сервера онлайн-сервиса с помощью кнопки «С компьютера» или же воспользовавшись любым из представленных способов(Google Drive, Dropbox и URL-ссылка).
Для конвертации файла, после его загрузки, необходимо выбрать формат исходного документа в выпадающем меню, нажав на него левой кнопкой мыши. Те же самые действия следует проделать и с расширением, которое он будет иметь после преобразования.
Чтобы начать конвертирование, следует нажать кнопку «Преобразовать» ниже основной панели.
После завершения операции нажмите на кнопку «Скачать», чтобы загрузить конвертированный файл на компьютер.
Способ 3: ConvertStandart
Данный онлайн-сервис имеет лишь один недостаток перед всеми остальными — очень вычурный и перегруженный интерфейс. Неприятный для глаза дизайн и преобладающие красные цвета очень сильно портят впечатление от внешнего вида сайта и немного мешают работе с ним.
Чтобы конвертировать документы на данном онлайн-сервисе, нужно выполнить вот эти простые действия:
- Нажмите на кнопку «Выберите файл».
Ниже можно выбрать формат для преобразования из довольно обширного списка возможных расширений.
После вышеуказанных действий необходимо нажать на кнопку «Convert». По окончании процедуры загрузка пойдёт автоматически. Пользователю необходимо будет только выбрать место на своём компьютере, куда сохранить файл.
Способ 4: Zamazar
Онлайн-сервис Zamazar также обладает одним единственным минусом, разрушающим всё удовольствие от работы с ним. Чтобы получить преобразованный файл, необходимо ввести адрес электронной почты, на который и придёт ссылка на скачивание. Это очень неудобно и занимает слишком много времени, но этот минус с лихвой перекрывается отличным качеством и скоростью работы.
Для преобразования документа в формат DOC необходимо совершить следующие действия:
Как можно увидеть, почти все онлайн-сервисы по конвертированию файлов имеют свои плюсы и минусы, удобны в использовании и имеют приятный интерфейс (за исключением некоторых). Но самое главное — это лишь то, что все сайты справляются с задачей для которой они созданы на отлично и помогают пользователю преобразовывать документы в удобный им формат.
Опишите, что у вас не получилось. Наши специалисты постараются ответить максимально быстро.