Пошаговая инструкция как установить и удалить daemon tools lite
Содержание:
- Как монтировать образ в Daemon Tools (на примере игры Симс).
- Создание образа диска
- Монтируем образ диска в DAEMON Tools
- Взаимодействие с образами
- Как монтировать образ в Daemon Tools (на примере игры Симс).
- Частые ошибки
- Как пользоваться лайт версией
- Как пользоваться Daemon Tools Lite
- Как монтировать образ в Daemon Tools (на примере игры Симс).
- Как монтировать образы
- Установка игры с помощью DAEMON Tools
- Частые ошибки
- Как установить Daemon Tools Lite на Windows 10?
- Частые ошибки
- Образ диска: 5 способов запуска в операционной системе Windows
- Что в итоге?
Как монтировать образ в Daemon Tools (на примере игры Симс).
После установки и запуска, программа Демон Тулс несколько минут будет создавать виртуальный привод. По завершению этого этапа у Вас добавится один оптический диск со своей буквой, и Вы сможете работать с приложением.
Примечание. У Вас уже должен быть скачен образ Sims.
Программа поддерживает разнообразные форматы. Наиболее популярные это:
Для начала выбираете образ и добавляете его в программу. Это делается с помощью кнопки «Добавить образ», находящейся слева. Выбрав требуемый файл, он загрузится в программу.
Теперь нажмите на появившийся образ мышкой. При нажатии левой кнопкой мышки у Вас внизу активируется иконка «Монтировать». Нажмите ее, и диск смонтируется на виртуальный привод. Также можно начать монтировать диск кликнув правой кнопкой мыши и выбрав данное действие из контекстного меню.

Готово! Диск смонтирован.
Об этом говорит изменившаяся иконка привода. По умолчанию у Вас должна запуститься программа автозапуска диска. Теперь Вы имеете диск с игрой. Чтобы установить игру выберите Setup.exe и начнется установка Симс.
Создание образа диска
| Рекомендуем!InstallPack | Стандартный установщик | |
|---|---|---|
| Официальный дистрибутив DAEMON Tools Lite | ||
| Тихая установка без диалоговых окон | ||
| Рекомендации по установке необходимых программ | ||
| Пакетная установка нескольких программ |
Основное предназначение утилиты — создание образов. Это может быть виртуальная копия физического носителя или набор файлов с накопителя ПК. Далее проект сохраняется в память устройства или записывается на болванку. Впоследствии его можно открыть через виртуальный или физический дисковод для инсталляции игр или приложений, просмотра файлов или решения иных задач.
Чтобы сделать образ в Daemon Tools Lite, необходимо:
Установить утилиту.

Открыть «Редактор образов».

Чтобы сделать копию физического носителя, нажать «Создать образ из диска», затем указать привод, в котором установлен диск, папку для размещения готового проекта, формат, при необходимости установить пароль, после чего кликнуть «Старт».

Для создания проекта с данными кликнуть по соответствующей кнопке, добавить файлы или целые папки, указать имя проекта и место его размещения, формат, размер. Нажать «Старт».

Чтобы сделать Audio CD, следует выбрать соответствующую функцию, добавить музыкальные композиции, назначить папку для хранения проекта, а также формат, затем кликнуть «Старт».

В других версиях программного обеспечения эти действия выглядят иначе. Подробнее об отличиях бесплатной Daemon Tools Lite от платных Pro и Ultra можно прочитать в отдельной статье.
Монтируем образ диска в DAEMON Tools
Рассматриваемое приложение распространяется в 3 редакциях: Lite, Pro, Ultra. Первый вариант наиболее широко известен рядовому пользователю, с него и начнём.
DAEMON Tools Lite
Монтирование образа диска в DAEMON Tools – дело несложное. Действуйте следующим образом:
- Запустите программу, после чего нажмите на кнопку «Быстрое монтирование», которая расположена в нижнем левом углу интерфейса программы.

Посредством окна «Проводника» откройте необходимый файл.

Открытый файл образа помечен значком синего диска.

Этот значок позволяет просмотреть содержимое образа по двойному клику. Также можете просмотреть диск через обычное меню привода.

DAEMON Tools Pro
В профессиональном платном варианте Даймон Тулс монтирование образов происходит по несколько другому алгоритму, чем в версии Лайт.
- Откройте программу и воспользуйтесь пунктом «Монтировать».

Выберите образ через «Проводник» – действия те же, что и с Lite-версией.


Ничего сложного, справится даже начинающий.
DAEMON Tools Ultra
В самой полной редакции приложения доступна также возможность монтирования образов жестких дисков в более чем 10 популярных форматах. Образы CD и DVD подключаются точно так же, как и в Lite-вариации, поэтому рассмотрим только подключение виртуальных копий HDD.
- Запустите Даймон Тулс Ультра, затем найдите и задействуйте опцию «Монтировать».

Далее выберите вариант «VHD».

В окне монтирования первым делом нужно выбрать образ – воспользуйтесь кнопкой с тремя точками возле соответствующей строки.  Используйте диалоговое окно «Проводника», чтобы выбрать нужный файл.
Используйте диалоговое окно «Проводника», чтобы выбрать нужный файл.

Дальше следует выбрать, каким именно образом будет смонтирован виртуальный HDD. Первый вариант – монтирование в привод: отметьте соответствующую позицию и выберите букву диска.  Альтернативный метод – монтирование к той или иной папке, которую тоже следует задать вручную.
Альтернативный метод – монтирование к той или иной папке, которую тоже следует задать вручную.

Далее следует установить метод подключения – как съёмный диск (вроде флеш-накопителя) или полноценный HDD.  Также выберите режим монтирования – только для чтения или же как перезаписываемый носитель.
Также выберите режим монтирования – только для чтения или же как перезаписываемый носитель.

После внесения требуемых настроек нажмите на кнопку «Монтировать». Образ будет автоматически открыт для просмотра.

Заключение
Как видим, нет никаких сложностей в монтировании образов посредством всех вариантов программы DAEMON Tools, даже учитывая различия в интерфейсе разных версий.
Любой человек, который проводит за компьютером много времени, рано или поздно столкнется с файлами в расширении .iso. Грубо говоря, данные файлы – это архивы, и все они вмещают другие необходимые вам файлы. К сожалению, не всегда получится открыть их с помощью обычного архиватора по типу WinRAR или Hamster. Более того, зачастую их вообще надо не открывать, а монтировать. Именно в данной статье будет изложено, как монтируем образ в Daemon Tools.
Взаимодействие с образами
Работа с образами внутри данного программного обеспечения организована весьма удобным образом. Наибольший интерес представляют три функции: монтирование, размонтирование и создание. Каждой из них посвящен отдельный раздел статьи.
Монтирование
Наибольшим спросом пользуется функция, как монтировать образ в DAEMON Tools. Вызывается она из программы довольно просто. Сверху размещается панель, включающая в себя множество плиток. Кликните по самой первой, с текстом «Монтировать». Далее, укажите расположение того файла образа, который вы хотите эмулировать на виртуальном дисководе.
Далее, укажите расположение того файла образа, который вы хотите эмулировать на виртуальном дисководе.
Есть еще альтернативный вариант. Откройте раздел «Приводы». Кликните ПКМ по свободному пространству. Затем выберите опцию «Добавить DT-привод». Дважды щелкните по тому элементу, который появился. А затем укажите размещение образа диска.
Размонтирование
Не менее важной окажется инструкция, как размонтировать образ в DAEMON Tools. Ведь их максимальное количество не может превышать 32 штуки, поэтому каждый раз новый виртуальный диск добавлять не получится
Кроме того, это будет нагружать ресурсы компьютера, что приведет к снижению производительности операционной системы в целом.
Вернемся к основной теме. Опять перейдите в раздел «Приводы». Щелкните ПКМ по занятому дисководу. А затем выберите опцию «Размонтировать». Также ее получится вызвать через сочетание клавиш Ctrl + Alt + M. Их нужно нажать одновременно.
Щелкните ПКМ по занятому дисководу. А затем выберите опцию «Размонтировать». Также ее получится вызвать через сочетание клавиш Ctrl + Alt + M. Их нужно нажать одновременно.
Эмулированный привод можно еще убрать целиком, а не просто очистить его содержимое. Для этого опять вызовите контекстное меню. Но теперь щелкните ЛКМ по пункту его удаления.
Создание
Отдельно стоит упомянуть о том, как создать образ диска в DAEMON Tools. В программе присутствует и такая функция. Соответствующий инструмент вы найдете в верхней панели. Для начала кликните по нему. Дальнейшая инструкция выглядит так:
Для начала кликните по нему. Дальнейшая инструкция выглядит так:
- В разделе «Привод» укажите тот дисковод, с которого будет производиться запись. Скорость при этом, как правило, изменить нельзя. Но если такая функция окажется доступной, то не стоит выставлять высокие значения.
- В «Сохранить как» нужно указать путь, куда запишется созданный файл, а также его название.
- Выберите для него оптимальный формат. Наиболее популярным сейчас является ISO.
- Для документа можно настроить сжатие, а также установить уникальный пароль.
- Когда вы зададите все параметры, нажмите «Старт».
- Спустя некоторое время появится сообщение об успешности действий. Тогда закройте данное окно.
На этом с основными моментами работы с образами в DT все. Интерфейс программы довольно прост. Поэтому никаких сложностей с выполнением описанных выше действий возникнуть не должно.
@top-advice.ru
Как монтировать образ в Daemon Tools (на примере игры Симс).
После установки и запуска, программа Демон Тулс несколько минут будет создавать виртуальный привод. По завершению этого этапа у Вас добавится один оптический диск со своей буквой, и Вы сможете работать с приложением.
Примечание. У Вас уже должен быть скачен образ Sims.
Программа поддерживает разнообразные форматы. Наиболее популярные это:
Для начала выбираете образ и добавляете его в программу. Это делается с помощью кнопки «Добавить образ», находящейся слева. Выбрав требуемый файл, он загрузится в программу.
Теперь нажмите на появившийся образ мышкой. При нажатии левой кнопкой мышки у Вас внизу активируется иконка «Монтировать». Нажмите ее, и диск смонтируется на виртуальный привод. Также можно начать монтировать диск кликнув правой кнопкой мыши и выбрав данное действие из контекстного меню.

Готово! Диск смонтирован.
Об этом говорит изменившаяся иконка привода. По умолчанию у Вас должна запуститься программа автозапуска диска. Теперь Вы имеете диск с игрой. Чтобы установить игру выберите Setup.exe и начнется установка Симс.
Частые ошибки
Тут будут рассмотрены самые частые ошибки при работе с программой. Несмотря на то, что интерфейс довольно понятный и снабжен всплывающими подсказками, иногда возникают проблемы, которые не очень просто понять простому пользователю. Ниже будет рассмотрено, что делать для решения возникших ошибок и проблем.
Не монтируется образ в Daemon Tools
Возможно Вы начали монтировать, не дождавшись загрузки торрента. Убедитесь в окончании загрузки. Если файл скачен и не монтируется, то попробуйте заново скачать образ диска. Скорее всего ошибка в скаченном файле.
Проверьте правильность выбора виртуального привода. Иногда бывает, что он смонтирован, но Вы смотрите не на тот диск. Это наиболее вероятно при большом количестве виртуальных приводов.
Образ уже замонтирован
Такая ошибка возникает в результате того, что файл образа используется другой программой. Возможно он был скачен с торрента и стоит в раздаче — торрент-программа блокирует работу с ним. Для этого остановите работу торрент приложения. Надо не просто закрыть программу, но и убрать ее из трея (нижний правый угол рабочего стола, около индикации языка).
Доступ запрещен/нет доступа к файлу образа
Эта ошибка также возникает в результате использования файла или его повреждения. Возможно несколько причин этой ошибки, убедитесь, что:
- файл полностью скачен;
- закрыто торрент–приложение, если оно использовалось для скачивания;
- у вас уже не смонтирован данный образ на другом приводе.
Наиболее действенным методом решения вышеуказанных ошибок и проблем остается комплексный подход:
- скачать образ диска игры заново;
- убрать торрент-приложение из автозагрузки;
- перезагрузить операционную систему;
- смонтировать заново.
Возникновение ошибок происходит довольно редко и не стоит их бояться. Эта программа проста и универсальна. Работа в ней не составит труда даже начинающему пользователю, особенно для программы с русским интерфейсом.
Приложение поддерживает как 32-х, так и 64-х битные операционные системы Windows 7 и Windows 10.
Как пользоваться лайт версией
В этом блоке мы рассмотрим основные моменты во взаимодействии с утилитой. Если вы хотите разобраться как пользоваться Даймон тулс лайт просто следуйте инструкциям расположенным ниже. Мы рассмотрим: правильную установку программы, проанализируем интерфейс, создадим образ диска, и то как удалить.
Установка Daemon Tools Light
В Интернете немало запросов о том, где скачать приложение и как им пользоваться. Загрузить дистрибутив можно с официального сайта. Затем запустить загруженный файл и выбрать «бесплатная лицензия»
![]()
По ходу установки важно ознакомиться с обзором, который предлагает разработчик. После загрузки файлов на компьютер нужно нажать на кнопку «Установить»:
![]()
На следующем этапе необходимо ещё раз выбрать бесплатную лицензию (1), при желании ознакомиться с лицензионным соглашением и политикой конфиденциальности (2), после чего нужно нажать на «Согласиться и продолжить» (3):
![]()
После настройки параметров также надо нажать на «Согласиться и продолжить».
![]()
После установки ПО нужно его запустить и можно начинать пользоваться.
Краткий обзор интерфейса
Бесплатная версия приложения Lite имеет не так много возможностей, как хотелось бы пользователю, платные модули отключены, но их доступно приобрести за дополнительную плату. В рамках бесплатной лицензии разрешено:
- Просматривать каталог виртуальных копий, таргетов и задач резервного копирования;
- Добавлять и настраивать приводы;
- Создавать образы дисков;
- Настраивать приложение «под себя».
![]()
Пожалуй, это всё. Но если кто-то ищет в Интернете ответ на вопрос, как смонтировать образ в daemon tools, то ответ однозначный: в версии Lite её достаточно для эмулирования виртуального диска и последующего использования. Тоже самое касается запроса «как смонтировать игру в daemon tools»
Для Даймон Тулс неважно, образ с какими данными будет монтироваться – игрой, музыкой или данными, алгоритм единый. В результате работы могут создаваться виртуальные копии физического оптического диска форматов: MDX, MDS и ISO
Некоторое время назад в бесплатной версии разрешалось также создавать виртуальные копии с данными, Audio CD и редактировать их. Но хорошие времена ушли в прошлое, поэтому имеем то, что имеем, остальное – покупаем.
Как создать образ диска в Daemon Tools
Для начала надо вставить диск в привод, затем открыть раздел «Редактор образов» (1) и вызвать пункт меню «Создать образ из диска» (2).
![]()
Откроется мастер создания диска, в котором привод с диском определится автоматически (1). Программа предложит путь сохранения файла (2), но пользователь может перевыбрать путь, указав конкретную папку.
Следующий шаг – выбор формата образа (3). По умолчанию предлагается MDX, при желании можно перевыбрать.Создаваемую виртуальную копию реально защитить паролем (4), а также сжать (5). Когда параметры определены, нажмите на кнопку «Старт» (6).
![]()
После отработки программа выдаст сообщение о результате. Необходимо нажать на «ОК».
![]()
Всё, виртуальная копия диска в указанном месте создана. Оригинал диска можно изъять из дисковода, а вместо физического диска запускать образ виртуального диска.
Как удалить программу с компьютера
Удалить Даймон тулс просто. Для этого необходимо открыть меню «Пуск» (1), затем «Панель управления» (2) и «Программы и компоненты» (3):
![]()
Откроется список установленных на ПК программ, в котором нужно найти Daemon Tools Light, отметить её мышью (1) и нажать на кнопку «Удалить/Изменить» (2):
![]()
После чего откроется мастер деинсталляции программы, который предлагает оставить «галочку» в поле «Оставить отзыв» и нажать на кнопку «Удалить»:
![]()
После удаления автоматически откроется окно сайта на английском языке, где пользователю нужно выбрать причину, по которой он деинсталлировал программу. Данная статистика нужна разработчику, чтобы понимать, что побуждает пользователей удалять приложение со своего компьютера. Пользователю нужно выбрать причину и нажать на «SEND».
![]()
Подводя итог обзору, хочется заметить, что это простенькая, но очень удобная программа, которая прекрасно справляется со своими функциями. Если пользователю достаточно только создавать образы дисков, то бесплатной версии вполне достаточно.
Как пользоваться Daemon Tools Lite
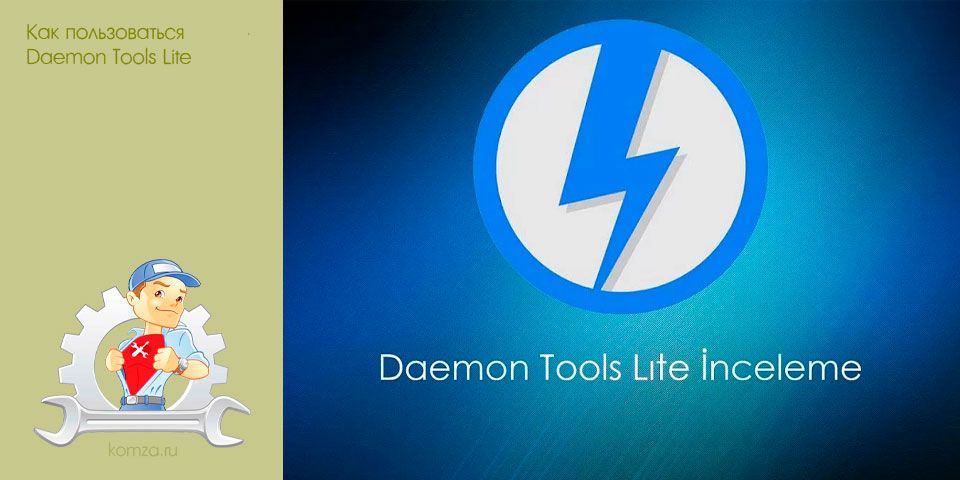
Daemon Tools Lite является одной из самых популярных программ для эмулирования оптических дисков. В данной статье мы расскажем о том, как пользоваться Daemon Tools Lite.
Интерфейс программы Daemon Tools Lite очень прост. Все действия выполняются из одного меню, которое можно вызвать с помощью иконки в области уведомлений (на панели рядом с часами).
Первым пунктом меню является DAEMON Tools Lite. Данный пункт меню вызывает основное окно программы. Здесь пользователь может просмотреть список образов дисков, которые он монтировал в последнее время. Также с помощью этого окна можно выполнять все функции основного меню программы.

В верхней части данного окна располагается «Каталог образов» и «Последние образы». С их помощью можно монтировать диски обычным двойным кликом.
В нижней части экрана отображаются смонтированные диски. Ими можно управлять помощью контекстного меню.
Все действия, которые можно выполнять с помощью окна DAEMON Tools Lite также продублированы в меню программы.
Рассмотрим по порядку все остальные элементы основного меню программы DAEMON Tools Lite
Вторым пунктом в меню идет «Создать образ диска». При выборе данного пункта меню запускается утилита для создания образов диска.
Тут пользователю предлагается выбрать дисковод, в который установлен диск и указать место, куда будет сохранен созданный образ диска.
Дальше идет пункт «Записать образ на диск». Для того чтобы использовать данную возможность необходимо установить дополнительную программу под названием AstroBurn.
Основным пунктом меню является пункт «Виртуальные Приводы». С его помощью можно добавлять или удалять приводы и монтировать образы дисков.

Для того чтобы смонтировать образ диска с помощью программы Daemon Tools Lite необходимо вызвать меню Виртуальные приводы – выбрать один из установленных приводов – выбрать пункт Монтировать привод. После чего откроется окно, в котором необходимо выбрать на жестком диске файл образа диска.
После того как образ будет выбран диск будет смонтирован и появится в системе. После чего с ним можно будет работать как с обычным диском, установленным в оптический привод.
Когда диск смонтирован его можно размонтировать с помощью того же меню.

Пункт меню «Настройки» запускает окно с настройками программы.

Здесь можно настроить горячие клавиши и другие возможности для интеграции с системой.
Следующими пунктами меню являются «Каталог образов» и «Последние образы» с их помощью вы сможете в один клик монтировать образы дисков, которые использовались недавно.
Последними пунктами меню являются: «Купить онлайн», «Справка» и «Выход». Их предназначение понятно с их названия и в объяснении не нуждается.
Как монтировать образ в Daemon Tools (на примере игры Симс).
После установки и запуска, программа Демон Тулс несколько минут будет создавать виртуальный привод. По завершению этого этапа у Вас добавится один оптический диск со своей буквой, и Вы сможете работать с приложением.
Примечание. У Вас уже должен быть скачен образ Sims.
Программа поддерживает разнообразные форматы. Наиболее популярные это:
Для начала выбираете образ и добавляете его в программу. Это делается с помощью кнопки «Добавить образ», находящейся слева. Выбрав требуемый файл, он загрузится в программу.
Теперь нажмите на появившийся образ мышкой. При нажатии левой кнопкой мышки у Вас внизу активируется иконка «Монтировать». Нажмите ее, и диск смонтируется на виртуальный привод. Также можно начать монтировать диск кликнув правой кнопкой мыши и выбрав данное действие из контекстного меню.

Готово! Диск смонтирован.
Об этом говорит изменившаяся иконка привода. По умолчанию у Вас должна запуститься программа автозапуска диска. Теперь Вы имеете диск с игрой. Чтобы установить игру выберите Setup.exe и начнется установка Симс.
Как монтировать образы
Чтобы использовать образ для установки игр, прослушивания музыки, его переносят на физический носитель и используют через дисковод. Если такой возможности нет, используется виртуальный привод.
Сделать это можно двумя способами:
Найти проект в памяти компьютера и кликнуть по нему. Если система предложит указать приложение для открытия такого типа файлов, выбрать «Daemon Tools» в папке «Program Files» или другой, назначенной пользователем при установке утилиты.


Второй вариант — монтировать через интерфейс программы. Подробно об этом процессе можно прочитать в отдельной статье.



После того, как образ смонтирован, он может быть использован для установки игрового контента или ПО.
Установка игр и приложений
После монтирования виртуального привода с образом нужно открыть «Мой компьютер». Среди физических приводов появится новый, виртуальный, содержащий проект с игрой или программой. Чтобы выполнить автозапуск, следует дважды кликнуть по нему мышью или открыть диск и найти иконку «Setup» и нажать на неё.


Появится окно мастера установки, для дальнейшей инсталляции нужно следовать его указаниям. Подробно об установке игр — в материале по этой ссылке.
Установка игры с помощью DAEMON Tools

Программу DAEMON Tools часто используют при установке игры, скачанных с интернета. Это обусловлено тем, что многие игры выкладываются в виде образов диска. Соответственно, эти образы нужно смонтировать и открыть. А Даймон Тулс как раз отлично подходит для этой цели.
Читайте далее и вы узнаете, как установить игру через DAEMON Tools.
Как установить игру через DAEMON Tools

Нажмите кнопку «Быстрое монтирование», расположенную в нижнем левом углу окна, чтобы смонтировать игры в DAEMON Tools.

Появится стандартный проводник Windows. Теперь вам необходимо найти и открыть файл с образом игры на своем компьютере. Файлы образов имеют расширение iso, mds, mdx и т.п.

После того как образ будет смонтирован, вам будет выдано оповещение, а значок в левом нижнем углу сменится на синий диск.

Смонтированный образ может запуститься автоматически. Но может потребоваться и ручной запуск установки игры. Для этого откройте меню «Мой компьютер» и кликните два раза по появившемуся дисководу в списке подключенных приводов. Иногда этого достаточно, чтобы началась установка. Но бывает, что открывается папка с файлами диска.

В папке с игрой должен быть файл установки. Его часто называют «setup», «install», «установка» и т.п. Запустите этот файл.

Должно появиться окно установки игры.

Его вид зависит от установщика. Обычно установка сопровождается подробными подсказками, поэтому следуйте этим подсказкам и установите игру.
Итак – игра установлена. Запускайте и наслаждайтесь!
Частые ошибки
Тут будут рассмотрены самые частые ошибки при работе с программой. Несмотря на то, что интерфейс довольно понятный и снабжен всплывающими подсказками, иногда возникают проблемы, которые не очень просто понять простому пользователю. Ниже будет рассмотрено, что делать для решения возникших ошибок и проблем.
Не монтируется образ в Daemon Tools
Возможно Вы начали монтировать, не дождавшись загрузки торрента. Убедитесь в окончании загрузки. Если файл скачен и не монтируется, то попробуйте заново скачать образ диска. Скорее всего ошибка в скаченном файле.
Проверьте правильность выбора виртуального привода. Иногда бывает, что он смонтирован, но Вы смотрите не на тот диск. Это наиболее вероятно при большом количестве виртуальных приводов.
Образ уже замонтирован
Такая ошибка возникает в результате того, что файл образа используется другой программой. Возможно он был скачен с торрента и стоит в раздаче — торрент-программа блокирует работу с ним. Для этого остановите работу торрент приложения. Надо не просто закрыть программу, но и убрать ее из трея (нижний правый угол рабочего стола, около индикации языка).
Доступ запрещен/нет доступа к файлу образа
Эта ошибка также возникает в результате использования файла или его повреждения. Возможно несколько причин этой ошибки, убедитесь, что:
- файл полностью скачен;
- закрыто торрент–приложение, если оно использовалось для скачивания;
- у вас уже не смонтирован данный образ на другом приводе.
Наиболее действенным методом решения вышеуказанных ошибок и проблем остается комплексный подход:
- скачать образ диска игры заново;
- убрать торрент-приложение из автозагрузки;
- перезагрузить операционную систему;
- смонтировать заново.
Возникновение ошибок происходит довольно редко и не стоит их бояться. Эта программа проста и универсальна. Работа в ней не составит труда даже начинающему пользователю, особенно для программы с русским интерфейсом.
Приложение поддерживает как 32-х, так и 64-х битные операционные системы Windows 7 и Windows 10.
Как установить Daemon Tools Lite на Windows 10?

Программа для работы с образами Daemon Tools Lite адаптирована специально под новую операционную систему Windows 10. С её помощью любой пользователь ПК может смонтировать образ, открыть его, скопировать, переместить или добавить в него файлы. Однако бывают случаи, когда загруженный Daemon Tools Lite для Windows 10 не работает.
Если после установки Daemon Tools не работает на компьютере с Windows 10, значит, вы либо неправильно установили программу, либо отсутствуют нужные драйвера. Поэтому удаляем все файлы данной версии Даймон Тулс и выполняем установку заново.
- Приостанавливаем на время работу антивирусной программы.
- Загружаем файл с актуальной версией программы.
- Распаковываем все файлы в одну папку.
- Запускаем установочный файл.
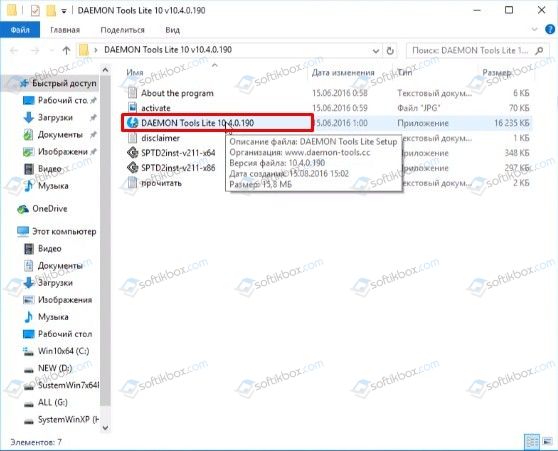
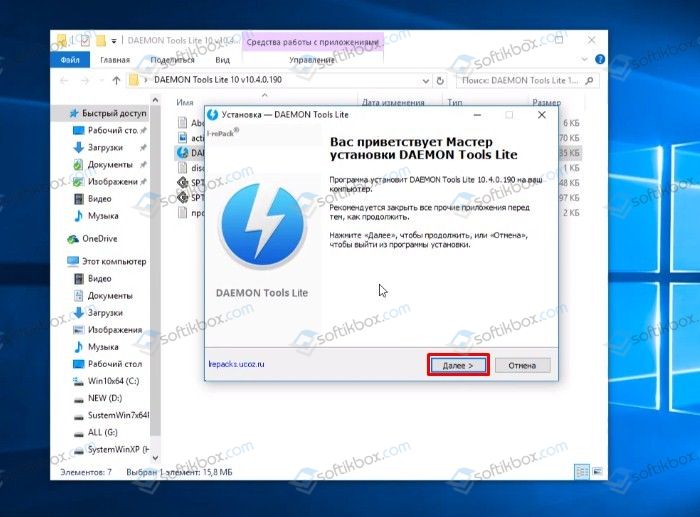
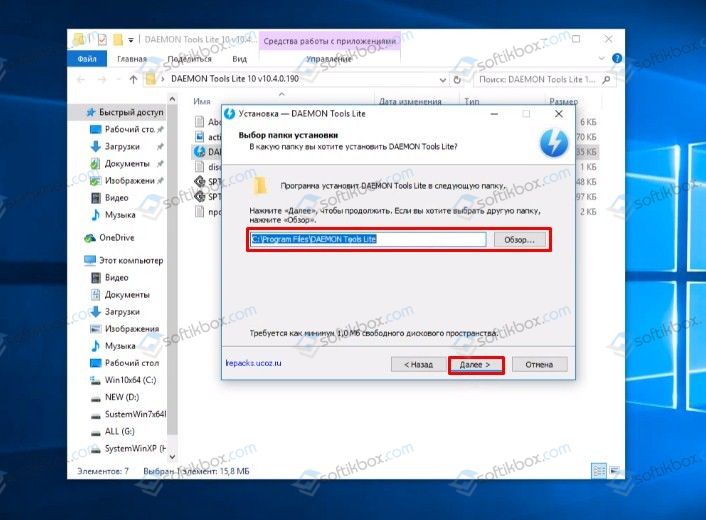
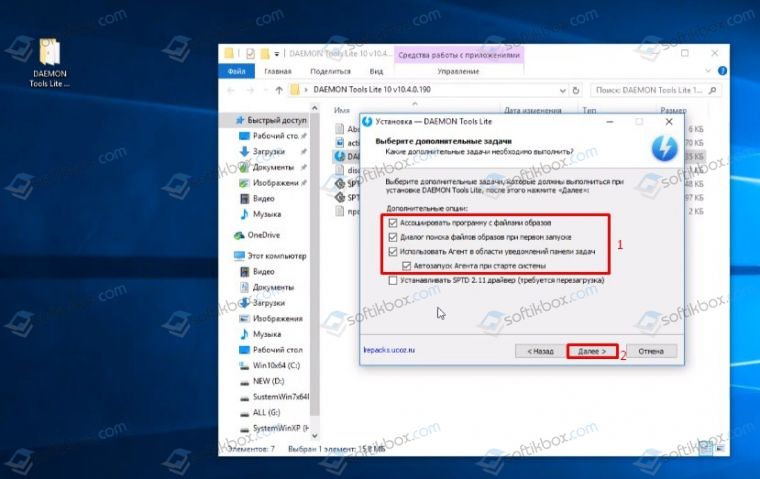
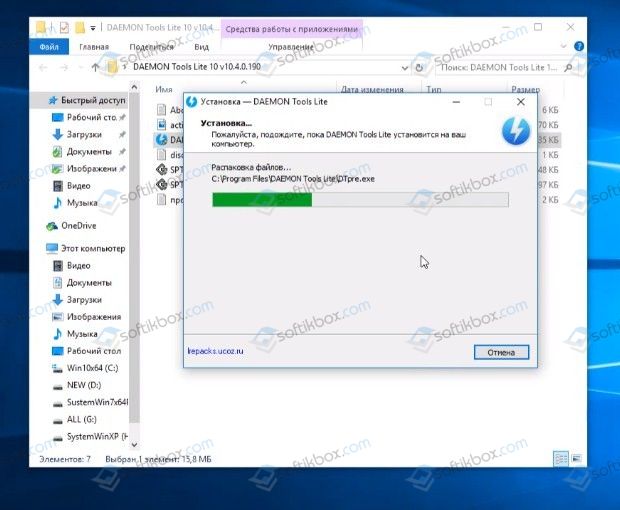
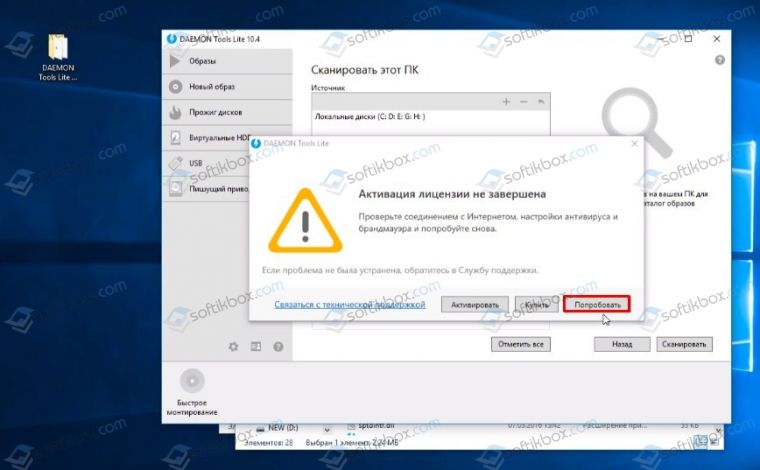
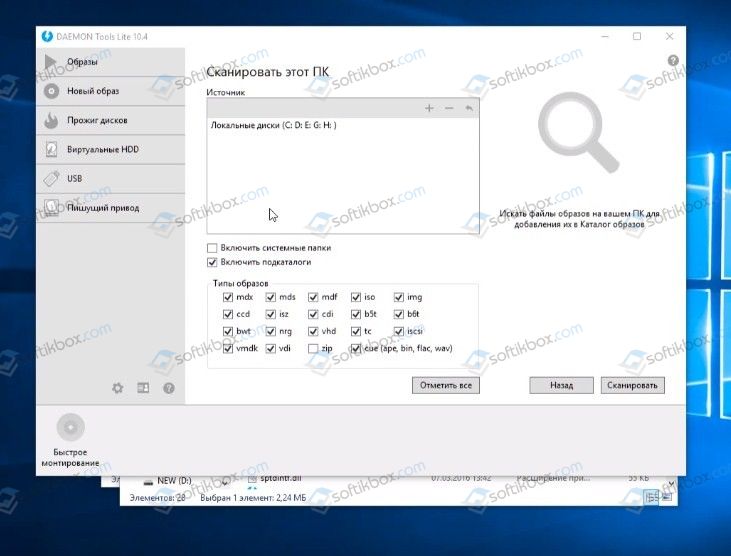
А теперь важный момент. Программа Даемон Тулз на Виндовс 10 часто не работает (запускается, но не монтирует образы) из-за отсутствия драйверов для работы с приводом. Поэтому. Возвращаемся в папку установщика и запускаем в соответствии с разрядностью системы
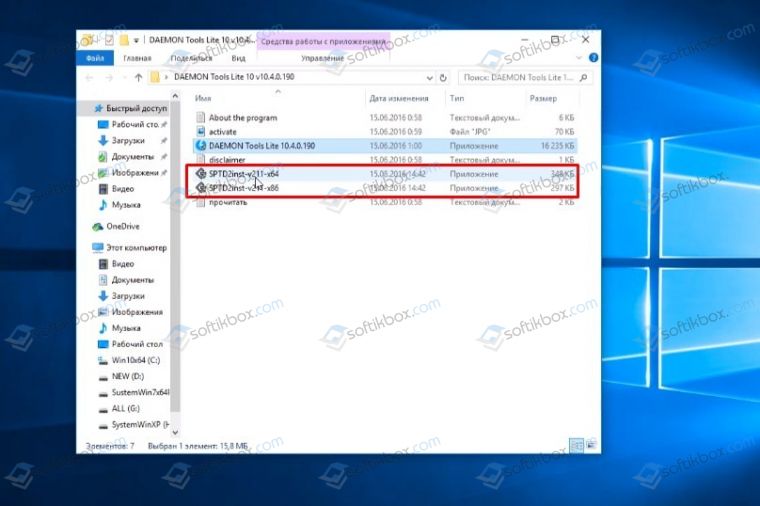
Откроется небольшое окно. Нажимаем «Install».
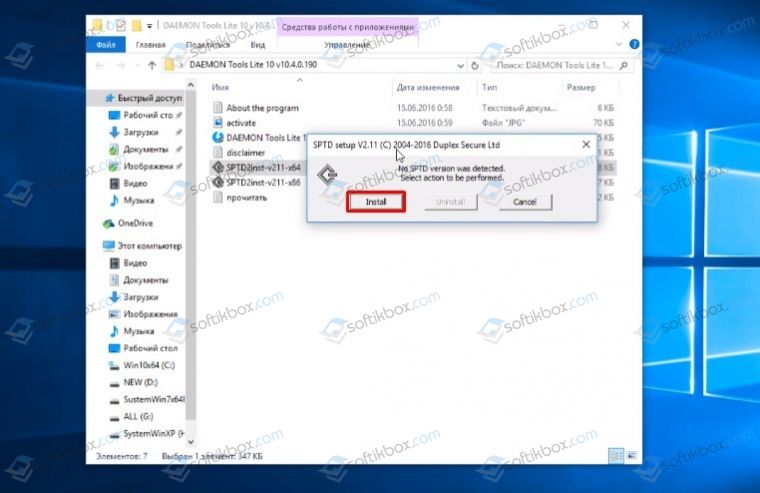
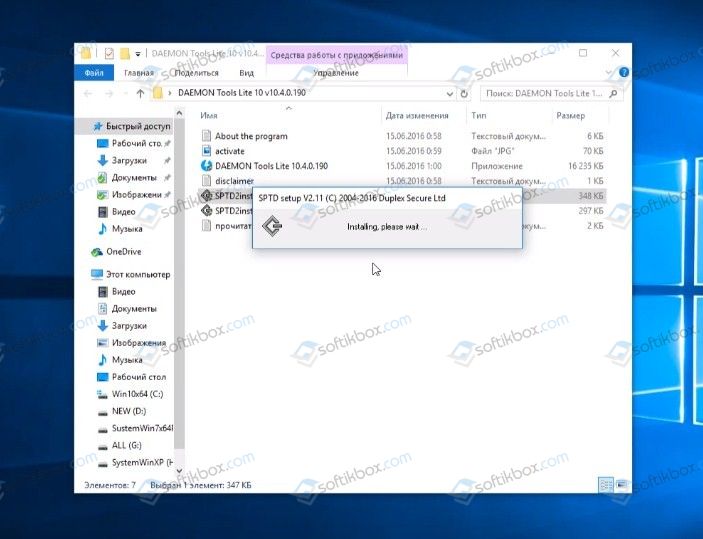
Чтобы изменения вступили в силу, нужно перезагрузить компьютер.
После открываем программу. В меню слева выбираем «Добавить привод» и выставляем SCSI. Кликаем «Установить».
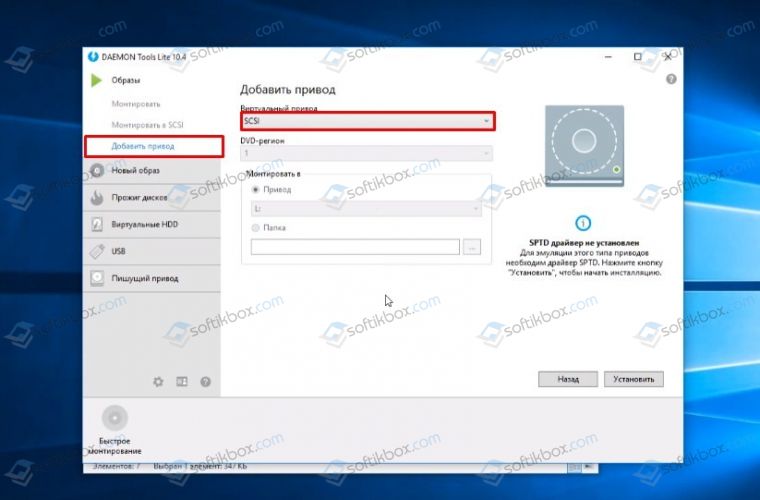
Следуем подсказкам и создаем рабочий вириальный привод. Теперь программой Daemon Tools Lite можно пользоваться на Windows 10.
Частые ошибки
Тут будут рассмотрены самые частые ошибки при работе с программой. Несмотря на то, что интерфейс довольно понятный и снабжен всплывающими подсказками, иногда возникают проблемы, которые не очень просто понять простому пользователю. Ниже будет рассмотрено, что делать для решения возникших ошибок и проблем.
Не монтируется образ в Daemon Tools
Возможно Вы начали монтировать, не дождавшись загрузки торрента. Убедитесь в окончании загрузки. Если файл скачен и не монтируется, то попробуйте заново скачать образ диска. Скорее всего ошибка в скаченном файле.
Проверьте правильность выбора виртуального привода. Иногда бывает, что он смонтирован, но Вы смотрите не на тот диск. Это наиболее вероятно при большом количестве виртуальных приводов.
Образ уже замонтирован
Такая ошибка возникает в результате того, что файл образа используется другой программой. Возможно он был скачен с торрента и стоит в раздаче — торрент-программа блокирует работу с ним. Для этого остановите работу торрент приложения. Надо не просто закрыть программу, но и убрать ее из трея (нижний правый угол рабочего стола, около индикации языка).
Доступ запрещен/нет доступа к файлу образа
Эта ошибка также возникает в результате использования файла или его повреждения. Возможно несколько причин этой ошибки, убедитесь, что:
- файл полностью скачен;
- закрыто торрент–приложение, если оно использовалось для скачивания;
- у вас уже не смонтирован данный образ на другом приводе.
Наиболее действенным методом решения вышеуказанных ошибок и проблем остается комплексный подход:
- скачать образ диска игры заново;
- убрать торрент-приложение из автозагрузки;
- перезагрузить операционную систему;
- смонтировать заново.
Возникновение ошибок происходит довольно редко и не стоит их бояться. Эта программа проста и универсальна. Работа в ней не составит труда даже начинающему пользователю, особенно для программы с русским интерфейсом.
Приложение поддерживает как 32-х, так и 64-х битные операционные системы Windows 7 и Windows 10.
Образ диска: 5 способов запуска в операционной системе Windows
Как сделать образ диска штатными средствами Windows
Сначала рассмотрим штатный функционал монтирования образов CD/DVD-дисков в версии системы Windows 8.1.
Время создания версии Windows 8, из которой штатный функционал по работе с образами дисков перекочевал во все версии-преемницы – Windows 8.1 и 10 — пришлось на массовое явление отказа производителей компьютерных устройств от комплекции их приводами.
CD/DVD-диски отживали свое, а отсутствие привода удешевляло конечную стоимость отдельных моделей ноутбуков и сборок ПК.
Microsoft, по сути, ничего иного и не оставалось сделать, как реализовать штатную возможность подключения образов дисков, хотя бы только в популярном формате ISO, чтобы уж совсем не отбирать хлеб у разработчиков стороннего софта.
Так, если в версии Windows 7 монтирование образов дисков возможно только посредством стороннего софта, то пользователи cмогут просмотреть содержимое самого диска в формате ISO средствами системы.
Так как в Windows 8.x и Windows 10 смонтировать ISO-образ диска? В проводнике выделите ISO-файл, вызовите контекстное меню и выберите команду «Подключить».

Все – образ смонтирован и виднеется в виртуальном приводе. Можно приступать к просмотру его содержимого в проводнике системы.

Монтирование образов в программе Deamon Tools
Deamon Tools – это лидер на рынке программного обеспечения для создания образа диска.
Первая версия Deamon Tools появилась в 2000 году, и, несмотря на то, что ее аналоги были выпущены на рынок софта ранее, она сразу же стремительно набрала популярность из-за дружелюбного пользовательского интерфейса и бесплатной редакции Lite, которой с лихвой хватало для домашнего непрофессионального применения. Daemon Tools работает практически со всеми форматами образов дисков. Работа программы незаметна даже для маломощных устройств, поскольку она использует минимум системных ресурсов. Бесплатная версия Lite содержит ограничения — в частности, это возможность одновременно смонтировать только 4 виртуальных привода. Тогда как в платной версии Pro Advanced на компьютере может быть смонтировано 32 привода.
Относительно недавно Daemon Tools кардинально изменился, и на смену классическому интерфейсу пришла серость и убогость, зато с предельно понятным описанием функций и четкой внутренней организацией разделов.
Функционал программы пополнился, но не все доступно в версии Lite.
Daemon Tools Lite 10 доступен для бесплатного скачивания на сайте разработчика.

Важный момент при установке – выбор опции бесплатной лицензии.

В числе новшеств версии Daemon Tools – опция сканирования компьютера на предмет обнаружения образов дисков и отображение их во внутренней библиотеке. Что же, воспользуемся этой возможностью.

После сканирования в окне программы будут виднеться все возможные виртуальные CD/DVD- и жесткие диски. Выберите нужный тип, откройте контекстное меню и выполните команду «Монтировать».

Готово.

Как и прежде, образы дисков в интерфейс Daemon Tools можно добавлять по одному кнопкой быстрого монтирования.

Чтобы размонтировать виртуальный привод, на значке его подключения внизу окна программы вызовите контекстное меню и выберите соответствующую команду.

Как смонтировать образ в программе UltraISO
UltraISO – это мега-программа, рассчитанная на профессиональное применение.
В числе ее возможностей такие как: создание образов CD/DVD-дисков, их запись на болванку и редактирование без распаковки, оптимизация структуры с целью экономии занимаемого места, конвертирование из одного формата в другой и т.п. Эта программа также надежный и проверенный инструмент для создания загрузочных флешек.
UltraISO – платный программный продукт. От бесплатной триал-версии проку немного, если речь идет о полноценном использовании большей части возможностей.
Потому можете смело скачивать триал-версию с русскоязычным интерфейсом с сайта разработчика UltraISO.
После запуска UltraISO вы увидите небольшое окошко, рассказывающее нам об ограничениях триал-версии и стимулирующее к покупке платной версии. Жмем кнопку «Пробный период».
- В окне программы раскрываем меню «Файл» и жмем кнопку «Открыть».
- Добавляем файл образа.
- Раскрываем меню «Инструменты» и в числе присутствующих команд выбираем «Монтировать в виртуальный привод».
Что в итоге?
В целом последняя версия DT Pro оставляет о себе приятные впечатления. Программа, несмотря на свой небольшой размер, работает стабильно, без вылетов. Однако показалось, что некоторые операции занимают значительный промежуток времени. Радует возможность «дотянуться» до любой функции прямо из главного окна утилиты, разбить образ на несколько удобных частей и поставить на него пароль, интеграции в Windows, а также поиска образов на локальных дисках компьютера. С помощью фирменного редактора можно изменить исходный формат образа на один из трех доступных: ISO, MDS и MDX. Кроме того, в интерфейс интегрировано информационное окно о новостях игровой индустрии, рейтинге игр и используемых образов. Среди поддерживаемых систем не только использованная в обзоре Windows 7 64bit, но и 32-разрядный собрат, XP, Vista и новейшая «восьмерка».