Как поменять аватарку на виндовс 10 при входе в систему
Содержание:
- Удаление старых изображений
- Как удалить аватар Windows 10
- Электронное лицо пользователя
- Как удалить аватар в Windows 10, изменить, либо вернуть картинку по умолчанию
- Устанавливаем аватар в Windows 10
- Что такое аватар и для чего он нужен в Windows
- Как удалить свой и восстановить стандартный аватар в Windows 10
- Как удалить аватар?
- Восстановление стандартной картинки
- Аватар входа в windows 10
- Как удалить аватар Windows
- Установка аватара Windows 10
- Ручное удаление неиспользуемых файлов
- Как в Windows 10 заменить изображение пользователя для всех учетных записей
- Как изменить аватар в операционной системе Windows 10?
- Как вернуть стандартную серую картинку профиля, если надоела своя
- Сбой настройки аватара, что делать?
- Как установить в качестве аватара в Windows 10 фото с веб-камеры
- Вместо итога
Удаление старых изображений
В Windows 10 существует функция запоминания последних трех картинок, которые использовались для аватара. Вы сможете их увидеть, когда попадете в меню «Параметры», нажав на изображении «Изменение параметров учетной записи».
Зайдите в проводник и введите в адресной строке C:/Users/User-Name/AppData/Roaming/Microsoft/Windows/AccountPictures
. ВместоUser-Name пропишите то имя, под которым вы регистрировались при входе в операционную систему.
Второй вариант – попробуйте ввести в строку поиска следующее %appdata%\Microsoft\Windows\AccountPictures
. Этот вариант проще, поскольку переменная «%appdata% » самостоятельно заменит правильный адрес. К тому же такой способ написания экономит время.
После этого вы попадете в папку, в которой хранятся картинки учетной записи Windows 10, используемые вами ранее. Те файлы, которые вам не нужны, удалите нажатием кнопки Delete на клавиатуре, предварительно выделив их, или же нажатием правой кнопкой мыши, выбрав пункт «Удалить».
Как удалить аватар Windows 10
В части удаления аватара Windows 10 есть некоторые сложности. Если речь идет о локальной учетной записи, то пункта для удаления в параметрах просто нет. Если же у вас учетная запись Майкрософт, то на странице account.microsoft.com/profile/ вы можете удалить аватар, но изменения по какой-то причине не синхронизируются автоматически с системой.
Однако, существуют способы всё это обойти, простые и сложные. Простой вариант выглядит следующим образом:
- С помощью шагов из предыдущей части инструкции перейдите к выбору изображения для учетной записи.
- В качестве изображения установите файл user.png или user.bmp из папки C:ProgramDataMicrosoftUser Account Pictures (или «Аватары по умолчанию»).
- Очистите содержимое папки
C:Usersимя_пользователяAppDataRoamingMicrosoftWindowsAccountPictures
чтобы ранее использованные аватары не показывались в параметрах учетной записи.
- Перезагрузите компьютер.
Более сложный метод состоит из следующих шагов:
- Очистите содержимое папки
C:Usersимя_пользователяAppDataRoamingMicrosoftWindowsAccountPictures
- Из папки C:ProgramDataMicrosoftUser Account Pictures удалите файл с именем имя_папки_пользователя.dat
- Перейдите в папку C:UsersPublicAccountPictures и найдите вложенную папку, соответствующую вашему ID пользователя. Сделать это можно в командной строке, запущенной от имени администратора с помощью команды wmic useraccount get name,sid
- Станьте владельцем этой папки и предоставьте себе полные права на действия с ней.
- Удалите эту папку.
- Если используется учетная запись Майкрософт, также удалите аватар на странице https://account.microsoft.com/profile/ (нажать по «Изменить аватар», а затем — «Удалить»).
- Перезагрузите компьютер.
Электронное лицо пользователя
Слово «аватар» уже вошло в русский язык, так что значение этого слова можно и не объяснять. Компания Microsoft ввела иконки пользователей Виндоус 10, чтобы на компьютерах, где работает сразу много пользователей, можно было удобно различать пользователей. Например, если у вас на компьютере ADMIN + еще один пользователь, вы можете установить картинку для каждого из них. Идеальный Avatar – это картинка, благодаря которой вы можете быстро идентифицировать о каком профиле идет речь. Если у вас очень много профилей на устройстве, то мы рекомендуем следующее:
- Скачать набор;
- Подобрать картинки по первой букве имени пользователя;
Например, если ваш профиль называется Alexander, то на аве вы можете установить большую букву А. Далее, для профилей, которые называются по-другому, вы выбираете другие буквы. Например, «B», для профилей Boris. Для систематизации – это отличное решение. Так же вы можете использовать свою собственную фотографию. Но учтите, что в профиле у вас будет очень маленькая картинка, так что ава также будет очень маленькая. И если на большой фотографии вас все устраивало, то на маленькой аве все может быть совсем наоборот. Загрузить пакет изображений – это самый простой способ, как менять картинки каждый день. А если учесть, что некоторые пользователи связывают свой Microsoft профиль с учетной записью Skype и другими, то в этом случае ваша иконка имеет значение. Вы можете установить картинку на аву на свой вкус. Но если вы удалите аватарку, то у вас появится стандартное изображение. Точно такое же, которое стоит у миллионов других пользователей. В этом случае у вашего профиля не будет никакой индивидуальности. А если у вас есть навыки рисования, вы можете создать свою картинку. Для этого можете использовать Аватар – изображение пользователя Windows 10, которое отображается при загрузке операционной системы. Тем, кто хочет сделать свой компьютер уникальным, нужно уметь менять его.
Как удалить аватар в Windows 10, изменить, либо вернуть картинку по умолчанию
Само изображение аватара отображается при запуске ОС Windows, когда юзер входит в свою учётную запись, либо же аватар пользователя видим в настройках операционной системы.
Замечательно! однако — эту картинку учётной записи мы видим так часто, что у большинства из нас возникает вопрос: как удалить аватар в Windows, сменить одно изображение на другое, или вовсе вернуть первоначальный аватар, который предназначен «по умолчанию» ?
В самом деле… однообразная картинка может просто-напросто надоесть… Возникает задача смены образа ОС Windows 10.
…и коли эти вопросы смены одного аватара на другой в учётной записи Windows 10 возникают, то их нужно решать!
Приступим:
Что такое аватар?
Аватар Windows — (ава, аватарка, юзерпик) графическое изображение пользователя ОС — компьютера.
В качестве аватара возможно установить любое изображение: личное фото пользователя, картинку животного, изображение некоего симпатичного душе персонажа и т. д.
как изменить аватар в Windows 10
Для начала узнаем, как поменять аватар Windows 10 на иное более симпатичное изображение.
Если в папке компьютера имеется на примете нужная картинка и мы её видим в качестве аватара учётной записи Windows 10 — приступим:
Следует сказать: коли наш ноутбук или ПК располагает камерой, тогда у нас есть возможность создания собственного аватара…
…для того чтобы изменить аватар в Windows 10 пройдёмся по таким простым шагам настроек ОС:
- меню «Пуск» / «Параметры».
- войдём в параметр «Учетные записи».
- в разделе «Ваши данные» показан текущий (и какие-то другие) аватар для учетной записи Windows. Если же свой аватар вами не создавался, в этом случае здесь отыщете изображение по умолчанию.
- в опции «Создать аватар» воспользуемся кнопкой «Камера» (если хотим создать собственный снимок), либо же кнопкой «Выберите один элемент», чтобы задать заготовленное изображения с компьютера.
5 — выбираем подготовленную картинку.
Сохраняем…
Теперь наша учётная запись имеет новое изображение (аватар) пользователя ПК.
как удалить аватар учетной записи Windows 10
Операционная система Windows 10 имеет функцию, при помощи которой может запоминает несколько созданных аватарок учетной записи пользователя: эти картинки показываются рядышком, для возможности замены по требованию.
Как понимаете, в подобных случаях изменить аватар учетной записи в Windows 10 достаточно просто: требуется всего-то кликнуть по желанному изображению)) и тут же картинка вновь станет изображением учетной записи Windows.
Всё как бы хорошо! если нас устраивают имеющиеся картинки! а если вдруг нам какая-то картинка надоела и мы желаем её убрать, тогда как быть? ведь запросто убрать иллюстрацию из проводника не получится!!?
В этом случае поступаем так:
а) включим возможность компьютера отображать скрытые папки и файлы.
б) пройдёмся по такому пути (откроем проводник и проследуем от папки к папке на диске «С», — на котором у нас установлена ОС Виндовс).
(Я дал два варианта — английский и русский)) — смотря как у вас названы папки ОС).
C:\Пользователи\Имя_пользователя\AppData\Roaming\Microsoft\Windows\Аватары C:\Users\User\AppData\Roaming\Microsoft\Windows\AccountPictures
в) убираем ненужное изображение из системы — с глаз долой из сердца вон!
Вот и всё! в принципе несложное решение вопроса: удалить аватар Виндовс 10 оказалось несложно.!..
как изменить аватар в Windows 10 на изображение по умолчанию
Если вдруг нам нужно выбрать в качестве аватара системное изображение т.е. то, которое было задано по умолчанию — следует поступать по аналогии описанного выше текста…
…дело в том, что вернуть системную картинку посредством опций настроек учетной записи Windows, — не получится! а потому вновь: (требуется доступ к папке «ProgramData» на диске «С:»)
1 — включаем отображение скрытых папок и файлов…
2 — откроем параметры учетной записи, тюкнем «Выберите один элемент».
3 — откроем «Проводник» и пройдём до папки расположения аватаров (в ней аватар по умолчанию).
путь таков:
C:\ProgramData\Microsoft\Аватары по умолчанию C:\ProgramData\Microsoft\User Account Pictures
4 — выбераем одно из системных изображений для аватара по умолчанию. Выделяем аву, тюкаем кнопку «Выбор картинки»…
Готово!
Устанавливаем аватар в Windows 10
Приветствую вас, дорогие читатели моего блога. Посещая различные сайты в интернете, я начал замечать огромное количество отзывов пользователей новой Виндовс 10, которые никак не могли изменить фоновый рисунок своей учётной записи. Но найти в интернете идеально раскрывающую тему статью — никак не удавалось. Поэтому, решил опубликовать материал, который даст развёрнутый ответ на один из самых часто задаваемых вопросов пользователей, а именно: как удалить фото учётной записи в windows 10.
Что такое аватар и как его изменить?
Это заставка пользователя, которую можно заменить при запуске персонального компьютера, ноутбука или любого другого устройства с операционной системой Виндовс. И для того, чтобы сделать своё устройство более уникальным, нужно уметь правильно обращаться с изображениями, которые прикреплены к вашему профилю.
Для того, что загрузить новый рисунок нужно:
- Запустить компьютер и перейти в меню «Пуск».
- Кликнуть правой клавишей мыши на старое изображение профиля.
- В появившемся меню выбрать пункт «Изменить параметры учётной записи».
- Находясь во вкладке, в которой будет отображаться старая или стандартная заставка, найти пункт «Обзор».
- Выбрать диск размещения и саму картинку.
![]()
Разработчики добавили один очень приятный сюрприз — каждый, кто пользуется десятой версией Виндовс и у которого есть подключённая веб — камера, может сделать фотографию и установить её как аватарку. Сделать это можно достаточно просто — нужно всего — лишь найти специально предназначенную для этого вкладку — «Создать Аватар».
Операция удаления старых изображений
В операционной системе так же существует функция, с помощью которой каждый желающий может увидеть три последних рисунка, ранее использованных для заставки (функция запоминания 3 картинок). Не нужно забывать, что в данной ОС не существует функции прямого удаления всех этих файлов. Для изменения картинок можно воспользоваться следующим советом:
- Перейдите в проводник Виндовс.
- В появившейся адресной строке без ошибок введите команду:
C:/Users/ User-Name/ AppData /Roaming /Microsoft /Windows/ AccountPictures, где «User-Name «- имя вашего профиля.
Есть ещё один интересный и новый вариант — введите в строку такую команду: «%appdata% Microsoft Windows AccountPictures» Такой метод поможет сэкономить немного времени, ведь переменная, которая будет напечатана в строке поиска самостоятельно заменит подходящий адрес.
На конечном этапе вас перекинет в папку, в которой находятся все картинки, которые ранее использовались пользователем ПК. Все лишние изображение можно будет очень быстро удалить. Просто выделите все необходимые файлы и нажмите клавишу «Delete».
Что такое аватар и для чего он нужен в Windows
Аватар – это картинка, которую пользователи социальных сетей и форумов устанавливают в дополнение к своему имени/нику. Это может быть личное фото, понравившийся персонаж, герой кино и т. д, и т. п. Таким образом, пользователь становится менее безликим. У Windows тоже есть сайт с возможностью открывать обсуждения, и комментарии сопровождаются изображением. Оно также используется для учётной записи и является средством персонализации компьютера. Хранятся аватары в специальной папке Windows, которую можно найти по пути:
Возможен также вариант, когда картинки размещаются здесь:
Если AppData не обнаруживается, проверьте в настройках, не скрыты ли системные папки .
По умолчанию в качестве аватара используется безликий силуэт стилизованного человечка, но, как вы понимаете, можно установить собственное изображение.
- Наберите в «Поиске»: «Параметры» (или нажмите Win+I, или откройте «Пуск» и щелкните по значку зубчатого колесика).
- Здесь нас интересует пункт «Учётные записи» и вкладка «Личные данные».
- В окошке вы сразу увидите предложение сменить аватар. Можно сделать моментальное фото на вебку или подобрать что-то из готового. В зависимости от этого откроется либо окно «Проводника», либо камера.
- Выбранное фото моментально загружается, и при следующем включении компьютера появится уже новый аватар.
Если вы зарегистрировались на сайте Microsoft, то изображение автоматически установится и туда тоже, причём оно сохранится даже если вы купите другой ПК. Все прежние фото, использовавшиеся как аватар, хранятся в той самой папке, путь к которой указан выше. Изменить картинку можно также на сайте Microsoft, но есть одна проблема – на компьютере останется старый аватар. К сожалению, разработчики пока не устранили эту неполадку.
Теперь разберём, как поменять аватар в Skype, установленном в систему.
- Откройте окно с диалогами – выше них будет ваше имя.
- Щёлкните кружочек и увидите личную информацию, а также кнопочку с возможностью добавить фото.
- Выберете и загрузите нужное.
Также можно зайти непосредственно на сайт Skype и проделать то же самое.
Как удалить свой и восстановить стандартный аватар в Windows 10
Так как полностью удалить аватар невозможно, избавиться от загруженных изображений можно только при помощи стандартной картинки:
- Запускаем функцию «Выберите один элемент» для загрузки аватара. В открывшемся окне переходим по пути C:ProgramDataMicrosoftUser Account Pictures. На некоторых дистрибутивах авторов стандартные аватары силуэта человека на сером фоне заменены. Выбираем стандартное изображение и нажимаем «Выбор картинки». Стандартные аватары находятся в директории C:ProgramDataMicrosoftUser Account Pictures
- Аватар изменился, но остались два предыдущих кэшированных изображения. В Windows 10 предусмотрена быстрая смена аватаров между нынешним изображением и двумя предшествующими
Чтобы полностью убрать пользовательские аватары, их необходимо удалить из конкретной папки:
- Открываем любую папку при помощи «Проводника», в адресную строку копируем %AppData%MicrosoftWindowsAccountPictures и нажимаем Enter. Удаляем содержимое папки %AppData%MicrosoftWindowsAccountPictures
- Удаляем содержимое папки, в том числе и актуальный аватар. Затем вновь открываем среду параметров, чтобы проверить, пропали ли пользовательские изображения. После удаления предыдущих аватаров в среде «Параметров» они не будут отображаться
Видео: как установить собственный или вернуть стандартный аватар
Изменить аватар очень просто. Для этого можно воспользоваться одним из нескольких способов, и тогда картинка вашей учётной записи будет радовать глаз.
Как удалить аватар?
Удалить аватар напрямую из параметров системы нельзя, но можно просто поменять его на стандартную серую иллюстрацию. Для этого последуем тому же пути, что и в первом случае – выберем фотографию вручную. Но при этом указываем путь C:ProgramDataMicrosoftUser Account Pictures.

Удалить фото user
После применения параметра предыдущие картинки все равно будут отображаться в истории.

В Windows 10 этого не избежать
Однако ее можно легко очистить. Для этого открываем файловый проводник, и в адресной строке вводим следующий путь: C:UsersUserAppDataRoamingMicrosoftWindowsAccountPictures. Последняя папка еще может называться «Аватары», но при этом она все равно откроется, даже если в строку ввести название на английском языке.
Полностью выделяем содержимое этой папки и удаляем.

Если речь идет об аккаунте в интернет-сервисе, то в таком случае можно просто удалить изображение на странице профиля account.microsoft.com/profile/. Главное то, что эти изменения не синхронизируются с учетной записью компьютера, поэтому менять аватарку вручную все равно придется.
Существует и другой способ – сначала необходимо очистить содержимое папки AccountPictures. Затем переходим по следующему пути: C:ProgramDataMicrosoftUser Account Pictures. В этом разделе находим и удаляем файл формата dat, соответствующий имени пользователя.

Нужный нам элемент в формате .dat
После этого переходим в директорию C:UsersPublicAccountPictures и удаляем содержащуюся папку, причем делаем это только с правами администратора. Если в компьютере работает несколько пользователей, нужно искать соответствие наименования папки конкретному ID.

Аватар на странице профиля интернет-ресурса корпорации Microsoft тоже нужно обязательно удалить. После всех действий остается только перезагрузить компьютер.
Восстановление стандартной картинки
Если вы не хотите, чтобы при входе в Windows 10 отображалась ранее установленная картинка, восстановите стандартное изображение. Стандартная картинка хранится в корневой папке системы, но после того, как вы меняете аватар, директория пропадает, поскольку является скрытой.
Чтобы установить стандартный аватар, откройте «Обзор» в меню «Изменить параметры учетной записи» и перейдите по адресу C:\ProgramData\Microsoft\User Account Pictures
, прописав его в поиске проводника и заранее включив отображение скрытых файлов и папок в разделе «Параметры папок». В каталоге выберете подходящее по размеру изображение и сохраните его в качестве аватара.
Аватар входа в windows 10
Прежде, чем что то удалять нужно разобраться, что это такое и ответить на вопрос, что такое аватар входа в windows 10. Аватар, это некая картинка, которая отображающаяся рядом с вашей учетной записью при входе в систему, или например в пуске Windows 10, для примера в десятке, послу ее установки она выглядит вот так
![]()
как видите, по умолчанию, это мистер Х , но можно поставить свою, там котенка или собачку, да что угодно. В пуске аватарка выглядит вот так
![]()
Естественно, каждый человек уникальный и творческий по своем и как нормальному человеку, ему приходит мысль как сменить аватар в Windows 10, выделиться то нужно, например на работе, чтобы обратить внимание коллег на свою индивидуальность, это нормально. Как следствие в операционных системах Windows, такая функция уже давно есть
Как сменить аватар в windows 10
Тут все очень просто, идем в пуск > Параметры, тут вам нужно привыкнуть и понять, что все что есть в десятке, делается на 90 процентов тут.
![]()
в открывшемся окне идем в пункт Учетные записи.
![]()
У вас сразу откроется пункт Электронная почта и учетные записи. Снизу вы увидите, стандартный аватар и ниже кнопка обзор, она то нам и позволит его сменить.
![]()
У вас откроется окно выбора файла, нужная картинка должна быть у вас заранее скачана. Выбираем ее.
![]()
В итоге, через секунду у вас начинает красоваться новый аватар.
![]()
Проверяем его в пуске, как видим, он там появился сразу же.
![]()
Сделаем выход из системы и видим, что у нас новый аватар на экране входа в Windows 10, все теперь вы знаете как его сменить.
![]()
Удаляем старые аватары в Windows 10
Десятка, по умолчанию помнит последние три аватарки, которые вы задавали в настройках учетной записи. Напомню путь (Пуск > Учетные записи > Электронная почта и учетные записи). Проблема в том, что операционная система не имеет функции, в виде кнопки как их удалить.
![]()
Но мы можем, это обойти, и удалить эти изображения из папки где они хранятся. Для этого копируем ниже путь и вставляем его в адресную строку проводника, либо можете поэтапно туда просто до щелкать.
%AppData%MicrosoftWindowsAccountPictures
либо
C:Usersимя пользователяAppDataRoamingMicrosoftWindowsAccountPictures
Как видите, вот наши изображения, и что вам нужно сделать, правильно просто их удалить.
![]()
В итоге если вы снова зайдете в свойства учетной записи, то обнаружите, что последние два пропали, а текущий еще стоит, это логично он же в данный момент актуальный.
![]()
Теперь нам нужно восстановить, стандартное изображение аватара и все. Где нам найти старый аватар для учетной записи windows 10. Жмете Обзор
![]()
В открывшемся окне вы вводите вот такой путь
C:ProgramDataMicrosoftUser Account Pictures
Вот тут вы и обнаружите аватар по умолчанию в Windows 10. Выбираете любой формат, жмете выбор картинки.
![]()
В итоге вы получаете все как было и со стандартной картинкой.
![]()
Как видите настроить, изменить или удалить аватар в Windows 10 не сложнее, чем зубы почистить .
- https://geekon.media/kak-udalit-avatar-v-windows-10-uchetnoy-zapisi-polzovatelya/
- https://remontka.pro/avatar-windows-10/
- http://pyatilistnik.org/kak-udalit-avatar-v-windows-10-v-dva-klika/
Как удалить аватар Windows
Фактическое удаление аватара в Windows 10 — очень сложная процедура. Можно сделать проще — поменять картинку на стандартные очертания мужчины или что-то неопределенное. Делается это так:
- Зайдите в «Учетные записи» и «Личные данные».
- Попробуйте добавить аватар, дождитесь проводника чтобы отреагировать и выбрать изображение по умолчанию, предлагаемое всем пользователям (для удобства вы можете изменить тип представления на Значки, чтобы сразу заметить это).
- Удалите все остальные изображения в этой папке.
Если этот способ вам по какой-то причине не подходит, попробуйте следующее:
- Откройте папку, в которой собраны аватарки снова, найдите файл с вашим ником и расширением dat.
- Удалите его.
- Нажмите Win + R, введите там «cmd» (без кавычек) и нажмите «Inter».
- Запустится «Командная строка», где нужно вбить «wmic useraccount get name, sid» (без кавычек) и также нажать «Inter».
- Удалите найденную папку с правами администратора.
- Не забывайте, что картинка продолжает использоваться на сайте Microsoft — зайдите туда, откройте свой профиль и удалите аватар.
Теперь вы можете д.). Как сложно удалить аватар в Windows 10, хотя разработчики заявляют, что делают все возможное для удобства пользователей. В некоторых случаях просто перезагрузки компьютера недостаточно для принятия изменений — вам нужно выйти из своей учетной записи Windows и снова войти в систему..
Аватар — это изображение пользователя Windows 10, которое отображается при загрузке операционной системы. Те, кто хочет сделать свой компьютер уникальным, должны иметь возможность его изменить.
Установка аватара Windows 10
Откройте меню-пуск в верхнем углу кликните по вашей учетной записи как показано на рисунке ниже:
Как вы можете заметить на данный момент у меня установлено стандартное изображение
Далее в выпадающем окне выбираем пункт «Изменить параметры учетной записи»
В открывшимся окне для того что бы сменить аватар нажмите кнопку «Обзор»
Далее выбираем понравившуюся картинку, которая в последствии будет отображена у вас в качестве аватара
Все, на этом установка аватара в Windows 10 завершена
Для проверки можете заблокировать компьютер, или просто открыть меню пуск и посмотреть внесенные изменения
—>
Приветствую!
В Windows 10 имеется возможность установки картинки-аватарки. Данная возможность не только повышает эстетическое восприятие, но и полезна в случае, если, к примеру, на компьютере несколько учётных записей и при включении компьютера (или ноутбука) требуется выбирать, в какую учётную запись входить.
И проще и быстрее всего это можно сделать, если ориентироваться на визуальную составляющую, а именно уникальную картинку, которая указана для той или иной имеющейся на компьютере учётной записи.
Давайте рассмотрим, как молниеносно установить на интересующую учётную запись в Windows 10 персональную аватарку, которая будет визуально подчёркивать её, в дополнении к имени пользователя.
Ручное удаление неиспользуемых файлов
Как удалить аватар в Windows 10, уже понятно. Теперь посмотрим, как удалить свои картинки. Опять же, располагаются они в скрытых директориях. Поэтому для начала снова нужно задействовать меню вида и в пользовательском каталоге с названием по имени юзера перейти через папку AppData в каталогу Roaming, затем — Microsoft, Windows и AccountPictures. Именно здесь и нужно удалить все картинки.
В принципе, чтобы упростить себе процедуру, можно и не использовать меню вида с последующими переходами, а просто в поисковой строке «Проводника» задать путь к каталогу (обычно это %appdata%\Microsoft\Windows\AccountPictures). В данном случае в поиске указывается переменный параметр «%», что указывает как раз на поиск скрытого объекта. После удаления всех изображений в списке использовавшихся картинок они показываться не будут, а в приветствии (при входе в систему) отобразится только выбранный стандартный значок.
Как в Windows 10 заменить изображение пользователя для всех учетных записей
Пять, потому что используются аватары не только на экране входа, но и в других местах, например, в меню Пуск и разделе «Ваши данные» приложения Параметры. Первое должно называться user и иметь размер 256х256 пикселей, второе — user192, третье — user48, четвёртое — user40 и пятое — user32, а размер их 192х192, 48х48, 40х40 и 32х32 пикселей соответственно. Поискать картинки подходящиих размеров можно на сайтах с иконками и аватарами, либо создать меньшие копии самому, применив масштабирование к основному изображению.Итак, картинки есть, теперь перейдите в расположение C:/ProgramData/Microsoft/User Account Pictures и переименуйте расположенные там изображения по умолчанию, прибавив к расширению каждого bak, также вы можете удалить стандартные аватарки, создав перед этим их резервные копии.
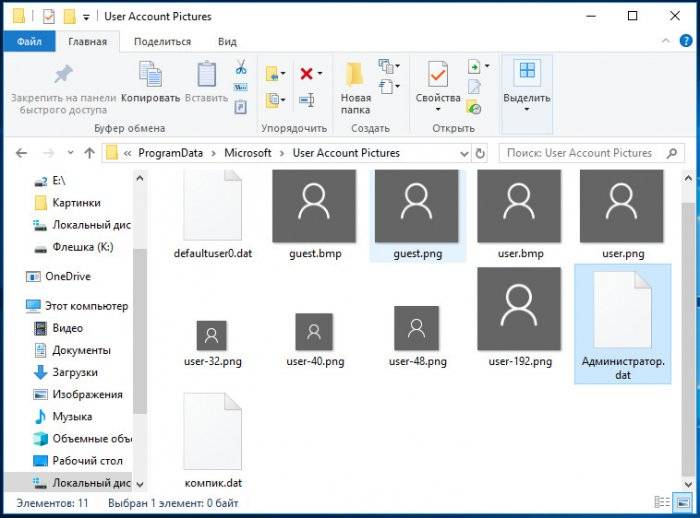
Теперь скопируйте новые иконки в указанную папку и перезайдите в учётную запись. 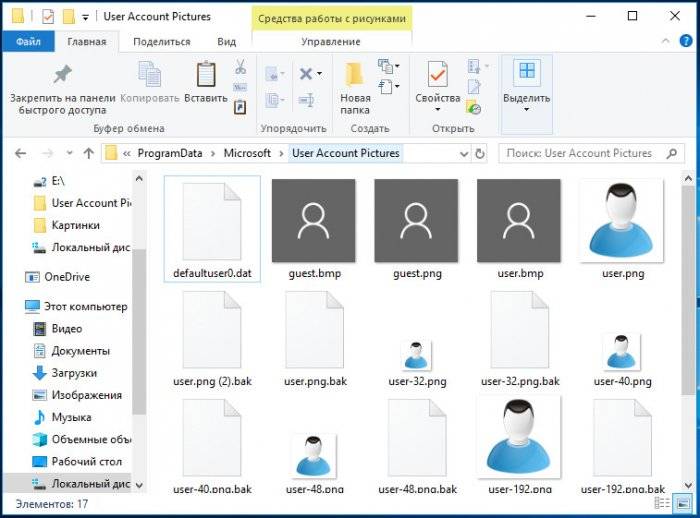 При этом аватары пользователей в нижнем левом углу на экране входа в систему, в меню Пуск, а также в разделе управления пользователями будут заменены.
При этом аватары пользователей в нижнем левом углу на экране входа в систему, в меню Пуск, а также в разделе управления пользователями будут заменены.
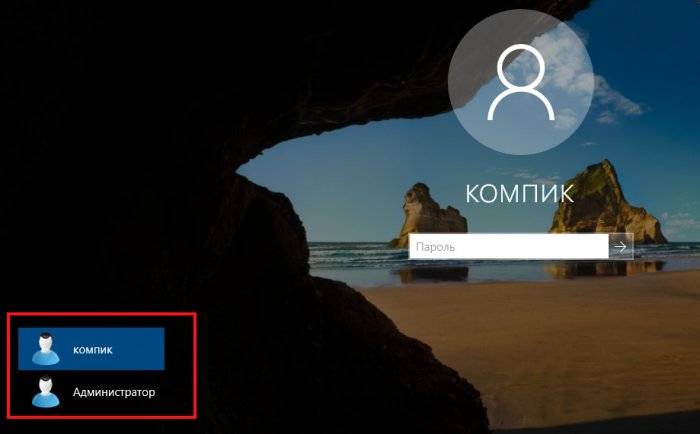
Кроме того, новое изображение будет использоваться по умолчанию во всех новых учётных записях, за исключением гостевых, так как иконка (guest.png) для этого типа учёток не заменялось.
Исключение также коснётся основного полупрозрачного изображения пользователя на экране входа в систему. Заменяется оно персонально для каждого юзера в разделе управления пользователями «Мои данные», а сформированные при этом аватары хранятся в расположении %USERPROFILE%/AppData/Roaming/Microsoft/Windows/AccountPictures.ВернутьсяКомментариев: 2 Дорогой посетитель, Вы можете задать на сайте любой вопрос и обязательно получите ответ!
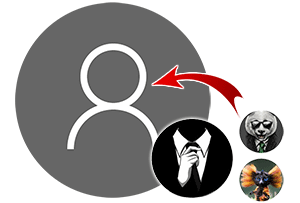
В Windows 10 имеется возможность установки картинки-аватарки. Данная возможность не только повышает эстетическое восприятие, но и полезна в случае, если, к примеру, на компьютере несколько учётных записей и при включении компьютера (или ноутбука) требуется выбирать, в какую учётную запись входить.
И проще и быстрее всего это можно сделать, если ориентироваться на визуальную составляющую, а именно уникальную картинку, которая указана для той или иной имеющейся на компьютере учётной записи.
Давайте рассмотрим, как молниеносно установить на интересующую учётную запись в Windows 10 персональную аватарку, которая будет визуально подчёркивать её, в дополнении к имени пользователя.
Как изменить аватар в операционной системе Windows 10?
Чтобы удалить старый аватар в Виндовс 10 и заменить его на новый, стоит выполнить следующие действия:
Жмём «Пуск», в шапке меню нажимаем правой кнопкой мыши на значке аватара и выбираем «Изменить параметры учётной записи».
Откроется раздел «Параметры», «Учётные записи», «Ваша учётная запись». В основном окне будет изображён аватар. Чтобы его изменить, нужно нажать на кнопку «Обзор».

Откроется Проводник. В папке «Аватар» выбираем подходящую картинку. Также можно загрузить собственное фото.

Аватар изменён.
Как в Windows 10 удалить все аватары?
Операционная система Windows 10 имеет такую особенность, как запоминание предыдущих аватаров. Чтобы удалить аватары, стоит выполнить следующие действия:
Открываем Проводник и копируем следующий адрес: %appdata%\Microsoft\Windows\AccountPictures.

Откроется папка, в которой хранятся картинки учётной записи Windows 10.

Выделяем те, которые не нужны, и жмём «Удалить». Это можно также сделать кнопкой «Delete».
Если после удаления, вы желаете поставить стандартную картинку Windows 10, в первую очередь, стоит включить отображение скрытых папок и файлов и затем прописать в Проводнике следующий адрес: C:\ProgramData\Microsoft\User Account Pictures. Выбираем аватар и жмём «Выбрать».

Картинка по умолчанию установлена.
У многих пользователей возникают вопросы о том, как удалить аватар в Windows, заменить одно изображение на другое, или вернуть первоначальный аватар по умолчанию. Изображение аватара отображается при загрузке Windows, при входе в систему, в настройках операционной системы.
Аватар Windows — графическое изображение (ава, аватарка, юзерпик) пользователя компьютера в операционной системе. В качестве аватара используется любое изображение: фото самого пользователя, другого человека или животного, изображение персонажа, красивая картинка и т. д.
Некоторые пользователи выбирают не всегда удачные изображения для своих аватарок, поэтому они хотят сметить аватар в Windows, поменять его на другую картинку или фотографию. Другой вариант: пользователю надоело смотреть на старое изображение, необходимо взамен установить что-то новенькое.
Аватар для учетной записи Windows, отображается над именем при запуске Windows, в меню «Пуск», в настройках параметров операционной системы. Если пользователь не выбрал себе персональный аватар, то в Windows 10 показывается картинка по умолчанию, в виде некоего силуэта на темном фоне.
В этой статье, вы найдете инструкции о том, как удалить аватар, как изменить аватар, как убрать аватар в Windows 10.
Как вернуть стандартную серую картинку профиля, если надоела своя
Чтобы на аватар вернулась классическая серая картинка, отправляйтесь в тот же раздел с кнопкой «Обзор» в окне «Параметры»:
Если вы не можете найти папку, значит, она сейчас у вас скрыта. Нужно открыть к ней доступ:
-
В «Проводнике» кликните по третьей вкладке «Вид» сверху. Нажмите на плитку «Параметры» в конце панели.
-
В новом окошке прокрутите перечень до конца. Поставьте отметку слева от показа скрытых файлов, дисков и каталогов.
- Сохраните изменения и повторите шаги из предыдущей инструкции, чтобы поставить стандартный аватар на профиль «Виндовс» 10.
Аватар профиля в «Виндовс» 10 меняется через окно «Параметры» в разделе «Учётные записи». Вам нужно только кликнуть по «Обзор», выбрать подходящую картинку и сохраните изменения. В любой момент вы можете удалить три последние аватарки, но уже вручную — через «Проводник» в каталоге AccountPictures на системном диске. После удаления можно поставить стандартное серое изображение на профиль.
Сбой настройки аватара, что делать?
Иногда в операционной системе случаются баги, при которых проявляется «сбой настройки аватара» Windows 10. Изменения картинки и настройки экрана блокировки становятся недоступными. Достоверно неизвестно о причинах проблемы, но есть информация о способах, позволивших устранить неполадку.
Как исправить ошибку:
Подключаем ноутбук к сети. В режиме экономии заряда ноутбук может не позволить использовать функцию замены картинки.
![]()
- Меняем изображение вручную. Для этого можем воспользоваться каталогом C:\ProgramData\Microsoft\User Account Pictures\.
- Редактируем параметр в реестре. Введя в поиск «regedit», открываем найденный файл. Дальше идем по пути HKEY_LOCAL_MACHINE\SOFTWARE\Microsoft\Windows\CurrentVersion\Policies\Explorer и ищем параметр UseDefaultTile. Если его нет, создаем. Меняем значение с 1 на 0 и закрываем редактор.
Теперь читатель знает, как установить аватарку, настроить ее, удалить и даже исправить возможную проблему в процессе замены. Получив все необходимые инструменты, осталось только применить их в жизни. Результат должен удовлетворить.
Как установить в качестве аватара в Windows 10 фото с веб-камеры
Чтобы сделать новую фотографию на аватар, нужно выполнить следующий ряд действий:
— нажать на «камера»;
— сделать снимок посредством нажатия на круглую кнопку с пиктограммой «камера» в открывшемся окне;
— обрезать изображение при помощи инструмента «Рамка» в открывшемся дополнительном окне;
— нажать на кнопку «Done» с пиктограммой «галочка», если картинка подходит или на кнопку «Cancel» с пиктограммой «крестик», если фотография не нравится;
— если была нажата «Cancel», повторить создание снимка.
После того, как будет нажата кнопка «Done» после обрезки фото, аватар будет установлен.
Вместо итога
Как видно из всего вышесказанного, ничего особо сложного в смене или в полном удалении аватара нет, равно как и вопросах удаления ранее использовавшихся изображений. А устанавливать себе аватар или нет, — это уже вопрос личных соображений и предпочтений. По большому счету, на домашнем терминале он не нужен, разве что в офисах, где трудится много народу, причем за одним и тем же компьютером. Хотя и с этим можно поспорить.
Аватар – изображение пользователя Windows 10, которое отображается при загрузке операционной системы. Тем, кто хочет сделать свой компьютер уникальным, нужно уметь менять его.