Как наложить на видео картинкуили другое видео
Содержание:
- Как превратить фотографии в красивый фильм: осваиваем видеомонтаж
- Оригинальные идеи и полезные советы по созданию фотофильма
- Сюжет
- Процесс работы над проектом в программе ВидеоШОУ
- Делаем вертикальное видео
- Основы цветокоррекции
- Процесс создания видео с помощью фото
- Как ускорить видео на iPhone — ТОП приложений
- Авторские права при использовании музыки
- Возможности функции
- Выбор программы
- Возможности Иншот
- Советы монтажеру
- Как прикрепить музыку к фото в Инстаграме
- Приложения, позволяющие наложить музыку на фото
- Инструкция по наложению картинки на видео
- Делаем размытое видео
- Как наложить изображение поверх видео?
- Эффект затухания в приложении Inshot
- Как сразу снять замедленное видео?
- Установка на компьютер
- Как вставить фото в видео
- Выводы статьи
Как превратить фотографии в красивый фильм: осваиваем видеомонтаж
Хотите дать памятным фотографиям вторую жизнь? Создайте яркий видеоролик из любимых фото своими руками! Красивое слайд-шоу станет отличным подарком родным и близким, украшением семейного архива. В этой статье кратко расскажем, как можно сделать такой ролик своими руками. Еще больше интересной и полезной информации о создании фильмов из фото и видео вы можете узнать на сайте.
Видео из фотографий поможет упорядочить сотни ярких кадров, отснятых в увлекательном путешествии. Видеодневник из поездки в сопровождении тематической музыки освежит в памяти лучшие моменты отдыха.
Особой популярностью пользуются видеопоздравления, составленные из памятных фото. Такое слайд-шоу станет уникальным подароком на юбилей, годовщину свадьбы, выпускной, 8 марта, День защитника Отечества.
Многие выбирают видеомонтаж для презентации своей компании, рекламы услуг. Клипы из фото с подходящей музыкой можно использовать в качестве портфолио для поиска клиентов.
Оригинальные идеи и полезные советы по созданию фотофильма
Создание яркого фоторолика – ответственная задача
Перед началом работы обратите внимание на следующие важные моменты:
-
Слайд-шоу должно быть логичной и увлекательной историей, вызывающей у зрителя эмоции.
-
Сюжет каждого слайда следует сделать содержательным и понятным.
-
В идеале необходимо использовать не только основные материалы (фото и видео), но и вспомогательные – музыку, анимацию, украшения.
Сюжет
Перед началом работы определитесь с энергетикой, общим настроением видеоклипа (романтика, комедия, лирика). Выберите жанр (love story, семейный альбом, биография, реклама услуг).
Чтобы слайд-шоу не выглядело скучным и кустарным, уделите внимание сюжету. Рекомендуем воспользоваться классической схемой, которая эффективно работает в литературе и кино:
-
Экспозиция. Расскажите о жизни главных героев видеоклипа до начала показа фоторяда. Опишите обстоятельства, составившие фон действия.
-
Завязка. Расскажите, с чего началась история.
-
Развитие действия. Раскройте характеры действующих лиц.
-
Кульминация. Самый напряжённый этап истории – накал страстей, яркие кадры.
-
Развязка. Логическое завершение фотоистории. Раскрытие тайн и загадок.
Быстро объединить фото и видео в красивый ролик поможет программа ВидеоШОУ. Редактор содержит множество функций для создания и редактирования снимков и видеороликов. При этом программа остаётся простой и удобной. Узнать обо всех возможностях редактора и скачать его вы можете здесь.
Процесс работы над проектом в программе ВидеоШОУ
Освоить редактор сможет как профессионал, так и начинающий видеомонтажёр. Всё, что нужно пользователю, доступно расположено и легко в использовании. Необходимые функции ищутся быстро и просто.
Добавление материалов
Запустите программу. Скопируйте на монтажный стол все фото и видео, из которых желаете сделать ролик. Под окном обзора есть кнопка с двумя стрелками, которая поможет загрузить разом все материалы.

Выбор титров
Выберите подходящие слайды для экспозиции и развязки видеоролика. В программе ВидеоШОУ собрано свыше 100 шаблонов в разных стилях. Все титры сгруппированы по видам: тематические, простые, детские, универсальные.

Применение эффектов
Оживите слайд-шоу подходящими по стилю динамичными эффектами! В каталоге программы содержится множество вариантов движения. Яркое впечатление помогут создать эффекты приближения и отдаления, элементы природы, перевороты, необычные 3D-пресеты, панорамы в горизонтали и вертикали.

Придать фотофильму гармоничности можно с помощью плавных переходов. В меню программы представлено большое разнообразие вариантов – градиентные, двойные, 3D, затухание, шахматы, жалюзи и пр.
Звуковое сопровождение
С помощью программы ВидеоШОУ можно добавить в фоторолик голосовые комментарии. Запись производится непосредственно в программе.

Монтаж фотофильма – оригинальное и увлекательное занятие. Создавая фильм из фотографий, вы прикасаетесь к волшебному миру кино, даёте фотокадрам вторую жизнь. Попробуйте сами и откройте в себе новые таланты!
На правах рекламы
Делаем вертикальное видео
Если вы хотите научиться превращать горизонтальные ролики в вертикальные, то инструкция, представленная ниже, точно вам поможет. Главное – чётко следовать алгоритму.
Первый шаг: Откройте редактор
Если Иншот уже установлен на ваше устройство, то его можно найти в меню приложений. Иконка программы имеет красный фон и белый рисунок объектива. Ткните на неё.
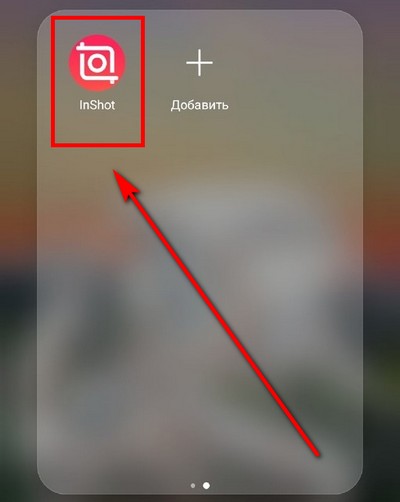
На главном экране вы увидите три кнопки: видео, фото и коллаж. Вам нужна первая из них. После нажатия на «Видео» откроется экран с предыдущими проектами. Вам нужно создать новый проект, нажав на одноимённую кнопку.

В результате откроется галерея вашего устройства. Выберите горизонтальный ролик, который нужно сделать вертикальным, и нажмите на галочку, которая появится в нижнем правом углу экрана.

Второй шаг: Измените формат ролика
Для этого вам понадобится инструмент под названием «Холст». Он находится в общей панели инструментов в нижней части экрана.

Когда функция откроется, вы увидите большое количество шаблонов размерных соотношений.
Тут есть форматы для всех социальных сетей. Выберите шаблон, который подходит именно вам.

Видео уже стало вертикальным. Если вас не устраивает задний фон, просто удалите его. Для этого вам необходимо передвинуть ползунок, который находится чуть выше шаблонов, максимально вправо.

Третий шаг: Сохраните полученный результат
Для этого вам необходимо нажать на надпись «Сохранить». Она находится в правом верхнем углу экрана.

Редактор предложит вам настроить такие параметры как разрешение и частота кадров. Они влияют на качество и вес готового файла, поэтому их не стоит игнорировать. Когда всё уже настроено, нажмите на «Сохранить» ещё раз.

Основы цветокоррекции
Самым важным в цветокоррекции является качество изначального материала. Все его показатели должны быть сведены к нулю. Это касается резкости, контраста, света, теней и т.д. Такой «чистый лист» даёт больше возможностей для творчества. Если же снимать сразу с фильтрами, ролик может иметь искаженные тени или засветы, которые никак не исправить.
Второе важное правило гласит, что в обработке обязательно нужно соблюдать определённую последовательность. Первым делом нужно убрать шумы
Ведь они мешают правильному восприятию. Далее можно работать с тенями, контрастностью и насыщенностью. Яркость и свет изменяют на предпоследнем этапе. А завершающим шагом является настройка резкости.
Процесс создания видео с помощью фото
В приложении «Фотографии» можно не только просматривать изображения, но и выполнять различные операции по редактированию картинок и видео на компьютере. Среди прочих инструментов, в программу добавили возможности для создания анимации фото.
Создание анимированного видео ролика проходит в несколько этапов:
- Открытие нужного изображения в программе «Фотографии».
- Добавление необходимых 3D-эффектов на фотографию.
- Сохранение готового проекта в виде короткого анимированного ролика на компьютере в видео формате.
Собственно, вам понадобится только одна исходная фотография и возможности вашей фантазии по оформлению клипа с помощью предложенных эффектов, и сохранению проекта в итоговом видео.
Приложение «Фотографии» позволит нам бесплатно из фото сделать видео, без использования стороннего программного обеспечения, установленного на ПК. В статье мы подробно пошагово рассмотрим процесс создания анимации из фото с сохранением в файле формата «MP4» двумя способами.
Как ускорить видео на iPhone — ТОП приложений
iMovie
Адрес: iMovie
Приложение разработанное самой Apple. Бесплатное и включает в себя множество функций, которые понадобятся для редактирования роликов. Среди них есть и функция ускорения.
Добавьте новый проект и вставьте необходимый ролик. Нажмите в нижней части по нему, чтобы открыть панель управления инструментами. Иконка с изображением спидометра меняет скорость воспроизведения.
Особенности:
- Бесплатный
- Изменение скорости воспроизведения
- Редактор громкости
- Добавление текста
- Обрезка
- Создание трейлера в целых фильмах
- Эффекты
- Готовые шаблоны
- Режим картинка в картинке
Videoshop
Адрес: Videoshop
Удобный и простой видеоредактор с приятным интерфейсом. Включает в себя множество инструментов, фильтров и других функций, которые помогут создать качественный видеоролик.
Нажмите на кнопку «Импорт» и добавьте необходимое видео. Свайпните нижнюю панель с инструментами влево и нажмите на иконку изменения скорости, задайте необходимые параметры.
Особенности:
- Без обязательной подписки
- Обрезка
- Склеивание
- Эффекты
- Добавление текста
- Коррекция
- Добавление голоса к ролику
- Стикеры
- Реверс
- Поворот
- ФЛИП
VN видео редактор
Адрес: VN видео редактор
Дружественный интерактивный видеоредактор, в котором легко разобраться. Обладает рядом интересных инструментов и функций, которые будут полезны для создания качественных клипов.
После добавления нового проекта и ролика к нему, нажмите на значок спидометра внизу, чтобы изменить скорость воспроизведения по своему желанию.
Особенности:
- Без обязательной подписки — бесплатный
- Удобный интерфейс
- Спецэффекты
- Шаблоны
- Обрезка
- FX
- Фильтры
Видеоредактор — Perfect Video
Адрес: Видеоредактор — Perfect Video
Видеоредактор с довольно большим количеством инструментов. Все элементы меню расположены удобно для пользователя, поэтому пользоваться программой довольно комфортно.
Вначале необходимо создать новый проект и добавить к нему видеоролик. После этого, нажмите на кнопку редактирования и измените скорость воспроизведения.
Особенности:
- Распространяется бесплатно — без подписки
- Мозаика
- Добавление текста
- Коррекция
- Движение фото
- Разделение экрана
- Анимация по кадрам
Filmmaker Pro
Адрес: Filmmaker Pro
Функциональная, качественная программа для редактирования видеороликов. Обладает большим количеством интересных инструментов, которые пригодятся в работе.
Добавьте новый проект, а к нему и видеоролик. Нажмите внизу на сам ролик, чтобы открыть панель управления. Кнопка с изображением спидометра — меняет скорость воспроизведения.
Особенности:
- Без обязательной подписки
- Поддержка 4К разрешения
- Редактор громкости
- Эффекты
- Цветокоррекция
- Вращение
- Обрезка
- Анимация Кена Бернса
- Реверс
Video Editor
Адрес: Video Editor
Отличный видеоредактор с множеством видео-инструментов. Все элементы меню сразу показываются пользователю, так что запутаться в управлении не получится.
Нажмите на кнопку «Import» и добавьте новый ролик. Чтобы поменять скорость воспроизведения, нажмите на иконку с надписью «Speed» — приложение позволяет ускорять до 4 раз.
Особенности:
- Без обязательной подписки
- Фильтры
- Вращение
- Реверс
- Громкость
- Смайлики
- Добавление музыки
- Наложение текста
В заключение
Это список одних из самых удобных приложений, чтобы ускорить воспроизведение видеоролика. Подобраны только те варианты, которые не требуют от вас обязательной подписки, те, чтобы вообще начать работать.
Авторские права при использовании музыки
Все мы прекрасно знаем, что воровать плохо и это преследуется законом. Но, одновременно с этим, мы спокойно используем в собственных целях музыку написанную и исполненную другими людьми. А ведь у нас нет на это никаких прав. Если конечно мы официально не купили право это у официального правообладателя.
Если допустить, что видео с чужой музыкой используется только в личных целях и не выкладывается в социальные сети, то вероятно за это никто не накажет. Но если подобный клип окажется в интернете и каким-то образом это обнаружит правообладатель, то это вполне может окончиться судебным преследованием.
Возможности функции
Несмотря на то, что программа работает на мобильных устройствах и уж точно не претендует на лавры профессионального аудиоредактора, но в обработке звука она вполне может помочь.
Для этого у неё имеется неплохой функционал.
Ускорение музыки
Если по необходимости или творческой задумке нужно ускорить музыку, то сделать это можно следующим образом.
Нужно кликнуть по видеодорожке.

В открывшемся окне, нужно нажать на кнопку «Скорость».

Регулятором увеличиваем либо уменьшаем скорость воспроизведения и подтверждаем галочкой.

Как сделать затухание?
Весьма интересен эффект затухания, когда в конце композиции, громкость звука плавно понижается.
Добиться этого можно если выделить аудиодорожку и нажать на кнопку «Редактировать».

В новом окошке необходимо изменить положение ползунка «Затухание». Графически изменение воспроизведения можно будет увидеть на верхнем индикаторе.

Обрезка аудиофайла
Обрезать длину дорожки совсем несложно, если это необходимо. Всё, что для этого нужно, так это выделив видеодорожку, нажать на кнопку «Обрезать».

При помощи регулятора, выбираем нужную длину и нажимаем на галочку.

Полностью убираем музыку
Чтобы полностью убрать аудиосопровождение с видеофайла, нужно выделить видеодорожку и в открывшимся окне регулятором изменить громкость звука.

Для полного удаления звукового сопровождения, ползунок следует установить в позицию ноль.
Подробно об этой функции рассмотрено в нашей статье здесь, обязательно изучите её.
Выбор программы
Лучшим приложением для обработки видео является Inshot. Оно подойдёт как новичкам, так и профессионалам. Среди всех преимуществ данного редактора можно выделить следующие:
- Доступность. Всеми инструментами можно пользоваться абсолютно бесплатно. Дополнительные опции будут доступны при покупке PRO-версии.
- Распространённость. Иншот можно скачать как на Андроид, так и на устройства с операционной системой iOS. Также эту программу можно установить на компьютер с помощью эмулятора.
- Многофункциональность. Благодаря большому количеству инструментов в редакторе можно проводить полноценный монтаж.
- Простота. Иншот имеет интуитивный интерфейс, поэтому с ним справятся все.
Возможности Иншот
Широкий выбор инструментов и богатый функционал подойдет большинству пользователей смартфонов на Android. Обработка фотографий, создание своих видеоклипов, наложение на аудиотреков — все это позволяет приложение Inshot.
Пройдемся по возможностям подробнее:
- Фото — обрезка, коллажи, создание слайдшоу и анимации, выравнивание горизонта, замена вертикальной ориентации на горизонтальную. Есть готовые наборы шаблонов.
- Видео — регулировка скорости и продолжительности. Можно сделать презентацию из снимков или сшить отдельные кадры.
В приложении имеется 10 фильтров и 9 эффектов, дополнительно ручная цветокоррекция. Имеется возможность создавать эффект боке, добавлять наклейки и надписи.
 Популярные функциональные возможности среди пользователей Inshot на Android
Популярные функциональные возможности среди пользователей Inshot на Android
Доступны 38 шрифтов, для которых доступны эффекты тени, прозрачности, выделенной границы и “этикетка”.
Программа предусматривает работу со “слоями”: можно редактировать несколько видеофайлов одновременно, переключаясь между ними.
Иногда, в качестве недостатков этого приложения, приводят отсутствие некоторых инструментов для продвинутых пользователей, вроде кривой RGB, настройки количества цветов и прочих милых сердцу пользователей Photoshop функций. Но, как мы помним, приложение создавалось для пользователей смартфонов. Много ли людей станут настраивать кривую RGB с экрана телефона?
Это, как минимум неудобно. Как максимум — это похоже на забивание микроскопом гвоздей. Приложения — редакторы медиаконтента используют в основном для обрезки, выравнивания и коррекции цвета с помощью фильтра т.е. быстрой коррекции. И Inshot подходит для этих целей на все 100%.
Выполнение переходов между видео
Одним из популярных действий, которые выполняют пользователи Иншот на Android — это переходы между отрезками видео. Рассмотрим основные моменты данной функции:
- инструмент для создания переходов находится в разделе “обрезать”;
- при обрезке файла появляется возможность выбрать переход между частями видео;
- количество переходов неограниченно.
Советы монтажеру
Работа над видео всегда завораживает. И это неудивительно. Монтажёр порой чувствует себя волшебником, который творит нечто необычное. Обычно в работу опадает сырой материал.
Требуется не только создать красивую картинку, звук также должен ей соответствовать. Иногда звук нужно дорабатывать, чистить от посторонних шумов.
Во время работы нужно придерживаться некоторых правил:
Добиваться единства звука и видеороликов. Озвучка, которая присутствует в видеофильме должна соответствовать ому, что происходит на экране. Более того, даже музыка, которая используется должна подчеркивать происходящее. Благодаря музыке можно создать соответствующее эмоциональное настроение.
Доверьтесь чувствам, не бойтесь импровизировать. Чувства очень важны в работе. Порой лишь подсознание может подсказать как лучше обработать тот или иной момент в ролике. Не нужно бояться импровизаций. Всегда следует искать что-то новое и нестандартное. Не нужно стесняться того, что иногда не получается добиться задуманного результата. Всегда можно посмотреть на работы других мастеров. Ориентироваться на то, как работают другие, это всегда правильно. Однако, следует не просто копировать чужие стиль и приёмы работы, нужно перенимать самое лучшее и на этой базе создавать нечто своё.
Не перегружайте картинку
Работая над видеоматериалом важно соблюдать чувство меры. Впрочем, это неплохо делать всегда
Не нужно стремиться применять множество различных эффектов. От этого материал не становиться лучше. Наоборот, когда на экране все мелькает, это делает просмотр затруднительным. Более того, перегруженная картинка отталкивает от просмотра. Хочется отойти от экрана и никогда к нему не возвращаться.
А вообще, если придерживаться всех этих нехитрых правил, то работа видеооператора и монтажёра может увлечь с головой. Особенно если не просто снимать всё подряд, а создавать осознанный материал. Видео, которое отснято по заранее написанному сценарию.
Как прикрепить музыку к фото в Инстаграме
В приложении Mouve можно сделать короткое видео с фотографиями с музыкой в Инстаграм. Также доступен каталог шаблонов для создания Сторис:
- Скачать и установить приложение Mouve.
- Открыть – выбрать из каталога шаблонов подходящий.
- Нажать – по кнопке «+» выбрать для размещения фотографию.
- Перейти к инструментам: «Музыка» – из списка подобрать музыку.
- Сохранить результат.
В приложении доступны платные и бесплатные шаблоны с анимацией. Заготовки представлены по категориям: Мода, Технологии, Путешествия и другие. Нажав на один из вариантов, пользователю будут показаны готовые образцы. Чтобы воспользоваться одним из предложенных, нужно перейти по кнопке «Редактировать».
Приложения, позволяющие наложить музыку на фото
Наложить музыку на фото в Инстаграм через приложения – проще, чем использовать ПК-версию.
Из популярных инструментов для создания видеоряда выделяются:
- KineMaster. Полнофункциональный редактор, где доступно изменение слоя, наложение объектов и музыки.
- Soda. Добавление фильтров для фотографии, музыкальных композиций из списка или внутреннего накопителя.
- PartyNow. Приложение с популярными эффектами, короткими музыкальными вставками.
Указанные инструменты представлены бесплатно, но некоторые из функций или саундтреков могут быть заблокированы. Для создания фотографий с музыкальным сопровождением, владелец устройства должен быть уверен, что оперативной памяти и свободного места в накопителе достаточно.
С помощью приложений и стандартных функций мобильных устройств, можно наложить музыку на фото в Инстаграм, сделав профиль еще интересней.
Наложить музыку в Инстаграме на фото возможно через сторонние инструменты: применив, компьютерные программы или мобильные приложения.
Инструкция по наложению картинки на видео
Перейдем от слов к делу. Чтобы вставить изображение в ролик с помощью приложения Inshot, нужно сначала его скачать. После того, как это пункт будет выполнен, необходимо следовать следующим шагам.
Шаг 1 – Откройте редактор
На главном экране приложения у вас появятся 3 кнопки. Вам следует нажать на первую из них. Под ней написано «Видео». После этого программа предложит создать новый проект или продолжить старый.

Если вы хотите выбрать новое видео, нажмите на зелёную кнопку. Это откроет галерею со всеми изображениями, которые есть в памяти вашего устройства. Выберите ролик, который необходимо обработать.

Если вам нужно прикрепить фотографию к видео, которое вы уже обрабатывали с помощью Inshot, достаточно просто на него нажать.
Шаг 2 – Найдите значок смайлика
После выбора контента откроется рабочая страница программы со всеми функциями, расположенными в нижней части экрана. Именно там можно найти знак смайлика, который подписан как «Стикер».

Эта кнопка открывает пакеты простых и анимированных смайликов, Gif, а также вставку фото. Нужная кнопка является второй слева.

Шаг 3 – Выберите нужную картинку
Для этого вам следует нажать на «+». Откроется галерея с фотографиями. Для того, чтобы облегчить поиск, можно отсортировать по папкам.

После выбора картинки или фотографии, она всплывёт поверх стоп-кадра ролика, который вы обрабатываете.
Её можно увеличить, уменьшить, отзеркалить, перевернуть, редактировать или удалить.

Шаг 4 – Выберите место для фото и сохраните материал
Когда Вы установите фото в нужное место, нужно нажать на галочку. В нижней части экрана появится раскадровка и ползунок фотографии. С его помощью можно выставить продолжительность высвечивания изображения, а также время его появления.

Чтобы сохранить контент, нужно нажать на галочку, а затем на кнопку «Сохранить». Приложение покажет варианты качества, в котором можно конвертировать контент. Выберите вариант, который Вас устроит и дождитесь завершения.

Делаем размытое видео
Чтобы размыть фон на видео в приложении Inshot, нужно следовать инструкции, которая представлена ниже. Всего несколько простых шагов дадут вам отличный результат.
Первый шаг: Откройте редактор
Если вы установили его только что, то он будет в самом конце меню приложений вашего телефона. Если же вы уже пользовались Иншотом, то открыть его не составит труда. Просто ткните на иконку.

На главном экране редактора вы увидите 3 значка: видео, фото и коллаж. Вам нужно нажать на первый из них. Так откроется список видео, которые хранятся в памяти вашего телефона.

Выберите материал, который вам необходимо обработать и размыть. Чтобы облегчить поиск, можно отсортировать файлы по типу (только видео) и папкам (например, камера). После того, как выбор будет сделан, нажмите на зелёный кружок с галочкой.

Второй шаг: Найдите функцию под названием «Задний фон»
Она находится в общей панели инструментов в нижней части экрана. Узнать её можно по полосатому квадрату. По счету она 9-я слева.

Теперь вам нужно немного уменьшить размер ролика. Для этого проведите двумя пальцами к центру. Это необходимо для того, чтобы открылся задний фон.

По умолчанию он белый, но это можно изменить. В 4 ряду находятся текстурные фоны, в 3 – градиентные, во втором – однотонные, а в 1 – размытые.
Вам необходим именно первый ряд. По очереди наживайте на кружочки, пока степень размытия вас полностью не устроит.

Если вы хотите поставить на фон какую-нибудь картинку, а затем размыть её, воспользуйтесь кнопкой галереи. Она находится в первом ряду.

Третий шаг: Сохраните полученный результат
Для этого нужно нажать на галочку, которая находится справа от надписи: «Задний фон». Это позволит сохранить все изменения ролика, произведенные с помощью этого инструмента.

Теперь нужно нажать на кнопку «Сохранить». Она находится в верхней части экрана справа. Однако, перед этим нужно ещё кое-что настроить. А именно: расширение и разрешение
Это очень важно, потому что многие сайты имеют ограничения этих параметров

Теперь осталось посмотреть рекламу (она длится всего несколько секунд) и дождаться окончания конвертации. После этого готовый ролик появится в вашей галерее.
Как наложить изображение поверх видео?
Для того, чтобы просто наложить картинку на видео, достаточно добавить ее в библиотеку проекта и перетащить на верхнюю дорожку.

Изображение отобразится поверх основного видео. Для изменения длительности отображения фотографии на экране необходимо потянуть за правый или левый конец дорожки с фото.

Также можно добавить эффект плавного появления и исчезания, чтобы смотрелось более органично. Для этого дважды щелкаем левой кнопкой мыши по дорожке с фотографией и выставляем нужное количество секунд для появления и исчезания.

Однако из-за разницы в соотношении сторон по бокам от него будут видны участки картинки с нижней видеодорожки.

Для того, чтобы от них избавиться заходим в Movavi Video Editor или Suite в раздел «Настройки — Видео — Наложение». Здесь много разных режимов.

По умолчанию используется «Перекрытие». Но для того, чтобы замостить весь экран нашим фото, выделяем фото на редакторе и выбираем «Картинка в картинке». После чего за направляющие раздвигаем границы изображения за пределы экрана, чтобы оно перекрыло собой полностью видео.

Теперь установленное количество времени в конкретный момент на весь дисплей появится наложенная на видео фотография.

Ваше мнение — WiFi вреден?
Да
22.96%
Нет
77.04%
Проголосовало: 30960
Также можно поэкспериментировать с другими типами наложения. Например, разделить экран на две или три части, в одной из которых будет отображаться фото, а в других иные картинки или видеоъ


Эффект затухания в приложении Inshot
Программа, в которой можно создать подобный переход, носит название Иншот. Она подходит как для новичков, так и для продвинутых. И это не единственное преимущество редактора.
- В Иншоте можно монтировать видео для любых социальных сетей. Программа имеет множество шаблонов с параметрами для YouTube, TikTok и Instagram.
- Редактор доступен для любых устройств. Его можно скачать как на Android, так и на Iphone. Также есть возможность установки на компьютер с помощью эмулятора.
- Inshot имеет большое количество инструментов. В этой программе вы сможете добавлять стикеры и музыку, накладывать картинки, самостоятельно озвучивать ролик, работать с размерными параметрами и вставлять текст на видео.
- Приложением можно пользоваться абсолютно бесплатно. Платить придётся только за Pro-аккаунт, если он вам понадобится.
Как сразу снять замедленное видео?
Иногда, для съёмки замедленного видео, не нужно устанавливать никакие дополнительные программы. На помощь может прийти сама операционная система.
Постараемся разобраться в этом вопросе и рассмотрим, ка это делать на Андроиде и IOS.
На Android
Практически любой смартфон имеет возможность осуществлять запись на частоте шестьдесят кадров в секунду. Если в дальнейшем просмотреть это видео при нормальной частоте, а именно в двадцать четыре кадра, то изображение замедлиться практически в два раза.
Единственное, что потребуется, чтобы снять видео в замедленном режиме, так это выбрать функцию и просто начать запись. Внутри программы можно непосредственно оценить результат, при необходимости сделать настройки входа и выхода из эффекта.

Имеется и другой вариант для создания подобного эффекта. Для этого нужно в режиме «Профи видео» выставить настройку 60 fps.

Но вот для того, чтобы сделать переход в нормальный режим просмотра, а именно в 30 или 25 fps придётся воспользоваться другой программой.
На Iphone
Для того, чтобы снять слоумо, следует нажать на кнопку «Камера», и перейти на режим «Замедленно».

После этого можно нацелить объектив на объект для съёмки. Запись начинается после того, как будет нажата центральная красная кнопка.

Вот и всё! Видео с эффектом замедление отснято. Найти его можно там же, где лежат все фотографии.
Как видите — замедленное видео можно получить различными способами, выберите самый удобный для себя!
Установка на компьютер
Чтобы установить видеоредактор на компьютер необходимо будет выполнить загрузку и инсталляцию эмулятора Bluestacks. После чего можно будет воспользоваться непосредственно самим Inshot.
Загрузка Bluestacks 4
Прежде всего скачиваем дистрибутив установщика по кнопке, расположенной ниже.
Это и есть наш эмулятор (подходит для операционных систем Windows 7, 8.1 и 10 версий).
Настройка Эмулятора
Сразу после сохранения файла на компьютер, двойным нажатием левой кнопки мыши по иконке установщика производим запуск программы.
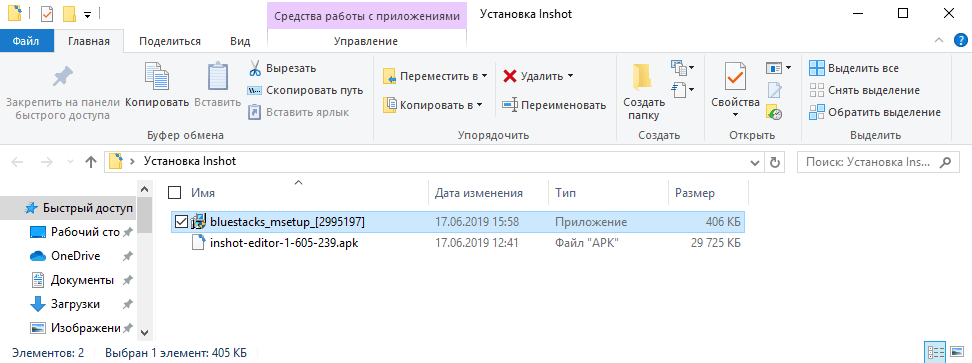 Запуск установщика программы Блюстэкс с Windows 10
Запуск установщика программы Блюстэкс с Windows 10
Возможно, Ваш компьютер потребует разрешение на начало процесса установки, как показано на скриншоте ниже:
 Оповещение на Windows для подтверждения установки Bluestacks
Оповещение на Windows для подтверждения установки Bluestacks
Если подобное произошло — нажимаем кнопку «Да», если уведомления не было — ничего страшного. В любом случае после появится окно следующего содержания:
 Первое окно после запуска установщика программы Блюстэкс
Первое окно после запуска установщика программы Блюстэкс
Затем нажимаем кнопку «Установить сейчас»и следим за статусом выполнения инсталляции на ее месте.
Программа проверит ресурсы Вашей системы, скачает необходимые файлы и выполнит их распаковку. Результатом данной процедуры станет отображение иконки Bluestacks на рабочем столе компьютера.
 Иконка для запуска программы Bluestacks
Иконка для запуска программы Bluestacks
Это значит, что Вы все сделали правильно и теперь можно приступать непосредственно к приложению Inshot.
Запуск программы Иншот
Двойным нажатием левой кнопки мыши по ярлыку установленного Блюстакс запускаем данную программу.
В появившемся окне в верхнем левом углу справа от надписи «Установленные приложения» располагаются три точки — нажимаем на них. После чего отобразится выпадающее меню с двумя пунктами: «Установить APK» и «Удалить приложение». Нас интересует первый — жмем.
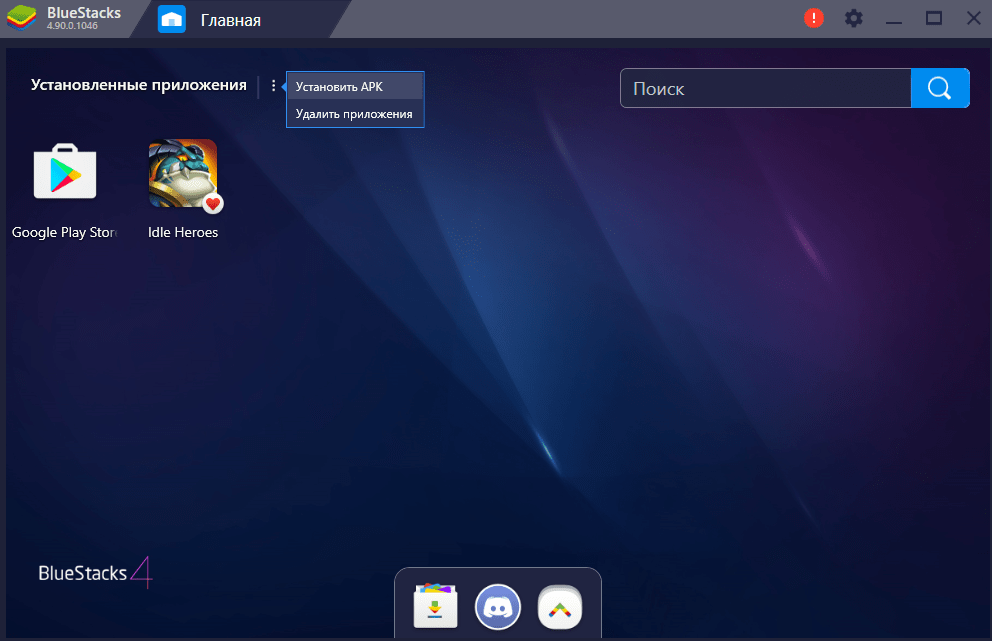 Запуск установки приложения Inshot на ПК
Запуск установки приложения Inshot на ПК
Здесь нам потребуется вспомнить, где располагается APK, который мы скачивали ранее для установки приложения. Если вдруг у Вас не получается его найти — не беда: можете скачать его снова здесь.
После — необходимо выбрать местоположение файла на компьютере и нажать кнопку «Открыть» в проводнике.
 Выбор сохраненного ранее apk Inshot в проводнике
Выбор сохраненного ранее apk Inshot в проводнике
Процесс инсталляции начат, результат — иконка приложения Inshot на рабочем столе в Bluestacks.
 Результат установки apk приложения Inshot
Результат установки apk приложения Inshot
Двойное нажатие левой кнопки мыши Вашего ПК и Иншот запущен.
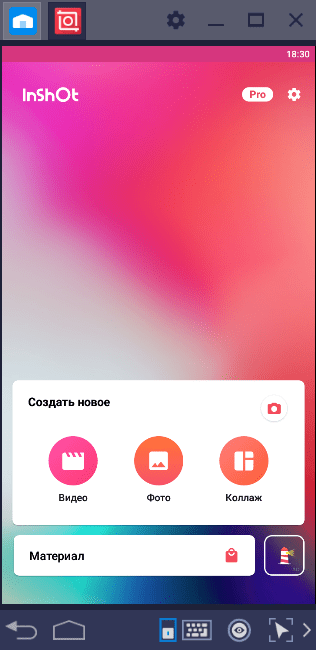 Первый экран приложения Inshot после запуска
Первый экран приложения Inshot после запуска
Все готово к продуктивной работе.
Как вставить фото в видео
ВидеоМАСТЕР позволяет добавлять графику и логотипы в неограниченном количестве, настраивать их прозрачность и позицию на кадре. Программа обладает понятным интерфейсом, поэтому разобраться в ней сможет даже новичок без знаний видеомонтажа. Готовый результат можно преобразовать в любой видеоформат, сохранить на компьютер или отправить на YouTube.
Шаг 1. Скачайте ВидеоМАСТЕР
Для начала вам нужно скачать ВидеоМАСТЕР на компьютер. Найдите установочный файл и запустите распаковку двойным щелчком мыши. Следуйте подсказкам установщика, чтобы успешно завершить инсталляцию.
Шаг 2. Добавьте файлы
Подгрузите в ВидеоМАСТЕР видеофайл для обработки. Для этого воспользуйтесь кнопкой «Добавить» в левой боковой колонке, затем «Добавить видео или аудио». Если нужно отредактировать несколько клипов, находящихся в одной директории, выберите пункт «Добавить папку». Также можно записать видео напрямую с веб-камеры, скачать из ВК и YouTube или рипнуть с DVD-диска.
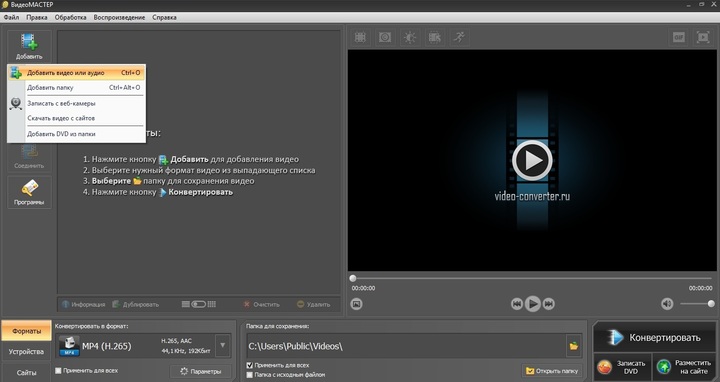
В окне справа доступен предпросмотр ролика
Шаг 3. Наложите картинку
В меню откройте «Обработку» и найдите пункт «Наложить текст и графику». В окне редактирования нажмите «Добавить изображение». Загрузите нужную картинку с ПК. Вы можете встроить как фото в формате JPG, так и PNG с прозрачным фоном.
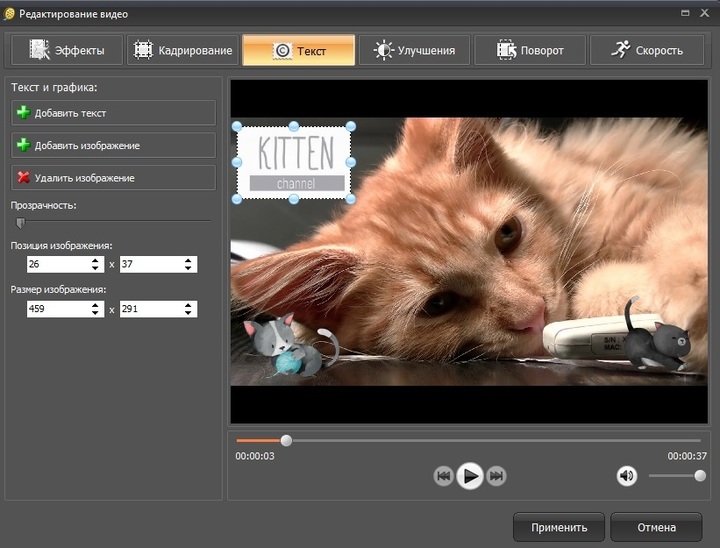
Позицию изображения можно менять мышкой, или вписывая числа
Шаг 4. Отредактируйте картинку
Если вы хотите, чтобы сквозь снимок просвечивало видео, настройте «Прозрачность». Выделите картинку, если хотите изменить ее размер. Регулируйте масштаб графического элемента, растягивая или сжимая его при помощи мышки.
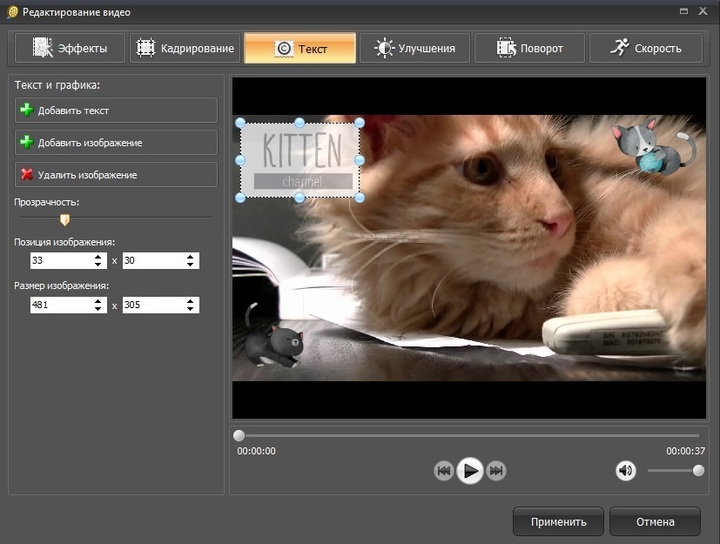
Изображения можно добавлять в неограниченном количестве
Чтобы изменить позицию картинки на видеоряде, захватите ее курсором и перетащите на нужное место. Настройки наложения также можно прописать вручную. Сделать это можно в поле «Позиция изображения». Первый параметр определяет, насколько далеко от левого края находится рисунок, второй – его удаленность от верхней границы. Затем нажмите «Применить».
Шаг 5. Наложите графику на отдельные кадры
Хотите добавить различные картинки на разные отрезки клипа? Для этого откройте в верхнем меню пункт «Обработка» и найдите «Разделить видео на части». В окне параметров отрегулируйте длину первого эпизода, передвигая маркеры. Затем нажмите «Новый фрагмент» и настройте его длительность.
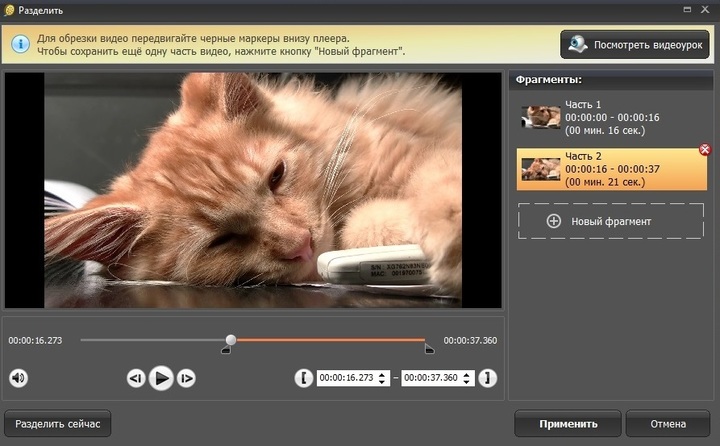
Программа предложит вам ознакомиться с видеоуроком по нарезке
Встройте в каждый эпизод графику так же, как в пункте 3. Чтобы объединить их в один фильм, выделите все фрагменты галочкой и нажмите «Объединить» слева.
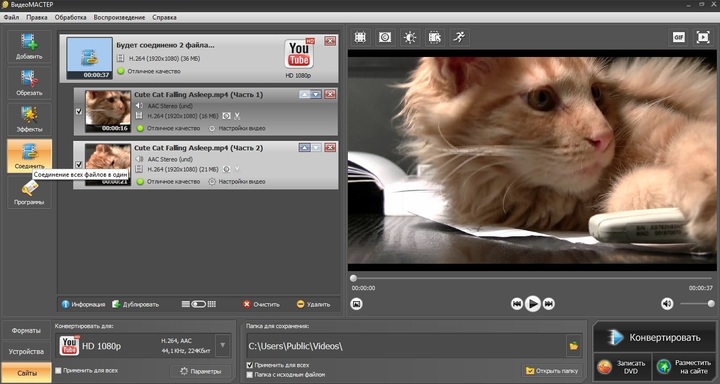
Меню склейки в ВидеоМАСТЕРЕ
Шаг 6. Улучшите ролик
Итак, теперь вы знаете, как наложить фото на видео при помощи программы ВидеоМАСТЕР. Если вы хотите дополнительно обработать клип, во вкладке «Эффекты» вы найдете список фильтров для автоматического улучшения. Здесь также можно отразить кадр по горизонтали или вертикали.
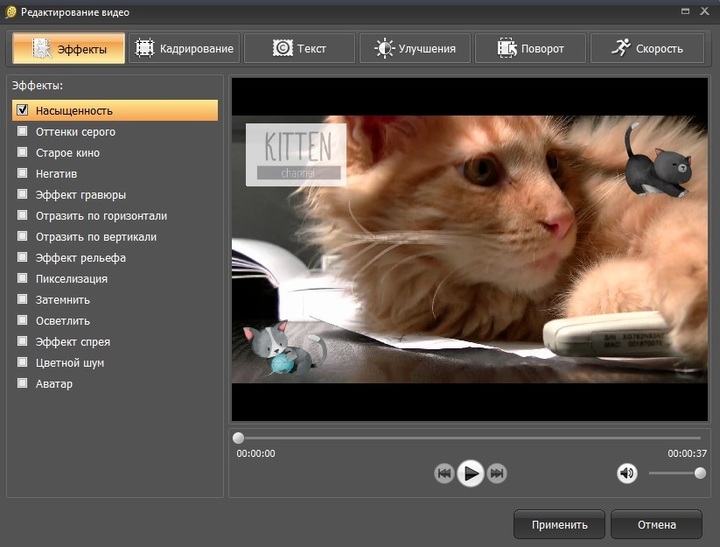
Эффекты можно комбинировать между собой
В разделе «Улучшения» пользователь может вручную отрегулировать насыщенность видео, яркость и контраст. Новички могут применить автоматическую оптимизацию, выбрав пункты «Автоуровни» или «Комплексное улучшение». Если в видеоролике есть «дрожание», устраните это, отметив галочкой «Стабилизация изображения».
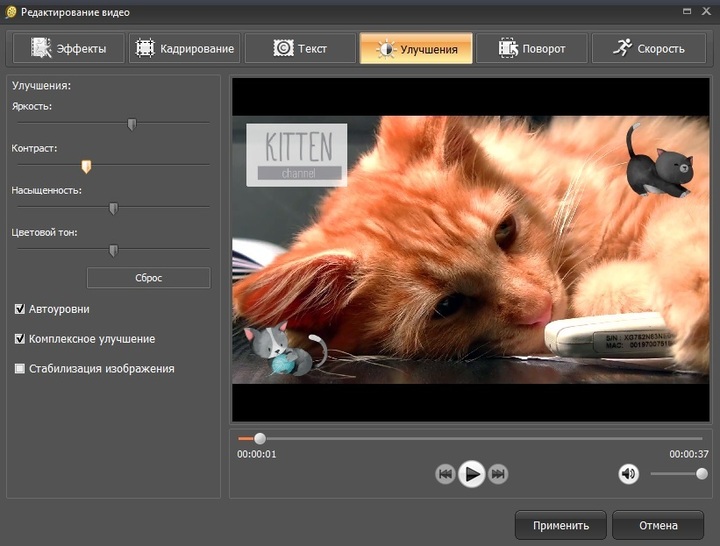
Программа сама определит дрожь и искоренит её
Шаг 7. Сохраните видеофайл
Теперь осталось экспортировать обработанный фильм. Найдите пункт «Форматы» в левом нижнем углу программы и выберите подходящий вариант из выпадающего списка. Вы можете сконвертировать клип в любой известный формат.
В разделе «Устройства» можно преобразовать видеофайл для просмотра на карманном устройстве. Вкладка «Сайты» позволяет подготовить видео для отправки на сайт и популярные интернет-площадки или отправить напрямую на YouTube.
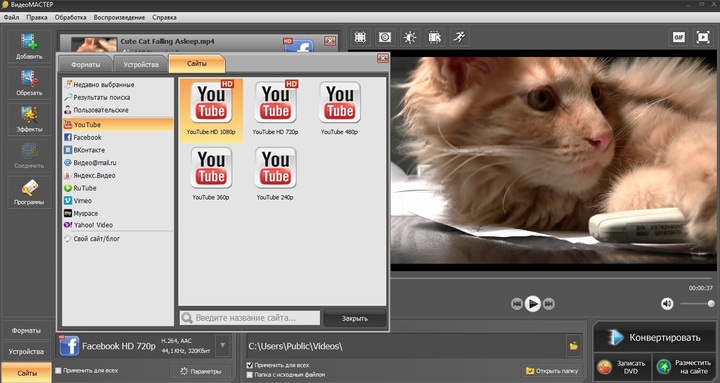
В коллекции программы есть разные пресеты для каждого формата
Под списком форматов находится кнопка «Параметры». Здесь вы можете дополнительно настроить качество экспортируемого файла, разрешение экрана, размер кадра и битрейт. Также вы можете отредактировать параметры аудиодорожки и настроить разделение фильма на эпизоды.
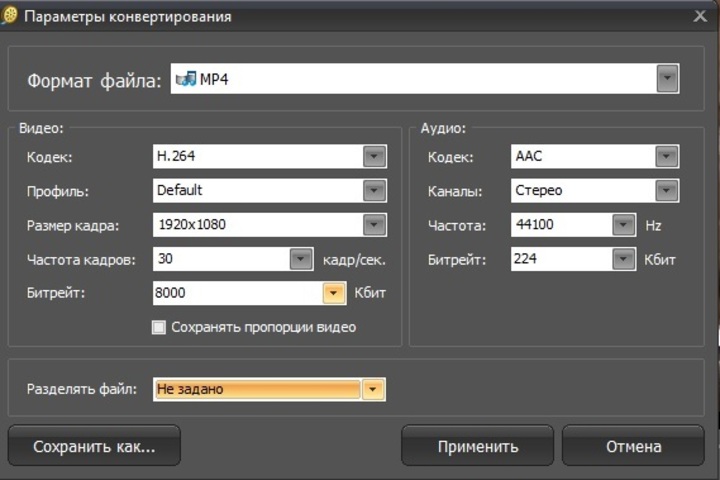
Выберите кодек по своему вкусу
Запустите преобразование кнопкой «Конвертировать» и дождитесь окончания процесса. Чтобы опубликовать видеоклип на YouTube, отметьте галочкой «Загрузить на YouTube после конвертации». Вам потребуется ввести данные своего аккаунта.
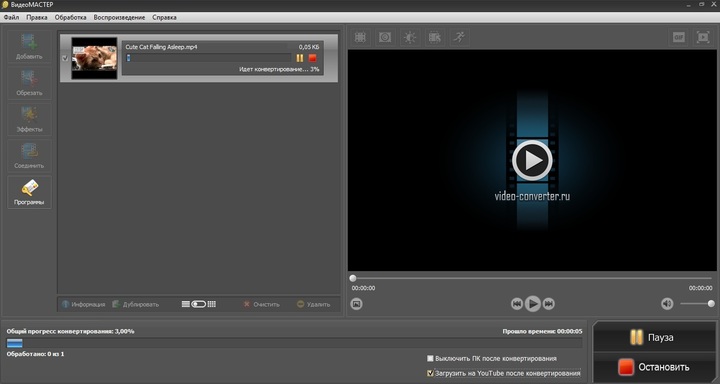
Процесс завершится максимально быстро
Выводы статьи
Некоторой части пользователей, работающих с мультимедиа на своих устройствах, необходимо вставить картинку в видеоролик. Подобную операцию выполняет специализированная программа — видеоредактор, которую необходимо установить на компьютер. Чтобы не использовать на своем ПК дополнительное приложение, пользователь может наложить изображение на видео онлайн, с помощью веб-приложения в интернете.
Похожие публикации:
- Изменяем формат видео онлайн — 5 сервисов
- Как изменить формат аудио онлайн — 5 сервисов
- Лучшие программы для монтажа видео на ПК
- Как уменьшить размер видео MP4 — 5 способов
- Как извлечь звук из видео — 7 способов
