Что делать, если windows стала черно-белой
Содержание:
- Переходим к коду
- Решения
- Появление белого (черного) экрана
- Как сделать экран iPhone черно-белым
- Как сделать черно-белый экран на телефоне Android?
- Пробуем сброс настроек
- Как сделать черно белый экран на iPhone
- Быстрая смена яркости к минимуму
- Почему дисплей становится черно-белым
- Почему яркость не меняется
- Темный режим в приложениях и браузере
- Использование сторонних приложений
- Быстрое переключение
- Как сделать темную тему на Андроид 9
- Активация
- Разборка телефона для удаления дефектов с экрана при попадании влаги
- Быстрое переключение
- Убираем окно с выбором Windows. Простой способ.
- Выводы статьи
- Подведём итоги: как решить проблему
Переходим к коду
Измените текущую тему во время запуска приложения (рекомендуется делать это в классе Application приложения). Начиная с версии 1.1.0-aplha05 этот метод будет применять эти изменения к любой запущенной activity. Изменения также будут сохраняться при всех изменениях конфигурации, поэтому не нужно вызывать метод recreate().
override fun onCreate() { super.onCreate() AppCompatDelegate.setDefaultNightMode(AppCompatDelegate.getDefaultNightMode()) }
- MODE_NIGHT_NO — устанавливает светлую тему.
- MODE_NIGHT_YES — устанавливает тёмную тему.
- MODE_NIGHT_AUTO_BATTERY — переключается на тёмную тему, если на устройстве включена функция экономии заряда батареи. Этот режим доступен с версии 1.1.0-alpha03.
- MODE_NIGHT_FOLLOW_SYSTEM — использует системную тему.
- MODE_NIGHT_AUTO_TIME и MODE_NIGHT_AUTO — устанавливает тему в зависимости от времени устройства. Этот режим устарел с версии 1.1.0-alpha03, поэтому мы не используем его в нашем приложении.
Внутри приложения есть RadioGroup для переключения между различными темами:
private fun initThemeListener(){ themeGroup.setOnCheckedChangeListener { _, checkedId -> when (checkedId) { R.id.themeLight -> setTheme(AppCompatDelegate.MODE_NIGHT_NO, THEME_LIGHT) R.id.themeDark -> setTheme(AppCompatDelegate.MODE_NIGHT_YES, THEME_DARK) R.id.themeBattery -> setTheme(AppCompatDelegate.MODE_NIGHT_AUTO_BATTERY, THEME_BATTERY) R.id.themeSystem -> setTheme(AppCompatDelegate.MODE_NIGHT_FOLLOW_SYSTEM, THEME_SYSTEM) } } } private fun setTheme(themeMode: Int, prefsMode: Int) { AppCompatDelegate.setDefaultNightMode(themeMode) saveTheme(prefsMode) }
Вот как это выглядит на устройстве:
Не забывайте, что функциональность тёмной темы поддерживается только с версии Android Pie (9.0), поэтому вам нужно предусмотреть поведение для предыдущих версий Android:
if (Build.VERSION.SDK_INT >= Build.VERSION_CODES.P){ themeSystem.visibility = View.VISIBLE } else { themeSystem.visibility = View.GONE }
Решения
Многие пользователи решат отнести свое устройство в сервисный центр и с одной стороны будут правы, т.к лучше доверить устранение неполадок профессиональным специалистам. Однако решить проблему белого экрана на смартфоне Леново можно и самостоятельно.
Сброс настроек
Перед выполнением Hard Reset будет полезно иметь бэкап важных данных на съемном носителе (например, microSD карте). Сбросить настройки без доступа к опциям смартфона можно с помощью аппаратного меню Recovery. Более подробно данный способ описан в этом материале .
Перепрошивка
Если сброс настроек не помогает устранить неисправность, то в таком случае можно использовать более сложный метод — установка новой прошивки. Принцип перепрошивки на всех Android устройства примерно одинаковый, поэтому рекомендуем ознакомиться с инструкцией для модели A319 .
Решить проблему белого экрана можно и самостоятельно, но если Вы не уверены в своих знаниях, то лучше доверить это мастерам из сервисного центра.
Иногда, на устройствах под Android возникает проблема, вызывающая эмоции, подобные тем, когда пользователь видит «синий экран смерти» на мониторе ПК под Windows. При этом подобные ситуации случаются как с недорогими смартфонами, так и с флагманами рынка.
Когда вас все же постигла подобная неприятность, и вы не знаете, что делать, если экран телефона стал белым, не стоит беспокоиться. Иногда достаточно нескольких простых манипуляций для устранения данной поломки
Для начала постарайтесь вспомнить, что могло послужить причиной появления белого экрана:
- падения или удары могут привести к механическим неисправностям, чему часто предшествует появление белых полос;
- телефон мог упасть в воду, что вызвало замыкание или коррозию элементов (если после падения уже прошло какое-то время);
- гаджет долго находился в очень запыленном помещении;
- предпринимались неудачные попытки прошивки телефона;
- недавно было установлено новое приложение.
Во время запуска программы появляется белый экран на телефоне Андроид – что делать
Иногда причиной проблемы может служить недавно установленное приложение. Зависание и появление белого экрана на гаджете во время открытия или закрытия приложения может указывать, что планшету или мобильному просто недостаточно внутренней памяти. Терпение в такой ситуации вам пригодится.
- Проверьте, как много запущенных приложений открыто, и закройте все неиспользуемые в данный момент.
- Посмотрите, не открыто ли большое количество вкладок в браузере – их тоже придется закрыть.
- Постарайтесь очистить рабочий стол Андроида от лишних ярлыков и виджетов – некоторые приложения работают в фоновом режиме, загружая процессор.
- Стоит переместить часто используемые приложения с SD-карты на встроенную память.
- Отключите анимацию, это также может сократить нагрузку на оперативную память и процессор.
Что делать, если после падения экран телефона горит белым?
Чаще всего дисплей перестает работать после механических повреждений. Удары или падения могут повредить матрицу или другие детали платы устройства. В таком случае дисплей гаджета может и вовсе перестать работать. Самостоятельный ремонт и замена таких деталей – задача, с которой справится далеко не каждый пользователь, поэтому настоятельно рекомендуем вам не экспериментировать с самостоятельным разбором устройства и отнести его в сервисный центр
Однако нередко бывает так, что дисплей показывает белый цвет, потому-что произошло повреждение или отсоединение шлейфа. На старых гаджетах контакты могут быть сильно окислены и загрязнены. Если вы считаете себя продвинутым пользователем, то можете очистить их ластиком, часто этого оказывается вполне достаточно. Но лучше отнесите аппарат в СЦ, так как самостоятельное вскрытие смартфона снимает его с гарантии.
Также поврежденный дисплей совершенно не означает, что теперь вам опять потребуется выбирать и покупать новый телефон. Такие комплектующие легко заменяются даже в домашних условиях и без специального оборудования. На форумах или в разделе технической поддержки можно найти подробные инструкции по разбору именно вашей модели устройства. Можете быть уверены, скорее всего, кто-то уже столкнулся с подобной задачей до вас.
Появление белого (черного) экрана
Способ 1. Чаще всего белый экран на iPhone возникает в следствии программной неполадки. Белый цвет свидетельствует о рабочем дисплее, но неисправной программной оболочке. Первое, что нужно сделать – одновременно нажать и удерживать клавиши «Домой» и «Питание». Так вы запустите принудительную перезагрузку телефона и устраните появившуюся ошибку системы. Смартфон перезагрузится и будет работать в нормальном режиме.
Способ 2. Если первый вариант решения не помог, следует откатить Айфон к заводским настройкам. В большинстве случаев этот способ помогает возобновить работу гаджета. Если же он не дал результатов, можно говорить о том, что неисправен дисплей, сенсор, шлейф или другой аппаратный компонент, который влияет на работу экрана.
Чтобы сбросить настройки, следуйте инструкции:
- Нажмите на клавиши «Питание» и «Увеличение громкости»;
- Не отпускайте их на протяжении 20-25 секунд до появления на экране логотипа Apple;
- Телефон несколько раз перезагрузиться и вернётся в нормальное состояние;
- Выполните вход в свой Apple ID и восстановите данные с помощью резервной копии.
Заметьте, часто появление белого экрана провоцирует одно конкретное приложение. Это может быть недавно установленная игра с большим количеством требований к графике или приложение, которое нагружает систему. Удаление такого ПО способно предотвратить дальнейшее появление белого экрана.
Если же вышеописанные способы не помогли возобновить работу устройства, черный экран Айфон (или белый) — результат одной из следующих поломок:
- Перестал работать контакт, который соединяет чип LCD и материнскую плату;
- Чип LCD сломан;
- Не работает Digitizer (чип, отвечающий за распознавание касаний пользователя).
Даже если на экране нет видимых повреждений в виде трещин, его все равно рекомендуется заменить. Чаще всего, для нормализации работы заменяют сразу две детали: LCD и Digitizer. Так как они расположены на одном дисплейном модуле, использование двух новых компонентов минимизирует появление ошибок.
Расположение дигитайзера:
Как сделать экран iPhone черно-белым
Сделать изображение экрана iPhone черно-белым не так и сложно. Для это перейдите по пути Настройки → Универсальный доступ → Дисплей и размер текста.

Найдите раздел «Светофильтры» и активируйте соответствующий переключатель.
По умолчанию будет предложено включить фильтр «Оттенки серого». Если он не активировался, то его можно выбрать вручную, как и любой другой. Доступны и цветные фильтры, например, синего и желтого.
Смена используемого в iPhone варианта цветофильтра может иметь тот или иной психологический эффект, но на производительность самого устройство это точно не влияет.
- Как изменить поиск по умолчанию в Google Chrome
- Как использовать ADB Shell в браузере Google Chrome без установки Android SDK Platform Tools
- Как использовать смартфон в качестве видеорегистратора список лучших приложений для Android
Как сделать черно-белый экран на телефоне Android?
Вообще-то, данный режим называется монохромным. Зачем он нужен? Есть мнение, что с использованием монохромного режима меньше устают глаза при использовании смартфона. Так ли это на самом деле? Все очень и очень индивидуально — кому-то монохромный режим и впрямь помогает делать жизнь легче. Мы покажем, как он включается на смартфоне Андроид.
Данная функция спрятана в разделе «Для разработчиков», поэтому если он у вас не включен, самое время это сделать.
Открываете приложение «Настройки».

Находите раздел «О телефоне».

7 раза тапаете по строке «Номер сборки». Встречаются редкие исключения, когда тапать надо по другим пунктам (в прошивки MIUI от Xiaomi надо нажимать те же 7 раз по строчке «Версия MIUI»).

Получаете сообщение «Вы стали разработчиком!» — дело сделано.

В меню появляется раздел «Для разработчиков». Открываете.

Если меню выключено, включаете его.

Находите подраздел «Аппаратно-усиленная визуализация» (может называться несколько иначе вроде «Аппаратное ускорение визуализации»). В нем — выбираете пункт «Имитировать аномалию».

Тапаете по строчке «Монохромный режим».


Выключается режим тем же способом.
Пробуем сброс настроек
Изменения конфигураций, инсталляция приложений или неподходящей прошивки часто провоцируют системный сбой. Если после обновления или установки софта появился темный дисплей на смартфоне, тогда нужно вернуться к заводским настройкам. Последовательность действий пользователя при проблеме:
- Открывают меню восстановления. Чтобы перейти в Recovery, надо удерживать 5 секунд одновременно клавиши включения питания и звука. В некоторых моделях комбинация для входа являются Home и Power.
- Смартфон показывает логотип производителя или версию операционки. ОС загружается в режиме восстановления.
- На темном фоне появляются светлые надписи. Чтобы перемещаться по списку, применяют каретку звука.
- Переходят в режим удаления данных и сброса настроек. Кнопкой двигаются к строке «Wipe Data/Factory Reset».
- В открывшемся меню выбирают опцию уничтожения информации. К пункту перемещаются при помощи клавиши выключения.
- Запускает сброс конфигураций.
Во время процедуры нельзя прерывать процесс или самостоятельно перезагружать телефон. Если действия прошли успешно, то стартует операционка. Пользователю предложат ввести логин и пароль от учетной записи Android или Apple ID. После перезапуска устройство работает в стандартном режиме.
Как сделать черно белый экран на iPhone
Многие пользователи и не знали о монохромном режиме на iPhone, а если и знали то считали его еще одним вариантом экономия энергопотребления батареи, но на самом деле ч/б режим на iPhone не сэкономит вам проценты заряда. Например очень удобно читать текст на монохромном экране и до режима Night Shift появившемся в iOS 10, он был востребован.
Для того чтобы сделать на iPhone черно белый режим выполните следующие несложные шаги:
- Откройте приложение «Настройки» на iPhone.
- Затем перейдите в раздел настроек «Основные».
- Далее войдите в подраздел «Универсальный доступ».
- Дальше нужно войти в следующий подраздел «Адаптация дисплея».
- Зайти в пункт «Светофильтры» и активировать ползунок с одноименным названием.
Быстрая смена яркости к минимуму
Многие из нас любят проверить почту, полистать любимый сайт или почитать прямо перед сном. Яркий свет, излучаемый смартфоном в полной темноте, негативно влияет на наши глаза. Смотреть на яркий экран даже больно, поэтому свайп снизу вверх и смещение ползунка яркости на минимум – привычная операция, выполнять которую приходится каждую ночь. Благодаря Универсальному доступу есть более быстрый способ установки минимальной яркости.
Переходим по уже знакомому маршруту: Настройки – Основные – Универсальный доступ – Сочетания клавиш. Ничего, что каким-либо образом может быть связано с настройками яркости экрана нет. Но, кто ищет – тот находит:
1. Ставим галочку напротив пункта Увеличение.
2. Три раза нажимаем клавишу Home.
3. Тремя пальцами три раза тапаем по экрану (не по клавише Home и именно тремя пальцами).
Открывается меню Настроек увеличения – это именно то, что нам нужно.

Выбираем пункт Choose Filter (Выбрать фильтр). Среди предложенных вариантов выбираем Low Light (Низкая яркость). Возвращаемся к Dock, трижды нажимаем клавишу Home. Яркость резко переходит к минимальному значению.
Использование уменьшенной яркости позволяет не только быстро изменять настройки, но и снизить энергопотребление аккумулятора iPhone. Дело в том, что используя снижение яркости посредством Универсального доступа вместе со стандартными настройками яркости из пункта управления (свайп снизу вверх), можно добиться минимально допустимого уровня подсветки экрана. При стандартных настройках уровень минимальной яркости будет значительно выше. Меньше яркость экрана – меньше расход аккумулятора. Использовать такой минимальный уровень можно лишь в темное время суток. Ясным днем увидеть что-либо на экране будет невозможно.
Важно! Если при наложении фильтра часть экрана (как правило, верхняя часть) остается светлой, выполните следующие действия:
1. Вернитесь в настройки Сочетания клавиш.
2. Включите Увеличение тройным нажатием клавиши Home.
3. Тремя пальцами трижды коснитесь экрана.
4. Выберите пункт Resize Lens.
Почему дисплей становится черно-белым
Чтобы устранить проблему, необходимо найти причину неисправности, по которой появляется белый экран на iPad и он не показывает изображений. Это могут быть:
- неполадки с железом планшета. Поломка экрана чаще всего происходит при механических повреждениях устройства. Если iPad падал, ударялся или на него оказывалось сильное давление, то, могла быть повреждена панель дисплея или печатная плата
- попадание внутрь корпуса планшета влаги и пыли, в результате чего происходит короткое замыкание, которое приводит к тому, что дисплей не загорается или включается белым цветом. Электролитические процессы также могут стать причиной поломок другого характера, поэтому не стоит откладывать ремонт девайса
- системная ошибка или программный сбой. Чаще всего с подобной проблемой сталкиваются владельцы яблочной продукции, на которой недавно перепрошивалась система. При программной ошибке дисплей может зависнуть и не гореть, а также покрыться полосками при включении
Почему яркость не меняется
Скорее всего, когда яркость телефона вовсе не меняется, это говорит о системных ошибках и проблемах. Также возможен вариант механического повреждения, когда датчик не реагирует на то, что нужно поменять яркость устройства.
Можно попробовать перезагрузить телефон. Если это не помогло, то пользователю придется полностью делать сброс настроек. Однако, если пользователь будет часто сбрасывать настройки устройства, то могут возникнуть в дальнейшем другие проблемы в его работе, именно поэтому стоит быть аккуратнее.

При помощи разных приложений можно попробовать откалибровать экран и его датчик. Такое приложение, как Touchscreen Calibration, поможет сделать все быстро и четко. Установив приложение, нужно кликнуть на кнопку «Откалибровать», после чего устройство само поменяет яркость на нужную.
Темный режим в приложениях и браузере
Рассмотрим, как изменяется внешний вид меню при переключении на ночной режим.
Главный экран
Существенного изменения цветовой гаммы не произошло – вместо светло-серого, розового, лилового и оранжевого, фон превратился в бордово, красно, оранжево-черный и фиолетовый.

Меню настроек
В меню настроек изменения произошли гораздо более кардинальные. Но только на первый взгляд. На самом деле, цвета, размеры и значки иконок остались прежними, но вместо белого фона с черными надписями, перед глазами предстает черное меню с белыми надписями. Выглядит свежо и ярко. Отлично читается, при этом не вызывая усталости в глазах.

Стандартные приложения
Со встроенными в операционную систему приложениями дело обстоит несколько сложнее. Некоторые решения дизайнеров вызывают вопросы у пользователей. Так, в дневном режиме календаря помеченные даты и кнопки верхнего меню отображаются красным. Точно такой же оттенок использован в ночном режиме, что не слишком комфортно для восприятия. Создается впечатление, что разработчикам просто было лень менять цвет кнопок.

Особых изменений в браузере не произошло, но они и не требовались, ведь при серфинге все равно не видно ничего, кроме адресной строки. Ее оформили в светло-сером цвете. Адрес отображается белым.
- Незначительные легкие изменение претерпело меню «Избранное».
- Для меню настроек использован светло-серый цвет фона и белый с голубым цвет пунктов меню.
- Для перевода меню сообщений дизайнеры также далеко ходить не стали и просто инвертировали цветовую гамму. В результате получаем белый текст на черном фоне. Простой выход, но действительно полезный – нагрузка на глаза, особенно при использовании телефона ночью уменьшается колоссально. Точно пригодится любителям переписываться по ночам.
- Аналогичная ситуация с меню фотографий. Ничего кардинально нового дизайнеры не придумали. Да и практической пользы, кроме экономии энергии от черного фото совершенно никакой. Что касается меню редактирования снимков, оно с любой темой всегда обращается в черный.
- Отлично поработали разработчики над разделом «заметки». Здесь впервые появляются горчично-желтые надписи верхнего меню, а также новые инструменты редактирования и ручного написания. Выглядит меню просто и вместе с тем сильно, понапрасну не напрягает глаза. Точно понравится тем, кто любит записывать важные моменты у себя в телефоне.
- Успех раздела оформления электронной почты более сомнителен. Синие надписи на черном фоне понравятся не всем – именно так их оставили разработчики. Иконки «входящие», «отправленные» и т.д. также выполнены синим. Недоработкой можно назвать то, что фон в окошке открытых писем так и остался белым, что частично нивелирует значение применения ночного режима оформления.
- Ночная тема в app-store также стала черной. При этом все картинки с изображением смартфона также приобрели темное оформление. Просматривать приложения удобно и приятно для глаз.
- Гораздо приятнее с ночной темой стал выглядеть и кошелек. Гамма черных и серых цветов сделал его интерфейс солидным. При открытии карточки больше не ослепляют, что не только приятно, но и полезно для глаз.
Темная тема поддерживается и многими приложениями, доступными пользователям iOS. В частности Youtube и Яндекс.Карты, Телеграм. Они дали возможность пользователям выбирать оформление гораздо раньше создателей «яблочных» аппаратов. Со временем планируется, что большинство приложений будет предлагать пользователям возможность выбирать один из двух режимов.
Использование сторонних приложений
Решить проблему с темной темой оформления можно с помощью сторонних приложений из магазина Google Play. Там размещено довольно большое количество подобных программ.
Вам придется самостоятельно тестировать приложения, чтобы выбрать наиболее подходящее для вашего устройства, согласно вашим желаниям и предпочтениям.
Пройдите несколько этапов:
- Установите приложение на телефон.
- В окне программы выберите пункт «Go To Homescreen».
- После того, как тема на устройстве поменялась, в открытом окне выберите главное приложение — Black&White Launcher Theme.
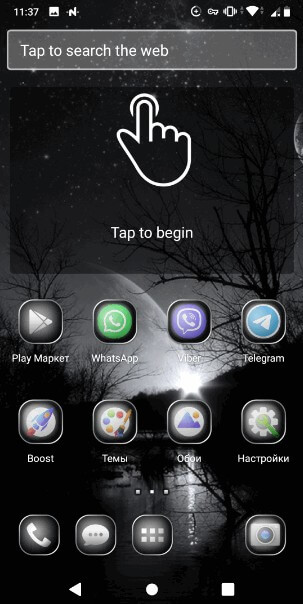
Если на вашем устройстве установлен Android 9 Pie, нажмите на иконку «Настройки», среди доступных параметров выберите опцию «Настройки системы». Пройдите последовательно по следующим параметрам: «Экран» → «Дополнительно» → «Тема устройства». Выберите в настройках темную тему устройства.
Изменение этого параметра позволит сделать темными некоторые системные настройки.
Быстрое переключение
Если человеку регулярно
требуется на iPhone черно-белый
экран, для него доступны ускоренные
активация и выключение.
- Откройте
меню «Настройки». - Далее
выберите «Универсальный доступ», но
вместо пункта «Адаптация
дисплея» перейдите
в меню «Увеличение».

Функция масштабирует
только выбранную область, то есть
включается лупа. По желанию пользователя
увеличение отображается с фильтром
«Оттенки серого».
Если увеличение активно,
его можно быстро включить, дважды
коснувшись рабочей области тремя
пальцами. Выключается
оно так же. Краски инвертируются не на
всей области. Это происходит только на
увеличенной части, поэтому постоянно
пользоваться лупой будет неудобно.
Отсутствие красок не
всегда свидетельствует о поломке
смартфона, ведь в мобильной технике
Apple есть режим «Оттенки
серого». Он полезен для
пользователей с нарушениями восприятия,
кроме того, уменьшает зависимость от
гаджета. Задействовать и убирать режим
можно в меню настроек. Но что делать, если iPhone не включается, и чёрный экран? В
этом случае потребуется исправление
неполадки уже профессиональными
мастерами.
Как сделать темную тему на Андроид 9
Рассмотрим процесс включения черного оформления на Андроид 9.
1. Для активирования контрастной темы на Android 9 потребуется зайти в настройки гаджета. Можно тоже использовать специальные приложения, загруженные из магазина Плей Маркет.
2. Переходим в раздел “Экран“, где пролистываем вниз, и выбираем раздел “Дополнительно“.
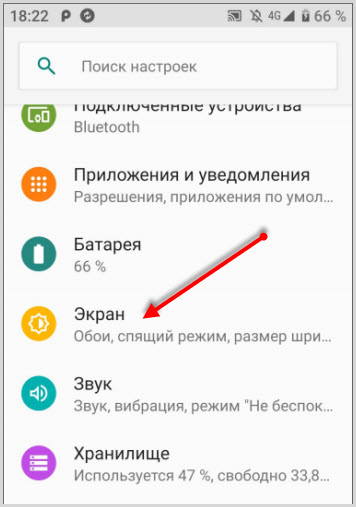
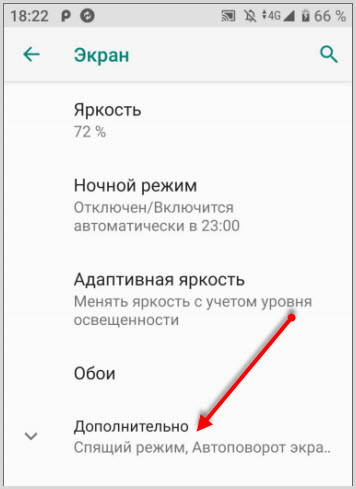
3. На открывшейся странице выбираем раздел “Тема устройства“.
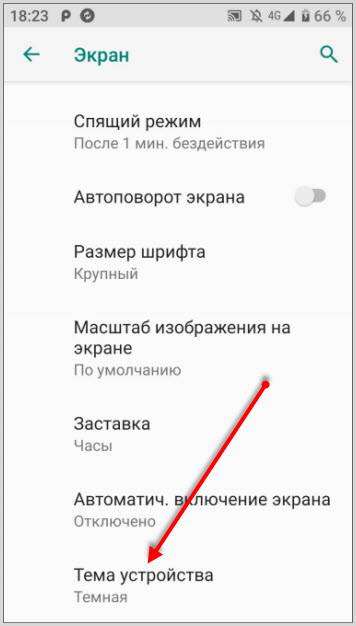
4. Здесь нужно выбрать “Темная“.
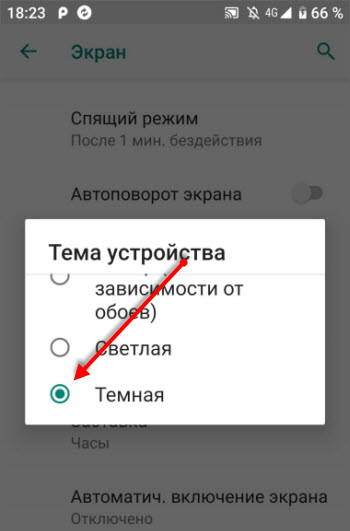
5. Все готово. Оформление экрана девайса автоматически изменится.
6. Для возвращения исходного варианта нужно пройти те же шаги, только в конце выбрать “Светлую” тематику оформления.
Активация
Чтобы понизить цветность, следует разобраться, как на Айфоне сделать черно-белый экран. Это можно выполнить с помощью меню «Настройки», но неопытный пользователь iPhone столкнется со сложностями, поскольку возможность спрятана в системных разделах. Пошагово на iPhone черно-белый экран включается так:
- на главной странице следует выбрать «Настройки»;
- далее перейти в «Основные»;

- нажать на «Универсальный доступ», пункт содержит дополнительные возможности;
- В блоке «Зрение» необходимо перейти в «Адаптация дисплея».

Последним этапом будет выбор раздела «Светофильтры».

Остается активировать единственный ползунок, включающий дополнительные варианты отображения контента.
В появившемся окне доступен не только бесцветный фильтр, но и некоторые другие форматы, предназначенные для лиц с нарушениями зрения.
Яркость пропадет, визуально устройство станет серым. Телефон и далее отображает цветовые схемы, но накладываемый фильтр меняет результат. Это объясняет, почему фотографии и скриншоты остаются цветными, во время того, как пользователь видит усеченную картинку.

Разборка телефона для удаления дефектов с экрана при попадании влаги
Из-за того, что мобильный телефон всегда при нас, он может также попасть под дождь вместе с хозяином. После чего на экране появляются пятна, которые могут быть как чёрными, так и с жёлтым оттенком, серые, почти прозрачные и т.д. Если ваше устройство действительно недавно соприкасалось с влагой или находилось в помещении с высокой её концентрации, его сразу необходимо выключить.

После чего снять крышку и аккумулятор. По возможности снять другие детали.

Дисплей и аккумулятор нужно просушить. Не стоит использовать фен, так как этим можно способствовать проникновению жидкости глубже в детали телефона. Вода, попавшая на микросхемы внутри будет испаряться значительно дольше. И есть вероятность того, что при включении произойдёт замыкание контактов, которое может привести к более серьёзным последствиям. Дисплей и аккумулятор нужно хорошенько протереть сухой тканью. И оставить в тёплом месте высыхать на длительное время.
В доме — это может быть место, куда практически целый день светит солнце. Только не оставляйте смартфон на открытом солнце. Поверх него можно положить тонкий х/б платок. Если у вас был опыт разбора мобильных телефонов, открутите винты, которые держат корпус и доберитесь до главной платы.

Если на ней есть жидкость — плату нужно протереть также сухой тряпкой. И дать главной плате возможность высохнуть.
Быстрое переключение
Если человеку регулярно требуется на iPhone черно-белый экран, для него доступны ускоренные активация и выключение.
- Откройте меню «Настройки».
- Далее выберите «Универсальный доступ», но вместо пункта «Адаптация дисплея» перейдите в меню «Увеличение».

Функция масштабирует только выбранную область, то есть включается лупа. По желанию пользователя увеличение отображается с фильтром «Оттенки серого».
Если увеличение активно, его можно быстро включить, дважды коснувшись рабочей области тремя пальцами. Выключается оно так же. Краски инвертируются не на всей области. Это происходит только на увеличенной части, поэтому постоянно пользоваться лупой будет неудобно.
Отсутствие красок не всегда свидетельствует о поломке смартфона, ведь в мобильной технике Apple есть режим «Оттенки серого». Он полезен для пользователей с нарушениями восприятия, кроме того, уменьшает зависимость от гаджета. Задействовать и убирать режим можно в меню настроек. Но что делать, если iPhone не включается, и чёрный экран? В этом случае потребуется исправление неполадки уже профессиональными мастерами.
Убираем окно с выбором Windows. Простой способ.
На перед скажу, что в сложном способе мы будем редактировать системный файл boot.ini
. И если внести неправильные изменения в этот файл, то компьютер может не включится.
Простого способа вполне хватает для того, что бы окно в выбором ОС не появлялось.
Значит нажимаем правой кнопкой мыши на “Мой компьютер”
и выбираем “Свойства”
. Переходим на вкладку “Дополнительно”
и в разделе нажимаем параметры.

Появится новое окно, в котором выбираем операционную систему, которая будет загружаться по умолчанию, (смотрите внимательно, нужно выбрать рабочую систему, иначе компьютер может не загрузится).
Затем снимаем галочку с пункта “Отображать список операционных систем”
и нажмите “Ок”
.

Вот и все, теперь при включении компьютера не будет появляться окно с вопросом какую ОС загружать.
Выводы статьи
Часто пользователям необходимо установить на мобильный телефон темную тему оформления. Темный режим позволяет экономить расход заряда батареи и благотворно влияет на зрение в вечернее и ночное время. В операционную систему Android 10 темная тема встроена по умолчанию. Пользователям предыдущих версий Андроид придется самостоятельно включать некое подобие черно-белого режима в настройках устройства или использовать стороннее приложение из магазина Google Play.
Похожие публикации:
- Как удалить историю браузера на телефоне
- Как сделать браузер по умолчанию на Android
- Как узнать версию Android — 7 способов
- Как включить отладку по USB на Android
- Как подключить флешку к смартфону или планшету Android
Подведём итоги: как решить проблему
Что делать при обнаружении поломки:
- Узнать о сроке действии гарантии на телефон. Если талон еще действителен, лучше не пытаться ремонтировать гаджет самостоятельно, а отнести его на бесплатную диагностику;
- Если срок действия гарантийного талона истек, попытаться самостоятельно разобрать мобильный телефон: рассмотреть матрицу, изучить состояние шлейфа. При появлении полос на экране нужно попытаться сбросить настройки до заводских.
- Если самостоятельно решить проблему не удалось, следует в срочном порядке обратиться в сервисный центр.
Не всегда поломка приводит к покупке нового гаджета. Если пользователь своевременно обратится в мастерскую, он может рассчитывать на полное восстановление своего мобильного телефона.