В каких программах и как можно сделать стоп-кадры
Содержание:
- Movavi Video Suite
- Movie Maker
- Программы для создания видео из фотографий с музыкой
- 4. KMPlayer
- Несколько советов:
- Онлайн сервисы для создания клипа из фотографий
- Из скриншота на компьютере с помощью Paint
- Magisto
- Как извлечь кадры из ролика: обзор программ
- Программа «ФотоШОУ»
- Google Фото — поможет сделать слайд-шоу из фото с музыкой
- Пошаговая инструкция: как сделать видео из фотографий
- Просмотр фото и видео, редактирование, фильтры, эффекты
- Как сделать видео из фото с музыкой онлайн бесплатно через сайт FROM FOTO?
- Программы для создания скриншотов и куда их девать?
- Как создать слайд шоу хорошего качества
- Как сохранить кадр из видео в среде Windows
Movavi Video Suite
Ещё одна разработка от Movavi, которая позиционируется как инструмент для монтажа видео.
Используя это решение, можно легко создать слайд-шоу с музыкальным сопровождением и визуальными эффектами. А если нужно, то за считанные секунды сохраняются отдельные кадры. Приложение также может захватывать видео с рабочего стола или камеры, то есть сохранять ролики в режиме онлайн.
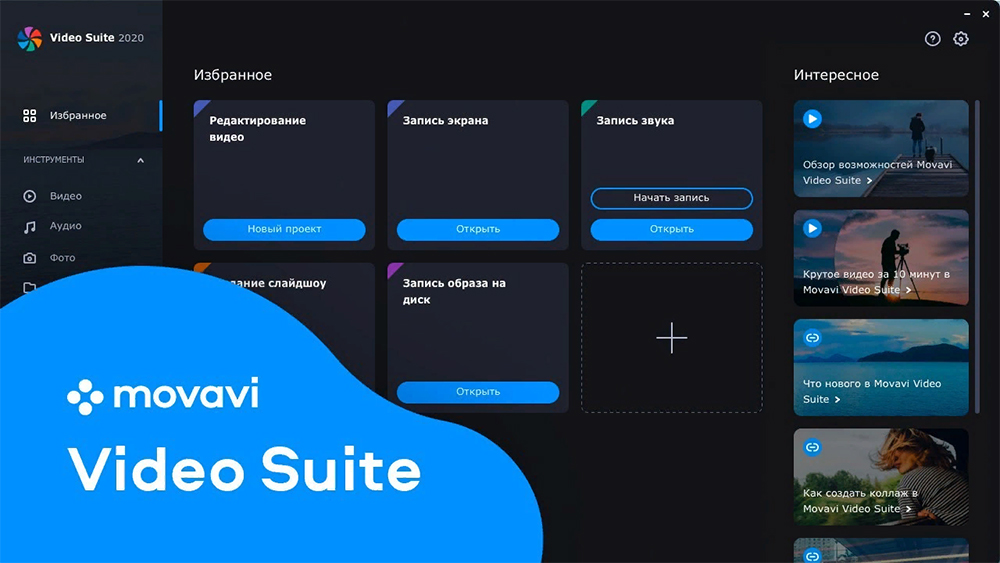
Теперь более подробно о том, как с помощью Movavi Video Suite можно сделать стоп-кадр из видеоролика. Для этого потребуется:
- запустить программу;
- выбрать меню «Добавить файл»;
- выгрузить в приложение нужное видео;
- после добавления ролика перейти в раздел «Редактирование»;
- красный маркер поставить на той точке бегунка, где нужно сделать кадр;
- нажать правую кнопку мышки, вызвав контекстное меню;
- там кликнуть на пункт «Сделать стоп-кадр»;
- изображение автоматически сохранится в папку Movavi Library.
Уже из стандартной папки для сохранения вы можете легко переместить сделанный кадр в любую другую папку, закинуть на рабочий стол, отправить друзьям по электронной почте или в любой мессенджер.
Зная теперь, как через программу Мовави быстро сделать стоп-кадр, можно без проблем сохранить большое количество изображений, сделать полноценное слайд-шоу. Но это ещё далеко не полный перечень программ, где в набор функций и инструментов входит стоп-кадр из видеороликов.
Movie Maker
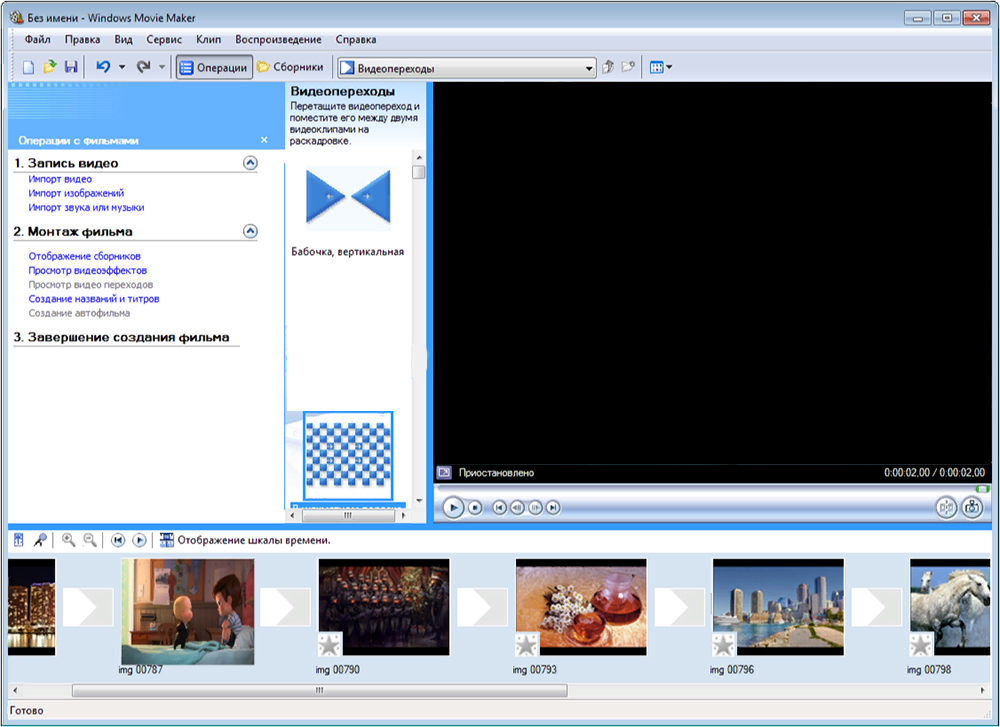
Видеоредактор, который также входит в пакет стандартных программ для операционной системы Windows. Принцип создания стоп-кадров примерно такой же, как и в предыдущем случае. Нужно сделать следующее:
- открыть программу;
- загрузить в неё ролик;
- дождаться выгрузки;
- инструмент разобьёт видео на небольшие по продолжительности клипы;
- выберите нужную серию;
- включите её воспроизведение;
- когда появится нужный кадр, жмите на паузу;
- далее на кнопку «Сфотографировать» (внизу в левой части окна);
- укажите место для сохранения файла и его название.
Завершается работа простым кликом на кнопку ОК.
Достаточно просто, быстро и качественно.
Программы для создания видео из фотографий с музыкой
Вероятно, что вы схватитесь за голову и скажете, как я об этом раньше не догадался, но видео из фото можно сделать уже сегодня и совершенно бесплатно в
PowerPoint

Если вам нужно сделать простой ролик из фотографий в короткие сроки и с нулевыми затратами, то PowerPoint вам в помощь. Если необходимо добавить фоновую музыку, здесь также доступна и эта функция.
К минусам стоит отнести отсутствие шаблонов, которые в свою очередь можно скачать из интернета.
К плюсам, простоту создания видео, для начала делаем простую презентация, а потом сохраняем файл в формате MP4, все готово.
Movavi Video Editor

Movavi Video Editror — это мощный инструмент для создания видео из фотографий с возможностью наложения музыки, стикеров, а также вставки в поток другого ролика. Здесь также можно добавить переходы, текст, эффект отдаления или приближения. Помимо прочего здесь же можно записать свое аудио или видео и сразу же добавить в видео дорожку.
Вообще от работы с видеоредактором остались только положительные впечатления. Интерфейс удобный и понятный, есть библиотека стикеров, музыки и даже видео, много вариантов переходов и различные фильтры. И вот приближаемся к самому неприятному — это не бесплатно. На момент написания статьи бессрочная лицензия стоила 1490 руб, но оно того стоит.
Брать продукт не попробовав его, конечно не дело, поэтому разработчики дают тестовый период 1 неделю чтобы понять подходит ли вам программа или нет. Однако, даже во время тестового периода, есть ограничения и это водяной знак посередине экрана. Также к минусам можно отнести отсутствие шаблонов, по которым можно за пару минут создать ролик, как в SUPA.
Фотошоу PRO

Отличительной особенностью Фотошоу Pro от Movavi Video Editor является возможность создания видео по шаблону. Однако стоит сказать, что подойдут они не для всех и уж точно не для социальных сетей. В бесплатной версии программы вы сможете посмотреть все предложенные шаблоны и даже создать на их основе ролик, вот только музыку вставить не получится, за это уже придется платить. Цена начинается от 1470 руб.
Возможности Фотошоу PRO:
- можно добавить аудио — свое, из библиотеки или сделать запить прямо в программе;
- много вариантов переходов;
- различные эффекты;
- можно вставить видео;
- регулировка времени перехода и продолжительности слайда;
- есть возможность сохранять собственные шаблоны.
Минусы:
- в бесплатной версии нельзя протестировать весь функционал;
- старомодные шаблоны;
- устаревший дизайн интерфейса.
И напоследок хочется сказать, что создание качественных видео из фотографий с музыкой это несложный и увлекательный процесс. Потратив немного времени на освоение подходящего инструмента и отработку процессов вы обойдете большинство пабликов, которые постят только фоточки и не хотят заморачиваться на что-то большее.
Summary

Article Name
Как сделать видео из фото с музыкой: обзор онлайн-сервисов и программ
Description
Создание качественных видео из фотографий с музыкой это несложный и увлекательный процесс. Потратив немного времени на освоение подходящего инструмента и отработку процессов вы обойдете большинство пабликов, которые постят только фоточки и не хотят заморачиваться на что-то большее.
Author
Publisher Name
Prosmm
Publisher Logo

4. KMPlayer
Другой популярный медиаплеер для Windows – KMPlayer – также может предложить инструментарий для раскадровки видео. В его меню «Навигация» можем использовать опции или горячие клавиши для поиска нужного кадра – покадровое пролистывание приостановленного видео вперёд и назад, переход на указный отрезок времени.

Опции сохранения кадра как изображения находятся в меню «Захвата». Здесь можем отправить снимок в буфер, сохранить его (опция «Спасти изображение»), а также автоматически создать коллаж из кадров видео (опция «Сохранить и миниатюры»).

Снимки сохраняются в форматы PNG, JPG, BMP. Для создания снимка кадра можно использовать опцию «Спасти изображение», горячие клавиши или кнопку на панели инструментов плеера.

Что такое автоматический коллаж, создаваемый средствами KMPlayer? Это создание подборки миниатюр из кадров видео через определённые равные промежутки времени. При выборе в меню «Захвата» опции «Сохранить и миниатюры» увидим окно обзора для указания пути и формата сохранения изображения. И здесь же сможем задать параметры подборки миниатюр — число их строк и столбцов, ширину картинки в пикселях.

На выходе получим такое вот нечто автоматизированного фотоотчёта, сухо дающее представление о чём видеоролик – изображение с указанием свойств видеофайла и подборкой кадров с указанием их времени.

Несколько советов:
- Импортировать фотографии и музыку гораздо удобнее, если все исходные файлы для слайд-шоу скопированы в одну папку.
- Расскажите свою историю! Слайд-шоу превращается в произведение искусства, если несёт зрителю какое-то сообщение, содержит в себе идею. Напишите для себя сценарий и следуйте ему.
- Не слишком качественные фотографии можно улучшить средствами программы: поправить экспозицию, сделать цвета насыщеннее, обрезать лишнее. Чтобы отредактировать слайд, щёлкните его дважды левой кнопкой мышки. Либо воспользуйтесь кнопкой «Редактировать слайд» внизу проигрывателя.
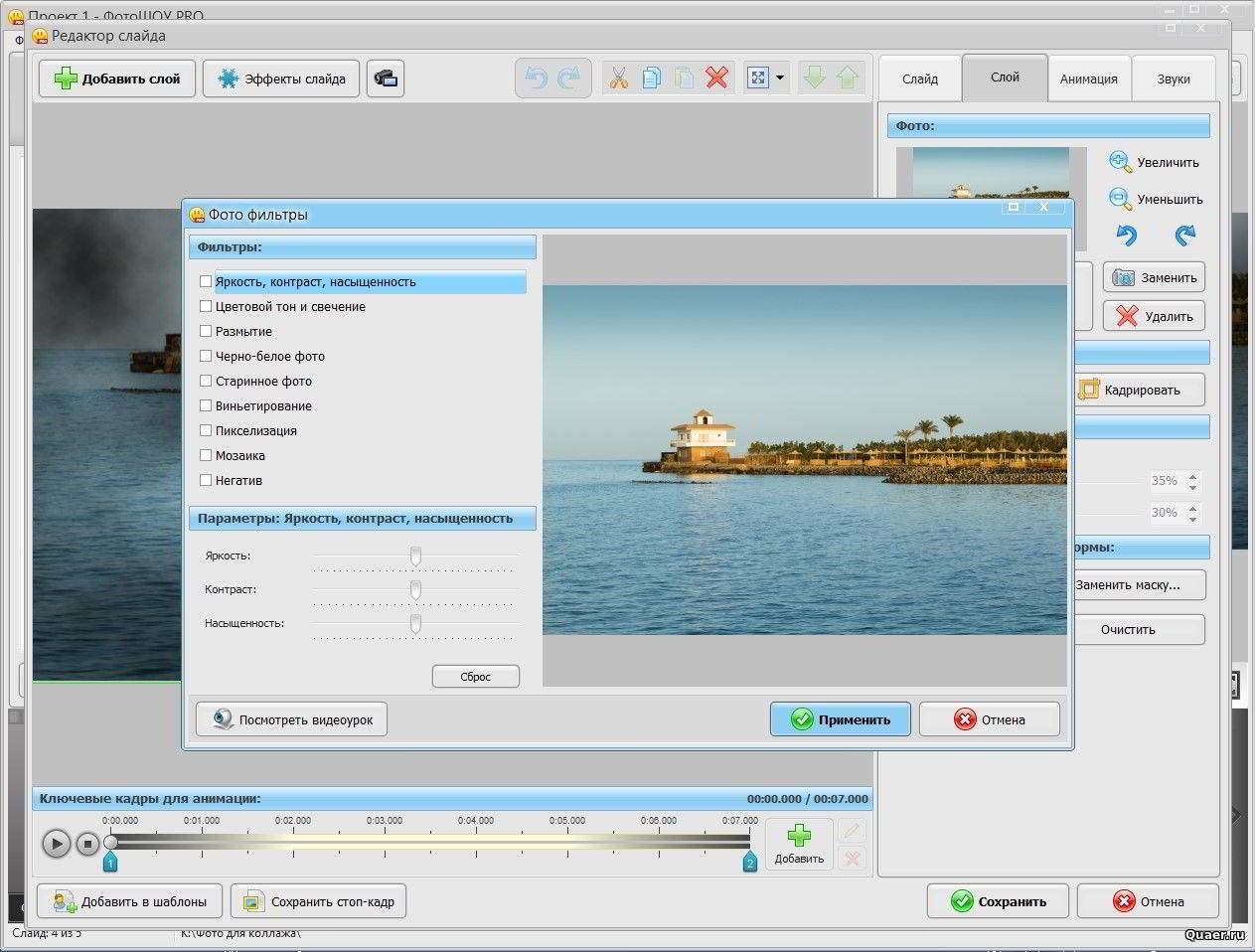
Фотографию можно улучшить в редакторе
- В программе есть много готовых шаблонов. Их тоже можно изменять по своему вкусу с помощью инструментов редактора. Поддерживается работа со слоями.
- Работа с поясняющими надписями происходит на вкладке «Титры». Небольшой набор готовых заставок для слайд-шоу вы найдёте на вкладке «Заставки».
Возможности программы «ФотоШОУ PRO» столь велики, что в одном слайд-шоу их не реализовать. После первого фильма вам захочется сделать ещё один, а затем ещё и ещё. Это и есть творчество. Погрузитесь в него с головой!

Онлайн сервисы для создания клипа из фотографий
Если вы не хотите устанавливать софт на ПК, можно воспользоваться услугами различных сервисов, работающих через браузер. Однако имейте в виду, что чаще всего они предлагают куда меньший функционал, чем специализированное ПО. Кроме того, вы будете зависеть от интернет-соединения. Чтобы создать видео из фотографий и музыки онлайн можно воспользоваться:
Canva
Преимущества:
- Простой и понятный интерфейс;
- Возможность совместной работы;
- Встроенный каталог шаблонов и фотосток.
Недостатки:
- Нельзя менять размер изображений после старта;
- Требуется мощный компьютер и хороший интернет.
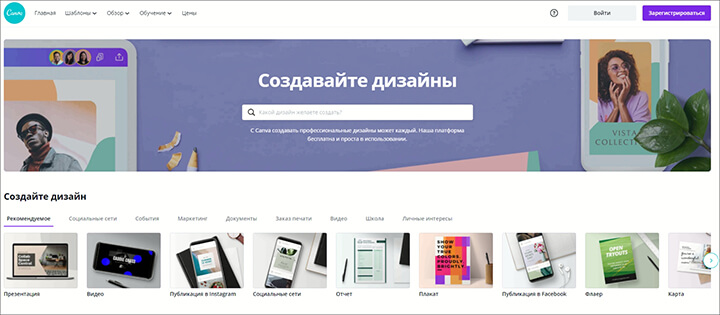
Сервис Canva
Supa
Плюсы:
- Встроенная крупная стоковая библиотека;
- Итоговый ролик можно сохранить в MP4 или залить в соцсети;
- Возможность менять размеры и ориентацию изображения под задачу.
Минусы:
В пробной версии устанавливается вотермарк.
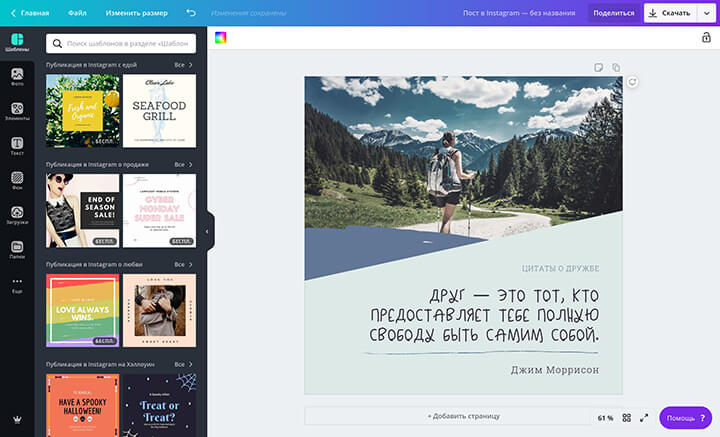
Сервис Supa
Fromfoto
Преимущества:
- Полная автоматизация процесса;
- Простота использования сервиса.
Недостатки:
- Мало шаблонов;
- Ограничение по числу добавляемых материалов;
- Чтобы получить запись без водяных знаков придётся заплатить.
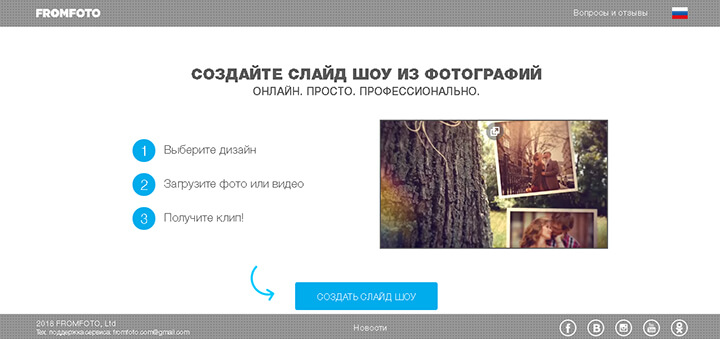
Сервис Fromfoto
Из скриншота на компьютере с помощью Paint
Откройте видео, в данном случае на Ютуб, но вообще не важно где. Можно и в вашем любимом плеере.
Прокрутите видео до того кадра, который надо превратить в фотографию.
Нажмите «Стоп».
Теперь можно делать скриншот
Для этого нажмите на клавиатуру клавишу «PrintScr». Она находится обычно в верхнем ряду справа. Ничего не произойдет, но знайте, что после нажатия этой клавиши ваш экран попал в буферную память, и теперь его можно вставить в любой графический редактор и отредактировать. Это может быть Фотошоп или Paint, любой.
Откройте Paint, автоматически будет создан новый файл с белым полотном. Щелкните сочетание клавиш Ctrl+V, чтобы вставить сохраненный на предыдущем шаге скриншот из буфера в редактор.
Если вы не разворачивали видео на весь экран, то кадр придется вырезать. Да и если разворачивали, на скриншоте может оказаться лишняя информация по краям.
Вырезать фото просто. В панели инструментов вверху есть инструмент «Выделение» – прямоугольник, которым можно выделить кадр. Выделите его.
А затем щелкните рядом находящийся инструмент обрезать.
Все, готово. Фото из видео сделано. Теперь осталось сохранить файл в любом нужном формате – обычно это png. Для этого в меню выберите пункт «Сохранить» или просто щелкните иконку сохранения.
Magisto
Еще один англоязычный сервис для создания видео. Позволяет делать простенькие видеоролики, причем вам для этого ничего не нужно делать — все сделает ИИ.
В редактор можно загрузить до 10 фото и до 15 минут видео. Затем выбрать стиль редактирования и добавить музыку. Затем сервис запускает искусственный интеллект и сам отбирает фото, монтирует, добавляет аудио и выдает готовый ролик.
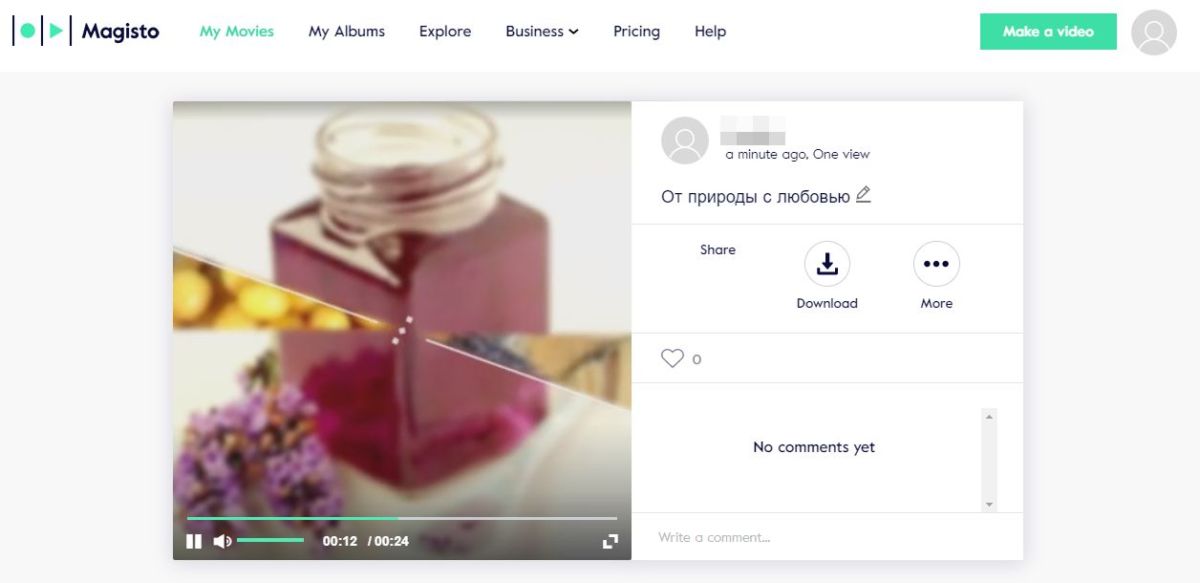
Грустная правда заключается в том, что на ролик вы сможете разве что полюбоваться. Чтобы скачать, встроить, получить ссылку для расшаривания или вообще как-то поделиться видео вне сервиса, надо приобрести премиум-аккаунт. Как вариант — брать прямую ссылку и делиться ей в соцсетях. Выглядеть будет примерно так:
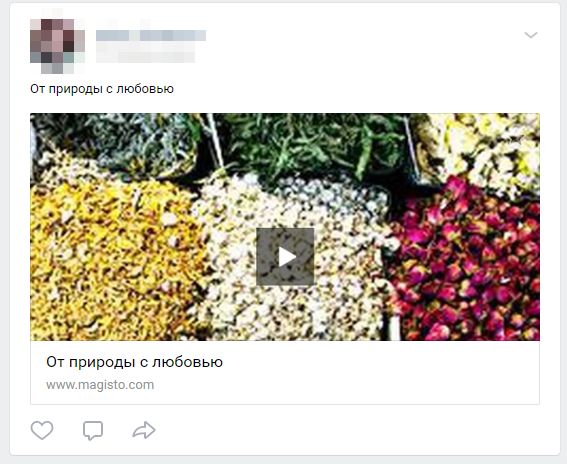 Вывод: если вы занимаетесь созданием имиджевых видеороликов — Supa для России и Animoto для всего остального мира вам в помощь. Если хочется сделать поздравление другу или записать маленький лайфхак — Kizoa поможет. А вот Magisto — инструмент для запечатления красивых моментов в красивой форме коротенького видео. Ну, или вариант для очень ленивого владельца бизнеса.
Вывод: если вы занимаетесь созданием имиджевых видеороликов — Supa для России и Animoto для всего остального мира вам в помощь. Если хочется сделать поздравление другу или записать маленький лайфхак — Kizoa поможет. А вот Magisto — инструмент для запечатления красивых моментов в красивой форме коротенького видео. Ну, или вариант для очень ленивого владельца бизнеса.
И еще о создании видео:
- Топ-18: лучшие бесплатные программы для создания видео
- Как создать Stop-Motion видео на смартфоне
- Как стать видеоблогером? Выбираем софт
Фото: авторские, Flickr
Как извлечь кадры из ролика: обзор программ
Чтобы извлечь часть видеоконтента, воспользуйтесь специальными программами. Видеоредакторы позволят разложить видео на кадры и экспортировать фотоизображение в нужном формате.
ВидеоМОНТАЖ
Для сохранения фотокадра откройте приложение и выполните несколько простых действий:
- Загрузите видеофайл. Нажмите «Новый проект». Затем с помощью специальной кнопки добавьте нужные файлы.
Укажите путь к видеоклипам
Обработайте ролик. Видеоряд можно настроить: добавить эффекты, настроить яркость, контраст и насыщенность, включить комплексное улучшение. Щелкните «Редактировать» или перейдите в «Эффекты».
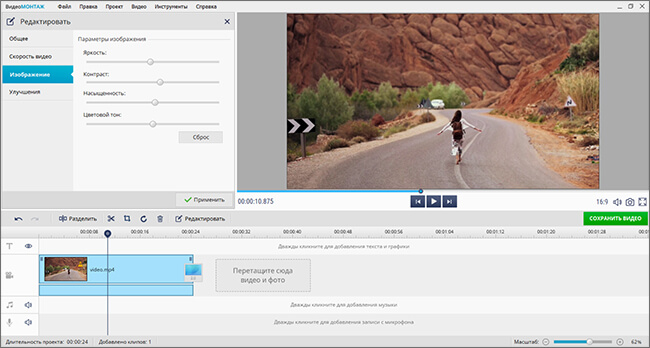
Внесите изменения и сохраните их
Извлеките изображение. Для этого просто кликните на значок, отмеченный на скриншоте ниже. Укажите папку для сохранения и подходящее расширение в перечне, после введите название файла.
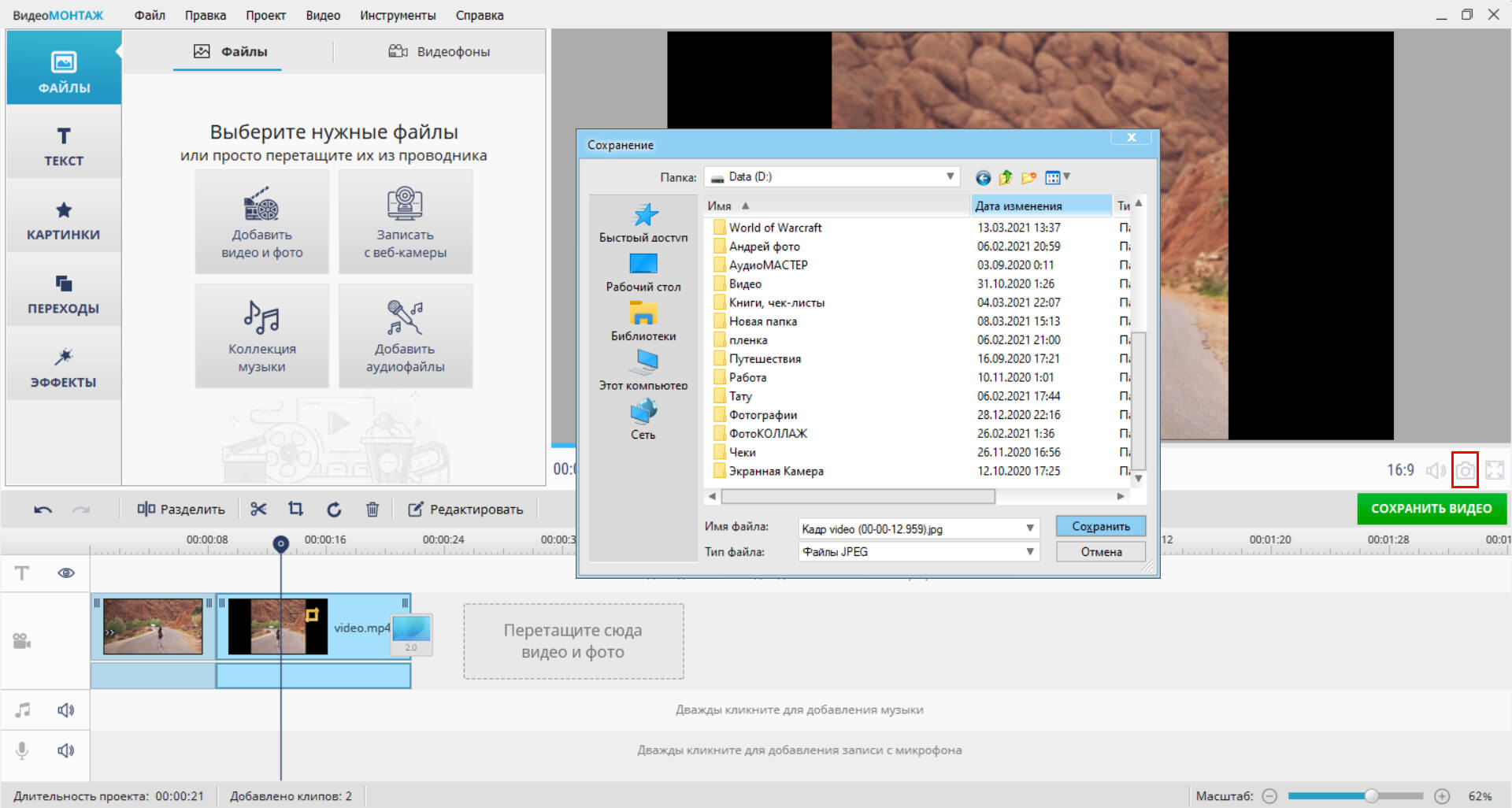
Вы сможете вывести стоп-кадр в JPEG и BMP
VirtualDub
- Загрузите видеоматериал через меню «File» — «Open Video File».
Укажите папку и при необходимости тип искомых данных
Ползунками выделите нужный момент. Вы можете извлечь все картинки из определенного фрагмента. Используйте опцию «Edit» — «Set Selection Start». Теперь переключитесь на конечный момент и используйте опцию «Edit» — «Set Selection End».
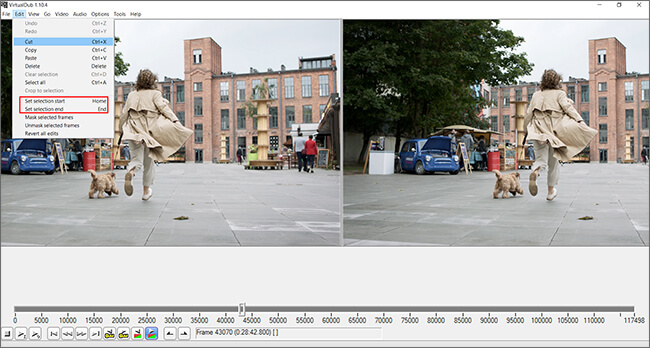
Опции отмечены на фото
Чтобы экспортировать изображения, нажмите «File» — «Export» — «Image Sequence». Выберите папку, в которой будет удобно смотреть вырезанные кадры, укажите расширение и названия для документов.
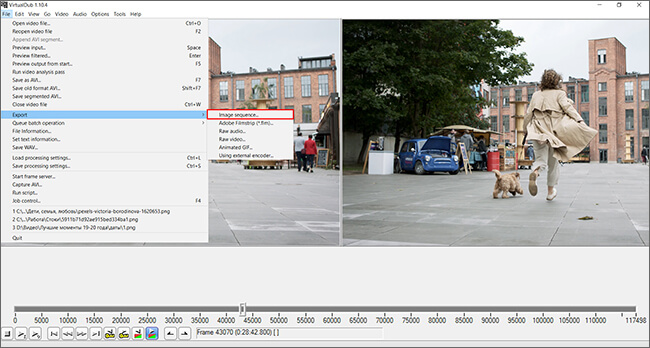
Функция экспорта отмечена на картинке
Adobe Premiere Pro
Как из видео вырезать ненужный кадр в этом видеоредакторе? Сначала установите программное обеспечение и запустите его. Затем следуйте простой инструкции:
Он отобразится на таймлайне в виде единого блока
Щелкните на ту часть, которую хотите экспортировать. Зажмите сочетание клавиш Ctrl+Shift+E. Откроется меню сохранения. Введите название, папку и формат: BMP, DPX, GIF, JPEG, PNG, Targa и TIFF.
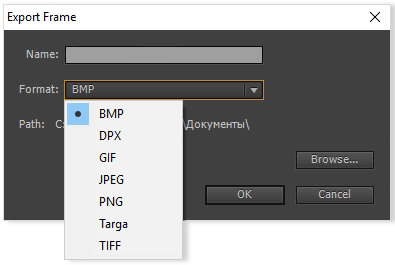
Введите подходящие настройки и щелкните «ОК»
Из минусов ПО можно отметить сложный интерфейс и платную подписку, которую нужно продлевать ежемесячно за 1622 р.
Программа «ФотоШОУ»
Программа «ФотоШОУ» специально предназначена для создания видеороликов из фото, потому в её арсенале найдём массу интересных эффектов и прочих инструментов, которые помогут сделать красивое фотошоу с титрами и комментариями.

Фотошоу на выходе можно сохранить в видеофайле с выбором популярного формата, включая Full HD. Из коллекции фото можно создать слайд-шоу с музыкальным сопровождением для DVD.
Видео на выходе можно сразу же сохранять в формат для публикации на популярных веб-сервисах или на собственном сайте. С помощью программы «ФотоШОУ» видеоролики можно сразу же и разместить в Интернете всего в пару кликов.

Для создания фотошоу добавляем в программу подготовленные изображения обычным перетаскиванием на монтажный стол.

Переключаемся на вкладку «Переходы» и добавляем понравившуюся анимацию переходов между фотографиями. Можно воспользоваться кнопкой «Случайные переходы», чтобы программа сама позаботилась о выборе. Одну выбранную анимацию переходов можно применить ко всем фото кнопкой «Применить ко всем».
В настройках проекта указываем длительность отображения фото и переходов.

На вкладке «Эффекты» можем выбрать эффекты и применить для отдельных кадров. Выбранный в галерее эффект необходимо перетащить на тот или иной кадр на монтажном столе. Довериться автовыбору программы можем с помощью кнопки «Случайные эффекты».
Добавим титры видео. Сначала определимся с подходящим шаблоном и перетащим его на монтажный стол в начало ролика.

Двойным кликом откроем шаблон и выберем фон титров – либо из предложенных программой вариантов заливки, либо добавим своё изображение. Затем двойным кликом отрываем «Текст», чтобы ввести название фотошоу.

Задаём название фотошоу и настраиваем отображение текста. Жмём «Сохранить».

Сделаем концовку фотошоу. Добавим ещё один слайд, но уже в конец кадров монтажного стола. И точно так же, как и в предыдущем случае, отредактируем его.
Теперь добавим музыку.
Всё – фотошоу готово. Можем сохранять его в видеофайл.

Для создания видеоколлекции изображений программа «ФотоШОУ» будет поинтересней, чем «Киностудия Windows Live». В «ФотоШОУ» представлен более целенаправленный функционал для работы со слайдами, и здесь больше эффектов. Благодаря простой организации, интуитивно-понятному интерфейсу в программе можно освоиться очень быстро.
«ФотоШОУ» – платный продукт, но перед покупкой каждый может бесплатно протестировать триал-версию.
Google Фото — поможет сделать слайд-шоу из фото с музыкой
Официальное приложение для Android можно загрузить здесь. Владельцам iOS нужно будет перейти по этой ссылке на скачивание.
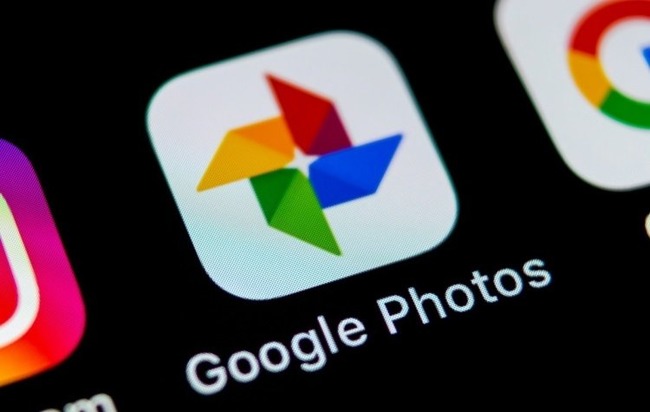
Как выглядит логотип GooglePhotos в списке приложений на смартфоне
Программа создана для хранения и упорядочивания фотографий. Однако «умная» нейросеть автоматически отбирает лучшие снимки, делает из них клип и накладывает поверх него музыку. Результат получается неожиданным и интересным.
Пользователь также может сам редактировать или создавать новые оригинальные фильмы из своих фотографий. Сервис от Google бесплатен, прост в освоении и постоянно совершенствуется.
Каким образом самостоятельно сделать видео из фотографий с красивой музыкой онлайн бесплатно:
Установив приложение, войдите в свой Google-аккаунт или зарегистрируйтесь.
Обратите внимание на нижнюю часть дисплея. Там должна быть кнопка «Библиотека»
Нажмите на нее.
Выберите из появившегося списка пункт «Инструменты».
Нажмите на кнопку «Создать фильм».
Отметьте нужные фото и видеозаписи. Тапните по надписи «Сохранить».
Чтобы отредактировать фильм со смартфона, делайте следующее:
- Откройте запись;
- Тапните по кнопке «Изменить»;
- Нажмите на символ в виде нотного знака, чтобы настроить музыкальное сопровождение;
- Поменять порядок воспроизведения клипов можно, зажав один из них пальцем и перетащив вручную на новое место.
Когда видео будет готово, нажмите на кнопку «Сохранить». Если вы захотите очистить память от неудавшегося творения, тапните по кнопке «Еще». Затем выберите действие «Удалить».
Пошаговая инструкция: как сделать видео из фотографий
В качестве примера покажем процесс создания клипа из фотоснимков в ВидеоМОНТАЖе. Это удобный софт, позволяющий решать множество задач — конвертировать файлы в нужный формат, накладывать музыку, создавать красивые переходы, добавлять титры и т.д. Рассмотрим подробно и поэтапно, как сделать видеоролик из фотоснимков и музыки в этой программе.
Шаг 1. Установите софт
Скачайте программу для монтажа видео и установите ее. Процесс займет пару минут — просто следуйте появляющимся подсказкам. Далее необходимо открыть ВидеоМОНТАЖ — сделать это можно как с рабочего стола, так и из меню «Пуск».
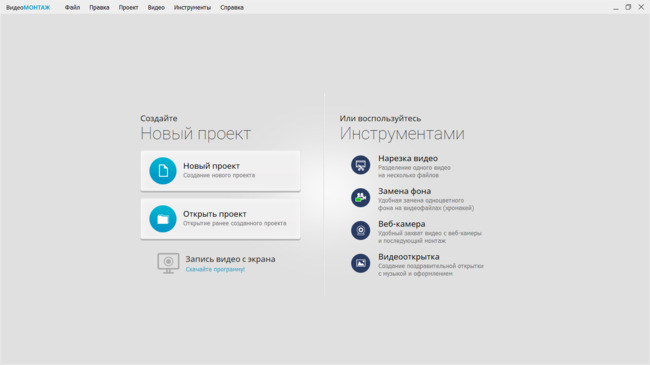
Кликните по опции «Новый проект»
Шаг 2. Добавьте фотографии
Чтобы загрузить отобранные снимки в программу, следует во вкладке «Файлы» кликнуть по иконке «Добавить видео и фото». Также реализована возможность стандартного перетаскивания нужных файлов в рабочее поле программы.
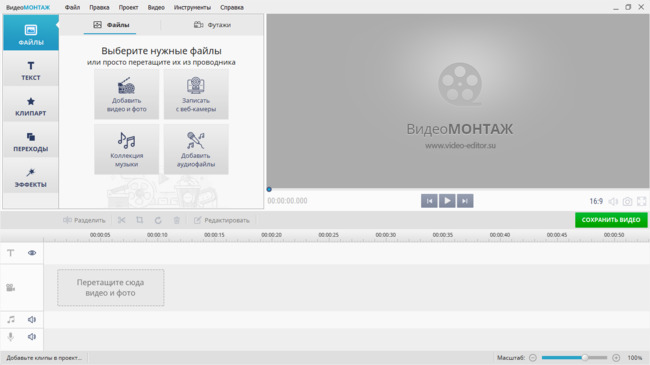
Добавьте фотоматериалы для клипа
Обратите внимание, что фотографии легко менять местами с помощью перетаскивания
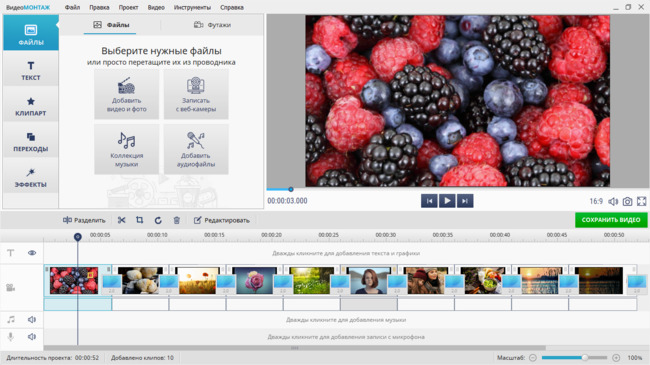
При необходимости меняйте местами фото
Шаг 3. Выберите переходы
Переходы сделают красивый фильм из простого чередования фотографий. Найдите соответствующий пункт в левом вертикальном меню и решите, какие эффекты подходят к вашему ролику. Можно сделать одинаковые переходы между снимками, либо попробовать разные. Главное, не переборщить с эффектами, чтобы видеоматериалы смотрелись гармонично.
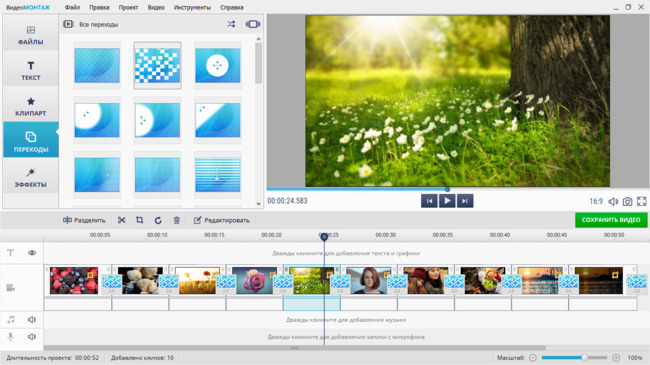
Перетащите нужный эффект перехода и вставьте его между двумя фото
Шаг 4. Отредактируйте время показа
ВидеоМОНТАЖ — это программа для создания видео из фото, в которой очень удобно корректировать время показа каждой фотографии. Для этого нажмите кнопку «Редактировать», расположенную в центральной части экрана — прямо над линейкой со временем. Далее нужно установить длительность в секундах и кликнуть по «Применить».
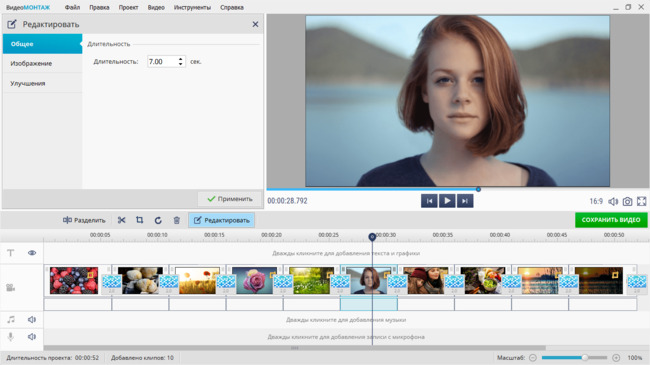
Скорректируйте время показа каждого снимка
Шаг 5. Добавьте титры и текст
На любой картинке можно сделать текстовую надпись — в этом поможет раздел «Текст» в левом меню. Там организованы две вкладки — непосредственно текст и титры. Чтобы подписать фото, выберите нужный шаблон текста и перетащите его на картинку. В появившемся окне требуется напечатать нужную надпись — так она появится и на фотографии.
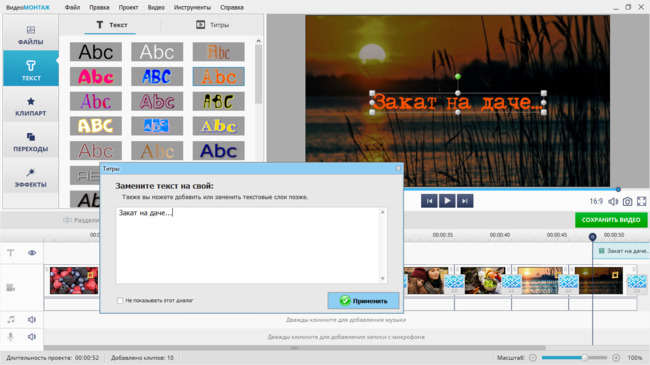
Подпишите фотоснимки
При необходимости текст очень легко редактировать — менять можно все: цвет, стиль, положение, заливку и т.д.
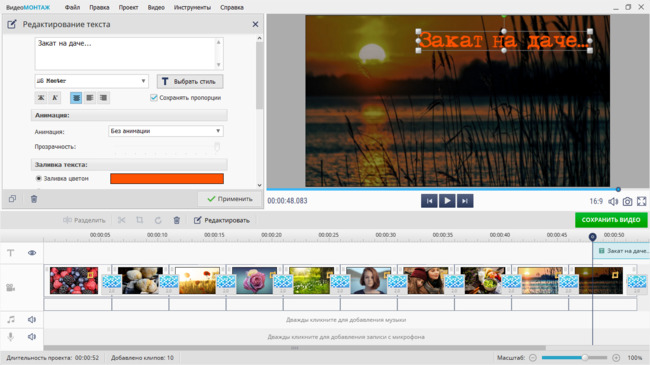
Настройте стиль надписи
Для титров найдите подходящий шаблон в перечне и перетащите его к фотографиям. Не забудьте вписать заголовок.
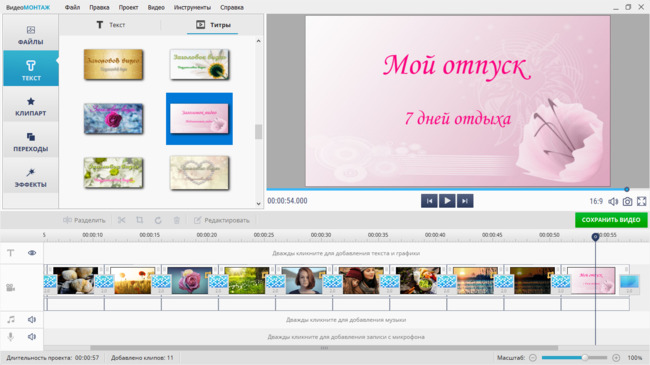
Добавьте в ролик титры
Шаг 6. Наложите музыку
Обратитесь к горизонтальному меню — в пункте «Видео» есть возможность добавить аудио из коллекции программы. Конечно, можно перетащить в рабочее поле софта и свой трек, но далеко не всегда идея о подходящей музыке приходит сразу.
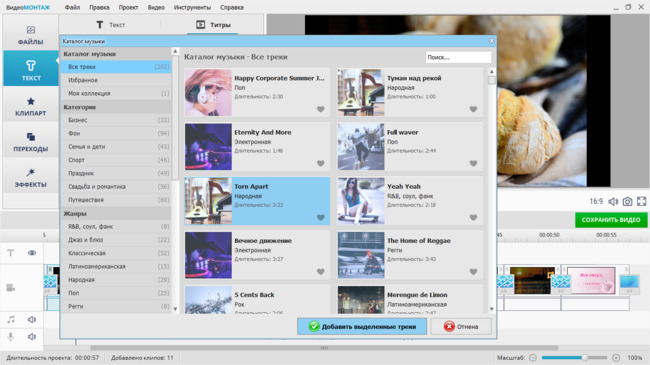
Выберите трек из многочисленной коллекции софта
Если вы не нашли ничего подходящего, то через вкладку «Моя коллекция» несложно добавить музыку, которая вам нравится.
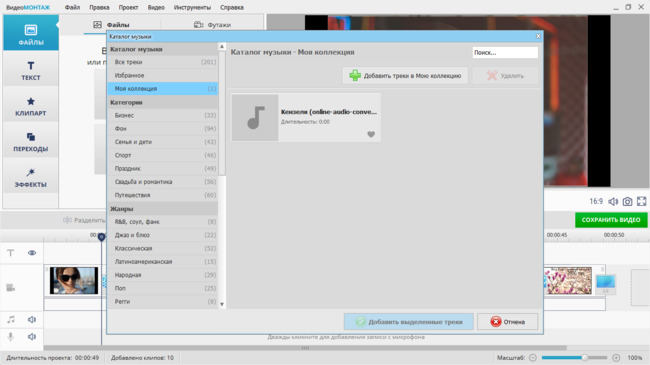
При необходимости добавьте свою музыку
Шаг 7. Сохраните видеоролик
Итак, наше видео из фото готово, а значит, можно перейти к его сохранению. ВидеоМОНТАЖ предлагает большое количество форматов — для любых целей, а также для соцсетей, Ютуба, DVD и т.д.
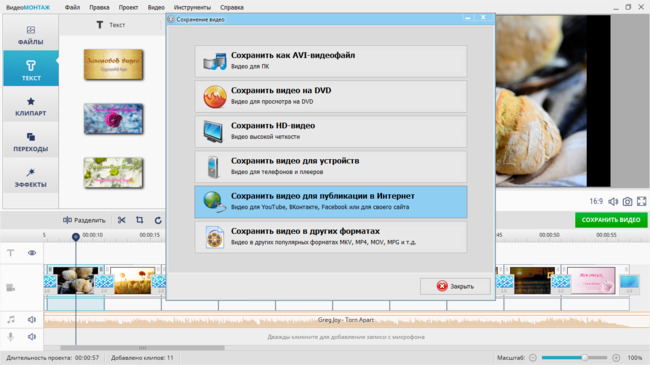
Определитесь, для каких целей нужен ролик
Выберите нужный формат и сохраните проект.
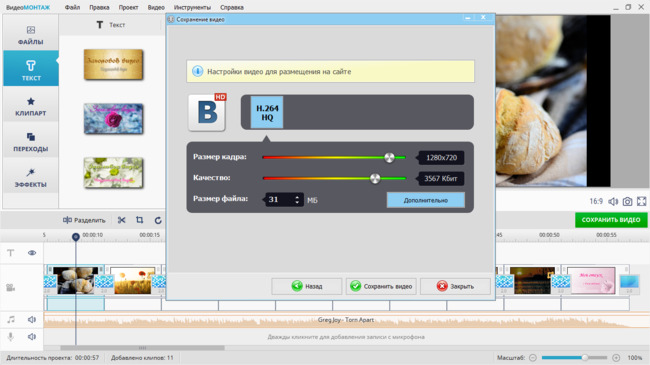
Можно сразу подготовить видеоролик для публикации в соцсети
Процесс конвертации может занять несколько минут — время напрямую зависит от мощности вашего компьютера.
Просмотр фото и видео, редактирование, фильтры, эффекты
Все фото и видео сделанные на компьютере через программу «Камера» по умолчанию сохраняются в папку «Изображения» – «Альбом камеры».
Но открыть их можно прямо с приложения.

Там можно смотреть сделанные на ноутбуке фото и просматривать записанное на веб камеру видео. Но кроме этого их можно редактировать. Для такого небольшого приложения функционал там очень приличный.
Кроме обычного «Повернуть», «Удалить», «Поделится», «Печать» и т. д., можно обрезать фото, применять фильтры, эффекты, что-то рисовать, делать надписи, делать видео из фото под музыку и даже добавлять трехмерные эффекты.

Видео так же можно редактировать. Конечно же можно обрезать записанное видео, добавлять замедленное воспроизведение, сохранять фото из видео, рисовать, добавлять музыку и другие эффекты. В том числе трехмерные.

Очень интересно, прям затягивает. Пока писал статью, половину потраченного времени сидел и игрался с 3D эффектами Там еще можно разные объекты загружать и размещать их на фото и видео.
Все эти фото и видеозаписи конечно же можно сохранить, поделится ими, распечатать и т. д.
Настройка веб камеры в Windows 10. Как ее отключить, включить, почему не работает?
В настройках конфиденциальности в Windows 10 можно отключить камеру. Запретить всем приложениям ее использовать. Или наоборот, включить ее. Если она по какой-то причине отключена.
Сделать это можно в «Пуск» – «Параметры». Раздел «Конфиденциальность», вкладка «Камера».
Можно полностью запретить использование камеры, или только для каких-то конкретных приложений.

Если камеры в системе нет, но она есть в вашем ноутбуке, или подключена к компьютеру, то нужно проверить в диспетчере устройств. Запустить его можно командой mmc devmgmt.msc выполнив ее в окне, которое появится после нажатия сочетания клавиш Win + R. Или другим, удобным для вас способом.
Там должна быть вкладка «Камера», или «Устройства обработки изображений». Вот так это выглядит у меня:

У меня это устройство USB 2.0 UVC HD WebCam. Если у вас есть похожее устройство на одной из этих вкладок, то все должно работать. Если возле камеры есть значок в виде стрелки, то ее нужно «Задействовать» (включить устройство) нажав на нее правой кнопкой мыши. После этого камера будет доступна в системе.

Кстати, это самый просто и надежный способ полностью отключить веб камеру ноутбука. Просто нажимаем на нее правой кнопкой мыши и выбираем «Отключить устройство».

Если камеры в диспетчере устройств Windows 10 нет вообще (но она физически есть на вашем устройстве), то она либо сломалась (отключена), либо нужно установить драйвер. Драйвера можно скачать с сайта производителя ноутбука, или самой камеры. Качайте драйвер строго для своей модели и для Windows 10. После установки драйвера все должно заработать.
Проблемы с камерой в Windows 10 бывают редко, так как система автоматически ставит все необходимые драйвера.
Как сделать видео из фото с музыкой онлайн бесплатно через сайт FROM FOTO?
Если вы хотите сделать качественный материал из фотографий и разных треков онлайн на русском языке, можете воспользоваться FROM Фото. Здесь вы найдете довольно приличный функционал. Есть только небольшой минус – при бесплатном использовании режима обработки, вы сможете скачать полученный клип только через двенадцать часов, так что к ответственным мероприятиям стоит готовиться заранее.
Среди достоинств и особенностей сайта отмечена постобработка ролика в ручном режиме дизайнером профессионалом (сложно это проверить, но будем надеяться, что так и есть на самом деле). Работать с ним легко:
- во-первых, заходите на ресурс;
- во-вторых, кликаете по кнопке «Попробовать бесплатно»;

- в-третьих, выбираете дизайн будущего видео из предложенного списка;
- в-четвертых, загружаете нужное количество снимков (около 30 штук);
- далее снизу нажимаете на загрузку музыки;
- добавляете трек к фотографиям;
- при желании можно добавлять текст, нажав на соответствующую клавишу;
- вписываете свою электронную почту;
- кликаете «Создать клип»;
- наконец, при бесплатном варианте использования ждете положенное время.
Программы для создания скриншотов и куда их девать?
Давайте разберёмся, что делать со скриншотами.
Вам нужно будет вставить их куда-то. Это может быть и Ворд, и графический редактор.
Да-да, то намного удобнее, чем сначала открывать графический редактор, а потом ещё и сохранять файл в нужном формате в правильное место.
Удобнее просто вставить его в диалог в ВК. После этого нажмите на картинку. Потом ещё раз правой кнопкой мыши. И выберите что-то вроде «Загрузить изображение» (зависит от браузера).
После этого картинка в формате jpg скачается к вам в ту папку, в которой у вас сохраняются загрузки.
- Во-первых, так можно сделать скриншот сразу с наложенным текстом.
- Во-вторых, там само качество намного лучше.
- И в-третьих, там даже есть специальные клавиши для этого.
В данном случае его преимущество заключается ещё и в том, что он позволяет сразу экспортировать кадр, а не делать скриншот. Для этого в Adobe Premiere Pro нужно будет найти кнопку «Экспорт кадра». У вас уже должен стоять указатель в том месте, какой кадр вы хотите сохранить.
Дальше у вас откроется поле для сохранения.
Там можно будет отредактировать название, а также папку, в которую он в итоге и отправится.
Если ничего не трогать, то программа будет использовать свой уникальный номер для каждого нового кадра.
Как создать слайд шоу хорошего качества
Подберите качественные изображения
В большинстве гаджетов, даже мобильных, встроены экраны высокого разрешения. Поэтому чтобы слайд шоу из фотографий смотрелось привлекательно, используйте для этого фото хорошего качества. Если же они начинают расплываться или разбиваться на пиксели, то размещайте на одном слайде их по несколько штук. Такие коллажи тоже будут достойно смотреться.
То же касается и обычных изображений или иллюстраций. Как бы вы их не использовали – для фона или визуализации, выбирайте картинки высокого разрешения. Если вы не можете найти нужный вам вариант в хорошем качестве, воспользуйтесь нашей библиотекой. Там вы найдете изображения на разные темы нужного разрешения и со свободной лицензией.
Узнайте аудиторию, для которой создается слайд шоу
Чем больше вы будете знать о будущем зрителе, тем более подходящий вариант слайд шоу вам удастся сделать. Узнайте целевую аудиторию на будущем выступлении или предпринимателя, которому вы отправите партнерское предложение в подобном формате. Так вы поймете, в какой стилистике можно оформить ролик, какие использовать изображения и нужна ли в вашем случае фоновая музыка. Из всех таких мелочей как раз создается слайд шоу должного качества.
Выберите ненавязчивую фоновую музыку
Чаще всего музыка используется в поздравительных открытках или презентационных роликах на сайте. В первом случае мелодия на фоне помогает передать праздничное настроение и в каком-то роде добавляет поздравлению ценности
Во втором варианте вам важно не отвлечь зрителя от сути информации и просто сопроводить ее приятным звуковым фоном. Бывают случаи, когда под некоторые коммерческие ролики мелодия совсем не ложится
Тогда лучше вообще отказаться от фоновой музыки и не раздражать тех людей, которые будут это смотреть.
Определите цель
Не забывайте перед созданием слайд шоу определиться для чего вы его делаете. Это влияет как и на подход к созданию, так и на вложенный смысл. Если работа делается для личного использования в качестве фотоальбома, то тут не так важны анимации и правильно подобранный шрифт. Ценность этого ролика в другом. Но в случае когда проект делается для большой аудитории, клиентов или партнеров, то тогда нужно отнестись с должной серьезностью. Не терять логику повествования, выделять ключевые тезисы, использовать продуманный визуальный язык и прочее.
Будьте последовательны
У каждого слайд шоу своя специфика, поэтому говорить о последовательности слайдов в общем сложно. Но есть ряд аспектов, которые стоит соблюдать для комфортного просмотра:
- выбирайте хронологический или тематический порядок повествования, если в ролике минимум текста
- вносите разнообразие планов или цветов, чтобы не было ощущения, что каждый новый слайд повторяет предыдущий
- избегайте резких перепадов цветов или обработки фотографий, чтобы слайд шоу смотрелось единым и не давило на глаза
- если у вас есть фоновая музыка, старайтесь чтобы переход слайдов о нее не «спотыкался»
Дальнейшая нить повествования уже зависит от того, какой посыл вы хотите передать своей работой. Не прыгайте с темы на тему, а последовательно рассказывайте свою историю.
Используйте переходы и анимацию
В нашем редакторе множество вариантов переходов между слайдами, анимации текста или объектов и прочих интерактивных элементов
Используйте такие возможности, чтобы акцентировать внимание пользователя там, где вам нужно, а также чтобы слайд шоу смотрелось более живым. Статичные слайды будут уместны только во время выступления спикера
Работайте с текстом
Не забывайте про верстку, сочетание шрифтов и их расположение. Текст не должен закрывать важные элементы визуальной части, которая помогает в повествовании истории. Но также он не должен быть слишком мелким, чтобы его было комфортно читать не только на больших экранах, но и, например, на телефонах. Сам шрифт должен быть читаемый и лучше не использовать на одном слайде более двух шрифтовых вариантов.
Как сохранить кадр из видео в среде Windows
Как сохранить кадр из видео в среде Windows? Такая операция, как раскадровка нужных моментов видеоролика, может понадобиться обывателю в разных случаях – для создания фотоколлекций из домашней видеотеки, для публикации на базе интересных кадров постов в соцсетях, для исследования запечатлённых на видео событий и предъявления изображений отдельных кадров в качестве доказательств и т.п.
Нужный кадр приостановленного видео можно запечатлеть с помощью любого инструмента для создания скриншотов, при условии, конечно, что в кадре не будут отображаться элементы интерфейса видеоплеера. Но для облегчения самого процесса поиска нужного кадра есть иные способы.