Описание фотографии на английском языке (пример с картинкой)
Содержание:
- Программы для распознавания текста с компьютера
- Перевод текста с фото на Android
- Как читается английский алфавит? Простой ответ на сложный вопрос
- Английский алфавит и его транскрипция
- Онлайн сервисы
- Бесплатный фото переводчик Google
- Алфавит английского языка
- Apps4Speaking
- Яндекс.Переводчик — решит задачу по английскому
- Онлайн переводчики по фото
- Как переводить текст на фотографиях
- Переводчик по фото Гугл — для телефона
- «Знания» — быстрое решение заданий по фотографии в режиме онлайн
- Elsa
- Начальный этап обучения
- Google Lens — поможет перевести задание по фото
- Как пользоваться Яндекс переводчиком по фото
Программы для распознавания текста с компьютера
Если в структуру переводчика не встроен распознаватель, каким бы качественным он не был (много dictionary, есть транскрипция), слова на картинке он не увидит. Если хотите воспользоваться таким приложением, фото надо сначала обработать. Нужны программы распознавания, которые преобразовывают слова на снимке в понятные компьютеру знаки.
ABBYY FineReader

ABBYY FineReader – один из лучших распознавателей фраз. Прога работает с печатными документами, сканами, многостраничными файлами PDF.
OCR CuneiForm
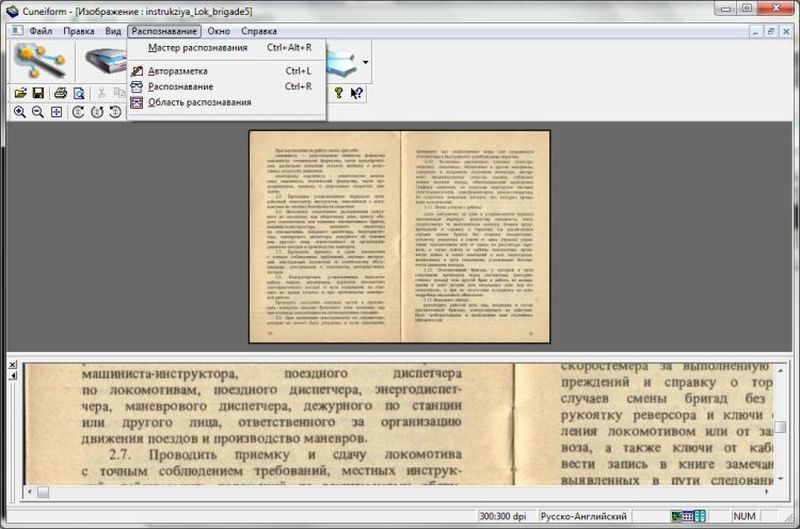
OCR – продукт российской компании Cognitive Technologies. Система поддерживает 23 языка, среди которых русский, английский, украинский, французский, турецкий. Распознает как черно-белые, так и цветные документы, скриншоты.
Программа имеет понятный и простой интерфейс, идеально подходит для домашнего пользования. В настоящее время новые версии не разрабатываются.
ABBYY Screenshot Reader
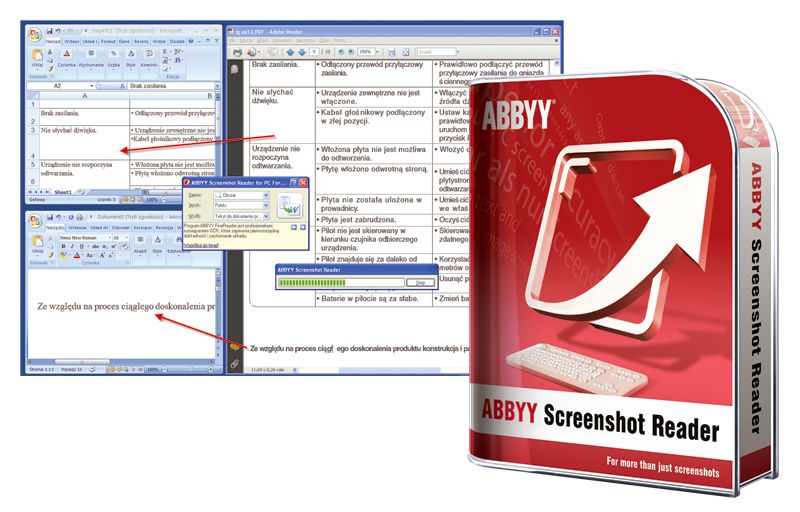
ABBYY Screenshot Reader – программа, с помощью которой можно сделать скрин с любой части экрана. Она распознает фразы с фото, переводит в редактированный формат – Ворд (docx), Эксель (xlsx), текстовой документ (txt), OpenOffice (odf). Утилита справляется даже в сложных случаях.
Скриншот Реадер полезен, если нельзя скопировать материал простым образом – во время просмотра кино, графических картинок, файла PDF, текст которого не выделяется. Прогу надо устанавливать на компьютер, веб-версии нет.
Readiris Pro
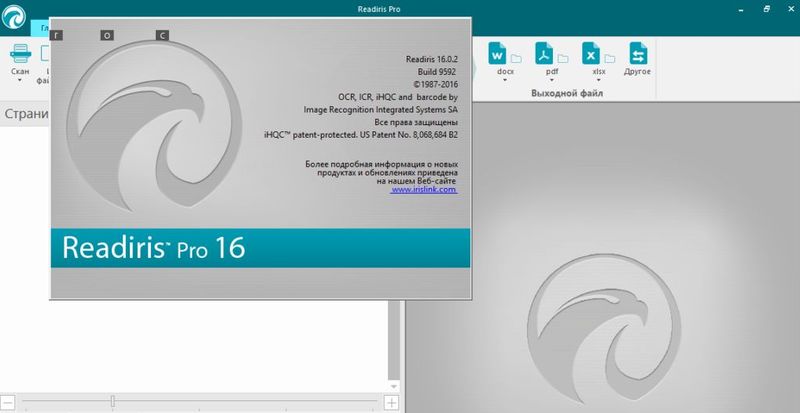
Приложение поддерживает 137 языков, в т.ч. русский и украинский. Программа различает не только печатные тексты с изображений, но и рукопись, написанную четкими буквами, таблицы. С ее помощью можно не только извлечь слова с картинок, но и электронной книги djvu.
Полученный материал можно сохранять в Ворде, Эксель, PDF и других форматах, а также, импортировать в переводчик.
Freemore OCR
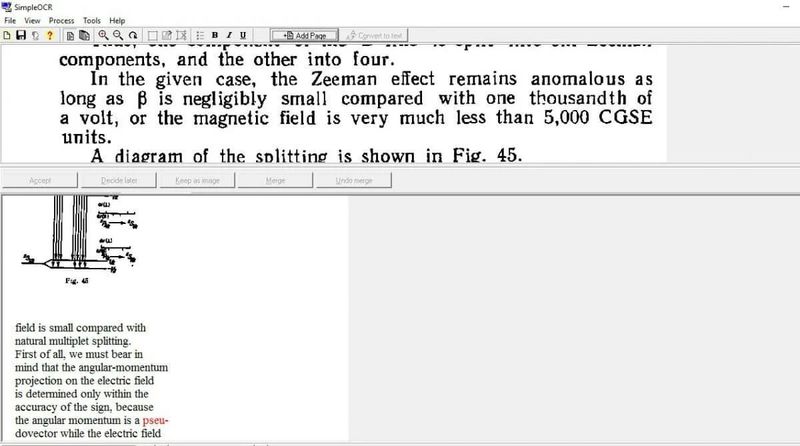
Freemore OCR – бесплатная программа и мнения о ней неоднозначны. Одни пользователи убеждают, что текст на фотографии утилита не видит вообще, другие довольны. Возможно, это зависит от источника, с которого скачивался файл.
Photo Scan
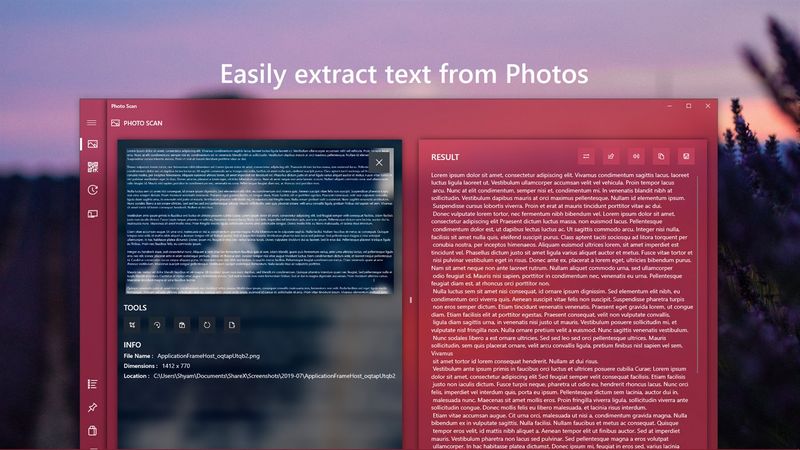
– это английское приложение для смартфона и операционной системы Виндовс 10. Она извлекает из фото текст, который без проблем копируется и вставляется в переводчик.
IMGonline

IMGonline – бесплатная программа для распознавания текста в браузере (Chrome, Opera), поэтому скачивать не нужно. Фото переводчик работает онлайн почти со всеми форматами. При конвертации надо выбрать язык.
Если затрудняетесь, добавьте несколько вариантов. Бонус – с помощью методики ИМГ можно не только обработать текст, но и улучшить качество изображения online, добавить спецэффекты, легко перенести текст в переводчик.
Перевод текста с фото на Android
Как можно понять по заголовку, сейчас речь пойдет о приложениях для телефонов Андроид, которые позволяют переводить текст с изображений. Рекомендуем внимательно ознакомиться с каждой программой, а после выбрать для себя оптимальный вариант.
Яндекс Переводчик
У сервиса Яндекс Переводчик имеется собственное бесплатное мобильное приложение. По функционалу оно ничем не уступает сайта, а в некоторых аспектах даже превосходит
Сначала рекомендуем обратить внимание на возможности программы:
- перевод более чем на 90 языков в онлайн-режиме;
- перевод на 6 популярных языков в офлайн-режиме;
- распознавание текста по фото;
- голосовой ассистент для прослушивания перевода;
- автоматическое определение языка.
Чтобы воспользоваться всеми этими возможностями, достаточно установить на свой смартфон приложение «Яндекс Переводчик». Скачать его можно из Google Play, введя в поиске соответствующий запрос.
После установки программы для осуществления перевода по изображению выполняем такие действия:
В общем, Яндекс Переводчик – удобное приложение с машинным переводом, позволяющее работать с фотографиями даже не очень высокого качества.
Переводчик PROMT.One
Хорошим функционалом по переводу обладает приложение «Переводчик PROMT.One». Оно только начинает набирать популярность на просторах Google Play, но имеет уже достаточное количество положительных отзывов. Из основных возможностей бесплатной версии программы можно выделить следующее:
- перевод речи и текста в режиме «Диалог»;
- перевод текста с изображений;
- голосовой ввод и произношение;
- синхронизация настроек между устройствами;
- режим экономии трафика в роуминге.
Чтобы выполнить перевод текста с фотографии в данном приложении, предлагаем сначала ознакомиться с инструкцией:
- Предоставляем разрешение на доступ к файлам на смартфоне.
- Просматриваем краткую презентацию, после каждого слайда нажимаем «Далее».
- Для загрузки фотографии в программу кликаем по иконке фотоаппарата.
- В появившемся окне выбираем «Далее». Отмечаем галочками языковые пакеты тех языков, которые будут участвовать в переводе. К примеру, укажем русский и английский языки, а после нажмем на кнопку «Установить». Начнется загрузка пакетов, уведомление об успешном завершении которой отобразится в строке уведомлений.
- Наводим камеру на изображение и делаем снимок. Также можно загрузить исходную фотографию с галереи телефона.
- Выделяем нужный фрагмент текста и нажимаем по стрелке. Выбранный отрывок сразу отобразится в блоке перевода. Вы можете его отредактировать, убрав лишнюю информацию.
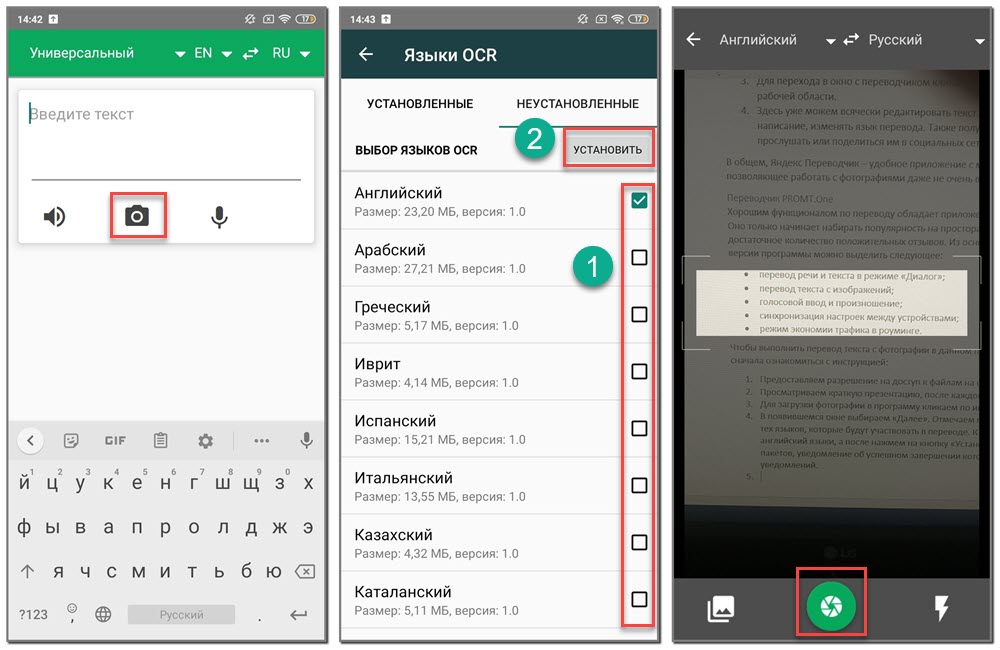
Перевод с фото в PROMT.One
Как видите, приложение отлично справляется со своей задачей, а качество перевода ничем не уступает популярным сервисам.
Google Переводчик
У сервиса Google Translate, как и у Яндекс Переводчика, имеется собственное мобильное приложение. Оно доступно владельцам телефонов как на iOS, так и на Android. Значительной разницы в интерфейсе не наблюдается, поэтому представленная далее инструкция подойдет для всех. Но для начала предлагаем рассмотреть возможности программы:
- наличие опции быстрого перевода;
- поддержка перевода на 103 языка;
- работа приложения в режиме офлайн, то есть без подключения к интернету (для этого заранее необходимо выполнить загрузку словаря);
- перевод текста с изображения на 38 языков;
- возможность набирать текст вручную, то есть рукописно;
- работа в режиме «Диалог».
Вы спросите, а как выполнить перевод по фото в данном приложении? На самом деле, ничего сложного делать не требуется. Просто следуйте этапам, описанным в инструкции:
- Открываем приложение и нажимаем по иконке «Камера».
- Наведите камеру на изображение либо загрузите уже готовую картинку, выбрав «Импортировать».
- Программа поддерживает два режима перевода: быстрый и стандартный. В первом случае текст с фотографии переводится сразу, то есть моментально отображается на экране. Во втором же случае нужно сначала сделать снимок, а только после выделить текст.
- При выборе стандартного перевода выделяем нужный фрагмент текста на изображении, а после нажимаем по синему блоку вверху экрана.
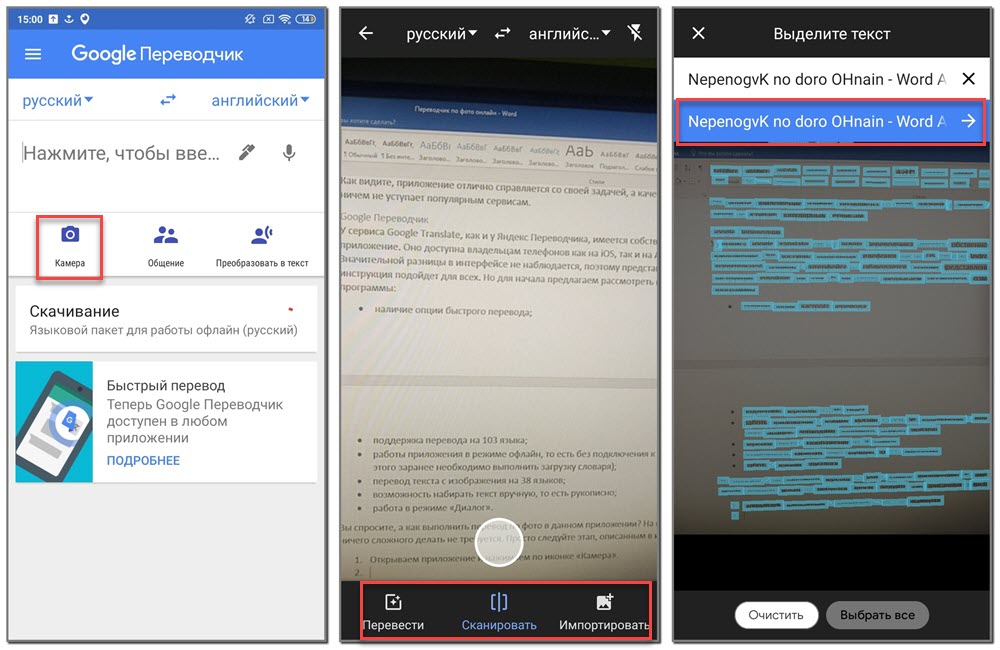
Перевод по фото в Google Переводчик
В итоге выбранный текст отобразится в переводчике. Полученный результат можно скопировать и поместить в доступный текстовый редактор.
TextGrabber
Ссылки на установку:
- Google Play (для Android)
- App Store (для iPhone)
Интуитивно понятное приложение, которое работает по тому же принципу, что и предыдущие программы.
Как читается английский алфавит? Простой ответ на сложный вопрос

Все, кто начинает изучать английский язык, обязательно на первом этапе своего пути сталкивается с алфавитом и произношением его букв
Очень важно не только знать, как называются буквы, но и в целом знать английский алфавит с русским произношением
Для правильного произношения алфавита ниже приведена таблица всех букв как с английской транскрипцией, так и с русской. Конечно же, нужно знать английскую транскрипцию – её используют в любом словаре, она также важна, как и знание самого алфавита. Но для новичков, ещё не совсем освоивших английскую транскрипцию, даём звуки английского алфавита русскими буквами.
| Буква | Название | Произношение | Русская записьназвания буквы |
| a | a | эй | |
| b | bee | би | |
| c | cee | си | |
| d | dee | ди | |
| e | e | и | |
| f | ef | эф | |
| g | gee | джи | |
| h | aitch | эйч | |
| i | i | ай | |
| j | jay | джей | |
| k | kay | кей | |
| l | el | эл | |
| m | em | эм | |
| n | enn | эн | |
| o | o | оу | |
| p | pee | пи | |
| q | cue | кью | |
| r | ar | а, ар | |
| s | ess | эс | |
| t | tee | ти | |
| u | u | ю | |
| v | vee | ви | |
| w | double-u | дабл-ю | |
| x | ex | экс | |
| y | wy | уай | |
| z | zed, zee | , | зед, зи |
Что касается буквы Z – британский вариант – “зед”, американский – “зи”.
Может показаться, что английский алфавит сложнее русского. Но на самом деле это не так. В нём всего 26 букв (для сравнения в русском — 33), и только 6 из них (A, E, I, O, U, Y) являются гласными.
К сожалению, эти гласные буквы не всегда соответствуют алфавитному произношению.
К примеру, Аа – в алфавите читается как : “cake” — торт, “later” – позже, но не в словах “bag” – багаж, “flag” – флаг и многих других.
Тут нужно сказать, что в английском языке различают ударные слоги и безударные. Давайте рассмотрим случай ударного слога. Здесь также можно наблюдать деление – ударный слог может быть открытым и закрытым. Открытые слоги заканчиваются гласной буквой, а закрытые – согласной.
Вот примеры ударных открытых слогов: “la-bel” – надпись, “ta-ke” – получать, и так далее. А вот примеры ударных закрытых слогов: “rab-bit” — кролик, “dog” – собака, “win-dow” – окно, и так далее.
Обратите внимание, что в первом случае гласные под ударением читаются точно так же, как они звучат в алфавите. Рассмотрим все гласные:
Рассмотрим все гласные:
Гласная A
Открытом слог: “la-ter” – позже
Закрытом слог: “cat” — кошка
Гласная E
Открытом слог: “he” — он
Закрытом слог: “bend” — согнуть
Гласная I
Открытом слог: “li-lac” — сирень
Закрытом слог: “lift” — лифт
Гласная O
Открытом слог: “pho-to” — фотография
Закрытом слог: “got” — получил
Гласная U
Открытом слог: “cu-te” — милый
Закрытом слог: “numb” — оцепенелый
Гласная Y
Открытом слог: “type” — печатать на машинке
Закрытом слог: “myth” — миф
Гласные a, o, u не находясь под ударением превращаются в звук , а гласные e, i, y в этом же случае становятся звуком . При этом стоит только появиться после них буквы r, они все становятся .
Можете сами в этом легко убедиться: “pre-fer” — предпочитать, “pla-yer” — игрок, “doctor” — врач.
Также стоит обратить внимание на согласные буквы: B, D, F, H, J, K, L, M, N, P, T, V, W, X, Z – читаются также соответственно , , , , , , , , , , , , , , . Дела идут сложнее с остальными согласными
Обратите внимание
Так, к примеру, буква С будет – перед e, i, y, а во всех остальных случаях – . Смотрите: “cinema” – кино, “cure” – лечение.
Буква G — перед e, i, y переходит в , а в остальных случаях как : “ginger” – имбирь, “goat” -козёл, коза.
А S в начале слова и после глухих согласных K,F,P и Т читается как звук , и, напротив, после звонких и других случаях – : “ Simon” – Саймон, “books” – книги, “finds” – находит, “wise” – мудрый.
Буквы R и Q также непростые. Так R часто просто отбрасывается, затягивая звук (“car” — машина), но слово с R будет читаться с R (“Rikо” — Рико). Буква Q может давать два варианта – или – сравните “quick” — быстро и “queue” – очередь.
Английский алфавит и его транскрипция
Чтение – не самый сложный аспект английского языка. Будем исходить из того, что вы совсем не умеете читать, поэтому начнем с главного – построим фундамент будущих знаний и умений
Обучения английскому, как и других языков, начинается с алфавита и звуков, а уже потом будете пробовать учить слова и делать из них предложения. Постепенно первые иностранные слова начнут произноситься практически как родные, а предложения будут звучать целостными. Но большинство людей не представляют с чего начать, как правильно построить обучение, и чем закончить.
Для начала, чтобы научиться хорошо читать по-английски, нужно выучить алфавит.

В английском алфавите 26 гласных и согласных букв, среди которых: 5 гласных и 21 согласная буквы. Умение правильно произносить буквы залог успешного, в последующем, чтения английского языка.
В наше время, многие языковые школы перестали преподносить ученикам такой метод обучения как транскрипция, транскрипция – это метод записи звуков с помощью упорядоченной системы знаков, значит, что бы записать произношение звука «A/a» мы используем следующий метод записи (читается как «эй»).
Подобным образом следует записать все звуки английского языка, чтобы в дальнейшем их чтение, ровно как и запоминание корректного произношения не вызывало трудностей.
А в случае если с такого сочетания согласных начинаются местоимения или служебные слова, то оно произносится как «”з” межзубный», безусловно многих может озадачить вопрос «А что означает межзубный?».
Подобного звука в русском языке не существует, он произносится как глухой протяженный звук «с» или, такой же протяженный звук «з». Для корректного произношения следует сомкнуть челюсти и поднести язык к передним верхним зубам и произнести звук «с».
Очень легкий способ запомнить буквы визуально и на слух – это с помощью песни.
Онлайн сервисы
Яндекс
Адрес сайта: translate.yandex.ru
1. Перейдите по адресу translate.yandex.ru. Нажмите на пункт «Картинка».

По умолчанию настроен перевод с английского на русский. Но можно выбрать и другой – для этого нажмите на язык и укажите в списке нужный.
Если язык на фото неизвестен, выберите вариант «Автоопределение».
2. Нажмите на пункт «Выберите файл».

Появится окно загрузки, через которое найдите нужный снимок и откройте его.

3. Изображение загрузится в окно. Текст, который удалось распознать, будет подсвечен желтым цветом.

Если по нему кликнуть, появится перевод.

Также можно получить текст и его перевод в отдельном окне. Для этого щелкните по «Открыть в Переводчике».

Результат загрузится в новой вкладке.

Если какое-то из слов система показала неправильно, то нажмите на него в области перевода и будут предложены другие варианты.
Free Online OCR
Free Online OCR – это англоязычный сервис по распознаванию текстов с картинки, дополнительно в нём имеется функция перевода.
2. В пункте «Select your file» щелкните по «Выберите файл».

Откроется окошко, через которое загрузите изображение.

3. Кликните по кнопке «Preview».

Картинка загрузится в главное окно сервиса. В панели «Recognition language(s)» будут показаны языки для распознавания. Если сервис указал их неправильно, выберите вручную, предварительно удалив ошибочные (значок X напротив языка).
4. Нажмите кнопку «OCR», чтобы распознать текст.

Результат будет показан внизу страницы.

5. Далее нужно выполнить перевод распознанного текста. Для этого нажмите на пункт «Google Translate».

Результат откроется в новой вкладке.

Google Диск
Для использования сервиса нужно иметь Гугл аккаунт. О том, как его создать, читайте в этом уроке.
1. Перейдите в сервис по адресу drive.google.com.
2. Нажмите на кнопку «Перейти к Google Диску».
Если авторизация не произойдет автоматически, нужно будет войти в аккаунт.

3. Щелкните по «Создать» в левом верхнем углу.

Выберите «Загрузить файлы».

Добавьте снимок в систему.
4. Щелкните по картинке правой кнопкой мыши и выберите «Открыть с помощью» — «Google документы».

В новой вкладке загрузится картинка, а под ней распознанный текст.

5. Выделите нужный текст.

6. В верхнем меню кликните по пункту «Инструменты» и выберите «Перевести документ».

Укажите язык и нажмите кнопку «Перевести».
В новой вкладке появится результат.

Бесплатный фото переводчик Google
Транслейтер по фото от компании Google – идеально подойдет для людей, которым нужен результат здесь и сейчас, поскольку для работы используется смартфон и камера телефона. Для путешественников это незаменимый помощник, поскольку смартфон всегда под рукой. Компания Гугл не стоит на месте и постоянно оттачивает алгоритм распознавания как печатного так и рукописного текста. Для наших нужд идеально подойдет функция с использованием камеры смартфона. Ссылки на скачивание последних версий для Андроид и Айфонов:
- Play Маркет версия для Андроид.
- Iphone App Store;
Поддерживаются следующие языки:
азербайджанский, албанский, амхарский, английский, арабский, армянский, африкаанс, баскский, белорусский, бенгальский, бирманский, болгарский, боснийский, валлийский, венгерский, вьетнамский, гавайский, галисийский, греческий, грузинский, гуджарати, датский, зулу, иврит, игбо, идиш, индонезийский, ирландский, исландский, испанский, итальянский, йоруба, казахский, каннада, каталанский, киргизский, китайский (традиционный), китайский (упрощенный), корейский, корсиканский, креольский (Гаити), курманджи, кхмерский, кхоса, лаосский, латинский, латышский, литовский, люксембургский, македонский, малагасийский, малайский, малаялам, мальтийский, маори, маратхи, монгольский, немецкий, непальский, нидерландский, норвежский, панджаби, персидский, польский, португальский, пушту, румынский, русский, самоанский, себуанский, сербский, сесото, сингальский, синдхи, словацкий, словенский, сомалийский, суахили, суданский, таджикский, тайский, тамильский, телугу, турецкий, узбекский, украинский, урду, филиппинский, финский, французский, фризский, хауса, хинди, хмонг, хорватский, чева, чешский, шведский, шона, шотландский (гэльский), эсперанто, эстонский, яванский, японский
Работа с камерой устройства
В последние годы компания доработала алгоритм нейронной сети с использованием загрузки изображений или объектива смартфона. Поскольку камеры в смартфонах обладают хорошим разрешением – распознавание текста занимают считанные секунды. Для включения функции распознавания с помощью камеры
-
Запустите приложение и нажмите на значок “Камера”.
- При первом запуске вы увидите уведомление: “Разрешить приложению доступ к камере“.
- Кликните “Разрешить”.
- Дальше ничего нажимать не нужно, просто наведите её на участок текста.
-
Пример работы через камеру ниже. Текст распознается на лету и подставляется участок с иностранными словами.
Видео пример работы с программой
Гугл переводчик один из лучших продуктов по распознаванию с камеры смартфона в видео мы рассмотрим режимы работы. Познакомим пользователей как изменить направление языка через настройки. А так же дополнительные варианты выделения текста и захвата изображения. Как выделить определенный участок на снимке пальцем.
Перевод офлайн
В приложении реализована поддержка “Оффлайн режима работы”. Это значит, что для работы не требуется постоянного подключения к Интернету. Для этого после установки программы установите галочку на строке “Перевод офлайн”, выберите необходимые языки: основной и дождитесь окончания загрузки.

Установите галочку Офлайн
Дополнительно в программе реализовано:
- Расшифровка голосового сообщения или голоса – прекрасно поможет в общении с иностранцами.
- Работа документами форматов DOC, DOCX, PDF, RTF.
- Есть поддержка рукописного ввода текста с улучшенным алгоритмом распознавания.
- Снизу сохраняются избранные фразы (для частого употребления) и последние переведенные. Их можно быстро скопировать и переслать
- Есть поддержка “Быстрого перевода” в приложениях и играх без русского языка.
Алфавит английского языка
Думаю, вы знаете, что английский отличается от русского и немецкого, в которых мы, в основном, как пишем так и читаем. В английском языке система немного сложнее. Самое первое, что нам нужно сделать –это выучить алфавит.
В английском алфавите есть 26 букв, среди которых 21 согласная и 5 гласных. Знание букв и умение их правильно произносить- залог успешного и грамотного чтения на английском языке.
 Английский алфавит с транскрипцией названия букв.
Английский алфавит с транскрипцией названия букв.
Очень легкий способ запомнить буквы визуально и на слух- это с помощью песни. Смотрите видео и пойте песенку, пока не запомните буквы алфавита.
Этот же способ вы можете применить, чтобы научить алфавиту ваших детей, и петь песенку вместе с вашими малышами.
Apps4Speaking
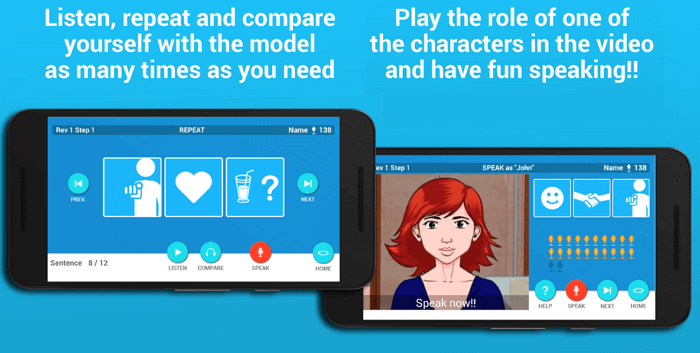
Хотите потренироваться в английском произношении с другом, но его сейчас нет рядом? Достойной заменой будет приложение Apps4Speaking. Вы можете вести интерактивную беседу с забавным персонажем, который поможет оттачивать навыки владения английским.
Повторяйте диалог столько раз, сколько будет необходимо для запоминания урока. Вам будут показаны изображения, которые нужно связать с разными словами. Программа позволяет сосредоточиться на разговоре вместо чтения текста.
Затем прочтите диалоги, чтобы лучше понять особенности общения — после этого начинайте говорить сами. Войдите в роль собеседника электронного персонажа и погрузитесь в разговор с ним.
Приложение сочетает в себе новейшие технологии распознавания речи с интересными видеороликами. Это позволяет общаться с персонажами на экране так, как в реальном разговоре. Одно из главных преимуществ Apps4Speaking – непрерывная обратная связь. По мере продвижения вы будете получать очки.
Яндекс.Переводчик — решит задачу по английскому
Функция перевода текста с фотографии есть в сервисе «Яндекс.Переводчик». Здесь находится не только окно адаптации слов и предложений на разные языки. Но и есть возможность считывать слова с любой картинки пользователя и представлять их в русскоязычном эквиваленте. Согласно инструкции на официальной странице Яндекса, для корректного перевода на русский английского текста с фотографии, необходимо выполнить:
Картинка с английским текстом с большой долей вероятности будет автоматически определена, как английская. Если этого не случилось, то необходимо найти язык самостоятельно в имеющемся на сайте списке. Для более корректной операции следует нажать на вкладку с надписью «Линии» и определить тип процедуры. Их всего три:
Онлайн переводчики по фото
Если фотография хранится на компьютере, то проще всего использовать для распознавания и перевода текста специальные веб-сервисы, доступные через любой браузер. Так же можно задействовать софт устанавливаемый на компьютер, типа ABBYY FineReader, но его использование не рационально, если есть интернет.
Переводчик Яндекса
На сегодняшний день, самый лучший способ сделать качественный перевод по фото, это воспользоваться онлайн-сервисом Яндекс.Переводчик. Все работает быстро, понимает основные популярные форматы изображений (JPG, PNG, TIFF, GIF, BMP), в интерфейсе нет ничего лишнего. Загружаем изображение с текстом и радуемся результату. Даже не вериться, что это сделал Яндекс, а не Гугл. Работает и на десктопе и на мобилках. Абсолютно бесплатен.
| Онлайн-переводчик от Яндекса поддерживает следующие популярные языки перевода по фото |
| с английского на русский |
| с немецкого на русский |
| с французского на русский |
| с китайского на русский |
| с японского на русский |
| с казахского на русский |
| с корейского на русский |
| с испанского на русский |
| с турецкого на русский |
| с башкирского на русский |
| с татарского на русский |
| с арабского на русский |
| с бурятского на русский |
| с финского на русский |
| с украинского на русский |
| Всего имеется поддержка около 100 языков |
Для теста качества работы модуля сканирования фото и распознавания символов, я взял скан части текста на английском языке с зарубежного технического сайта. Перевод будем производить на русский язык. Качество перевода зависит от тематики и абсолютно идентично тому, как был бы сделан перевод обычного текста.
Вот оригинал картинки ⇓
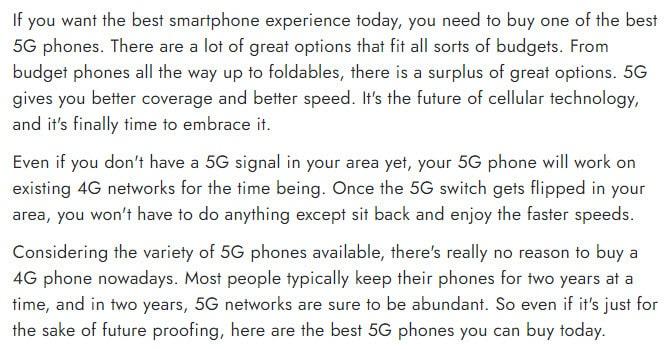 Образец английского текста для теста на перевод с фото
Образец английского текста для теста на перевод с фото
А это перевод ⇓
 Переведенный образец английского текста на русский язык
Переведенный образец английского текста на русский язык
Сам процесс перевода текста на фото предельно прост ⇒
- Переходим на официальную страницу Яндекс переводчика по изображениям.
- Выбираете с какого на какой язык делать перевод. По умолчанию стоит с английского на русский, а так же отлично отрабатывает автоопределение.
- Загружаете или перетаскиваете картинку с текстом для перевода.
- Далее в автоматическом режиме пройдет распознавание текста и появиться его перевод.
По большому счету, сервиса переводчика от Яндекса более чем достаточно, и другие программы и приложения, если есть доступ к интернету, не нужны. Если инета нет, то придется искать другой софт, о котором я расскажу ниже.
Free Online OCR
Как видно из названия, это еще один бесплатный сервис, который умеет распознавать текст с изображений. Функция перевода в нем отсутствует, но выше результата распознавания текста имеется ссылка на Google Translate, куда автоматически полученный текст вставляется и переводиться.
Free Online OCR хуже работает с фото и картинками, на которых имеется много графических элементов, чем переводчик от Яндекса.
Процесс сканирования и перевода ⇒
- На главной странице сервиса нажмите кнопку «Выберите файл» и загрузите требуемое для обработки изображение.
- Нажмите по кнопке Preview (Предварительный просмотр) и дождитесь окончания результата распознавания. Хотя сервис и должен автоматически выбирать язык загруженного документа по умолчанию, у меня этого не происходило. Текст был на английском, а выставлялся русский язык. Это огромный минус, так как это пришлось делать вручную и тратить на это время.
- После того, как разобрались с правильным выставлением языка, нажмите кнопку “OCR”, чтобы вытащить из картинки текст.
- Ниже загруженной фотографии, появился распознанный на ней текст. Наверху имеется ссылка на Google Translate, для его перевода.
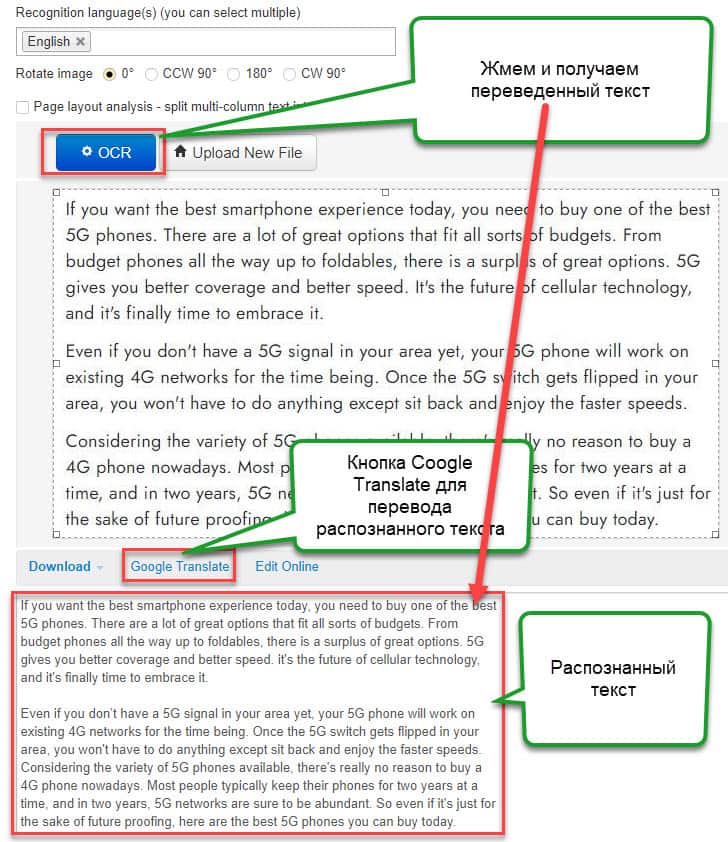 Как распознать текст в Free Online OCR
Как распознать текст в Free Online OCR
Img2txt

Ещё один неплохой онлайн-сервис с поддержкой технологии распознавания текста с фото и картинок, но не имеющий собственного переводчика. Как и в случае с Free Online OCR, после обработки исходника, вы получите текст, которые для перевода необходимо перенести в Google Translate.
Поддерживает форматы JPG, JPEG, PNG, а также мультистраничные документы в PDF.
Порядок действий ⇒
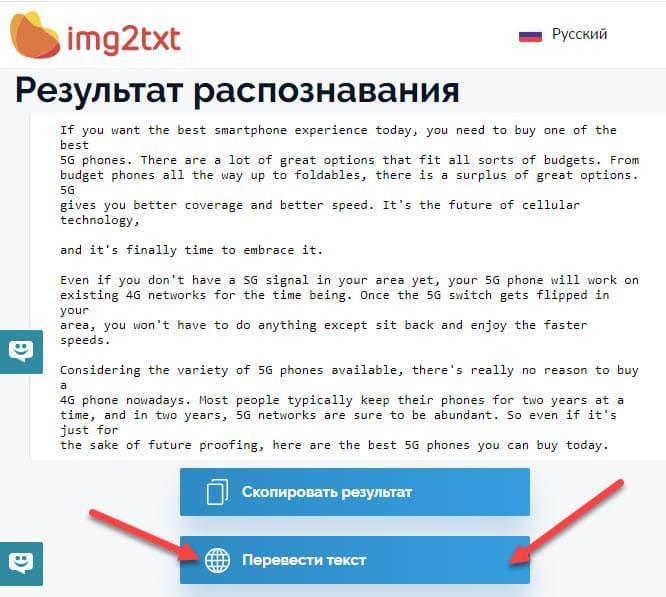 Img2txt распознанный текст с фотографии и его вставка в Гугл переводчик
Img2txt распознанный текст с фотографии и его вставка в Гугл переводчик
Посмотрите на результат распознавания и нажмите на кнопку «Перевести текст». Для перевода фрагмента используется сервис Google Translate. Исходный язык определяется автоматически. Вам нужно указать лишь язык, на который следует перевести текст.
Как переводить текст на фотографиях
Вы можете переводить текст на фотографиях, которые уже есть на вашем устройстве или которые вы сделали с использованием приложения «Google Переводчик».
- Откройте приложение «Google Переводчик» на устройстве Android.
- При необходимости выберите языки. Вот как это сделать:
- В левом верхнем углу экрана нажмите Определить язык или выберите язык, с которого нужно выполнить перевод.
- В правом верхнем углу укажите язык, на который хотите перевести текст.
- Под текстовым полем коснитесь значка «Камера» .
- Чтобы сразу получить перевод всего текста, нажмите на значок «Перевести» .
- Чтобы перевести только часть текста, нажмите на значок «Сканировать» коснитесь кружка над этим значком выделите нужные надписи пальцем или нажмите Выбрать все.
- Чтобы перевести текст на имеющейся фотографии, справа внизу нажмите на значок «Импортировать» .
- Выделите нужные надписи пальцем или нажмите Выбрать все.
Переводчик по фото Гугл — для телефона
Адрес: Android или IOS
Данный переводчик работает исключительно на смартфонах с операционной системой Андроид или IOS. К сожалению, в веб версию такой функционал, почему-то не завели. Также позволяет переводить текст в реальном времени, просто направив камеру смартфона на что-либо.

Установите приложение к себе на смартфон и запустите. В главном меню нажмите на пункт «Камеры». Здесь вы можете сразу навести камеру и перевести текст или нажать на кнопку «Импортировать» и добавить нужное фото. Все сделано максимально удобно для пользователя.
Особенности:
Интересно! Также для смартфона могу порекомендовать приложение Microsoft Translator, работает оно примерно также, как и гугловское. Но качество перевода уже будет отличаться, так как у Майкрософт свои алгоритмы. В некоторых случаях перевод может быть лучше, а в некоторых нет.
«Знания» — быстрое решение заданий по фотографии в режиме онлайн
Для решения английского существуют сервисы, где пользователи задают вопрос (или размещают фото) и получают на него ответ от других пользователей. Он называется «Знания» znanija.com. Чтобы им воспользоваться, необходимо зарегистрироваться на сайте.


В меню онлайн-сервиса можно выбрать любой школьный предмет и задать вопрос. На сервисе множество регулярных посетителей, которые могут давать ответы анонимно. Пользователь тоже может оставить свой вопрос и получить ответ, не регистрируясь. Чтобы найти ответ на домашнее задание, сделайте скриншот на компьютере или сфотографируйте на камеру телефона условия. И прикрепите к своему вопросу на сайте. Около 80% всех вопросов на сайте получают ответ уже в течении первых 10 минут после размещения.
Elsa
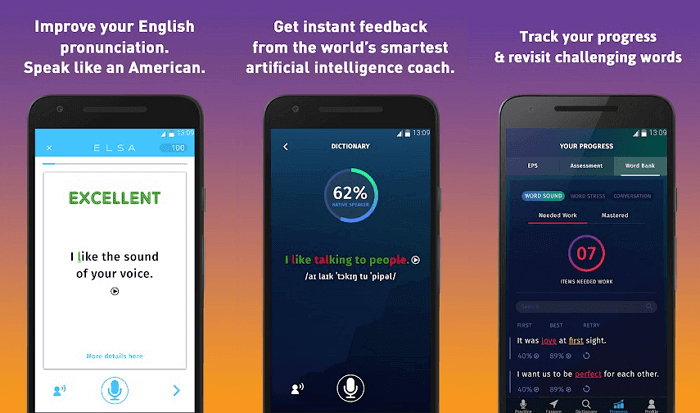
Прежде чем начинать общаться с носителями английского языка, желательно поработать над произношением. ELSA (название расшифровывается как English Language Speech Assistant) — это приложение для интерактивного общения. Оно помогает улучшить произношение и в целом начать лучше говорить на английском.
В ELSA имеются темы уроков для разных учеников – от водителей такси до сотрудников службы клиентской поддержки. В каждой теме есть много уроков. Когда вы запустите один из них, программа будет воспроизводить слова и фразы. Вы должны повторять их.
Вы мгновенно узнаете об оценке своего произношения. В зависимости от результатов программа попросит либо повторить слово или фразу, либо позволит двигаться дальше. Если возникнут затруднения со словом, воспользуйтесь подсказками по движению языка и губ. Кликните по кнопке в виде уха, чтобы прослушать воспроизведение слова.
Программа имеет встроенный словарь на 2000 часто используемых слов и фраз. Их должно хватить для начала, чтобы вы освоили азы произношения. Стоит отметить функцию напоминания о следующем уроке, чтобы вы не забыли попрактиковаться в произношении.
Начальный этап обучения
На начальном этапе обучения английскому языку, конечно же, встает вопрос, как научиться читать по-английски.
Все мы учились читать по-русски, поэтому, теоретически мы знаем, что начинать нужно с изучения букв, звуков и слогов. Без этого обойтись не получится. То есть, если вы хотите научиться читать по-английски, придется стартовать с нулевой отметки, то есть начинать с азов.
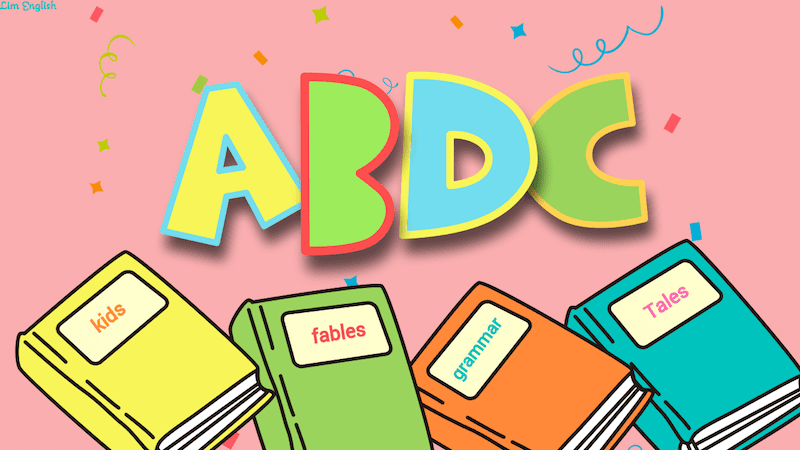
Некоторые считают, что начинать изучение английского языка с нуля детям намного легче, потому что кто-то когда-то доказал, что способности к освоению новых знаний, память и скорость восприятия у детей больше, чем у взрослых. Да и как-то стыдно взрослому, как первоклашке, учить элементарные правила. Однако, как показывает практика, у взрослых перед детьми в освоении иностранных языков с нуля есть и преимущество. Взрослому гораздо легче проанализировать сходство и различие родного и иностранного языков, за плечами весь пройденный материал по теории своего языка, да и опыта общения на родном языке гораздо больше. То есть сравнивать, делать выводы и правильно применять полученные знания на практике, зачастую у взрослых получается гораздо лучше.
В наше время можно научиться читать по-английски с нуля онлайн. Существуют различные сервисы и сайты с описанием правильного произношения звуков и возможностью прослушивания. Но все же, на начальном этапе и взрослым и детям желательно нанять педагога, который будет наблюдать за правильностью чтения и произношения.
Google Lens — поможет перевести задание по фото
В борьбе с домашним заданием будут все средства хороши. Но приложение Гугл Ленс является одним из лучших. С его помощью вы сможете решить любые уроки на английском и не только языках. Ведь он способен искать готовые решения в своём поисковике Google. А здесь, как вы знаете, есть практически всё. В интерфейсе приложения сможет разобраться пользователь даже с минимальными знаниями Интернета и цифровых технологий.
Что нужно сделать, чтобы решить трудное задание по английскому языку по одному только фото:
Приложение будет полезно по всем предметам, где есть визуальное задание с примерами и прочими условиями. Google Lens может отобразить найденную информацию в виде поисковой выдачи. В результатах можно найти готовые ответы или решение задач.
Как пользоваться Яндекс переводчиком по фото
- Если вы увидели непонятную вывеску на другом языке, вы можете её просто сфотографировать и загрузить на сервис https://translate.yandex.ru/, или воспользоваться приложением на Андроид и iOS в: Google Play и AppStore.
- Далее нужно открыть вверху ссылку «Картинки».
- Следующий шаг. Необходимо указать язык текста, который будет распознаваться. Чтобы это сделать нажмите на название языка. На кнопке по умолчанию стоит «Английский». В том случае, если вы не можете определить исходный язык, будет попытка со стороны сервиса определить его автоматически.
- Далее укажите язык, на который будет переведен текст из картинки или фото. Изначально на кнопке стоит «Русский», но в некоторых случаях пользователям может понадобиться другой язык в качестве перевода.
- Нажмите «Выбрать файл» и найдите нужное изображение на локальном диске вашего компьютера. Картинку или фото можно также просто перетащить в окно браузера с открытой вкладкой переводчика.
Теперь, когда текст будет распознан сервисом Яндекс.Переводчик, нужно нажать на ссылку «Открыть в переводчике». Перед вами откроется новая страница с окном, поделенным на две части, где в первой будет язык, который был представлен на картинке. А во второй его части будет перевод на язык, который вы указали, на который должен был быть совершен перевод.
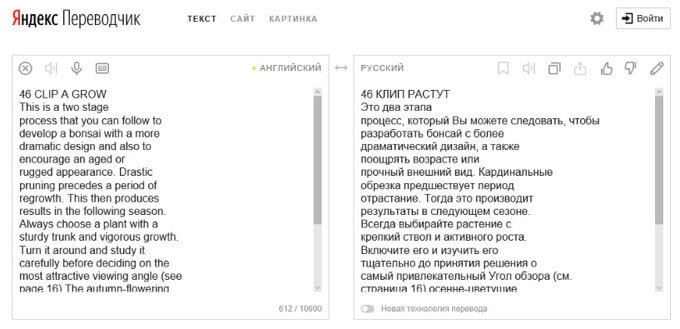
Что делать, если качество перевода не приемлемо?
Если вы получили переведенный текст, где качество не приемлемо, вы не можете разобрать текст, необходимо проверить еще одним способом или Гугл переводчиком. Для этого разработчики данного приложения предоставляют дополнительные настройки для изменения процесса перевода. Для пользователей существует специальная опция «Новая технология перевода». Если она не активирована, исправьте это.
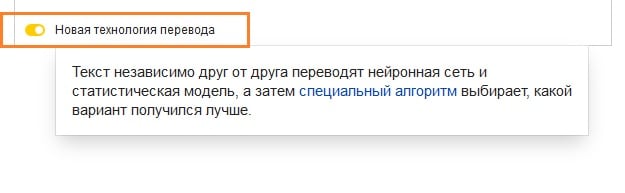
Следующий перевод будет совершен двумя способами, при помощи улучшенной технологии, которая использует для перевода нейронную сеть и при помощи статической модели. Далее вы можете самостоятельно выбрать лучший вариант или предоставить это сделать программе.
После этого скопируйте переведенный текст себе на компьютер и проведите его анализ, возможно местами исправьте ошибки и приведите предложения в должный вид. Ведь перевод осуществлялся машинным способом, поэтому текст скорее всего нужно будет редактировать вручную.