Как изменить курсор мыши в windows 10: пошаговая инструкция
Содержание:
- Создание анимированного курсора
- Как сбросить все настройки по изменению курсора
- Изменение указателя в Windows 10
- Как отключить инверсию
- Через панель управления
- Через панель управления
- Как поменять курсор мыши с помощью системных средств
- Измените размер и цвет указателя мыши в Windows 10 из редактора реестра
- Как изменить курсор мыши в windows
- Как установить свой курсор на виндовс 11
- Как поменять курсор мыши с помощью системных средств
Создание анимированного курсора
Что подразумевается под «анимированным курсором»? Это значок указателя мыши, который постоянно ежесекундно меняет свой внешний вид, то есть одна картинка тут же сменяется другой и так по кругу. Анимация может быть как короткой, так и длинной в зависимости от количества изображений в ней.
- Запустите утилиту ArtCursors, используя его иконку на «Рабочем столе». Щёлкните по ОК, чтобы продолжить пользоваться бесплатной пробной версией.
- В окне программы нажмите на иконку в виде голубого листа бумаги с нарисованным внутри жёлтым кругом. Он будет называться New animated cursor. Кликните по иконке в виде листа бумаги с нарисованным жёлтым кругом
- Выберите нужный вам размер курсора. Если хотите крупный указатель, отметьте 128 x 128 или больше. Щёлкните по ОК. Выберите нужный размер для будущего анимированного указателя мыши
- Нарисуйте необходимый вам курсор, в частности, его первую картинку в анимации. Например, мы сделали зелёную рамку в виде стрелки и не заполнили внутреннюю часть. Нарисуйте первой изображение для анимации
- Теперь в верхнем правом углу отыщите значок в виде листа бумаги с изображением розовой видеопленки. Нажмите на неё, чтобы создать следующее изображение для будущей анимации. Чтобы созать второй рисунок, кликните по иконке с розовой видеоплёнкой
- В небольшом окошке мы указываем, что создаём только одну рамку (Frame) и выбираем значение Insert after current frame. Это будет означать, что следующее изображение, которое мы создадим, будет идти в анимации после первого, а не перед ним. Если вы хотите использовать первый рисунок как основу для второго, оставьте галочку рядом с параметром Use current frame. Мы её оставили, так как это было необходимо для осуществления нашей задумки. Выберите Insert after current frame и нажмите на ОК
- Наша идея анимации состояла в том, чтобы сначала в анимированном курсоре была внутри пустота, а затем появлялся фон того же цвета. Мы заполнили внутреннюю часть стрелки зелёной краской. Посмотреть анимацию можно прямо в процессе создания. Для этого просто кликните по кнопке с зелёной стрелкой (по типу кнопки Play в обычном проигрывателе), расположенной на панели инструментов сверху. Анимация будет показываться в правом нижнем углу окна. Сделайте второй рисунок для анимации
- Если вы закончили работать с анимацией, кликните по опции File, а затем по Save as. Кликните по Save as, чтобы сохранить анимацию на ПК
- Назовите вашу анимацию. В меню «Тип файла» уже будет стоять нужное разрешение. Выбираем место для хранения, например, «Рабочий стол» и кликаем по «Сохранить». Выберите место для хранения файла и нажмите на «Сохранить»
- В окне «Свойства: Мышь» с помощью кнопки «Обзор» устанавливаем анимированный указатель, который только что создали. Выберите только что сохраненный файл в окне «Свойства: Мышь» с помощью кнопки «Обзор»
Как сбросить все настройки по изменению курсора
Способ 1
Необходимо открыть настройки мышки: нажать Win R и в окне “Выполнить” использовать команду control mouse.
Далее в открывшемся окне перейти во вкладку “Указатели”, выбрать “Основной режим” и нажать кнопку “По умолчанию”. См. скриншот ниже.
Способ 2
Еще один хороший способ изменить курсор (да и вообще оформление ОС) — установить новую тему (которая включает в себя всё сразу: обои, цвет, звуки, указатель и пр.).
Сделать это можно в параметрах ОС (сочетание Win i) в разделе “Персонализация / темы”.
Способ 3
В некоторых случаях (например, когда вы использовали какие-то спец. утилиты) способ 1/2 может не сработать…
Тогда можно попробовать откатить систему (если, конечно, у вас сохранилась хотя бы одна точка восстановления).
Для просмотра точек восстановления:
Как видите из примера ниже — в моей ОС есть только одна точка (впрочем, этого достаточно для восстановления системы).
В помощь!
Как работать с точками восстановления в Windows 10 – подробная инструкция
Если точек для отката ОС нет — то восстановить норм. работу Windows можно через сброс параметров и настроек (в дефолтные). Сейчас Windows 10 предлагает это сделать через меню “Обновление и безопасность / Восстановление”.
На сим пока всё… Дополнения были бы кстати!
Успехов!
Изменение указателя в Windows 10
Рассмотрим, как можно изменить цвет и размер указателя мыши в Виндовс 10 несколькими простыми способами.
Способ 1: CursorFX
CursorFX — русскоязычная программа, с помощью которой можно легко установить интересные, нестандартные формы для указателя. Она проста в использовании даже для начинающих пользователей, имеет интуитивно понятный интерфейс, но имеет платную лицензию (с возможностью использовать триальную версию продукта после регистрации).
- Загрузите программу с официального сайта и установите ее на свой ПК, запустите ее.
- В главном меню нажмите раздел «Мои курсоры» и выберите желаемую форму для указателя.
- Нажмите кнопку «Применить».
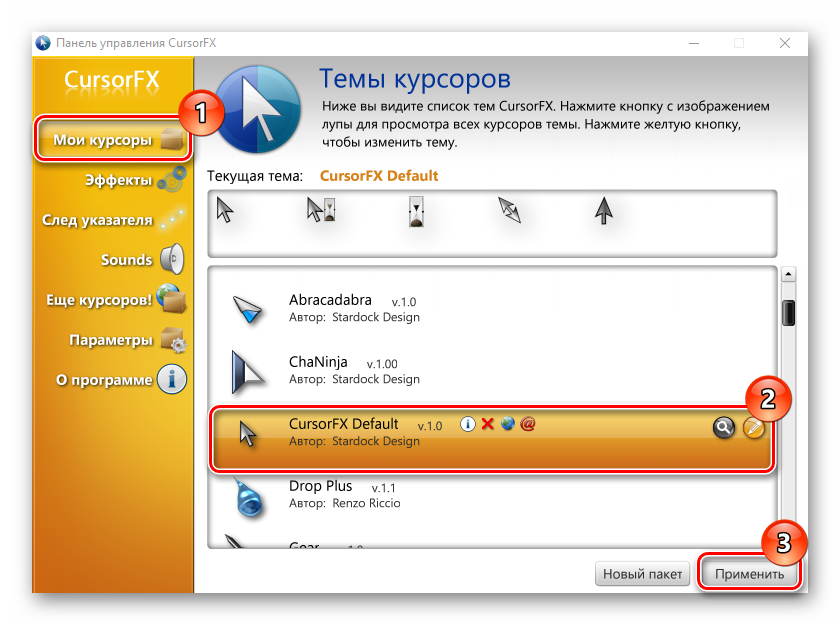
</ol>
Способ 2: RealWorld Cursor Editor
В отличии от CursorFX, RealWorld Cursor Editor позволяет не только устанавливать курсоры, но и создавать собственные. Это отличное приложение для тех, кто любит создавать что-то уникальное. Для изменения указателя мыши этим методом необходимо выполнить такие действия.
- Загрузите RealWorld Cursor Editor с официального сайта.
- Запустите приложение.
- В окне, которое откроется, нажмите на элемент «Создать», а потом «Новый курсор».
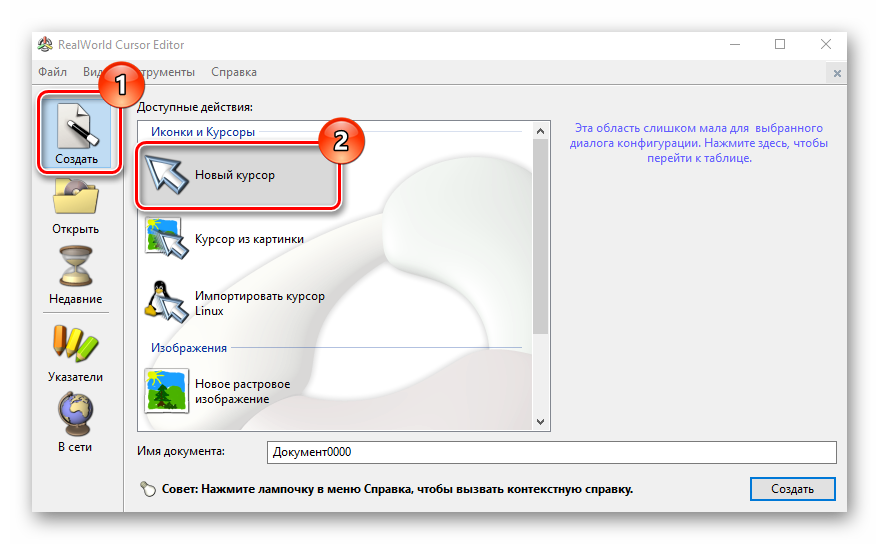
Создайте собственный графический примитив в редакторе и в разделе «Курсор» кликните по пункту «Использовать текущий для -> Обычный указатель». </li>
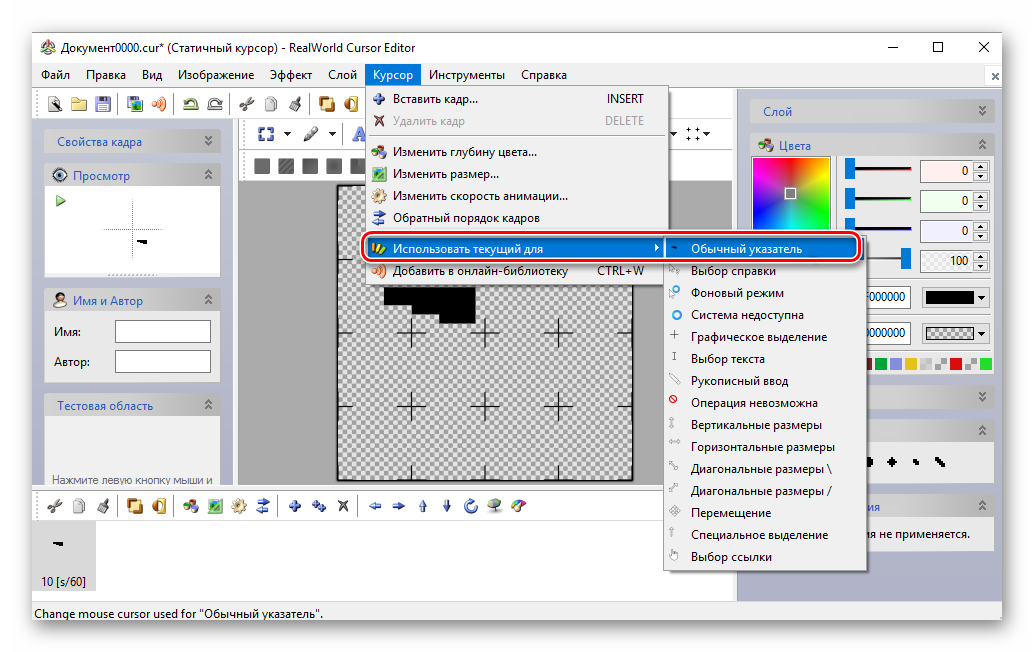
</ol>
Это небольшая и компактная программа, которую можно загрузить с официального сайта разработчика. В отличии от ранее описанных программ, она предназначена для изменения курсора на основе ранее загруженных файлов из Интернета или собственных файлов.
Скачать программу Daanav Mouse Cursor Changer
- Скачайте программу.
- В окне Daanav Mouse Cursor Changer нажмите кнопку «Browse» и выберите файл с расширением .cur (скачанный из интернета или сделанный вами в программе для создания курсоров), в котором хранится вид нового указателя.
- Кликните по кнопке «Make Current», чтобы установить выбранный курсор новым указателем, который используется в системе по умолчанию.
Способ 4: «Панель управления»
- Откройте «Панель управления». Это можно сделать, нажав правой кнопкой мыши по элементу «Пуск» или, использовав комбинацию клавиш «Win+X».
- Выберите раздел «Специальные возможности».
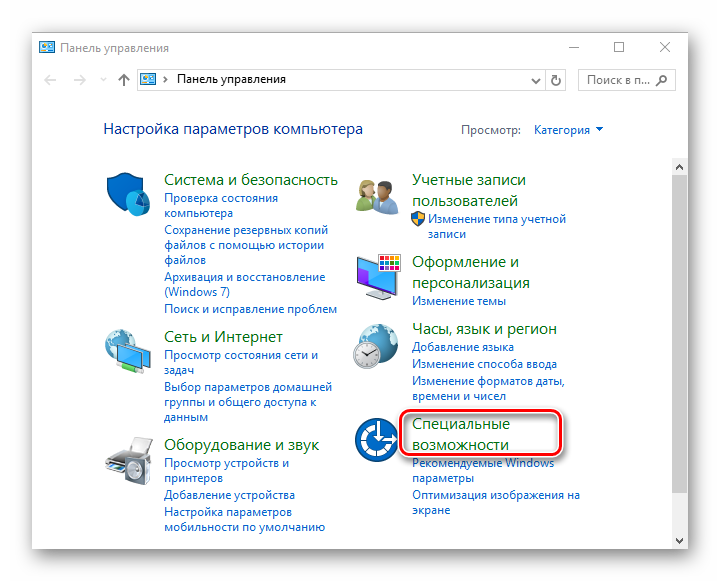
Кликните на пункте «Изменение параметров мыши».</li>
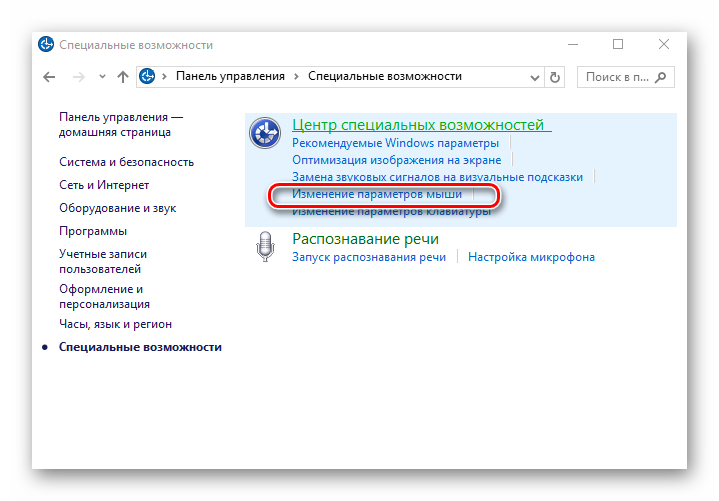
Выберите размер и цвет курсора из стандартного набора и щелкните по кнопке «Применить».</li>
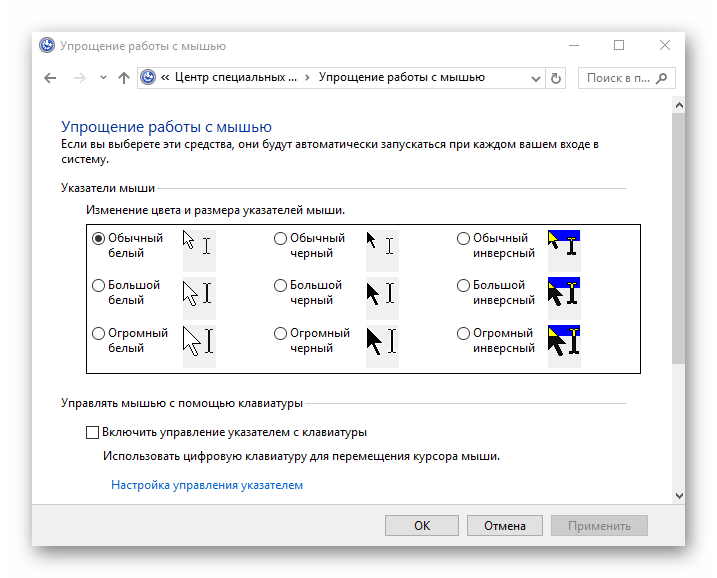
</ol>
Для изменения формы курсора необходимо выполнить такие действия:
- В «Панели управления» выберите режим просмотра «Крупные значки».
- Далее откройте элемент «Мышь».
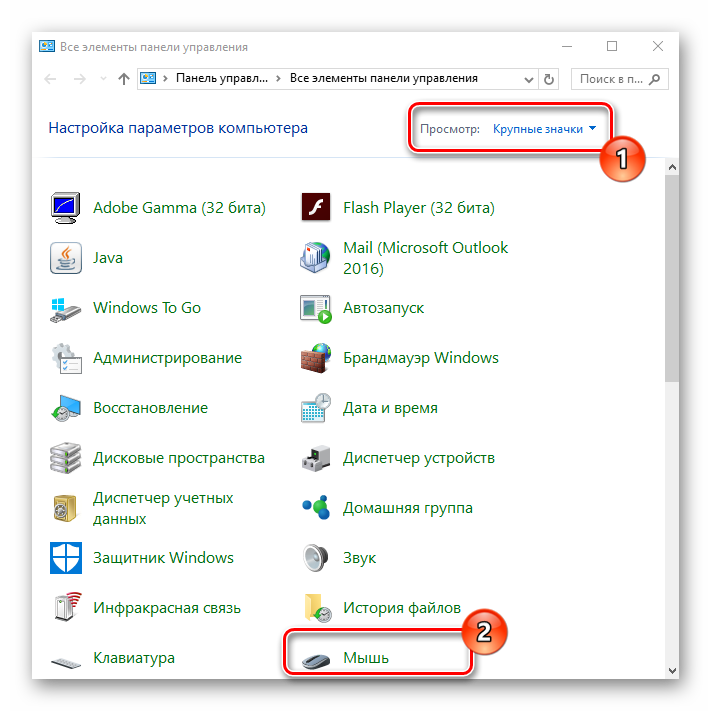
Перейдите на вкладку «Указатели».</li>Щелкните мышкой по графе «Основной режим» в группе «Настройка» и нажмите кнопку «Обзор». Это позволит Вам настроить вид указателя, когда он находится в основном режиме.</li>
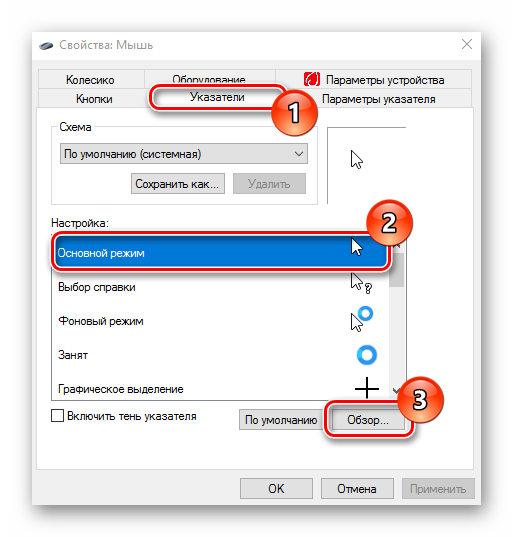
Из стандартного набора курсоров, выберите тот, который Вам больше всего нравится, кликните кнопку «Открыть».</li>
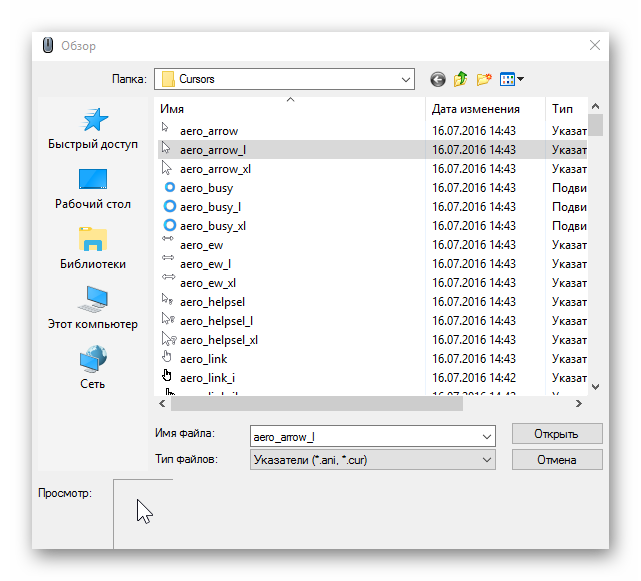
</ol>
Способ 5: Параметры
Для замены размера и цвета указателя также можно использовать «Параметры».
- Щелкните по меню «Пуск» и выберите пункт «Параметры» (или просто нажмите «Win+I»).
- Выберите пункт «Специальные возможности».
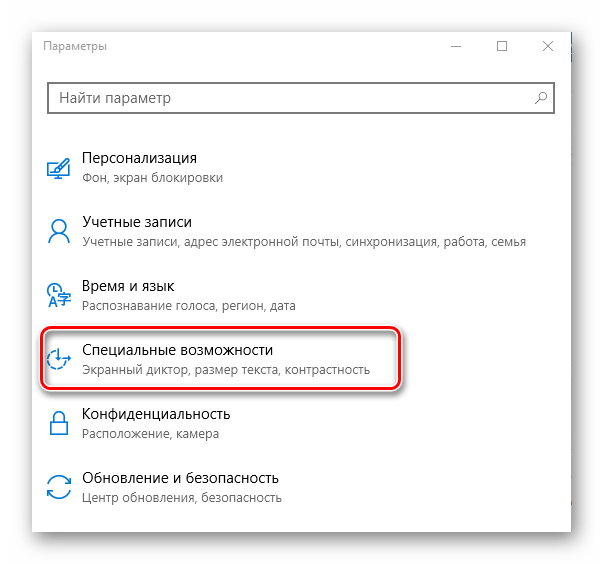
Далее «Мышь».</li>
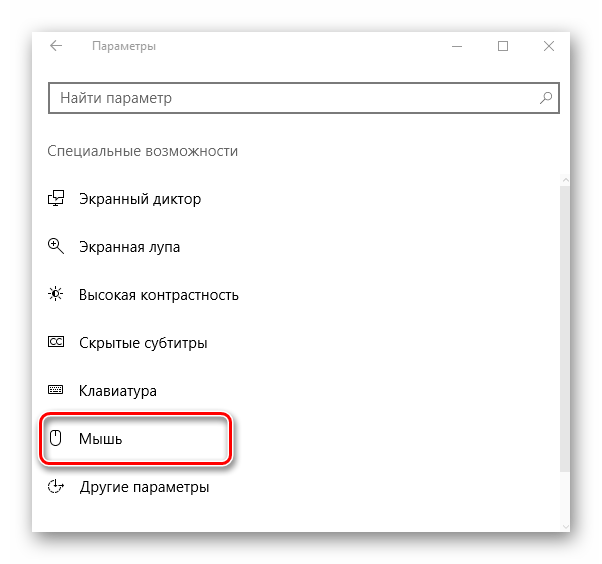
Установите размер и цвет курсора на свой вкус.</li>
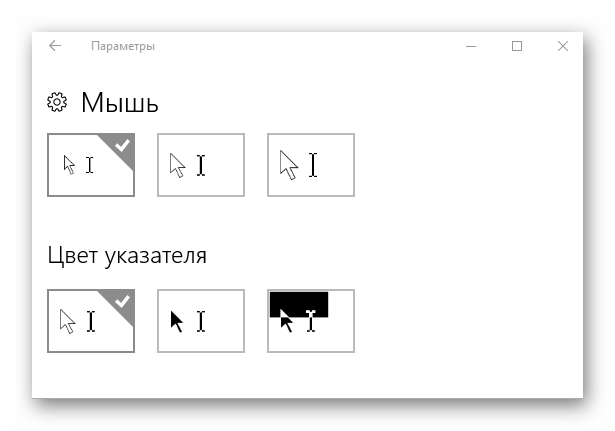
</ol>Такими способами можно всего за несколько минут придать указателю мыши желанную форму, размер и цвет. Экспериментируйте с разными наборами и Ваш персональный компьютер приобретет долгожданный вид!
Мы рады, что смогли помочь Вам в решении проблемы.
Опишите, что у вас не получилось.
Помогла ли вам эта статья?
- https://windd.ru/kak-pomenyat-kursor-myshi-na-windows-10/
- https://os-helper.ru/windows-10/kak-izmenit-kursor-myshi.html
- https://lumpics.ru/how-change-cursor-in-windows-10/
Как отключить инверсию
Я перечислю несколько способов, как можно отключить подобное поведение устройства. Обычно дело в установках или кратковременном сбое, который легко устранить. Но в некоторых случаях какая-то программа или игра прописывают изменение в реестре. Тогда придётся удалить его вручную. Вот способы, как отключить инверсию мыши в Windows 7 и в Windows 10:
Способ 1: общие настройки
Первым делом нужно проверить стандартные установки. Вот что нужно сделать:
- проверьте кнопки на самой мышке – «навороченные» модели могут иметь кнопку инверсии на корпусе;
- откройте специальные настройки гаджета – его официальное ПО, если оно шло в комплекте, и если вы его устанавливали. Параметры инверсии могут быть там;
- проверьте параметры мыши в операционной системе.
Настройки девайса в Виндовс можно изменить так:
Перейти в «Панель управления».

- Переключить вид на «Крупные значки».
- Затем найти «Мышь».
- Откроется окно свойств.
- Перейдите на вкладку «Свойства мыши».
- Снимите галочку на «Обменять назначение кнопок». Или поставьте, если вы левша.

Сохраните настройки.
Данные установки выглядят одинаково и в «семёрке», и в «десятке». Окно свойств, где можно выключить инверсию, может немного отличаться, в зависимости от драйвера. Если что-то во время настроек пошло не так, или вы не добились желаемого результата, то проверьте описанные ниже способы.
Способ 2: устранения сбоя
Выполните несколько простых действий, которые могут исправить ситуацию. Каждое из них выглядит элементарно, но они работали у других пользователей.
- Зарядите батарейки. При низком заряде беспроводные девайсы могут себя вести непредсказуемо.
- Замените батарейки на другие. Мне известен случай, когда инверсия осей, которая казалась неисправимым дефектом, пропала после смены батареек. Вероятно, что-то было не в порядке с электрической схемой устройства. Но главное то, что таким образом можно решить проблему.

- Перезагрузите компьютер. В ОС Виндовс это обычно решает массу проблем.
- Перейдите в Диспетчер устройств. Чтобы его найти, просто введите его название в поиске Пуска. Найдите мышку и удалите её, нажав Delete. Отключите её от ПК. Перезагрузите его. Подключите мышь заново. Вы удивитесь, но это решает почти все проблемы с девайсом, только если они не аппаратные.

Способ 3: замена драйвера
Возможно, ваш компьютер обновился, и драйвер мыши теперь считается устаревшим. В том числе, курсор теперь может двигаться наоборот. Чтобы это исправить, установите актуальную версию. Для этого:
- Перейдите на сайт бренда, который выпустил устройство.
- Найдите свою модель.
- Скачайте драйверы для неё.
- Установите их.
- Перезагрузите ПК.

Актуальная версия ПО точно не помешает. Но если этот и предыдущие пункты не помогли, то придётся почистить реестр.
Способ 4: проверить реестр
Какая-то игра или программа могла внести изменения в системный реестр. И то ли из-за сбоя, то ли из-за ошибки разработчиков, не очистить это изменение. В таком случае, чтобы убрать инверсию мыши, нужно удалить его самостоятельно.
В первую очередь, попробуйте автоматическое решение:
- Скачайте и установите программу CCleaner или подобную.
- Перейдите в Диспетчер устройств и удалите девайс, как было описано выше.
- После перезагрузки не подключайте мышку заново, а откройте CCleaner и выполните проверку и чистку реестра. Программа предложит сохранить перед этим его резервную копию – согласитесь с этим.
- Перезагрузите ПК ещё раз.
- Теперь подключите устройство.
Если это не помогло, то выполните такие действия:
- Зажмите клавиши Win+R.
- Введите regedit.
- Найдите в появившемся окне путь HKEY_CURRENT_USERControl PanelMouse.
- Если там есть свойство SwapMouseButtons, то откройте его. Если нет, то создайте его сами: нажмите в пустой области правой кнопкой и создайте «Строковый параметр» с этим названием.
- Измените значение параметра на «0».
- Перезагрузите ПК.

Если все предыдущие действия не помогли, то речь может идти о поломке или серьёзных аппаратных неполадках девайса. Вам необходимо обратиться в сервисный центр или заменить устройство. В крайнем случае, можете заняться её ремонтом сами, но только если хорошо разбираетесь в электротехнике, умеете паять и хотите поэкспериментировать без оглядки на результат.

Через панель управления
Если вы хотите изменить не только основной указатель, но и другие его виды, то на компьютере выполните следующие действия:
- Левой кнопкой мыши кликните по меню «Пуск» и введите в пустое поле «Панель управления». В появившемся списке выберите «Классическое приложение». Оно будет в самом верху под надписью «Лучшее совпадение».
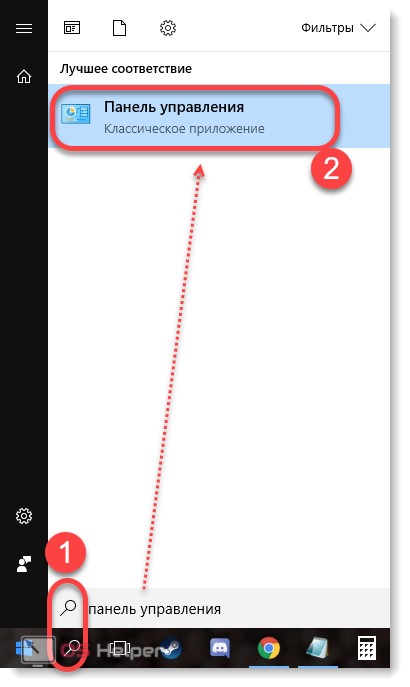
- В открывшемся окне возможны режимы просмотра «Мелкие значки» или «Крупные значки». Для этого кликните по кнопке «Просмотр» и выберите удобный для вас способ отображения элементов управления. Найдите и кликните по строчке «Мышь», чтобы перейти к следующему этапу.
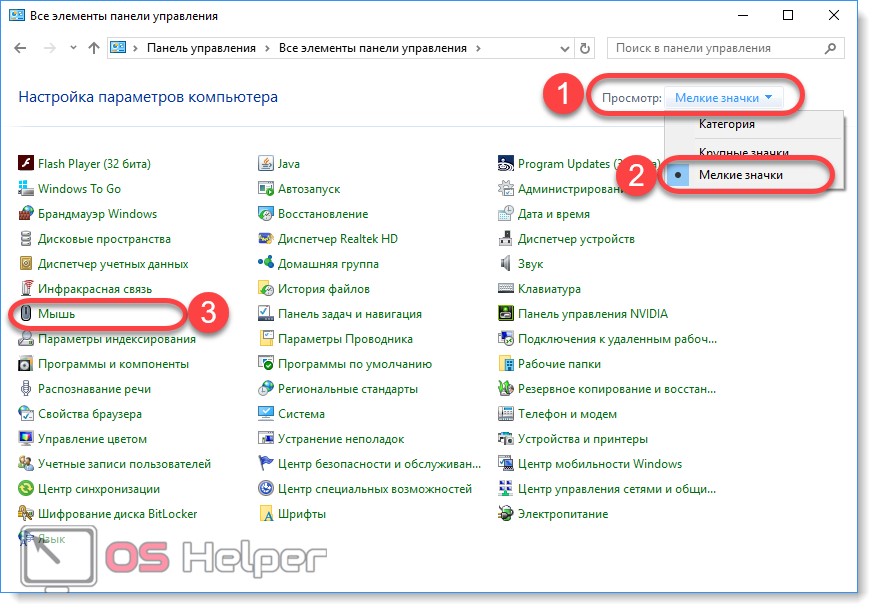
- Откроется новое окно, где можно настроить конфигурации мыши, сменить курсор, его скорость движения. Чтобы изменить внешний вид, перейдите на вкладку «Указатели».
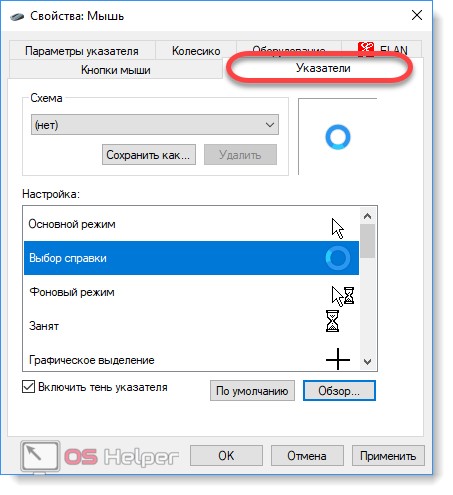
- Здесь будет показана текущая схема отображения. По желанию, вы можете изменить ее на одну из доступных. В зависимости от типа редакции ОС их количество может отличаться. Кликните по «Схема» и из выпадающего списка выберите понравившуюся. Все изменения будут отображаться в поле «Настройка». Поэтому вы сможете посмотреть, как будет выглядеть курсор для разных ситуаций (режим ожидания, специальное выделение и т. д.).
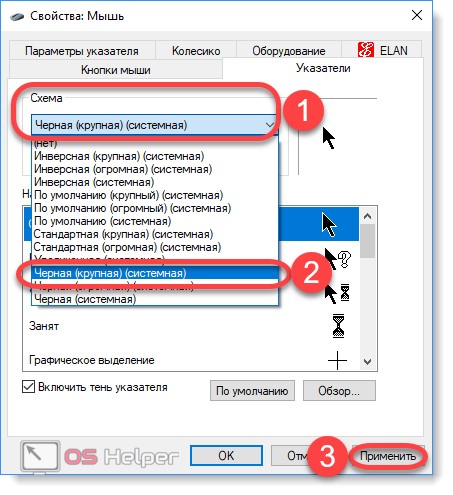
- По желанию, вы можете менять курсор только для конкретных случаев. Например, оставить стрелочку по умолчанию, но изменить «Выбор справки» (или любой другой). Для этого в поле «Настройка» кликните по тому, который хотите отредактировать, и нажмите «Обзор».
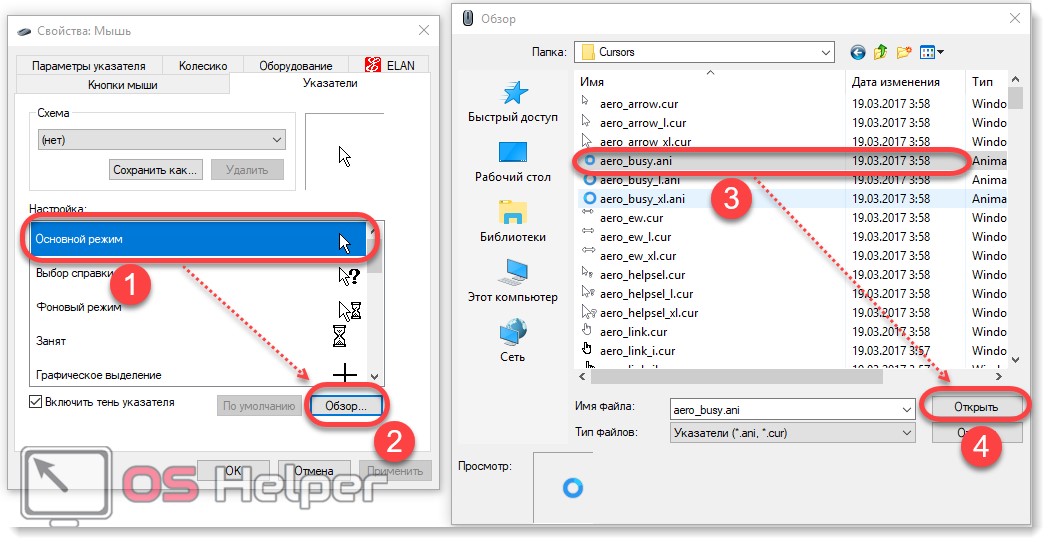
- Появится список со всеми доступными иконками в формате .ani, .cur. Кликните по понравившейся и нажмите «Открыть». После этого информация обновится в поле «Настройка». Аналогичным способом вы можете переназначить тип отображения для каждой ситуации. После этого нажмите «Применить», чтобы сохранить внесенные изменения.
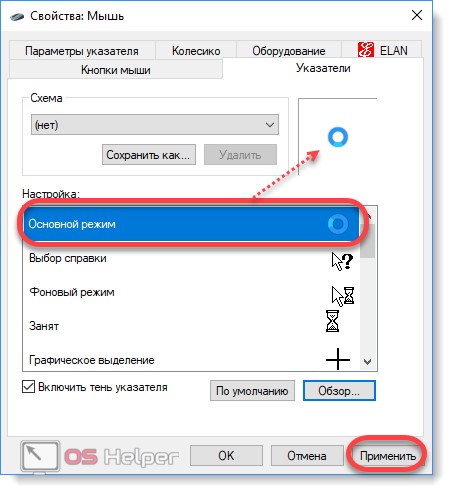
- Чтобы сохранить созданную схему, нажмите «Сохранить как», введите для нее имя и кликните по кнопке «Ок». После этого вы сможете найти ее в списке доступных.
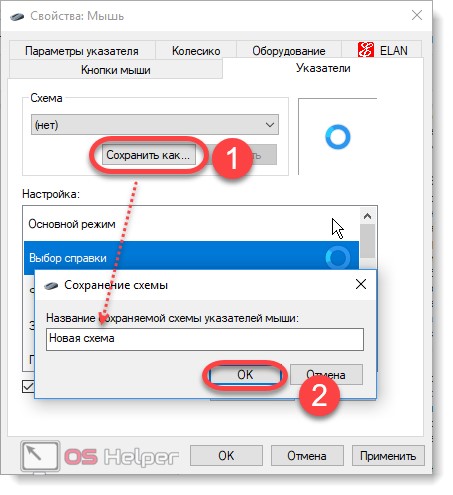
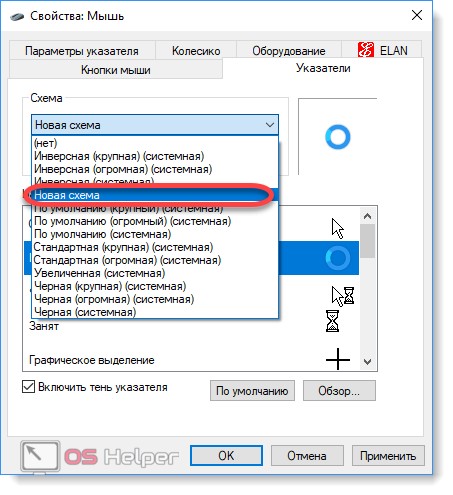
Чтобы изменение вступило в силу, перезагружать компьютер не нужно. Курсор изменится сразу после того, как вы закроете текущее окно. Чтобы вернуть иконки по умолчанию, достаточно будет снова перейти в свойства мыши и в списке цветовых схем выбрать «Нет» либо «По умолчанию» для конкретного типа указателя.
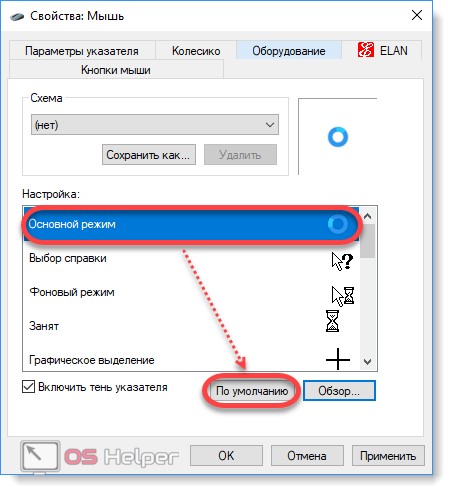
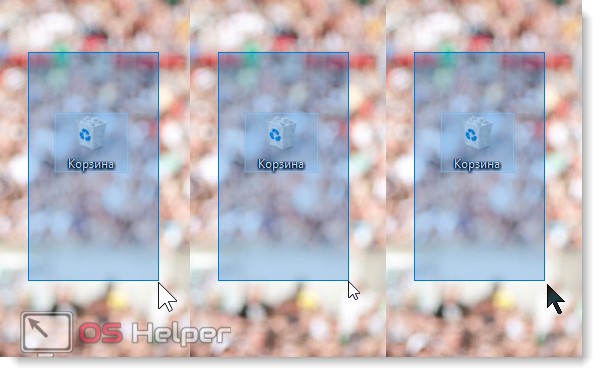
Через панель управления
Если вы хотите изменить не только основной указатель, но и другие его виды, то на компьютере выполните следующие действия:
- Левой кнопкой мыши кликните по меню «Пуск» и введите в пустое поле «Панель управления». В появившемся списке выберите «Классическое приложение». Оно будет в самом верху под надписью «Лучшее совпадение».

- В открывшемся окне возможны режимы просмотра «Мелкие значки» или «Крупные значки». Для этого кликните по кнопке «Просмотр» и выберите удобный для вас способ отображения элементов управления. Найдите и кликните по строчке «Мышь», чтобы перейти к следующему этапу.

- Откроется новое окно, где можно настроить конфигурации мыши, сменить курсор, его скорость движения. Чтобы изменить внешний вид, перейдите на вкладку «Указатели».

- Здесь будет показана текущая схема отображения. По желанию, вы можете изменить ее на одну из доступных. В зависимости от типа редакции ОС их количество может отличаться. Кликните по «Схема» и из выпадающего списка выберите понравившуюся. Все изменения будут отображаться в поле «Настройка». Поэтому вы сможете посмотреть, как будет выглядеть курсор для разных ситуаций (режим ожидания, специальное выделение и т. д.).

- По желанию, вы можете менять курсор только для конкретных случаев. Например, оставить стрелочку по умолчанию, но изменить «Выбор справки» (или любой другой). Для этого в поле «Настройка» кликните по тому, который хотите отредактировать, и нажмите «Обзор».

- Появится список со всеми доступными иконками в формате .ani, .cur. Кликните по понравившейся и нажмите «Открыть». После этого информация обновится в поле «Настройка». Аналогичным способом вы можете переназначить тип отображения для каждой ситуации. После этого нажмите «Применить», чтобы сохранить внесенные изменения.

- Чтобы сохранить созданную схему, нажмите «Сохранить как», введите для нее имя и кликните по кнопке «Ок». После этого вы сможете найти ее в списке доступных.

Чтобы изменение вступило в силу, перезагружать компьютер не нужно. Курсор изменится сразу после того, как вы закроете текущее окно. Чтобы вернуть иконки по умолчанию, достаточно будет снова перейти в свойства мыши и в списке цветовых схем выбрать «Нет» либо «По умолчанию» для конкретного типа указателя.


Как поменять курсор мыши с помощью системных средств
Сначала рассмотрим варианты замены значка без обращения к программам от сторонних разработчиков, поскольку большинство пользователей не желает заморачиваться и скачивать дополнительное ПО. Но и в этом случае у владельца ПК есть масса способов поменять указатель.

Панель управления
Первый метод изменить курсор мышки – обратиться к помощи Панели управления. Это специальный раздел настроек операционной системы, позволяющий регулировать практически каждый параметр. Его можно найти в меню Пуск или через поисковую строку Windows. Далее потребуется выполнить следующее:
Открыв «Панель управления», ввести в поисковую строку (располагается в правом верхнем углу) запрос «Мышь».

Как только система подготовит результаты поиска, перейти в раздел «Изменение вида указателя мыши».

Во вкладке «Указатели» появившегося окна щелкнуть ЛКМ по переключателю «Схема».

- Установить любой понравившийся вариант курсора.
- Нажать «Применить» для сохранения настроек.

На заметку. Пользователь вправе изменить отображение курсора не только в стандартном режиме, но и при работе в фоне или при выборе справки
Редактор настроек предварительно покажет, как будет выглядеть значок в разных сценариях использования. Поэтому вы можете перебрать несколько вариантов, не закрывая Панель управления.
Параметры
Кроме Панели управления Windows имеет раздел настроек под названием Параметры. Он более удобен для восприятия и прекрасно подойдет новым пользователям, которым сложно ориентировать в более функциональных интерфейсах. Чтобы поставить новый указатель, нужно:
Открыть «Параметры» через меню «Пуск» или нажатием клавиш «Win» + «I».
- Перейти в раздел «Специальные возможности», а затем – «Мышь».
- Сменить значок, выбрав необходимый размер и цвет.
В отличие от Панели управления, Параметры предлагают менее широкий спектр настроек. По сути, на месте остается один и тот же курсор, а меняются лишь его габариты и цвет. Впрочем, если этого вам достаточно, данный метод замены можно считать самым оптимальным.
Измените размер и цвет указателя мыши в Windows 10 из редактора реестра
Вышеупомянутые методы настройки курсора мыши со встроенными настройками Windows должны быть достаточными для большинства пользователей.
Однако вы также можете изменить размер указателя мыши, отредактировав реестр.
Рекомендуется, чтобы пользователи создавали резервные копии своих реестров или настраивали точки восстановления системы, прежде чем они начнут их редактировать.
Выполните следующие действия, чтобы изменить размер указателя мыши с помощью редактора реестра.
Шаг 1. Сначала запустите аксессуар «Run» в Windows 10.
Шаг 2. Введите «regedit» в поле «Открыть» и нажмите клавишу Enter.
Шаг 3: Скопируйте этот путь реестра:
HKEY_CURRENT_USER \ Control Panel \ Cursors
Шаг 4. Вставьте скопированный раздел реестра в текстовое поле пути редактора реестра и нажмите клавишу Enter. Затем вы должны увидеть ключ «Cursors» в редакторе реестра, как показано ниже.
Шаг 5: Выберите кнопку курсора, а затем дважды щелкните строку (По умолчанию), чтобы открыть окно на снимке экрана непосредственно ниже.
Шаг 6: Удалите текущий текст в поле «Значение».
Шаг 7: Затем введите любое из этих значений в текстовое поле «Значение»:
- Стандарт Windows (большой)
- Стандарт Windows (очень большой)
- Windows перевернутый
- Windows перевернутый (большие)
- Windows перевернутый (очень большие)
- Windows по умолчанию
- Windows по умолчанию (большой)
- Windows по умолчанию (очень большой)
- Windows Black
- Windows Black (большой)
- Windows Black (очень большой)
- Увеличенный
Шаг 8: Нажмите кнопку «ОК», чтобы сохранить новую настройку.
Шаг 9: После этого перезагрузите компьютер или ноутбук после редактирования реестра.
Приведенные выше значения данных реестра аналогичны параметрам курсора панели управления «Специальные возможности».
Большие и сверхбольшие значения, вероятно, будут иметь наибольшее влияние на размер курсора.
Таким образом, это были бы лучшие значения для более заметного изменения размера курсора.
Вы также можете изменить указатели, например стрелку для обычного выбора, отредактировав реестр.
Например, дважды щелкните строку со стрелкой на клавише курсора.
Затем введите «% SystemRoot% \ cursors \ имя файла курсора.cur» в поле «Значение».
Вам нужно будет заменить «имя файла курсора.cur» в этом пути фактическим именем файла указателя.
Затем нажмите кнопку «ОК» и перезагрузите компьютер.
Вы можете отредактировать реестр, чтобы изменить курсоры для этих строк примерно так же:
- AppStarting
- Wait
- Crosshair
- Ibeam
- Help
- Hand
- UpArrow
- NwPen
Часто задаваемые вопросы о курсоре мыши в Windows 10
Существуют ли сторонние программные пакеты, с помощью которых я могу изменить курсор мыши?
Да, есть несколько программных пакетов, специально предназначенных для настройки курсоров мыши.
«Cursor Manager», «RealWorld Cursor Editor» и «Daanav Mouse Cursor Changer» — три бесплатных пакета программного обеспечения для настройки указателей мыши.
Могу ли я создать собственный курсор мыши?
Да, вы можете использовать множество программ для редактирования графики и изображений, чтобы настроить файлы для курсоров, которые можно преобразовать в формат «.CUR».
Есть даже некоторые онлайн-инструменты, с помощью которых вы можете создавать курсоры, например, «Edit Cursors Online».
Как я могу открыть папку курсора в проводнике?
Откройте окно проводника.
Затем введите:
C: \ Windows \ Cursors
в строке пути проводника и нажмите Enter, чтобы открыть эту папку.
Есть ли в разных темах Windows 10 альтернативные указатели мыши?
Тема Windows 10 состоит из элементов цвета, звука, фона и курсора мыши.
Таким образом, изменение темы также может изменить схему курсора мыши.
Может ли любимая фотография быть курсором мыши?
Да, но вам нужно будет уменьшить вашу любимую фотографию до стандартного размера курсора, а затем преобразовать ее в формат файла указателя мыши.
Заключение
Итак, есть различные способы настройки указателя мыши в Windows 10 с помощью панели управления, окна указателя мыши, настроек и даже редактора реестра.
Хотя вы также можете использовать сторонние пакеты программного обеспечения для настройки курсора, большинству пользователей, вероятно, будет достаточно встроенных параметров указателя мыши Windows 10.
Вы можете придать своему курсору совершенно новый вид, заменив указатель на другой и изменив его размер и цвет описанными выше методами.
До скорых встреч! Заходите!
4 5 ( 1 голос )
Как изменить курсор мыши в windows
Нажмите Win I. Откроется окно Параметров. Вы можете также открыть его любым другим удобным вам способом. Благо, в системе их великое множество.
Перейдите в раздел Персонализация – Темы. Щелкните кнопку Курсор мыши. На экране появится старое окно из привычной всем Панели управления.
На вкладке Указатели вы сможете изменить курсор и выбрать один из предустановленных. Здесь доступны как различные размеры стандартного курсора, так и другие варианты оформления. К примеру, черная мышь или старый-добрый стиль из Windows XP
Обратите внимание, что вы можете выбрать как целую схему, так и отдельные параметры схемы. Выберите нужный вариант из выпадающего списка Схемы
Если какой-то из вариантов курсоров внутри этой схемы вас не устраивает, дважды кликните на него в разделе Настройка и выберите предпочитаемый вариант.
Если вы хотите немного улучшить видимость курсора на экране, советуем вам отметить флажок Включить тень указателя.
Нажмите Ок, после чего система применит выбранные вами параметры.
Попасть в раздел с параметрами курсора можно также из Панели управления, которая все еще доступна в последнем релизе Windows 10 April 2021 Update. Эта часть инструкции будет полезна для вас в том случае, если вы пользуетесь Windows 8 или Windows 7.
- Нажмите Win R и введите Control. Нажмите Enter, после чего откроется Панель управления.
- Перейдите в раздел Оборудование и Звук.
- В подразделе Устройства и принтеры нажмите Мышь.
- В появившемся окне откройте вкладку Указатели.
В настройках специальных возможностей доступны дополнительные параметры для курсора мыши в Windows 10. Речь идет об инверсии цвета курсора при изменении фона (белый курсор на черном фоне и черный курсор на белом фоне), а также изменение толщины курсора при вводе текста. Эти параметры могут пригодиться тем, у кого есть проблемы со зрением, или кто просто хочет сделать курсор более заметным.
Обратите внимание: изменение оформления курсора из меню специальных возможностей приведет к потере установленных параметров в настройках персонализации
- Откройте Параметры (можно воспользоваться все той же комбинацией Win I) или щелкнуть Пуск и нажать иконку с шестеренкой в левой части меню.
- Перейдите в раздел Специальные возможности – Размеры курсора и указателя мыши.
- Параметр Сделать курсор более заметным при вводе отвечает за толщину «мигающей палочки» во время ввода текста. Перетащите ползунок в нужное вам положение.
- Параметр Изменить размер и цвет указателя соответственно отвечает за размер и цвет. Если вы хотите включить инверсию курсора, выберите третий вариант оформления курсора.
Если установленные вами параметры из этого раздела вам не понравились, вернуться на стандартный курсор можно из настроек персонализации. Эта процедура описана выше.
Как установить свой курсор на виндовс 11
Используя этот способ вам вначале нужно скачать лучшие курсоры на свое усмотрение. Ведь кто-то любит игровые из игр, как например доты, майнкрафт, сталкер, лололошки, овервотч, rgb, наруто или прицел, а кто-то из мак ос или рука скелета.
В любом случае замена курсора на виндовс 11 на новый всегда сделает другой вид. Они будут для вас милые как бесконечное лето или прикольные.
Для этого если уже скачали и имеете в папке, откройте диск «С» и найдите папку «Windows».
Откройте ее, найдите папку «Cursors» и поместите туда те курсоры, что скачали для Windows 11.
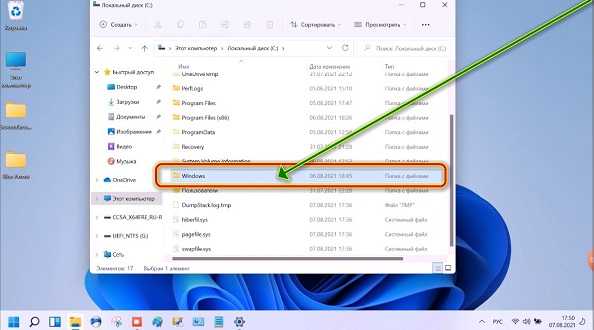
Затем возвратитесь в место, где я показал в предыдущем размере как изменить стандартные курсоры и опустившись немного вниз нажмите на раздел «Текстовый курсор».
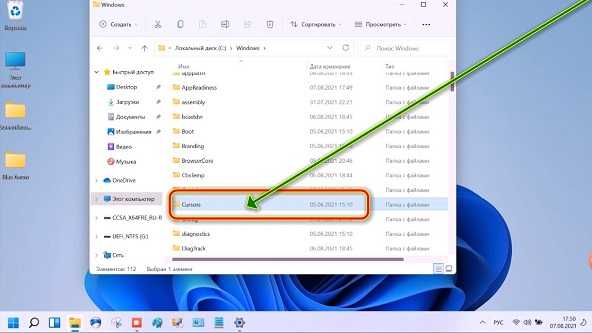
Теперь «Текстовый курсор»
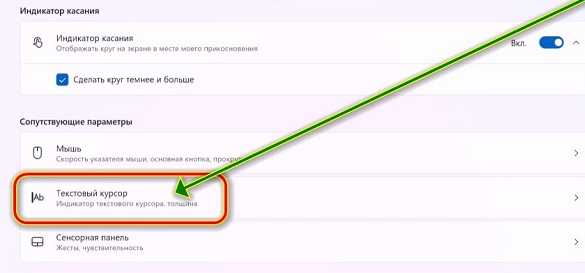
Затем нажмите на пункт «Дополнительные параметры мыши».
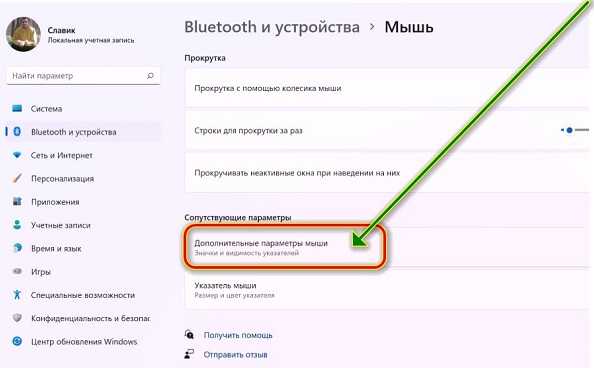
В появившемся окне выберите «Указатели». После этого выделите указатель, который хотите поменять и жмите «Обзор».
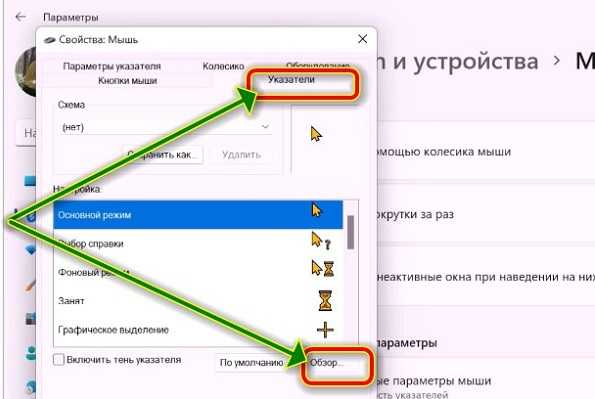
Теперь найдите папку, которую вы недавно закинули.
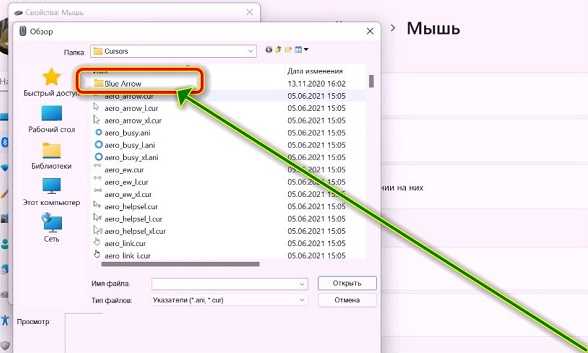
Затем выберите соответствующие курсоры, которые хотите изменить. В конце нажмите «Применить и ОК».
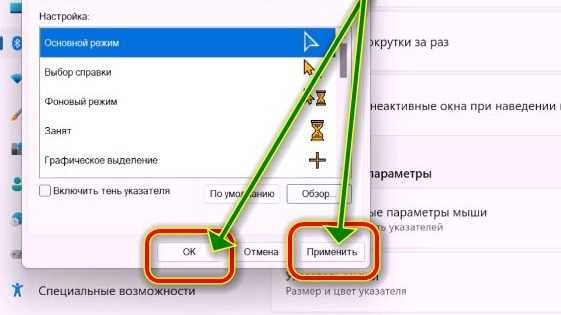
Как поменять курсор мыши с помощью системных средств
Сначала рассмотрим варианты замены значка без обращения к программам от сторонних разработчиков, поскольку большинство пользователей не желает заморачиваться и скачивать дополнительное ПО. Но и в этом случае у владельца ПК есть масса способов поменять указатель.

Панель управления
Первый метод изменить курсор мышки – обратиться к помощи Панели управления. Это специальный раздел настроек операционной системы, позволяющий регулировать практически каждый параметр. Его можно найти в меню Пуск или через поисковую строку Windows. Далее потребуется выполнить следующее:
Открыв «Панель управления», ввести в поисковую строку (располагается в правом верхнем углу) запрос «Мышь».
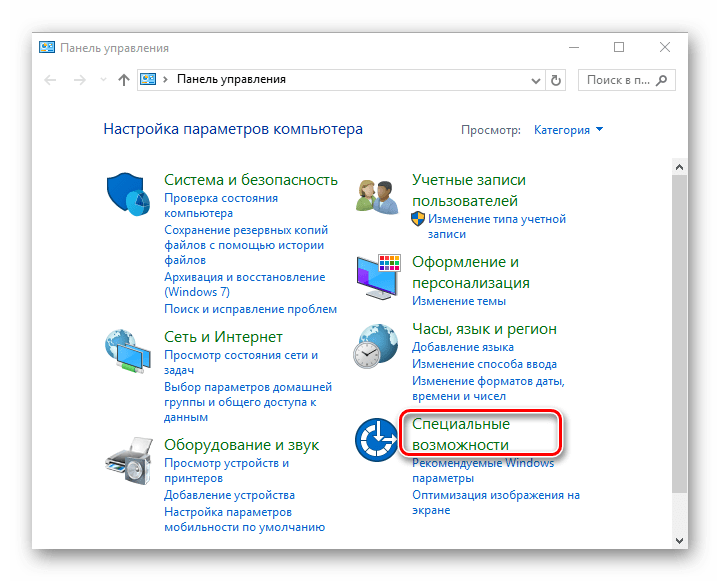
Как только система подготовит результаты поиска, перейти в раздел «Изменение вида указателя мыши».

Во вкладке «Указатели» появившегося окна щелкнуть ЛКМ по переключателю «Схема».

- Установить любой понравившийся вариант курсора.
- Нажать «Применить» для сохранения настроек.

На заметку. Пользователь вправе изменить отображение курсора не только в стандартном режиме, но и при работе в фоне или при выборе справки
Редактор настроек предварительно покажет, как будет выглядеть значок в разных сценариях использования. Поэтому вы можете перебрать несколько вариантов, не закрывая Панель управления.
Параметры
Кроме Панели управления Windows имеет раздел настроек под названием Параметры. Он более удобен для восприятия и прекрасно подойдет новым пользователям, которым сложно ориентировать в более функциональных интерфейсах. Чтобы поставить новый указатель, нужно:
Открыть «Параметры» через меню «Пуск» или нажатием клавиш «Win» + «I».
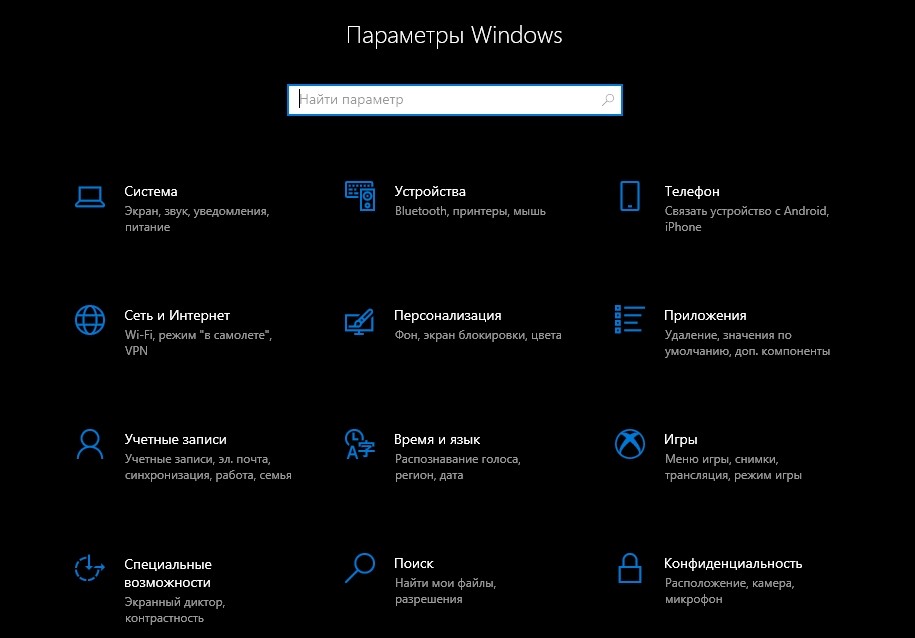
- Перейти в раздел «Специальные возможности», а затем – «Мышь».
- Сменить значок, выбрав необходимый размер и цвет.
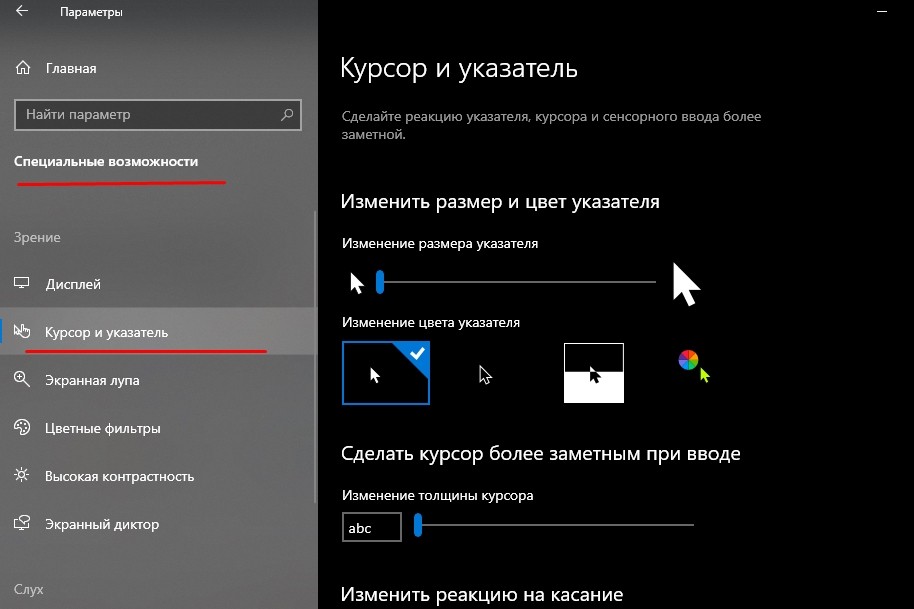
В отличие от Панели управления, Параметры предлагают менее широкий спектр настроек. По сути, на месте остается один и тот же курсор, а меняются лишь его габариты и цвет. Впрочем, если этого вам достаточно, данный метод замены можно считать самым оптимальным.