Как поменять курсор мыши на windows
Содержание:
- Дополнительные настройки
- Измените размер и цвет указателя мыши в Windows 10 из редактора реестра
- Windows 8
- Как изменить курсор мыши на Windows 10
- Ручная установка загруженных курсоров
- Разновидности
- Регулировка чувствительности кнопок
- Смена курсора через свойства мыши
- Как включить настройки смены курсора
- Где найти пользовательские указатели мыши
- Создание пользовательской схемы набора указателей
- Красивые курсоры
- Изменение указателя в Windows 10
- Windows 8
- Как увеличить курсор мыши windows 10
- Регулировка чувствительности колесика
- Изменение схемы курсора по умолчанию
- Как включить настройки смены курсора
- Как поменять стрелку мыши на Windows 10 штатными средствами
- Удаление курсора в игре Dark Souls
Дополнительные настройки
В меню свойств мыши мы не затронули последнюю вкладку «Оборудование», так как она отвечает за проверку работоспособности устройства и обновление драйвера, что редко используется на практике. Однако в ней есть одна полезная опция, позволяющая по движению мышки выводить ПК из ждущего режима. Находится она по пути «Оборудование/Свойства/Управление электропитанием».
«ПускПанель управления/Специальные возможности/Изменение параметров мыши»
Параметр «Указатели мыши» служит узконаправленной версией вкладки «Указатели», рассмотренной выше. Он необходим для пользователей, имеющих нарушение зрения.
Следующий пункт разрешает задействовать цифровую панель клавиатуры для перемещения курсора по экрану, заменяя тем самым мышку. Данная опция незаменима для людей с тяжелыми нарушениями двигательной функции.
Последний параметр «Упрощенное управление окнами» востребован у многих пользователей, желающих отключить автоматическое выравнивание окон. Тут же можно активировать автопереключение между окнами по наведению на них курсора мыши.
Измените размер и цвет указателя мыши в Windows 10 из редактора реестра
Вышеупомянутые методы настройки курсора мыши со встроенными настройками Windows должны быть достаточными для большинства пользователей.
Однако вы также можете изменить размер указателя мыши, отредактировав реестр.
Рекомендуется, чтобы пользователи создавали резервные копии своих реестров или настраивали точки восстановления системы, прежде чем они начнут их редактировать.
Выполните следующие действия, чтобы изменить размер указателя мыши с помощью редактора реестра.
Шаг 1. Сначала запустите аксессуар «Run» в Windows 10.
Шаг 2. Введите «regedit» в поле «Открыть» и нажмите клавишу Enter.
Шаг 3: Скопируйте этот путь реестра:
HKEY_CURRENT_USER \ Control Panel \ Cursors
Шаг 4. Вставьте скопированный раздел реестра в текстовое поле пути редактора реестра и нажмите клавишу Enter. Затем вы должны увидеть ключ «Cursors» в редакторе реестра, как показано ниже.
Шаг 5: Выберите кнопку курсора, а затем дважды щелкните строку (По умолчанию), чтобы открыть окно на снимке экрана непосредственно ниже.
Шаг 6: Удалите текущий текст в поле «Значение».
Шаг 7: Затем введите любое из этих значений в текстовое поле «Значение»:
- Стандарт Windows (большой)
- Стандарт Windows (очень большой)
- Windows перевернутый
- Windows перевернутый (большие)
- Windows перевернутый (очень большие)
- Windows по умолчанию
- Windows по умолчанию (большой)
- Windows по умолчанию (очень большой)
- Windows Black
- Windows Black (большой)
- Windows Black (очень большой)
- Увеличенный
Шаг 8: Нажмите кнопку «ОК», чтобы сохранить новую настройку.
Шаг 9: После этого перезагрузите компьютер или ноутбук после редактирования реестра.
Приведенные выше значения данных реестра аналогичны параметрам курсора панели управления «Специальные возможности».
Большие и сверхбольшие значения, вероятно, будут иметь наибольшее влияние на размер курсора.
Таким образом, это были бы лучшие значения для более заметного изменения размера курсора.
Вы также можете изменить указатели, например стрелку для обычного выбора, отредактировав реестр.
Например, дважды щелкните строку со стрелкой на клавише курсора.
Затем введите «% SystemRoot% \ cursors \ имя файла курсора.cur» в поле «Значение».
Вам нужно будет заменить «имя файла курсора.cur» в этом пути фактическим именем файла указателя.
Затем нажмите кнопку «ОК» и перезагрузите компьютер.
Вы можете отредактировать реестр, чтобы изменить курсоры для этих строк примерно так же:
- AppStarting
- Wait
- Crosshair
- Ibeam
- Help
- Hand
- UpArrow
- NwPen
Часто задаваемые вопросы о курсоре мыши в Windows 10
Существуют ли сторонние программные пакеты, с помощью которых я могу изменить курсор мыши?
Да, есть несколько программных пакетов, специально предназначенных для настройки курсоров мыши.
«Cursor Manager», «RealWorld Cursor Editor» и «Daanav Mouse Cursor Changer» — три бесплатных пакета программного обеспечения для настройки указателей мыши.
Могу ли я создать собственный курсор мыши?
Да, вы можете использовать множество программ для редактирования графики и изображений, чтобы настроить файлы для курсоров, которые можно преобразовать в формат «.CUR».
Есть даже некоторые онлайн-инструменты, с помощью которых вы можете создавать курсоры, например, «Edit Cursors Online».
Как я могу открыть папку курсора в проводнике?
Откройте окно проводника.
Затем введите:
C: \ Windows \ Cursors
в строке пути проводника и нажмите Enter, чтобы открыть эту папку.
Есть ли в разных темах Windows 10 альтернативные указатели мыши?
Тема Windows 10 состоит из элементов цвета, звука, фона и курсора мыши.
Таким образом, изменение темы также может изменить схему курсора мыши.
Может ли любимая фотография быть курсором мыши?
Да, но вам нужно будет уменьшить вашу любимую фотографию до стандартного размера курсора, а затем преобразовать ее в формат файла указателя мыши.
Заключение
Итак, есть различные способы настройки указателя мыши в Windows 10 с помощью панели управления, окна указателя мыши, настроек и даже редактора реестра.
Хотя вы также можете использовать сторонние пакеты программного обеспечения для настройки курсора, большинству пользователей, вероятно, будет достаточно встроенных параметров указателя мыши Windows 10.
Вы можете придать своему курсору совершенно новый вид, заменив указатель на другой и изменив его размер и цвет описанными выше методами.
До скорых встреч! Заходите!
4 5 ( 1 голос )
Windows 8
Процесс установки нового скачанного курсора на Windows 8 и 8.1 примерно схож.
Для того чтобы его установить, скачайте необходимый файл, а дальше действуйте согласно инструкции:
- Найдите в скачанном архиве с курсорами исполнительный файл с расширением .inf;
- Кликните по нему правой кнопкой мыши и выберите Установить в выпавшем меню;
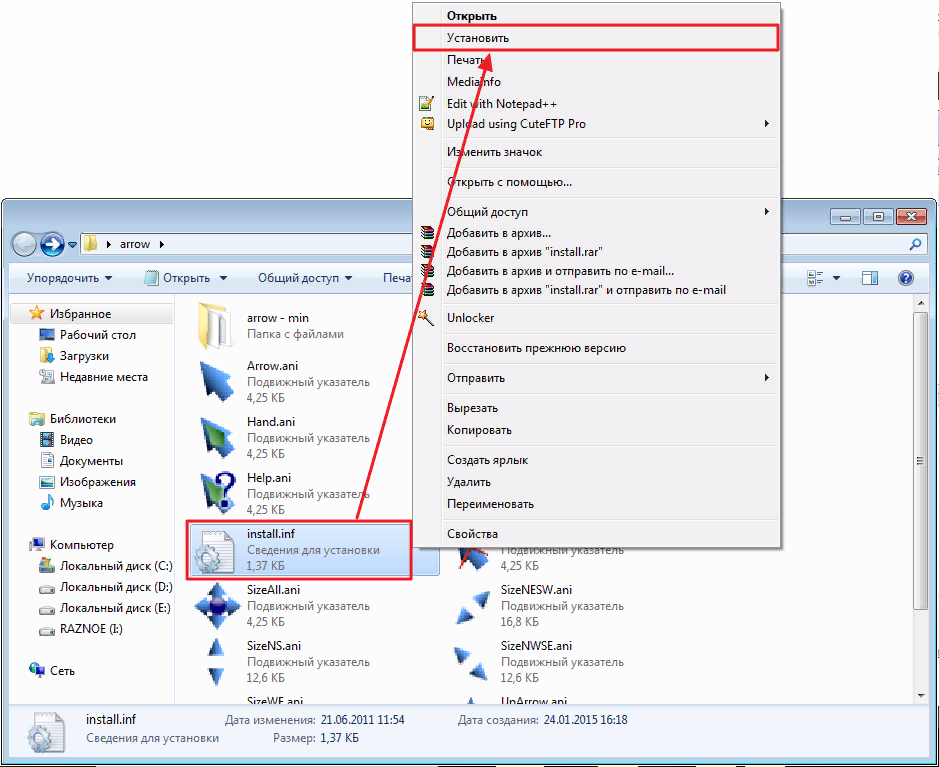
<Рис. 6 Автоматическая установка>
- Теперь перейдите по пути Пуск — Панель управления — Оборудование и звук — Мышь;
- Перейдите на вкладку Указатели;
- В поле Схемы разверните список и выберите ту тему, которую хотите установить;
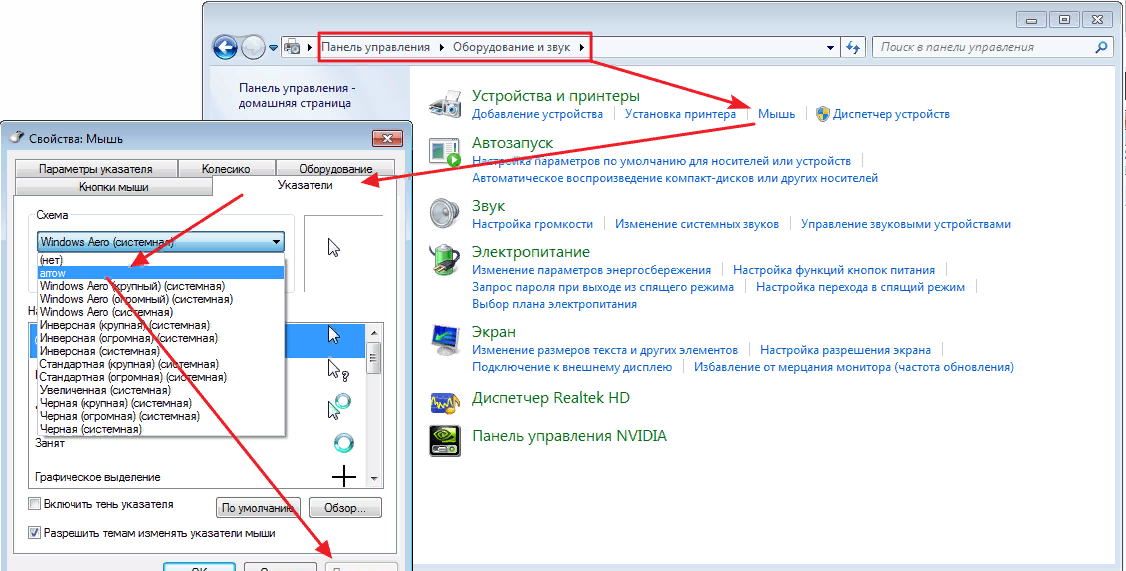
<Рис. 7 Ручная установка>
Но данный способ подходит только в том случае, если вы скачали архив графического оформления, который имеет файл формата inf. Но может такого и не быть – не во всех архивах курсор представлен именно таким разрешением.
В этом случае действовать придется примерно также, как в случае с Виндовс 7, которая также не поддерживает автоматического формата установки графических схем оформления.
Чтобы установить курсор таким образом, проделайте следующее:
- Перейдите по пути — Панель управления — Оборудование и звук — Мышь — Указатели;
- Выберите Основной режим в поле Настройки;
- Нажмите на кнопку Обзор под этим полем справа;
- С помощью стандартного Проводника Виндовс перейдите до файла курсора, имеющего формат .ani;
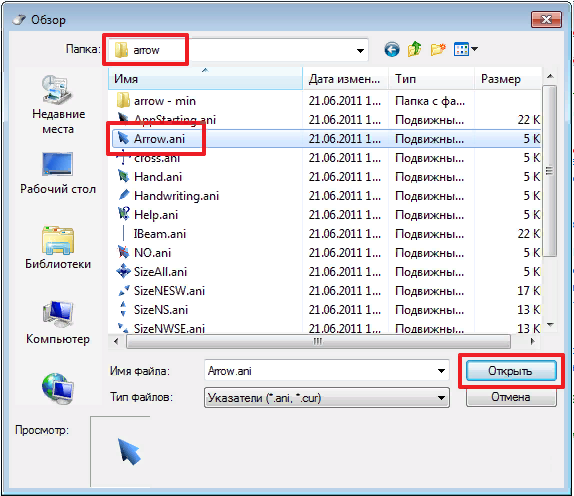
<Рис. 8 Проводник>
- Кликните по нему дважды или один раз, а затем выберите Открыть;
- Поочередно в поле Настройки таким образом заменяем все желаемые курсоры;
- После того, как замена будет закончена, нажимайте Применить, а затем ОК.
После перезагрузки вашего ПК изменения вступят в силу.
Как изменить курсор мыши на Windows 10
Сначала посмотрим, как поменять курсор мыши на Windows 10 из настроек операционной системы. В параметрах ОС находятся опции, с помощью которых можно настроить манипулятор своего ПК, в том числе его внешний вид на экране.
Для доступа к настройкам курсора, пройдите шаги:
- Запустите приложение «Параметры» из меню «Пуск».
- Откройте «Специальные возможности».
- Перейдите во вкладку «Указатель мыши».

Сначала настроим визуальные параметры в разделе «Изменить размер и цвет указателя».
Чтобы изменить размер курсора мыши, передвиньте ползунок на шкале «Изменение размера указателя» до подходящего предела.

Чтобы поменять цвет курсора мыши, перейдите к опции «Изменение цвета указателя». Подберите подходящий вариант из предложенных, например, из рекомендуемых цветов указателей.

Если вы хотите установить свой цвет для курсора мыши, нажмите на опцию «Выберите настраиваемый цвет указателя». В открывшемся окне подберите подходящий цвет с помощью палитры.

Задайте подходящие настройки в разделе «Изменить реакцию на касание» по своим предпочтениям.
В разделе «Сопутствующие параметры» нажмите на ссылку «Дополнительные параметры мыши».
В открытом окне можно выбрать основную кнопку, скорость курсора, параметры прокрутки колесика мыши.

Чтобы перейти к более тонким настройкам, в разделе «Сопутствующие параметры» нажмите на «Дополнительные параметры мыши».
Ручная установка загруженных курсоров
После загрузки файлов с набором оригинальных курсоров, не терпится скорее попробовать это обновление. В первую очередь, рассмотрим, как поставить указатели на ОС без помощи специальных программ, вручную.

Для выделения фрагмента текста необходимо протянуть курсор от одной границы к другой
Что делаем в Windows 10
Windows 10 считается одной из самых альтернативных и «шустрых» версий ОС. Однако кому-то может показаться сложной установка пакета аксессуаров. Поэтому рекомендуем изучить инструкцию.
- Открываем пакет загрузки, где находим в списке курсор с расширением «inf». Делаем клик по файлу правой кнопкой мыши. В появившемся контекстном меню нажимаем «Установить».
- Подтверждаем действие и даём разрешение на использование данных компьютера. Тема устанавливается за считанные секунды. Чтобы проверить её работу и установить интересующий курсор, необходимо войти в «Параметры», затем, в «Персонализацию» ПК.
- Нажимаем на вкладку «Темы» и перемещаемся к пункту «Курсор мыши».
- В появившемся окне выбираем в списке установленную тему. Затем нажимаем кнопку «Применить» и «Ок».

При неправильной работе драйвера возможна некорректная работа курсора

Если указатель мыши «подвисает» или опережает действия, следует посмотреть наполненность оперативной памяти

Объёмные указатели не уместны при установленной классической рабочей теме

Если поставить слишком узкий курсор, он может не справиться с некоторыми задачами
В зависимости от режима работы ОС, курсор имеет свойство меняться автоматически В результате, указатель мыши будет сразу отображаться без необходимости перезагрузки ПК
Обратите внимание, что для каждого отдельного действия курсор будет меняться
Как установить в Windows 8
Настройка работы новых курсоров будет несколько отличаться в Windows 8, поэтому инструкцию по установке на других ОС здесь использовать бесполезно.
- Открываете «Панель управления», находите пункт с графическим изображением «Мышь».
- В открывшемся окне, переходите во вкладку «Указатели», выбираете любую тему в качестве основной.
- Можно также использовать кнопку «Обзор», которая поможет выбрать другие имеющиеся указатели на компьютере. Подойдёт для тех, кто сохранял их отдельно в специально отведённую папку.
- Открываете любую из папок, в которых есть соответствующая тема, находите файл формата «inf». Вызываете контекстное меню правой кнопкой мыши и нажимаете на кнопку «Установить».
- Переходите в окно настройки курсоров, вызываете выпадающее меню, в котором находите только что установленный пакет и нажимаете кнопку «Применить». Затем закрываете окно и наслаждаетесь новым указателем.

Подсветку курсора можно создать самостоятельно в специальных программах или скачать готовый набор

Многими курсорами можно пользоваться в играх и различных редакторах Процедура установки совершенно несложная, главное, перед началом установки новой курсорной темы, необходимо правильно разархивировать её из сборника.
Загрузка темы курсоров в Windows 7
Установка указателей в системе Windows 7, практически такая же, как и в предыдущих случаях. Однако, в зависимости от установленной темы оформления, могут возникнуть дополнительные вопросы. Итак, как установить курсор в этой ОС.
- Открываем знакомую «Панель управления». Обычно она имеет свёрнутую форму. Поэтому в меню «Просмотр» (в верхней части окна) выбираем «Мелкие значки».
- Нажимаем раздел «Мышь», открываем вкладку «Указатели».
- Здесь же ставим галочки напротив подписей «Включить тень указателя», а также «Разрешить темам изменять указатели мыши». Если планируете оставить такой тип курсора навсегда, вторую галку не устанавливаем.
- Нажимаем кнопку «Применить» и «ОК» поочередно.

При самостоятельной подготовке указателя, он становится авторским Здесь же пользователь может сохранить выбранную тему. Для этого нажимаем кнопку «Сохранить как». Даём индивидуальное название схемы и нажимаем кнопку «ОК».
Разновидности
Какие же виды курсоров бывают и чем они отличаются с функциональной точки зрения?
Некоторые курсоры могут быть более крупными или более мелкими, чем стандартный, они всегда имеют другой цвет, а иногда, и другую форму стрелки.
Не всегда курсоры выполняют в форме стандартной стрелки – часто можно встретить их, выполненными в виде изящной иконки (сердечка, лепестка и т. д.).
Еще один отличительный критерий – это то, как работает курсор.
В большинстве случаев – точно также, как стандартный, но возможны и другие варианты. Например, он может исчезать или менять форму/цвет/внешний вид при клике.
Курсоры, отслеживающие действия, также достаточно удобны для тех, кто записывает различного рода видеоинструкции. В таком случае тем или иным способом визуализируются участки, на которые совершался предыдущий клик. Выполняться это может различным образом – окрашивание зоны клика, которое сохраняется несколько секунд, наличие «хвоста» курсора, который может быть выполнен тем или иным образом (хотя часто он носит исключительно эстетическую функцию).
Регулировка чувствительности кнопок
Наконец, взглянем, как регулируется чувствительность кнопок мышки.
- Переместитесь во вкладку «Кнопки мыши».
Тут нас интересует блок параметров «Скорость выполнения двойного щелчка». В нем путем перетягивания ползунка устанавливается временной интервал между щелчками по кнопке для того, чтобы он засчитался, как двойной.
Если вы перетяните ползунок вправо, то для того, чтобы щелчок рассматривался системой как двойной, вам придется сократить интервал между нажатиями кнопки. При перетягивании ползунка влево, наоборот, можно интервал между нажатиями увеличить и двойной щелчок при этом все равно будет засчитан.
Для того чтобы посмотреть, как реагирует система на вашу скорость выполнения двойного щелчка при определенном положении ползунка, кликните дважды по иконке в виде папки справа от ползунка.
Если папка открылась, то это значит, что система засчитала два нажатия выполненных вами, как двойной щелчок. Если каталог остался в закрытом положении, то вам либо стоит уменьшить интервал между нажатиями, либо перетянуть ползунок влево. Второй вариант действий является более предпочтительным.
После того, как вы подобрали оптимальное для себя положение ползунка, жмите «Применить» и «OK».
Как видим, настроить чувствительность различных элементов мышки не так уж сложно. Операции по регулировке указателя, колесика и кнопок осуществляются в окне её свойств. При этом главным критерием настройки является подбор параметров для взаимодействия с координатным устройством конкретного пользователя для максимально комфортной работы.
Смена курсора через свойства мыши
Из двух вариантов этот метод считается намного проще. Поскольку свойства мыши – это средство Windows с графическим интерфейсом, специально разработанное для того, чтобы пользователи смогли настроить и персонализировать указатель.
Для смены схемы выполните следующие шаги:
- Откройте окно «Выполнить» клавишами Win + R, наберите команду control panel и кликните на «ОК».
- В Панели управления переключите режим просмотра на крупные значки и откройте раздел «Мышь».
- Перейдите на вкладку «Указатели», разверните выпадающее меню и укажите схему, которую хотите использовать. Чтобы ее сохранить щелкните на «Применить».

Смена курсора:
- Кликните на указатель, который хотите поменять. Щелкните на кнопку «Обзор», перейдите к расположению файлов с расширением *.ani или *.cur.
- Выберите один из файлов и кликните на кнопку «Открыть». Чтобы поменять курсор, предустановленный ОС на выбранный, кликните на него и нажмите «Применить».

Сохранение и удаление схем:
При каждом изменении курсора в секции «Настройка» автоматически создается новая схема. Для ее сохранения нажмите кнопку «Сохранить как…», присвойте ей имя и нажмите «ОК».
Для удаления разверните выпадающее меню, укажите схему, которую хотите удалить и нажмите на соответствующую кнопку.
Как включить настройки смены курсора
В том случае, если курсор на Windows не меняется в настройках, то скорее всего, эта возможность отключена администратором. Можно вернуть эту функцию следующим способом. Открываем редактор групповой политики. В окне Выполнить вводим gpedit.msc и нажимаем на Ввод. Находим раздел Персонализация и кликаем по нему. В правом окне появляется список команд, среди которых находим Запретить изменение указателей мыши и дважды кликаем левой кнопкой мыши по нему.

Откроется окно, в котором нужно поставить галочку напротив Отключить или Не задано. После этого нажимаем на ОК. Теперь функция изменения формы указателя мыши в Windows 7, 8 доступна.

Изменение внешнего вида курсора мыши может не только преобразовать вашу тему Windows, но и сделать навигацию более удобной.
Где найти пользовательские указатели мыши
Чтобы изменить курсор Windows, вам сначала понадобится новый набор курсоров. Самый простой способ добавить пользовательские курсоры в Windows — это загрузить готовые пакеты. Вы найдете тонны отличных опций курсора онлайн с небольшим количеством поиска.

Образцы пакетов курсоров мыши
Хотя мы не можем перечислить все доступные параметры курсоров, вот пример из DeviantArt, который понравится большинству людей
Обратите внимание, что вам нужно иметь бесплатную учетную запись DeviantArt, чтобы загрузить эти:. Курсоры Capitaine от krourke : схема курсора, вдохновленная macOS, с чистым темным внешним видом и несколькими альтернативными иконками для загрузки и другими символами
Курсоры Capitaine от krourke : схема курсора, вдохновленная macOS, с чистым темным внешним видом и несколькими альтернативными иконками для загрузки и другими символами.



Создание пользовательской схемы набора указателей
Windows 10 также имеет собственную встройку для изменения цвета и размера указателя мыши. Назовем ее «тонкой настройкой».
Если вам нравится большая часть, но не вся схема, из тех, которые использует ОС, вы также можете изменить отдельно каждую из схем. Каждая вариация имеет 17 типов курсоров, которые применяются в различных обстоятельствах и действиях при наведении указателя на те или иные объекты на экране. После того как вы настроите схему по своему вкусу, вы можете сохранить ее в списке используемых схем.
Действия аналогичны предыдущей инструкции
Откройте приложение «Параметры», нажав Windows+I на клавиатуре и затем кнопку «Устройства» в списке доступных опций.
Нажмите кнопку «Мышь», прокрутите параметры до тех пор, пока не увидите «Дополнительные параметры мыши». Кликаем.
Перейдите на вкладку с надписью «Указатели».
Теперь из списка курсоров в разделе Настройка выберите тот, который вы хотите изменить, а затем нажмите кнопку «Обзор».
Браузер файлов откроется в системной папке, содержащей все курсоры, доступные для каждой из схем. Внутри папки вы увидите два типа файлов, которые относятся к указателям мыши: это расширения .cur и .ani.
Первый относится к статическому изображению курсора, а второй – к анимированному изображению. Большинство указателей являются статическими, и лишь пара из них действительно анимированы (например, aero_busy, aero_working и некоторые другие).
Нажмите на курсор, который вы хотите заменить, и далее на кнопку «Открыть».
Повторите этот процесс для каждого курсора, который вы хотите изменить. Когда будете готовы, нажмите кнопку «Сохранить как», дайте этому пользовательскому набору имя, а затем нажмите кнопку «ОК», чтобы сохранить схему.
Когда вы закончите с настройками, нажмите кнопку «Применить», чтобы сохранить настройки курсора в вашей системе для начала их использования.
Красивые курсоры
Где же взять исполнительные файлы для установки?
Их необходимо скачать на свой ПК – в настоящее время в интернете представлено множество разнообразных вариантов красивых и/или функциональных курсоров.
Скачивание
Для того, чтобы скачать нужную вам графическую схема оформления указателя мыши, сделайте следующее:
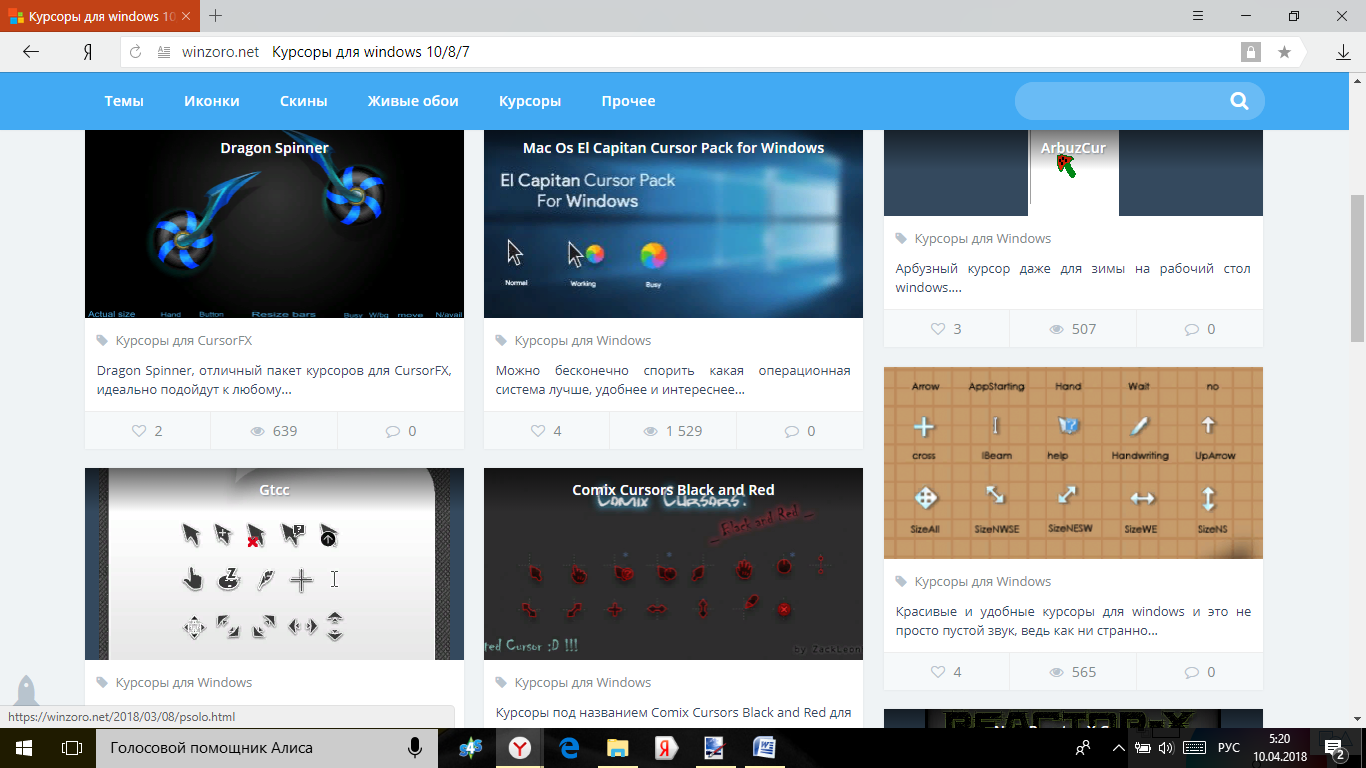
<Рис. 11 Наборы>
- Учтите, что не все они разработаны для Виндовс или именно для вашей версии операционной системы, но обычно это прописано еще в названии файла или схемы;
- Как только вы найдете понравившийся вариант – кликните по ячейке с ним;
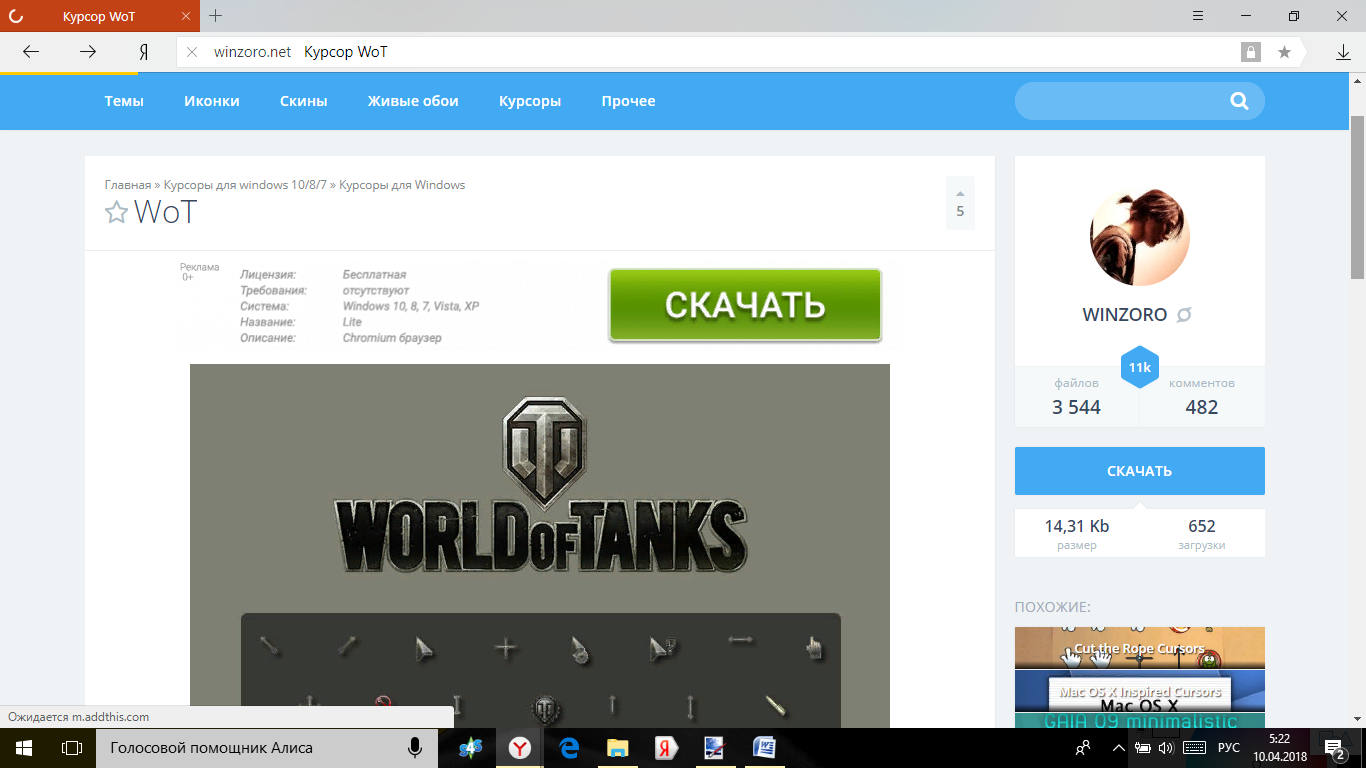
<Рис. 12 WoT>
- В описании схемы проверьте, подходит ли она для вашей версии операционной системы и сборки;
- Если все сходится, то нажмите на большую голубую кнопку Скачать справа от основного поля описания и технических характеристик;
- Откроется новая страница с прямой ссылкой на скачивание архива – здесь также нажмите на кнопку Скачать файл;
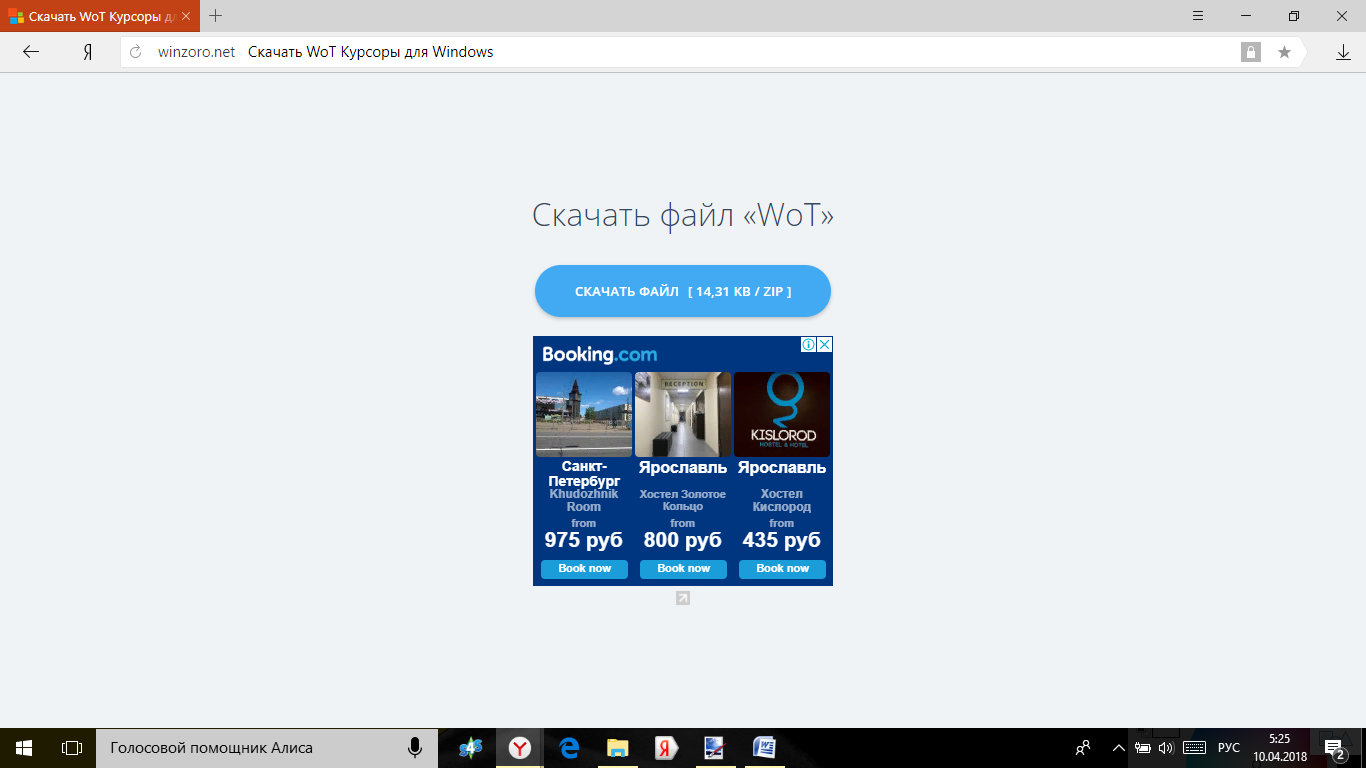
<Рис. 13 Скачивание>
- Архив с файлом автоматически скачается в вашу операционную систему;
- Найдите его в папке Загрузки, куда он попадает по умолчанию, если не было настроено иного;
- Разархивируйте и переходите к установке курсора.
На данном ресурсе представлено множество интересных и необычных типов курсоров, которые почти никогда не конфликтуют с операционной системой, хорошо отображаются, т. е. работают без сбоев.
Вам это может быть интересно:.
Изменение указателя в Windows 10
Рассмотрим, как можно изменить цвет и размер указателя мыши в Виндовс 10 несколькими простыми способами.
Способ 1: CursorFX
CursorFX — русскоязычная программа, с помощью которой можно легко установить интересные, нестандартные формы для указателя. Она проста в использовании даже для начинающих пользователей, имеет интуитивно понятный интерфейс, но имеет платную лицензию (с возможностью использовать триальную версию продукта после регистрации).
Скачать приложение CursorFX
- Загрузите программу с официального сайта и установите ее на свой ПК, запустите ее.
- В главном меню нажмите раздел «Мои курсоры» и выберите желаемую форму для указателя.
- Нажмите кнопку «Применить».
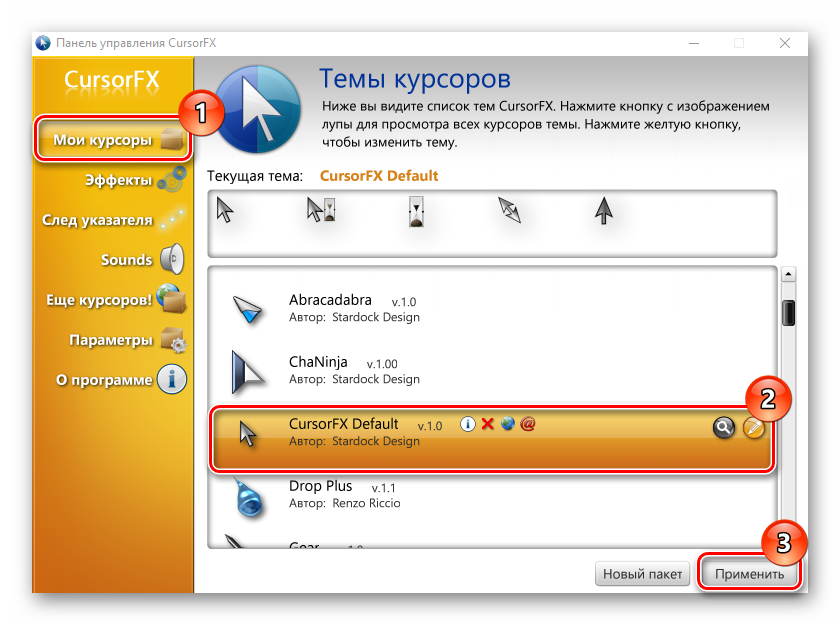
</ol>
Способ 2: RealWorld Cursor Editor
В отличии от CursorFX, RealWorld Cursor Editor позволяет не только устанавливать курсоры, но и создавать собственные. Это отличное приложение для тех, кто любит создавать что-то уникальное. Для изменения указателя мыши этим методом необходимо выполнить такие действия.
- Загрузите RealWorld Cursor Editor с официального сайта.
- Запустите приложение.
- В окне, которое откроется, нажмите на элемент «Создать», а потом «Новый курсор».
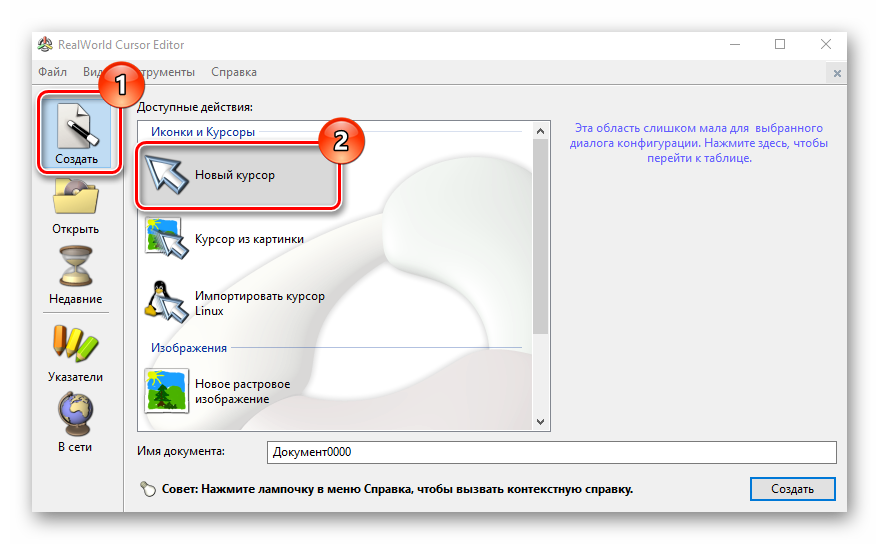
Создайте собственный графический примитив в редакторе и в разделе «Курсор» кликните по пункту «Использовать текущий для -> Обычный указатель». </li>
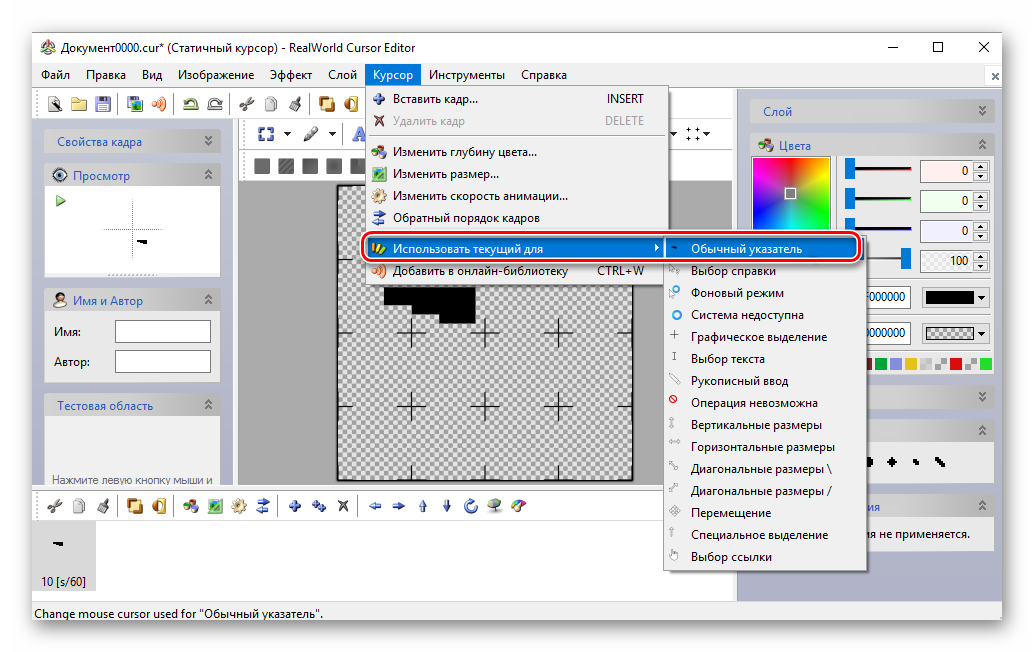
</ol>
Это небольшая и компактная программа, которую можно загрузить с официального сайта разработчика. В отличии от ранее описанных программ, она предназначена для изменения курсора на основе ранее загруженных файлов из Интернета или собственных файлов.
Скачать программу Daanav Mouse Cursor Changer
- Скачайте программу.
- В окне Daanav Mouse Cursor Changer нажмите кнопку «Browse» и выберите файл с расширением .cur (скачанный из интернета или сделанный вами в программе для создания курсоров), в котором хранится вид нового указателя.
- Кликните по кнопке «Make Current», чтобы установить выбранный курсор новым указателем, который используется в системе по умолчанию.
Способ 4: «Панель управления»
- Откройте «Панель управления». Это можно сделать, нажав правой кнопкой мыши по элементу «Пуск» или, использовав комбинацию клавиш «Win+X».
- Выберите раздел «Специальные возможности».
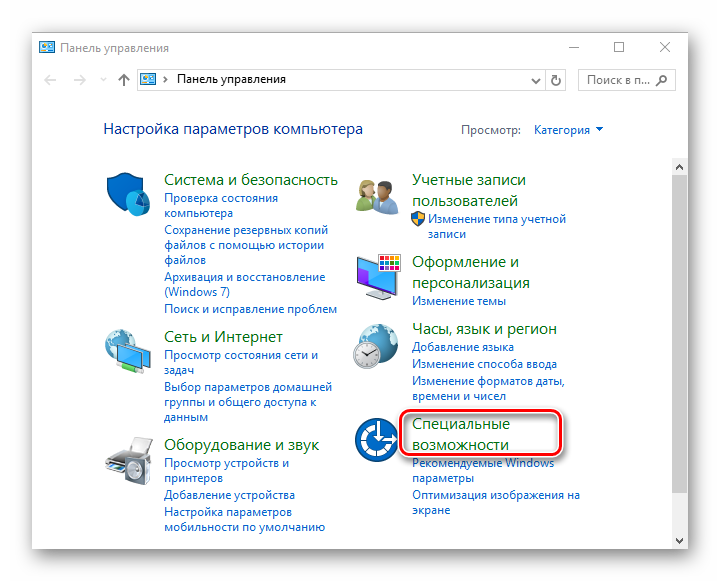
Кликните на пункте «Изменение параметров мыши».</li>
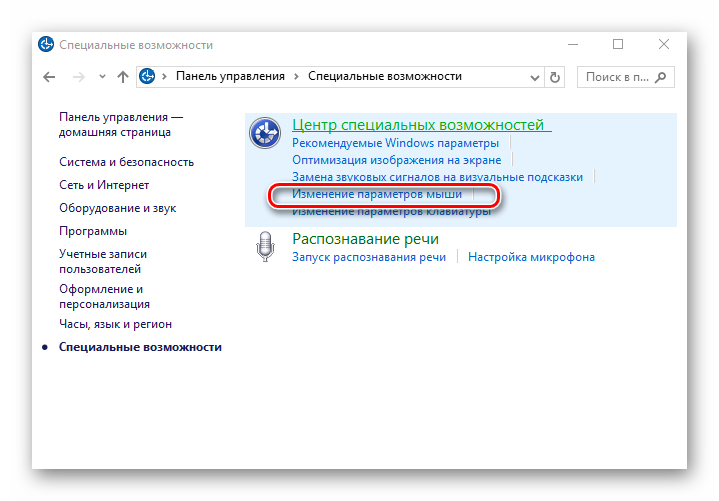
Выберите размер и цвет курсора из стандартного набора и щелкните по кнопке «Применить».</li>
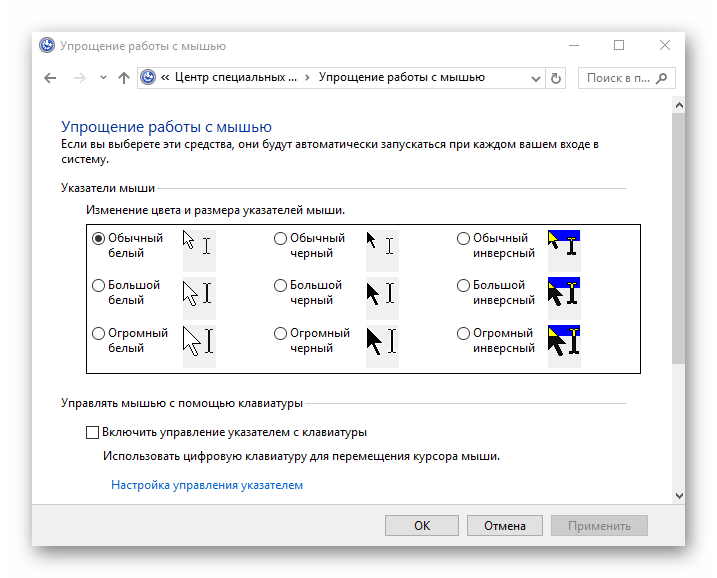
</ol>
Для изменения формы курсора необходимо выполнить такие действия:
- В «Панели управления» выберите режим просмотра «Крупные значки».
- Далее откройте элемент «Мышь».
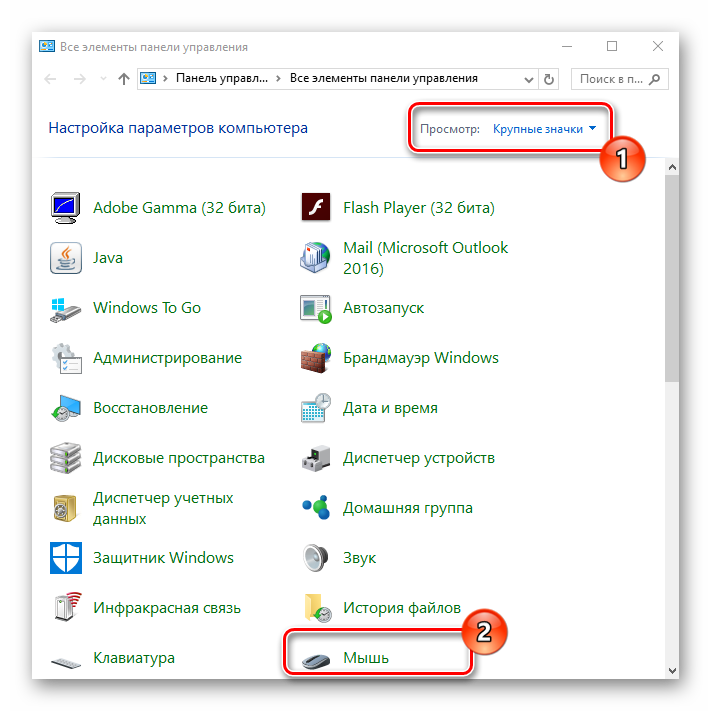
Перейдите на вкладку «Указатели».</li>Щелкните мышкой по графе «Основной режим» в группе «Настройка» и нажмите кнопку «Обзор». Это позволит Вам настроить вид указателя, когда он находится в основном режиме.</li>
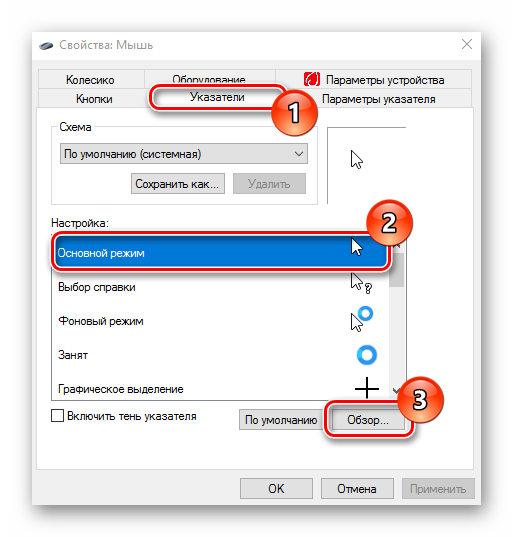
Из стандартного набора курсоров, выберите тот, который Вам больше всего нравится, кликните кнопку «Открыть».</li>
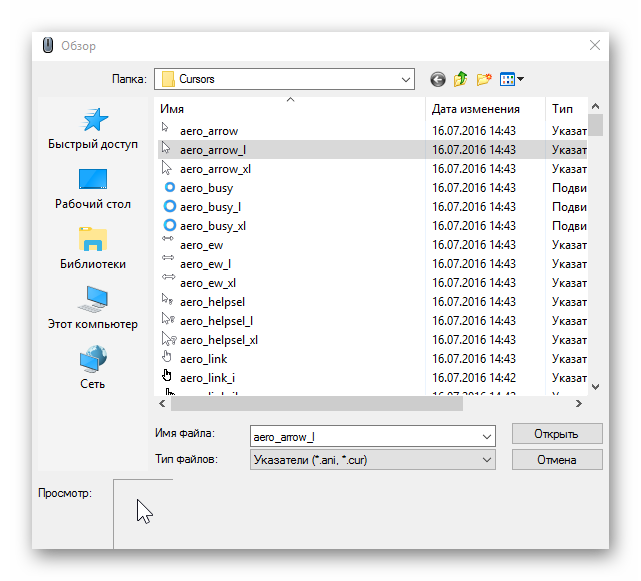
</ol>
Способ 5: Параметры
Для замены размера и цвета указателя также можно использовать «Параметры».
- Щелкните по меню «Пуск» и выберите пункт «Параметры» (или просто нажмите «Win+I»).
- Выберите пункт «Специальные возможности».
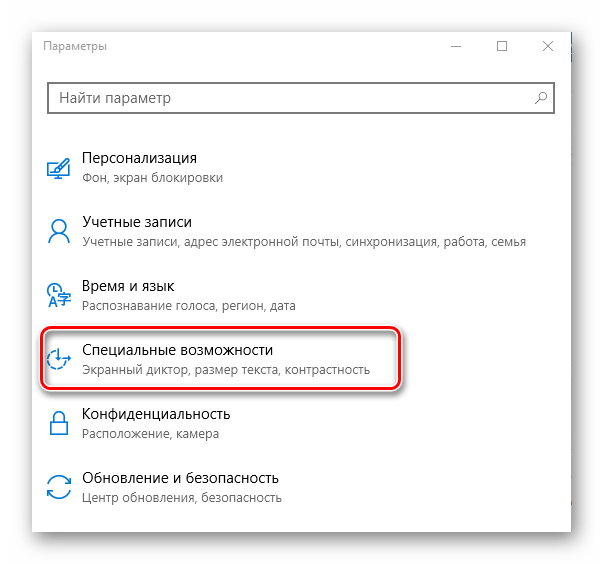
Далее «Мышь».</li>
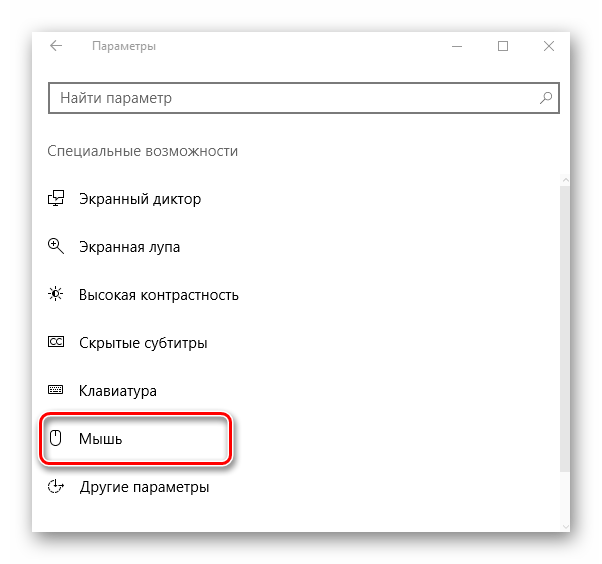
Установите размер и цвет курсора на свой вкус.</li>
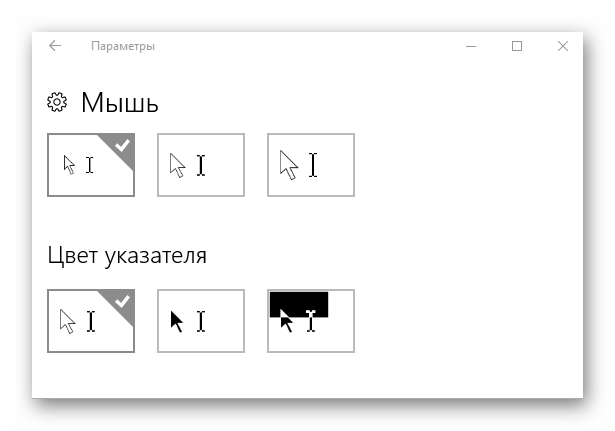
</ol>Такими способами можно всего за несколько минут придать указателю мыши желанную форму, размер и цвет. Экспериментируйте с разными наборами и Ваш персональный компьютер приобретет долгожданный вид!
Мы рады, что смогли помочь Вам в решении проблемы.
Опишите, что у вас не получилось.
Помогла ли вам эта статья?
- https://windd.ru/kak-pomenyat-kursor-myshi-na-windows-10/
- https://os-helper.ru/windows-10/kak-izmenit-kursor-myshi.html
- https://lumpics.ru/how-change-cursor-in-windows-10/
Windows 8
Процесс установки нового скачанного курсора на Windows 8 и 8.1 примерно схож.
Для того чтобы его установить, скачайте необходимый файл, а дальше
действуйте согласно инструкции:
- Найдите в скачанном архиве с курсорами исполнительный файл с расширением .inf;
- Кликните по нему правой кнопкой мыши и выберите Установить в выпавшем меню;
- Теперь перейдите по пути Пуск — Панель управления — Оборудование и звук — Мышь;
- Перейдите на вкладку Указатели;
- В поле Схемы разверните список и выберите ту тему, которую хотите установить;
После этого кликните Применить и ОК.
Но данный способ подходит только в том случае, если вы скачали архив графического оформления, который имеет файл формата inf. Но может такого и не быть – не во всех архивах курсор представлен именно таким разрешением.
В этом случае действовать придется примерно также, как в случае с Виндовс 7, которая также не поддерживает автоматического формата установки графических схем оформления.
Чтобы установить курсор таким образом, проделайте следующее:
- Перейдите по пути — Панель управления — Оборудование и звук — Мышь — Указатели;
- Выберите Основной режим в поле Настройки;
- Нажмите на кнопку Обзор под этим полем справа;
- С помощью стандартного Проводника Виндовс перейдите до файла курсора, имеющего формат .ani;
- Кликните по нему дважды или один раз, а затем выберите Открыть;
- Поочередно в поле Настройки таким образом заменяем все желаемые курсоры;
- После того, как замена будет закончена, нажимайте Применить, а затем ОК.
После перезагрузки вашего ПК изменения вступят в силу.
Как увеличить курсор мыши windows 10
В разделе Параметры > Специальные возможности > Указатель мыши найдите ползунок Изменение размера указателя. Выберите значение под себя. Это позволяет сделать курсор мыши и реакцию на касание более заметными. Ещё здесь можно изменить цвет курсора.
Или в классической Панели управления откройте Центр специальных возможностей > Упрощение работы с мышью. Фактически, это всё тоже самое, что и в обновлённых параметрах.
Заключение
Вы всегда можете выбрать курсор мыши для Windows 10 с эффектами. Могу с уверенностью сказать, что стандартный приелся уже всем. Многие не знают даже о возможности изменения цвета стандартного курсора. Сейчас большой выбор курсоров и придётся на любой вкус и цвет.
Множество сторонних приложений позволяют установить кастомные курсоры в несколько нажатий. Конечно же, можно вручную прописать в реестре путь к курсору. Вопрос, а зачем этот реестр. Всё удобно реализовано. Вы просто зашли, выбрали понравившейся указатель и вышли.
Регулировка чувствительности колесика
Можно также отрегулировать чувствительность колесика.
- Для выполнения манипуляций по настройке соответствующего элемента переместитесь во вкладку свойств, которая так и называется «Колесико».
В открывшемся разделе имеется два блока параметров, которые называются «Вертикальная прокрутка» и «Горизонтальная прокрутка». В блоке «Вертикальная прокрутка» путем переключения радиокнопки имеется возможность указать, что именно последует за поворотом колесика на один щелчок: прокрутка страницы вертикально на один экран или на указанное количество строк. Во втором случае под параметром можно указать число прокручиваемых строк, просто вбив цифры с клавиатуры. По умолчанию это три строки. Тут также экспериментируйте, чтобы указать оптимальное для себя числовое значение.
В блоке «Горизонтальная прокрутка» все ещё проще. Тут в поле можно ввести количество знаков горизонтальной прокрутки при наклоне колесика в сторону. По умолчанию это три знака.
После выполнения настроек в этом разделе кликайте «Применить».
Изменение схемы курсора по умолчанию
Windows имеет несколько встроенных схем курсора, которые позволяют изменить внешний вид указателя мыши по умолчанию. Этот метод изменит цвет (белый, черный или инвертированный) и размер (по умолчанию, большой или экстрабольшой).
Чтобы начать работу, откройте приложение «Параметры», нажав сочетание клавиш Windows+I на клавиатуре и кнопку «Устройства» в списке доступных опций.
Кнопка «Windows» на клавиатуре выглядит таким образом:
Кликаем на раздел «Мышь». Прокрутите вниз до тех пор, пока не увидите «Дополнительные параметры мыши». Кликаем!
Перейдите на вкладку с надписью «Указатели».
Нажмите на выпадающее меню и выберите схему, которая вас заинтересовала. Для того чтобы увидеть, как будет выглядеть новая схема, нажмите на выбранный вариант:
Нажмите кнопку «Применить», чтобы сохранить изменения, и попробуйте выбранный вами внешний вид.
Вариант подходит и для более ранних версий Виндовс. Функционал там аналогичен. Правда, в старых версиях Windows меню изменения будет вызываться по-другому.
Как включить настройки смены курсора
В том случае, если курсор на Windows не меняется в настройках, то скорее всего, эта возможность отключена администратором. Можно вернуть эту функцию следующим способом. Открываем редактор групповой политики. В окне Выполнить вводим gpedit.msc и нажимаем на Ввод. Находим раздел Персонализация и кликаем по нему. В правом окне появляется список команд, среди которых находим Запретить изменение указателей мыши и дважды кликаем левой кнопкой мыши по нему.Откроется окно, в котором нужно поставить галочку напротив Отключить или Не задано. После этого нажимаем на ОК. Теперь функция изменения формы указателя мыши в Windows 7, 8 доступна.
Изменение внешнего вида курсора мыши может не только преобразовать вашу тему Windows, но и сделать навигацию более удобной.
Как поменять стрелку мыши на Windows 10 штатными средствами
Сменить значок указателя можно путем внесения изменений в параметры системы. Но штатные средства не позволяют менять внешний вид элемента интерфейса кардинально.
Через параметры системы
Чтобы настроить указатель через системные параметры, потребуется перейти в специальное меню и выставить пользовательские значения в соответствующих полях.
Пошаговое руководство:
- Нажать сочетание Win + I, чтобы открыть настройки.
- Перейти в меню «Специальные возможности».

- Раскрыть вкладку «Указатель мыши» и увеличить до требуемого значения размер курсора.
- Выбрать цвет указателя. Есть возможность включить контраст, чтобы цвета интерфейса под стрелочкой отображались иначе.
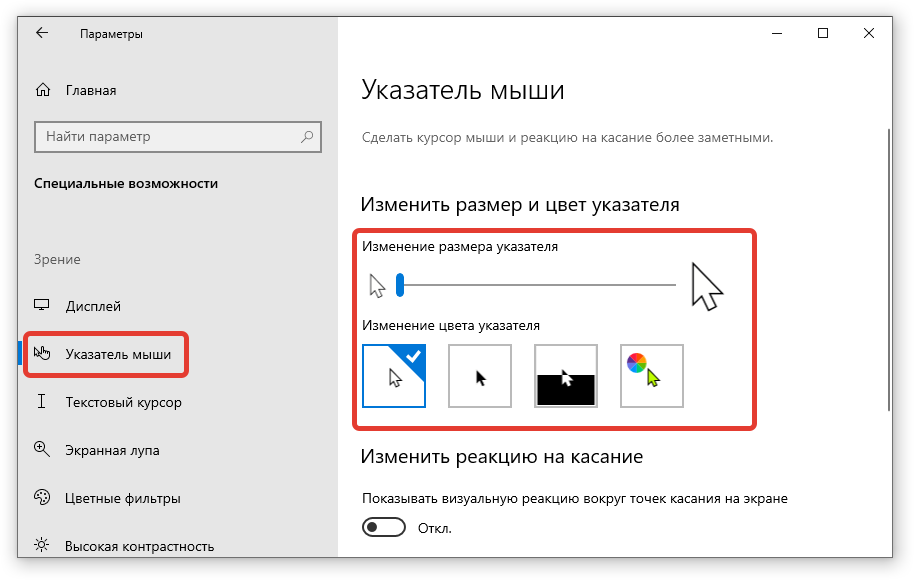
С помощью инструментов «Панели управления»
Меню для изменения внешнего вида стрелочки есть в «Панели управления», где можно осуществить пользовательскую настройку желаемых параметров. Пошаговое руководство:
- Раскрыть меню «Пуск», перейти в папку «Служебные — Windows» и запустить «Панель управления».
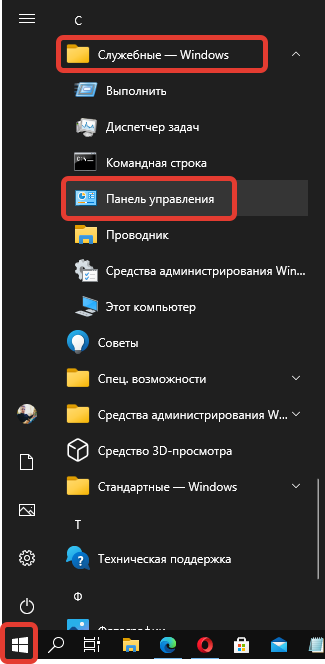
- Выставить режим просмотра «Категория» и кликнуть по пункту «Оборудование и звук».

- В блоке «Устройства и принтеры» перейти по гиперссылке «Мышь».
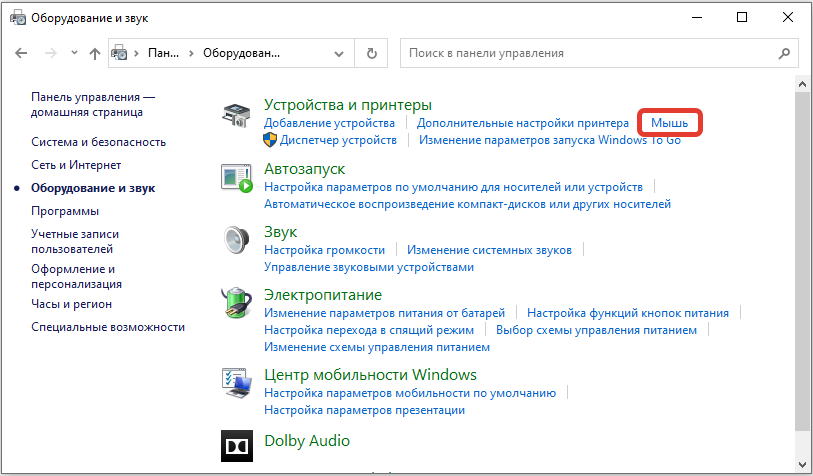
- После появления нового окна зайти во вкладку «Указатели» и из выпадающего списка «Схема» выбрать желаемое значение.
- Сохранить внесенные изменение нажатием по кнопке Применить.
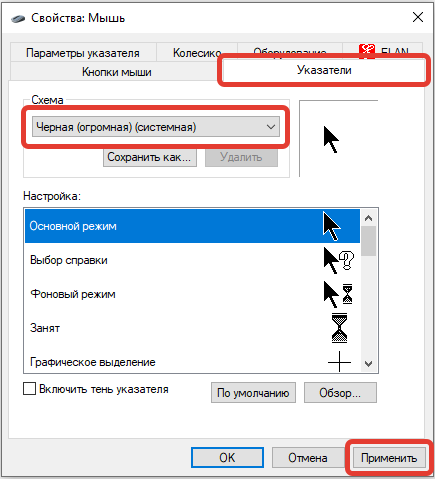
Удаление курсора в игре Dark Souls
Dark Souls является одной из популярных и наиболее продвинутых игр в жанре RPG. В неё играет огромное количество игроков со всего мира. Игра привлекает своим продуманным игровым миром и процессом, но время от времени в ней могут встречаться сильно раздражающие баги. Одним из таких багов является белый курсор мыши посреди экрана, от которого невозможно избавиться стандартными способами. Практически каждый игрок Dark Souls рано или поздно задумывается над тем, можно ли его убрать бесследно, чтобы он не мешал. Для этого в интернете распространяются несколько патчей, с помощью которых можно настроить игру так, чтобы курсор не отображался. Что для этого нужно сделать?
- Скачайте архив с конфигурационным файлом исправления. Можно загрузить на нашем сайте или же найти на тематических форумах (по запросу DSFix для Dark Souls, работает также в ремастере игры с обновленными текстурами).
- Распакуйте архив в папку с игрой и согласитесь на замену конфигурационных файлов.
- Запустите игру и убедитесь, что курсор скрыт.
- Если курсор всё ещё виден, то необходимо нажать F9 (для включения исправлений из патча).