Как переустановить windows и не потерять лицензию?
Содержание:
- Пошаговое руководство
- Переустановка Windows 7 или 8.1 с помощью установочной флэшки
- Как не потерять файлы при переустановке Windows
- Способ с нерабочей системой
- Сброс
- Как переустановить windows 10 без потери данных?
- Как переустановить Windows 10 без потери данных
- Подготовка носителя
- Как сохранить файлы с диска C
- 2 Как вернуться к предыдущей версии Windows 10.
- Используйте Laplink PCmover
- Сброс
- Чистая инсталляция виндовс 10
- Подготовительный этап
- Можете ли вы переустановить Windows 7 без потери данных или программ? Все способы сделать резервную копию на W7
- Переустановка Windows 10 с флешки
- Заключение
- Выводы статьи
Пошаговое руководство
Описанный метод не требует ввода лицензионного ключа во время переустановки Windows и подходит для случаев, когда операционная система загружается.
Если образа нет, загрузите его с серверов Microsoft через утилиту Media Creation Tool либо иным способом, например, с торрент-трекера.
2. В Проводнике откройте содержимое диска через контекстное меню и запустите файл setup.exe либо кликните по диску дважды левой клавишей.

3. При появлении запроса от UAC подтвердите выполнение файла.

4. В окне получения важных обновлений выберите первый вариант, если подключены к интернету, либо второй, если его нет или обновления установите позже (откажетесь от них вообще).
5. Снимите флажок, стоящий возле опции «Я хочу помочь улучшить…», если он будет отмечен по умолчанию, чтобы ОС не отправляла отчёты на серверы Майкрософт.

6. Прочитайте и примите условия лицензии.

7. Дождитесь завершения процесса загрузки и развёртывания обновлений.

Ничего не трогайте, программа установки проверяет совместимость с оборудованием, его соответствие минимальным системным требованиям и наличие нужного объема свободного пространства на системном разделе.

9. Укажите, что необходимо оставить (сохранить):
- личные файлы, настройки приложений и сами программы с драйверами;
- только личные данные.
Второй вариант подходит для случаев, когда проблему с Windows 10 вызвала системная программа либо таковая не работает (например, что-то из Магазина, Edge).

10. Жмите «Установить» и ждите. ПК за это время может дважды перезапуститься, а экран — тухнуть — становиться чёрным.

11. Измените настройки параметров по собственному желанию либо пропустите шаг, применив стандартные. Позже их можно изменить вручную.

13. Немного подождите и появится рабочий стол.
Переустановка Windows 7 или 8.1 с помощью установочной флэшки
В Windows 8.1 графический интерфейс отличается, но процесс в целом тот же.
Вставьте установочную флэшку и запустите setup.exe, а затем в открывшемся окне нажмите кнопку Установить.
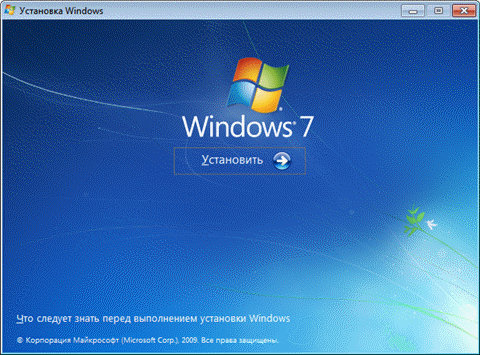
Шаг 3 — Установка обновлений
Windows предложит вам загрузить последние обновления — логично установить обновленную систему. Безусловно, требуется подключение к Интернету.
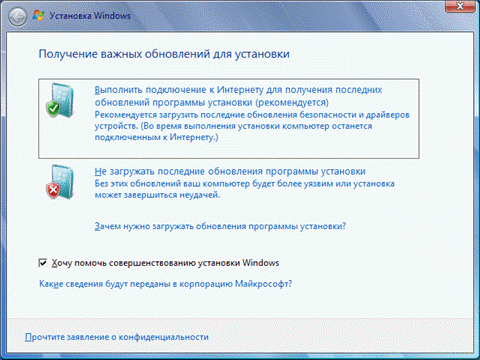
Если вы решили загрузить обновления, процесс загрузки отобразится в следующем окне.
Шаг 4 — Выбор типа установки
После загрузки обновлений будет выполнена перезагрузка системы и начнется процесс установки. Приняв лицензионное соглашение, вы сможете выбрать ее тип.
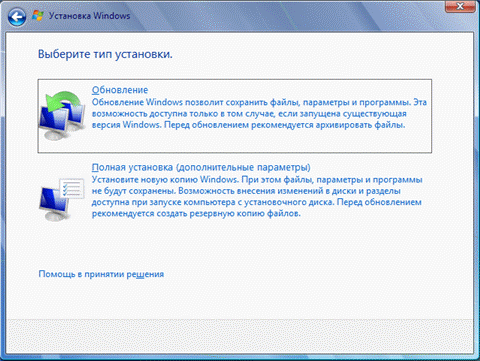
- Обновление — это установка поверх существующей системы. При этом сохраняются ваши настройки и данные, а также установленные программы. Все системные параметры (например, конфигурация служб) сбрасываются — приводятся к стандартным, как при новой установке Windows.
- Полная установка — это чистая установка с форматированием системного раздела, либо установка на другой раздел жесткого диска. При этом теряются все ваши данные и программы.
Как не потерять файлы при переустановке Windows
Начнем с того, как просто можно переустановить Windows 10 без потери данных. Есть два варианта:
- воспользоваться опцией «Вернуть компьютер в исходное состояние» – тогда не пропадет ничего, включая установленные программы;
- задействовать функцию «Начать заново» – в этом случае вы сохраните фото, документы, музыку и прочее, но лишитесь программ.
Что бы вы ни выбрали, не забудьте предварительно сделать следующее:
- перенести драйверы оборудования на диск D или флешку (для этих целей пригодится специальная программа, помещающая все драйверы в архив, например, DriverMax);
- сохранить самые важные проекты на флешку или внешний жесткий диск (от технических сбоев ничто не застраховано);
- вспомните, где хранятся ваши лицензии и ключи от ПО, потому что программы могут потребовать внести их заново. Это будет неприятным сюрпризом, если вы планировали быстро переустановить Windows и сесть за работу, к примеру, в Adobe Illustrator. Вначале убедитесь, что у вас все в наличии, а уж потом приступайте к переустановке ОС.
Теперь переходим к самому главному. Если вы выбрали опцию «Начать заново», поступите так:
- Подключите ПК к интернету – соединение должно быть стабильным, а трафик – достаточным.
- Нажмите «Пуск» и кликните по зубчатому колесику.
- Выберите «Обновление и безопасность», подраздел «Восстановление».
- Присмотритесь к «Дополнительным параметрам восстановления», вы увидите, что опцию можно развернуть, и там будет написано: «Узнайте, как начать заново с чистой установкой Windows».
- Кликайте «Начало работы» и выполняйте простейшие шаги, которые будет рекомендовать встроенный бот.
Если вы выбрали «Вернуть ПК в исходное состояние», то сделайте следующее:
- Снова кликните по шестеренке в меню «Пуск».
- Откройте «Обновление и безопасность» – «Восстановление» – «Вернуть в исходное состояние».
- Вас тут же спросят, сохранять ли данные – укажите, что да, и продолжайте следовать подсказкам.
Теперь займемся переустановкой Windows 7 без потери данных:
- Вставляем загрузочный диск или флешку – будет лучше, если новая Windows окажется более поздней версии, чем старая, иначе могут возникнуть проблемы.
- Не запускаемся сразу с флешки – включаем компьютер, как обычно, открываем «Компьютер» и разворачиваем содержимое съемного носителя.
- Находим значок Setup.exe и дважды кликаем по нему левой кнопкой, а потом выбираем «Установить».
- Теперь оставляем это окно в покое и заходим в «Панель управления» – «Центр поддержки» -«Восстановление» – «Расширенные параметры».
- Здесь выбираем в качестве основы для восстановления нашу флешку.
- Далее последует архивация и несколько перезагрузок, скачивание обновлений (лучше не пропускать), и, наконец, нам предложат указать подходящий тип установки. Выбираем «Обновление», чтобы не потерять данные.
Таким образом, в вашем распоряжении останется все, включая установленные приложения и закладки в браузерах.
Способ с нерабочей системой
В этой части так же имеется пара основных вариантов. Если у пользователя имеется еще один компьютер или есть, где его взять на время, то проще всего будет отсоединить жесткий диск и подсоединить к другому устройству. В таком случае он будет использоваться в качестве переносного накопителя данных и всю информацию можно будет перенести, как с обычной флешки. Данный способ в большинстве случаев доступен лишь в настольных компьютерах, т.к в ноутбуках нет дополнительных разъемов для жестких дисков.
В противном случае, для запуска компьютера потребуется специальное программное обеспечение – «загрузочный диск». Подобный комплекс программ позволяет запускать компьютер и эмулировать на нем рабочую операционную систему в то время, как реальная не функционирует. При запуске без каких-либо проблем можно будет переносить данные между разделами, либо также записать все их на переносной носитель информации.
Одним из простейших вариантов является загрузка LiveCD. Данный загрузочный диск имеется в свободном доступе на сайте разработчика антивирусного программного обеспечения Dr.Web. Весит подобный образ менее 200 Мб и может уместиться на CD-диск или флешку.

С его помощью на компьютере эмулируется операционная система Linux. Далее работать с ней неопытному пользователю будет проще всего, если запустить имеющийся в образе диска софт – Midnight Commander. Файлы реальной системы в этом случае будут сохранены в папке «win». Скопировав файлы в надежное место можно приступать к установке Windows.
Если ваша операционная система дала сбой, то не стоит отчаиваться и думать, что наработанная за долгие годы информация исчезла навсегда, ведь это не так. Стоит приложить минимум усилий и продолжать работать с компьютером. Если вы не уверены в своих возможностях, то лучше всего прибегнуть к помощи профессионалов.
Сброс
Ещё один способ переустановить Виндовс, который также требует, чтобы операционная система запускалась. Приложения при нём не сохраняются.
1. Откройте «Параметры» и посетите раздел «Обновление, безопасность».
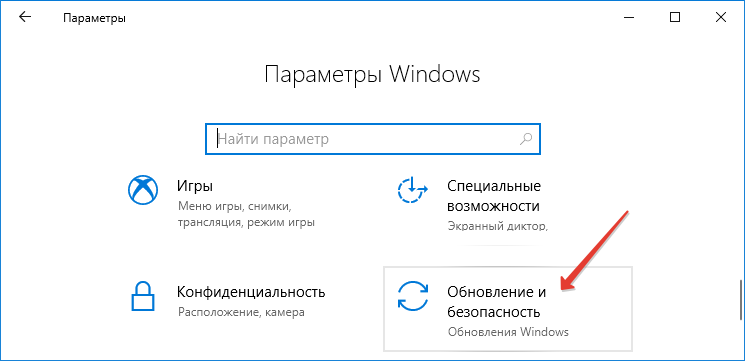
2. Во вкладке «Восстановление» кликните «Начать».
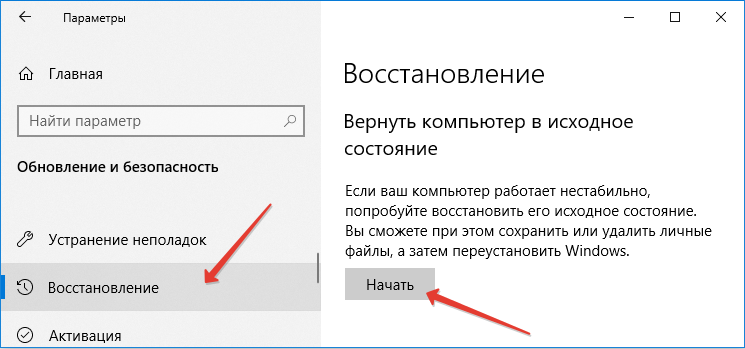
3. Укажите первый вариант, предполагающий сохранение ваших приложений и файлов.
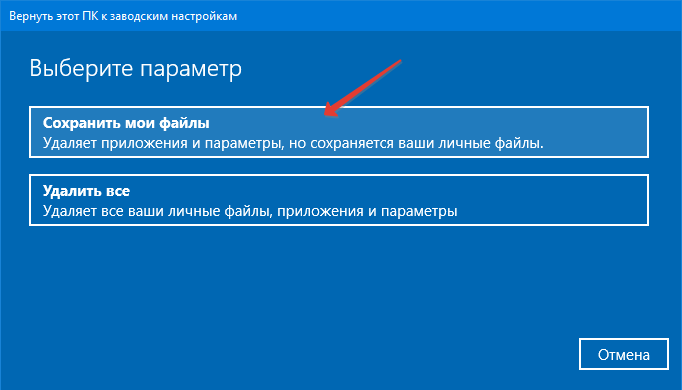
4. Ознакомьтесь со списком удаляемых приложений, перед сбросом системы и подтвердите их удаление.
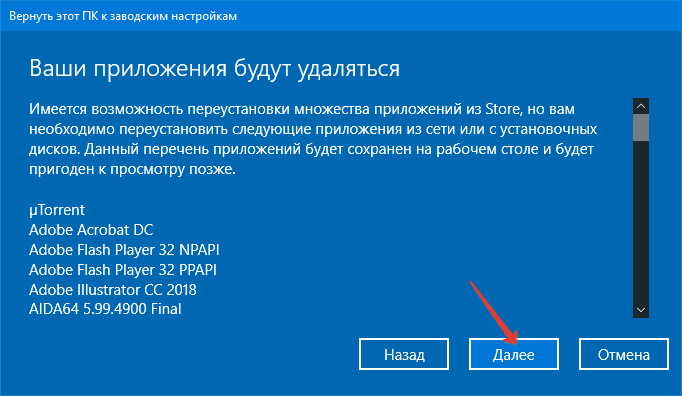
5. После подготовки кликайте «Заводской» для переустановки ОС.
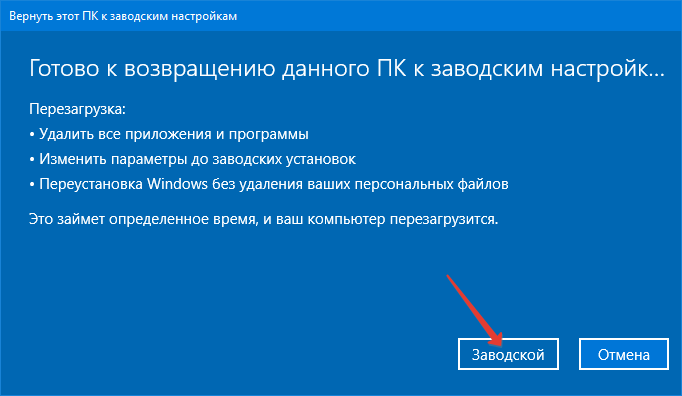
В каталоге Windows.old на диске C: находится всё, что касается старой операционной системы. Приложения нужно инсталлировать заново, а настройки для них можно скопировать из каталога Windows.old.
Еще один вариант — создание резервной копии системного диска с помощью AOMEI Backupper, True Image или аналогичной утилиты в течение нескольких дней после переустановки и настройки Windows 10. Восстановление состояния раздела с образа занимает гораздо меньше времени, чем описанные выше методы.
Как переустановить windows 10 без потери данных?
Бывает так, что Windows начинает глючить по не понятным причинам, зависать и т.п. Либо Вы поймали вирус, очистили его антивирусом, но остаточные явления вируса все равно остались… как быть? Есть способ восстановить все в изначальный “заводской вид”, но без потери всех Ваших настроек и файлов. Все останется как прежде, но все “глюки” Вашей Windows 10 уйдут. Идем по пунктам:
1) Первое что нужно сделать – это скачать “Помощник обновления Windows”. Можете это сделать с официального сайта, либо с нашего сервера
2) Открываем файл от имени администратора (правой кнопкой мыши по файлу – запуск от им. администратора). Принимаем лицензионное соглашение, которое он выдаст.
3) Выбираем пункт “Обновить этот компьютер сейчас” и “далее”.
4) После Вам предложат “Сохранить личные файлы и приложения”, там должна быть галка. Если она уже стоит, просто нажимаем “Установить”.
Далее в принципе все, процесс переустановки будет длиться примерно минут 30-50 в зависимости от Вашей конфигурации компьютера.
Как переустановить Windows 10 без потери данных
Но что делать, если восстановление не удается или его результат разочаровывает? Приходится прибегать к более радикальным мерам. Кстати, многих беспокоит, как переустановить Windows 10 без потери данных. Расскажем, как это сделать.
Копирование важных данных
Виндовс 10 отличается выборочностью при удалении информации во время переустановки, но лучше застраховаться. Правила одни для всех компьютеров, хотя многие спрашивают, как переустановить Windows 10 на ноутбуке Asus и т. п. Способов сохранить информацию уйма – DVD-болванки, флешки, хард-диски, подключаемые через USB, виртуальные диски в интернете и пр.
Также заранее подготовьте пароли, ключи, коды активации ко всем программам, которые подлежат инсталляции.

Рисунок 3. Внешний вид жестких дисков с установленной ОС
Подготовка загрузочной флешки/диска
Имея дистрибутив системы, несложно создать соответствующую версию, с которой ОС будет загружаться, если на винчестере компьютера ее нет. К предшествующим версиям Виндовс имеется множество программ от сторонних разработчиков, позволяющих создавать загрузочные носители (Рисунок 4).
Для «десятки» такую утилиту подготовил сам «Майкрософт». Она называется Installation Media Creation Tool. Перед тем как полностью переустановить windows 10, можно скачать ее с официальной странички.

Рисунок 4. Интерфейс при созданиии установочного носителя
Запуск установки через BIOS/Boot меню
Допустим, Виндовс вообще отсутствует на компьютере, либо же она перестала загружаться. В этом случае загрузка происходит через БИОС (или UEFI – систему, имеющуюся по умолчанию на более современных компьютерах). В меню источников загрузки (Boot) выбираем – диск или флешку (Рисунок 5).
В BIOS/ UEFI можно попасть и при функционирующей системе. Для этого в меню дополнительных параметров перезагрузки выбираем пункт с параметрами встроенного ПО (а это и есть БИОС). Как переустановить Виндовс 10 на компьютере с его помощью, разберется даже ребенок.
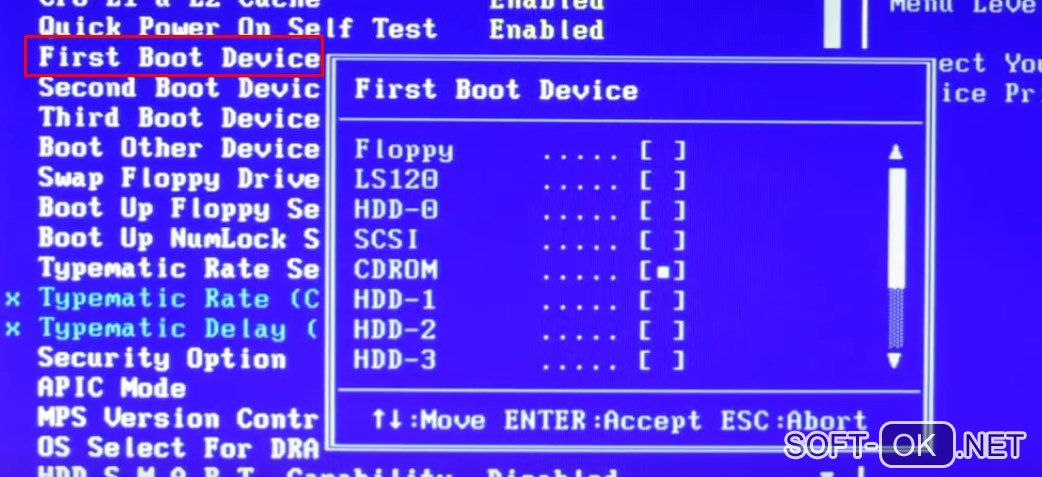
Рисунок 5. Выбор загрузочного устройства в настройках BIOS
Выбор версии
Имеются разные версии ОС: Home, Pro, Enterprise, Education, Mobile, а также Mobile Enterprise. Названия говорят сами за себя. Те варианты, в названии которых значится «мобайл», предназначены для смартфонов и планшетов, остальные – для компьютерной «классики». Хоум-версия, использует браузер Edge, «распаролить» можно при помощи голоса, с его же помощью можно вводить команды.
Про-версия «заточена» под мелкий бизнес, работает с облачными сервисами, имеет функции шифрования данных и обновления ПО делового характера. «Энтерпрайз» рассчитана уже для использования в крупных организациях (удобная интеграция в корпоративные сети и пр.).
«Эдьюкейшн», напротив, избавлена от всех этих «излишеств» (Рисунок 6). В общем, перед тем как переустановить Виндовс 10 через БИОС, лучше сразу определиться, каких возможностей мы ожидаем от «винды».
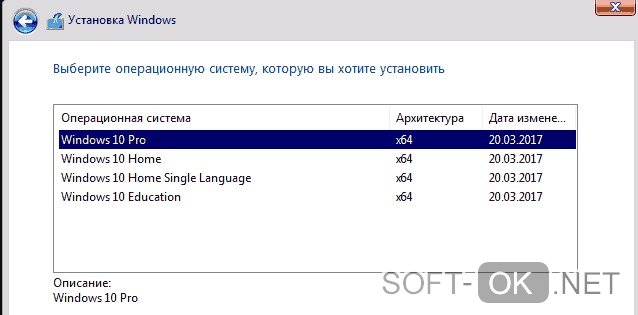
Рисунок 6. Выбор доступного варианта версии ОС Windows 10
Разбивка/форматирование жесткого диска
Все знают, что размещать систему и хранить данные лучше на разных дисках. Точнее, в разных разделах одного винчестера. В «десятке» разбивку памяти можно выполнять как на этапе установки, так и после. Нас интересует первый вариант.
Во время инсталляции ОС спрашивает, где ей разместиться.
Можно удалить его, превратив в незанятое пространство, из которого и сформировать раздел нужного объема. Оставшееся место также можно делить на нужное количество разделов.
Форматирование удаляет все данные с той части памяти, к которой оно применяется. Перед тем как переустановить Windows 10 через bios, нужно иметь в виду один момент. Если «десятка» должна сменить, например, «семерку», а ключа к ней нет, лучше ставить новую ОС поверх старой, без форматирования. Иначе придется добывать ключ.
Настройка учетной записи
Чтобы персонализировать систему, для нее можно создать учетные записи. Разобравшись, как быстро переустановить Windows 10 и проведя всю процедуру, нужно зайти в управление параметрами системы, где и будет соответствующее меню.
Просто следуем указаниям. Если надо, придумываем пароль, делаем подсказку для него и завершаем процедуру. Если компьютер предназначен для общего пользования, например, в учебном заведении, можно добавлять юзеров без создания учетных записей.
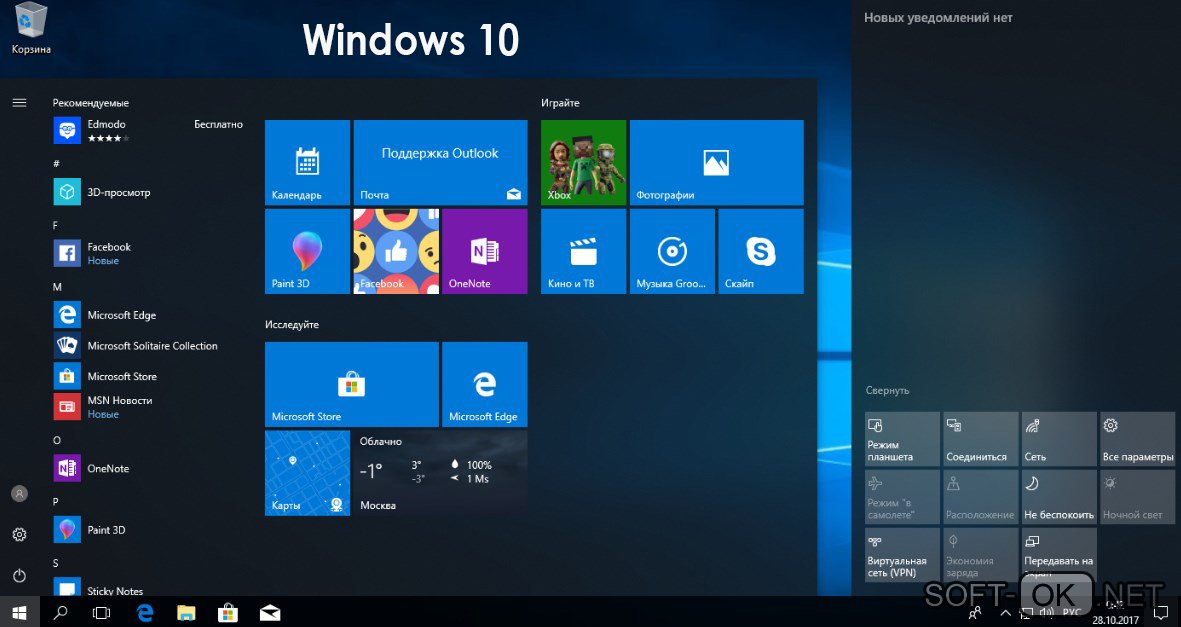
Рисунок 7. Визуальный интерфейс операционной системы Windows 10
Подготовка носителя
Перед тем, как загружать необходимое, нужно подготовить носитель: проверить, есть ли на нем файлы, по возможности перенести их на другую флешку, которая не будет использоваться, или удалить.
- Пустой накопитель форматируется – правой кнопкой мыши вызывается меню, состоящее из нескольких пунктов, последний из которых – «Свойства».
- Клик левой кнопкой откроет окно с несколькими функциями, среди которых – «Форматировать».

Если на флешке не осталось ничего важного, можно начать форматирование, после чего все, что когда-либо хранилось на носителе, будет удалено, в том числе скрытые файлы, которые нельзя увидеть. Отформатированный диск готов для того, чтобы на него была записана ОС
Флешку для драйверов можно не чистить – она необязательно должна быть пустой.
Флешка
На отформатированную флешку скачиваются нужные файлы, которые находятся на официальном сайте Windows.
- Для того чтобы найти необходимый софт, нужно перейти в соответствующий раздел и выбрать интересующую операционную систему, в данном случае «десятку».
- Будет не лишним сначала ознакомиться с характеристиками ОС, чтобы узнать, какие функции появятся после обновления, и только потом нажать «Скачать».

Также можно попробовать скачать ОС со стороннего сайта – это удобно, если нужно сэкономить время. С помощью торрента или других программ файл скачается в два — три раза быстрее, однако стоит помнить, что это – неофициальный софт, и «Майкрософт» не несет ответственность за неполадки, которые могут возникнуть во время работы.
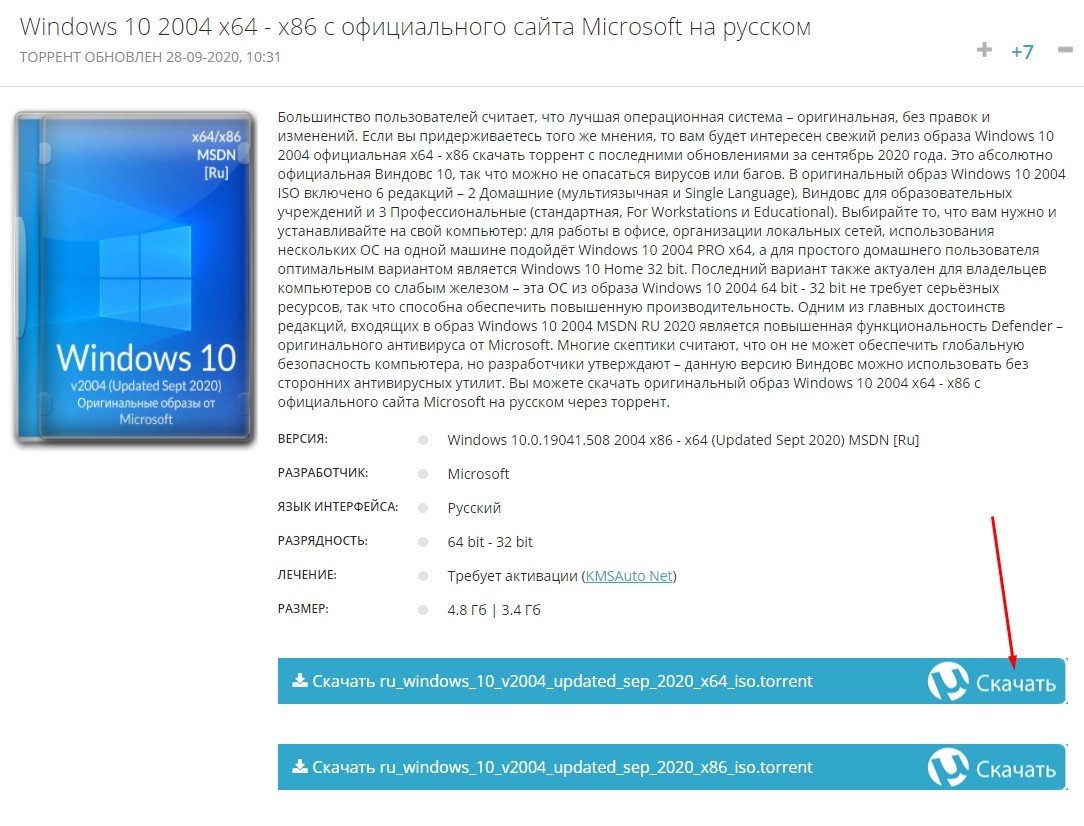
Диск
В качестве носителя может быть выбран диск. Этот вариант подойдет для устройств, у которых присутствует рабочий дисковод. Форматирование не потребуется – можно купить новый накопитель или выбрать старый и предварительно его отформатировать.
- Прежде чем переустанавливать систему, нужно скачать не только ОС, но и драйвера.
- Чтобы сделать это быстро, нужно обратиться к официальному сайту.
- Один из разделов носит соответствующее название – в нем выбирается модель устройства и вид системы (32 или 64 бита).
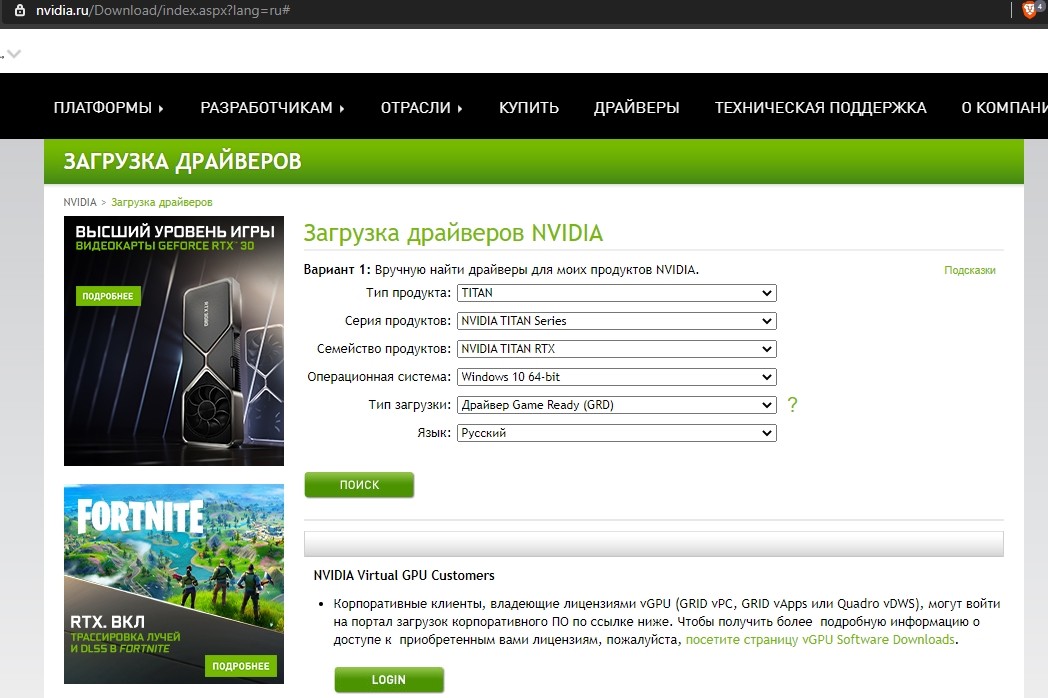
Стоит помнить, что некоторые устройства не поддерживают то или иное обновление. Обычно это выясняется на этапе поиска драйверов – они отсутствуют. В этом случае можно присмотреться к другой версии, поддерживаемой устройством.
Как сохранить файлы с диска C
Теперь поговорим о неприятной ситуации, когда вы хотели бы переустановить Windows 7 с охранением данных, но система уже настолько повреждена, что у вас нет доступа к ее функциям. В этом случае все равно можно спасти информацию, хранящуюся на диске С, а уж потом спокойно установить новую Windows. Итак, вот два способа:
- Если вы немного разбираетесь в физическом устройстве ПК, можете вынуть жесткий диск и вставить в другой компьютер, а затем скопировать все, что там есть.
- Если вы не можете демонтировать винчестер, то нужно скачать специальную загрузочную запись для аварийного восстановления системы. Такой пакет предлагается разработчиками антивирусов, например, Dr. Web (распространяется бесплатно на официальном сайте). Дистрибутив запускается через БСВВ и предлагает, помимо прочего, очистку от вирусов. Единственное неудобство для тех, кто работал только на Windows – перед вами развернется интерфейс Linux. Не пугайтесь: просто сразу нажмите Ctrl+Alt+T и введите в появившееся окно команду: locate win. Система найдет папку с Windows, откройте ее и скопируйте все необходимое на отдельный носитель.
2 Как вернуться к предыдущей версии Windows 10.
После очередного обновления «десятка» стала плохо работать? К счастью, возиться с переустановкой Windows 10 с нуля тоже нет смысла — в течение какого-то срока ОС можно легко откатить до предыдущей сборки.
Для этого:
- Жмем «Пуск».
- Выбираем ярлык «Параметры».
- Потом «Обновление и безопасность».
- Заходим в «Восстановление».
- В пункте «Выполнить откат к более ранней сборке» кликаем «Начать».
- Объясняем, почему решили откатить Win 10 (ставим где-нибудь галочку).
- На предложение проверить обновления отвечаем «Нет, спасибо».
- Изучаем информацию и нажимаем «Далее».
- Вспоминаем пароль от прежней сборки (если он был) и снова «Далее».
- Жмем «Вернуться к предыдущей Windows».
Дальше немного ждем: система сделает все остальное сама, в конце пару раз перезагрузится и — вуаля — у вас снова стоит старая сборка.
Используйте Laplink PCmover
Laplink – это аккуратный программный инструмент, созданный специально для того, чтобы помочь вам перейти с Windows 7 на Windows 10.
PCmover автоматически переносит, восстанавливает и обновляет все выбранные файлы, папки, настройки, профили пользователей и даже приложения со старого ПК на новый ПК или операционную систему, включая Windows 10.
Поскольку большинство приложений установлено на готовом к использованию новом ПК, вам не нужно искать старые компакт-диски, ранее загруженные программы, серийные номера или лицензионные коды.
Пользовательский интерфейс чрезвычайно упрощён, и вы руководствуетесь процессом подобно волшебнику.
Сброс
Ещё один способ переустановить Виндовс, который также требует, чтобы операционная система запускалась. Приложения при нём не сохраняются.
2. Во вкладке «Восстановление» кликните «Начать».
3. Укажите первый вариант, предполагающий сохранение ваших приложений и файлов.
4. Ознакомьтесь со списком удаляемых приложений, перед сбросом системы и подтвердите их удаление.
5. После подготовки кликайте «Заводской» для переустановки ОС.
В каталоге Windows.old на диске C:\ находится всё, что касается старой операционной системы. Приложения нужно инсталлировать заново, а настройки для них можно скопировать из каталога Windows.old.
Еще один вариант — создание резервной копии системного диска с помощью AOMEI Backupper, True Image или аналогичной утилиты в течение нескольких дней после переустановки и настройки Windows 10. Восстановление состояния раздела с образа занимает гораздо меньше времени, чем описанные выше методы.
Чистая инсталляция виндовс 10
Для этого необходимо записать образ на съемный носитель с официального ресурса Майкрософт.
Алгоритм действий при записи загрузочного дистрибутива на съемный носитель:
- Установить USB -носитель (должен быть более 3 GB) в соответствующий разъем компьютера или DVD-диск в привод (обязательно следует предварительно запомнить или сделать запись в блокноте свой серийный номер);
- Поставить отметку на втором пункте в приложении установки системы;
- Кликнуть «Далее»;
- Затем поставить отметку на выбранном варианте носителя;
- Кликнуть «Далее»;
- Дождаться полного завершения процесса;
- В результате пользователь получит носитель с новой системой, которым может пользоваться неограниченное количество раз.
Подготовительный этап
Бывают случаи, когда система была установлена некорректно – во время установки что-то пошло не так, и ОС не обновилась, а осталась прежней. В этом случае можно отложить обновление и продолжить пользоваться старой версией или попробовать заново установить «десятку».

- Для начала нужно найти флешки, которые будут использованы для загрузки необходимых материалов.
- Первую, на которую будет перенесена программа, требуется очистить: она должна быть чистая, вторая может содержать какие-либо файлы – фотографии, музыку, видео, документы.

Объем первого накопителя составляет не менее 8GB – именно столько весит новая Windows. Однако, чтобы избежать проблем, желательно взять флешку объемом 16 GB. Ее памяти точно хватит на файлы, которые нужны.
Можете ли вы переустановить Windows 7 без потери данных или программ? Все способы сделать резервную копию на W7
Настоятельно рекомендуется выполнить новую установку Windows на вашем компьютере , чтобы она выглядела как новая. Кроме того, это позволяет значительно повысить производительность .
Однако каждый раз, когда вы хотите отформатировать и переустановить Windows , все это требует ряда процессов, чтобы вы могли оставить персонализированный и безупречный ПК так, как вам хочется. Поэтому необходимо настроить программы, файлы, настройки , в частности, чтобы сохранить все эти данные, которые вы не хотите удалять.
Таким образом, вот несколько советов, которые помогут вам сделать резервную копию , чтобы вы могли восстановить их в новой системе.
Подготовьте резервную копию
Перед переустановкой операционной системы необходимо очень хорошо знать, что программы установлены на ПК и какие из них действительно важно сохранить, а также фото файлы, видео, документы, среди других. Чтобы все это можно было снова включить в новую систему
Один из самых простых способов сделать это — через CCLeaner. Для этого выполните следующие действия:
- Установите CCLeaner (ниже вы найдете ссылку для загрузки).
- Перейдите к опции «Инструменты» , расположенной в на левой боковой панели экрана.
- Теперь нажмите «Сохранить текстовые файлы» в правом нижнем углу. Там вы должны выбрать то, что хотите сохранить.
- Наконец, сохраните файл на USB-накопитель или в облачном хранилище как Drive, Dropbox среди прочих. Таким образом, он будет доступен при установке нового W7.
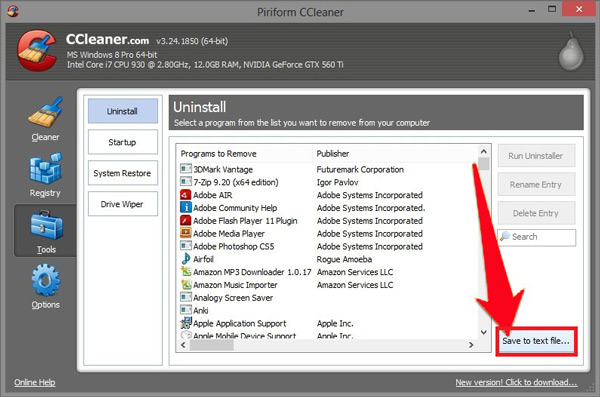
Загрузить CCleaner для Windows
Создать резервную копию
Затем необходимо выполнить резервное копирование настроек Windows и различных программ, установленных на компьютере . Для выполнения резервного копирования рекомендуется использовать Easy Tranfer, специализированную программу для этого типа событий.
В этом случае необходимо выполнить следующие действия:
Переустановка Windows 10 с флешки
Но бывает и так, что добраться до описанного выше инструментария невозможно только из-за того, что система может не загружаться вообще. Говоря о том, как переустановить Windows 10 без потери данных в этом случае, можно посоветовать выполнить старт с загрузочного носителя с дистрибутивом или средой восстановления (например, с обычной флешки, на которую заранее нужно записать образ, используя для этого либо «родную» утилиту Media Creation Tool от Microsoft, либо специальные программы вроде Rufus).
- с сохранением файлов и программ;
- с сохранением только файлов;
- без сохранения данных.

Выбираете из первых двух пунктов требуемое действие и подтверждаете старт сброса системы.
Заключение
К слову, это далеко не все способы переустановить Windows 10, сохранив при этом личные файлы. Весьма любопытный способ «переустановки» с сохранением всех пользовательских файлов и программ предлагает утилита Dism++.
Более подробно о ней Вы можете узнать прочитав статью на моём блоге комплексный инструмент для оптимизации и очистки Windows 10 — Dism++ …
С её помощью Вы можете захватить систему в образ, а затем развернуть его на отформатированном разделе. Правда, сгодится этот способ только в том случае, если система не может загрузиться вследствие повреждения или удаления служебных разделов, но при сохранении системных файлов на основном томе…
Выводы статьи
В некоторых случаях, пользователям необходимо выполнить переустановку Windows 7 с сохранением программ, данных и параметров. Они могут воспользоваться методом обновления системы, когда происходит установка Windows поверх существующей операционной системы. В результате на ПК появится новая версия Windows 7 c сохраненными данными от предыдущей ОС.
Переустановка Windows 7 с сохранением данных и программ (видео)
Похожие публикации:
- Оптимизация Windows 7: ускорение работы компьютера
- Экранный диктор: как включить или отключить чтение вслух в Windows
- Как зайти в безопасный режим Windows 7 — 4 способа
- Файл подкачки Windows 7
- Дефрагментация диска на Windows 7