Как отключить ночной режим в windows 10
Содержание:
- Как изменить настройки уведомлений
- Настройка дополнения «Ночной свет»
- Что такое «ночной режим»
- Как включить ночной режим на Андроиде
- Ночной свет неактивен
- Что такое спящий режим и его отличия от гибернации
- Отключение с помощью «редактора реестра»
- Ночник работает вне расписания
- Как включить «ночной свет» в windows 10
- Управление подсветкой монитора
- Вот обходной путь для решения этой проблемы
- Как включить ночной режим на Андроиде
- Как отключить ночной режим в Windows 10
Как изменить настройки уведомлений
Как отключить определенные типы уведомлений
Важно! Настройки могут различаться в зависимости от модели телефона. За подробной информацией обратитесь к производителю устройства
- Откройте настройки телефона.
- Нажмите Звук Не беспокоить. Если на своем устройстве вы видите пункт «Настройки режима «Не беспокоить», ознакомьтесь с .
- Выберите настройки в разделе «Действия».
- Звук и вибрация. Включить или отключить звук будильника, мультимедиа или нажатия на экран.
- Уведомления. Выключить звук уведомлений, отключить их полностью или задать специальные настройки.Примечание. В разделе «Специальные настройки» можно выбрать варианты показа уведомлений при разблокированном экране (например, значки уведомлений) и при заблокированном (например, световую индикацию).
Совет. Важные уведомления будут появляться при любых настройках. Например, невозможно заблокировать уведомления системы безопасности.
Как разрешить отдельные типы уведомлений
Важно! Настройки могут различаться в зависимости от модели телефона. За подробной информацией обратитесь к производителю устройства
- Откройте настройки телефона.
- Нажмите Звук Не беспокоить. Если на своем устройстве вы видите пункт «Настройки режима «Не беспокоить», ознакомьтесь с .
- Выберите настройки в разделе «Исключения».
- Вызовы: Чтобы принимать входящие вызовы, нажмите Звонки и выберите один из вариантов: все вызовы, только от контактов или только от помеченных контактов. Если вы не хотите принимать вызовы, выберите Ни от кого.
- Включите Повторные вызовы, чтобы принимать звонки, если один и тот же абонент звонит второй раз в течение 15 минут.
- Сообщения, напоминания и уведомления о мероприятиях::
- Чтобы получать сообщения, нажмите Сообщения и выберите один из вариантов: все сообщения, только от контактов или только от помеченных контактов. Если вы не хотите видеть уведомления о сообщениях, выберите Ни от кого.
- В этом же разделе можно включить Напоминания.
- Вы также можете включить Мероприятия.
Как включить режим «Не беспокоить» на определенный период
Важно! Настройки могут различаться в зависимости от модели телефона. За подробной информацией обратитесь к производителю устройства
- Откройте настройки телефона.
- Нажмите Звук Не беспокоить Длительность. Если на своем устройстве вы видите пункт «Настройки режима «Не беспокоить», ознакомьтесь с .
- Выберите, как долго будет работать режим «Не беспокоить»:
- Пока вы не отключите режим.
- На 2 часа, На 15 минут и т. д.
- Всегда спрашивать.
Настройка дополнения «Ночной свет»
Это и все действия, которые вам нужно сделать, чтобы активировать дополнение «Ночной свет». Но вы можете дополнительно настроить его, нажав на ссылку «Параметры ночного света» под переключателем.
Нажмите кнопку «Включить сейчас» или «Выключить сейчас», чтобы немедленно включить или отключить функцию ночного освещения, независимо от того, какое время суток у вас на данный момент. Вы можете использовать эту кнопку, чтобы точно увидеть, как выглядит режим «Ночной свет», не дожидаясь заката.
Отрегулируйте ползунок «Цветовая температура ночью», чтобы цвета на экране выглядели более прохладными или теплыми по вашему желанию. Когда вы перетаскиваете ползунок, то вы увидите, как меняются цвета на экране, и сможете отрегулировать их таким образом, чтобы цвета выглядели оптимально.
Выберите любую цветовую температуру, наиболее удобную для вас. Тем не менее, имейте в виду, что установка ползунка цветовой температуры максимально далеко по правому краю слайдера заставит «Windows 10» оставить лишь небольшой процент фильтрации синего цвета. Тем самым вы значительно уменьшаете эффективность дополнения «Ночной свет». Перемещение ползунка ближе к левому краю слайдера наоборот позволит увеличить эффективность дополнения. Однако не стоит устанавливать граничные показатели ползунка (до конца влево или вправо), постарайтесь найти наиболее оптимальное положение цветовой температуры для комфортной работы за экраном монитора.
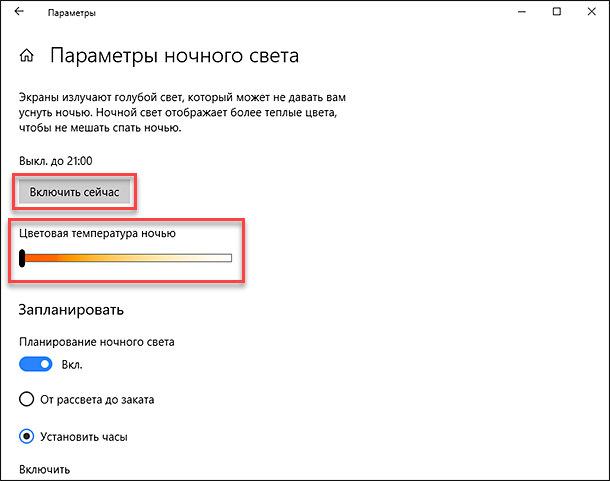
«Windows» автоматически устанавливает расписание для дополнения «Ночной свет» после его включения. Система активирует «Ночной свет» от заката до восхода солнца, и он автоматически настраивает эти показатели, чтобы полностью синхронизироваться с движением солнца в вашем географическом местоположении.
Если вы предпочитаете другое расписание для работы дополнения «Ночной свет», то вы можете вручную назначить часы для включения и отключения дополнения. Возможно, вы работаете на своем компьютере до поздней ночи и не хотите менять цвета, тогда включите «Расписание ночного света», а затем выберите опцию «Установить часы», чтобы вы могли самостоятельно настроить время. Заполните ячейки «Включить» и «Выключить» и укажите часы и минуты для каждой из них, задавая дополнению «Ночной свет» приоритетный режим работы.
Способы и цели применения дополнения «Ночной свет» могу быть различны. Поскольку эта функция изменяет цвета на экране монитора, то вы не захотите, чтобы она была включена, когда вы выполняете какую-либо, чувствительную к цвету, работу с изображениями или видео в ночное время. Но, вероятно, для вас не будет иметь большого значения, что ваш экран будет выглядеть немного по-другому, когда вы просто просматриваете Интернет, например. Поэтому, включайте и отключайте дополнение «Ночной свет» в зависимости от того, какие действия вы выполняете на компьютере в данный момент.
«Windows» также создает кнопку быстрого действия для дополнения «Ночной свет», которая размещается в «Центре уведомлений», поэтому вы всегда можете включить или выключить «Ночной свет» без необходимости заходить в настройки каждый раз. Нажмите в правом нижнем углу экрана кнопку «Центр уведомлений». В открывшемся меню внизу экрана вы увидите ряд кнопок быстрого действия.
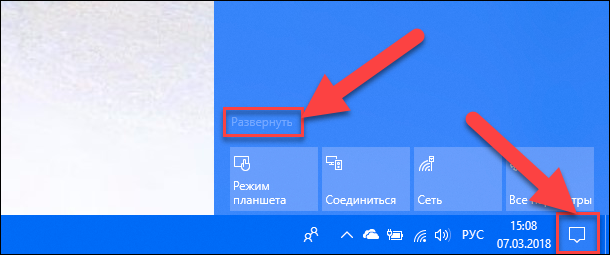
Если нужной кнопки там нет, просто нажмите ссылку «Развернуть». Вы увидите дополнительный набор кнопок, в том числе и кнопку быстрого действия «Ночной свет».
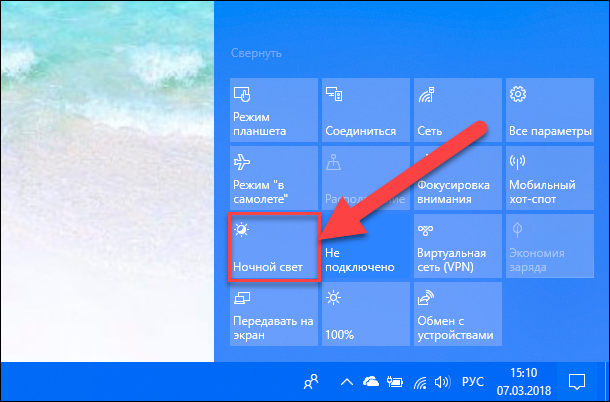
Если вы хотите переместить кнопку на новое место или внести другие изменения, воспользуйтесь руководством «Windows 10» для настройки кнопок быстрого действия по своему желанию.
Так что обязательно попробуйте дополнение «Ночной свет» и настройте его под себя для комфортной и безопасной работы за компьютером. В случае необходимости вы всегда сможете быстро его отключить и вернуть настройки в прежнее состояние.
- https://winda10.com/rezhimy-windows-10/nochnoy-rezhim-windows-10.html
- https://10-windows.ru/fiks-vklyucheniya-vyiklyucheniya-nochnogo-sveta-v-windows-10/
- https://hetmanrecovery.com/ru/recovery_news/how-to-turn-on-night-light-in-windows-10.htm
Что такое «ночной режим»
Данная функция встроена в новейшую операционную систему по умолчанию
Важно знать, что тон света оказывает значительное влияние на глаза и ЦНС. Теплые оттенки обладают успокаивающим действием и не вызывают такого сильного напряжения, как холодные
Именно в этом и заключается ночной режим. Он позволяет настроить тон, тем самым давая возможность идеально подобрать его под уровень освещения в комнате.
Специалисты утверждают, что использование такого режима ускоряет процесс засыпания и повышает качество сна. Вдобавок он помогает избежать возникновения раздражения по утрам. При этом функция имеет удобные и простые настройки, поэтому справиться с ней сможет даже начинающий пользователь. Особенно рекомендуется использовать «ночной свет» тем, кто на постоянной основе работает в вечернее время суток.
Как включить ночной режим на Андроиде
Полноценный ночной режим в чистом Android появился только с версии Q или 10. Но и в ранних версиях мобильной ОС можно было включить его аналог. Вот инструкция по включению ночного режима на старых и новых версиях Андроид.
Android 10 и выше:
- Откройте верхнюю шторку;
- Нажмите по значку настроек;
- Найдите и откройте настройки оформления;
- Выберите темную или светлую тему.
Android 9 или ниже:
- Откройте верхнюю шторку;
- Найдите и нажмите на значок настроек;
- Найдите общие настройки, UI Tuner и включите его.
Что-то не поняли? Тогда вам поможет подробная видеоинструкция по теме
Особенности ночного режима на разных моделях смартфонов
Ночной режим на разных моделях смартфонов работает по-разному.
На него влияет установленная оболочка, ведь на некоторых моделях с Android ниже 9 уже был нормальный ночной режим. На некоторых моделях, в особенности бюджетной линейке Xiaomi Redmi, даже на Android Q нет своего ночного режима.
Уникально работает ночной режим в зависимости от вида экрана. Например, на AMOLED или OLED экранах весь черный цвет заменяется отключенными пикселями. То есть в них не работает подсветка и они перестают изменять цвет, становятся абсолютно черными. Подсветка экрана съедает до 70% заряда батареи при полной яркости. C AMOLED или OLED экраном и включенным ночным режимом заряд батареи начинает экономится в несколько раз лучше. А черный цвет становится более насыщенным. IPS матрицы на дешевых смартфонах так делать не умеют, и эта фишка в них не доступна.
Ночной свет неактивен
Серая плитка Night Light Action Center, возможно, является наиболее распространенной проблемой. Не очень весело, если вы только что установили или обновили Windows 10 и видите, что функция отключена без видимой причины. И в отличие от проблем, когда достаточно простого перезапуска компьютера, Night Light остается таким, если вы не выполните одно или оба из следующих нескольких настроек.
Изменить настройки реестра
Проблема Windows 10 с функцией Night Light в основном связана с парой неработающих ключей реестра. Следовательно, удаление этих ключей заставляет операционную систему воссоздавать их с нуля. Однако вам нужно ненадолго погрузиться в редактор реестра, чтобы это сделать.
Шаг 1: Нажмите Окна-R , чтобы открыть окно «Выполнить». Теперь введите regedit в поле Открыть и нажмите ОК. Это должно побудить Windows 10 запустить редактор реестра.


Заметка: Хотя вы не собираетесь делать что-либо радикальное, всегда рекомендуется сделать резервную копию реестра, чтобы быть в безопасности, прежде чем продолжить. Для этого щелкните Файл в окне редактора реестра, а затем щелкните Экспорт.
Шаг 2: Используйте панель навигации слева от редактора реестра, чтобы перейти к следующей папке (прокрутите справа налево в поле ниже, чтобы увидеть полную строку текста):
HKEY_CURRENT_USERSoftwareMicrosoftWindowsCurrentVersionCloudStoreStoreCacheDefaultAccount


Наконечник: Просто скопируйте и вставьте путь в адресную строку в верхней части редактора реестра и нажмите Enter, чтобы быстрее попасть в папку.
Шаг 3: Разверните папку реестра DefaultAccount, а затем удалите подпапку с надписью $$ windows.data.bluelightreduction.bluelightreductionstate.


Затем удалите подпапку с надписью $$ windows.data.bluelightreduction.settings расположен чуть ниже предыдущего.


Заметка: Чтобы удалить, просто щелкните правой кнопкой мыши подпапку и выберите «Удалить».
Закройте редактор реестра и перезагрузите компьютер. И вуаля! Вы должны увидеть полнофункциональный Night Light в Центре действий.


Если это не помогло, давайте попробуем обновить ваши видеодрайверы.
Обновите ваши драйверы
Windows 10 обеспечивает невероятное удобство благодаря тому, что большинство обновлений драйверов она выполняет автоматически. Однако бывают случаи, когда операционная система применяет то, что она считает «последними обновлениями» для вашей видеокарты или набора микросхем, когда это просто общий драйвер дисплея.
Чтобы решить эту проблему, вам необходимо вручную загрузить и установить соответствующие драйверы дисплея для вашего ПК. Просто посетите порталы загрузки NVIDIA, AMD или Intel, а затем укажите свой графический чипсет для загрузки последних версий драйверов.
Драйверы NVIDIA Драйверы AMD Драйверы Intel
Если вы не знаете точную марку и модель своего чипсета, вы можете использовать такие утилиты, как NVIDIA Smart Scan, Автоматическое определение драйверов AMD, или Утилита обновления драйверов Intel чтобы помочь вам в этом отношении.
Что такое спящий режим и его отличия от гибернации
Некоторые пользователи путают спящий режим с гибернацией, но это не совсем так. При гибернации данные из оперативной памяти записываются в определённый системный файл под названием hiberfil.sys, хранящийся в корневом каталоге жесткого диска и занимающий место, равное размеру оперативной памяти (ОЗУ), которая установлена или используется системой.
Размер используемой оперативной памяти следует понимать следующим образом. Если, например, в компьютере установлена оперативная память 4 Гб, то 64-битная система видит и задействует весь ее объем, в то время, как 32-битная система сможет распознать и использовать только около 3,25 Гб.
Когда компьютер переводится в режим гибернации, данные из ОЗУ записываются в этот особый файл, и загрузчик будет использовать их при следующем запуске системы. Поэтому скорость загрузки системы заметно увеличивается по сравнению с обычным включением компьютера, а все данные остаются в том же состоянии, что и на момент завершения работы ПК.
Положительным моментом режима сна является пониженное энергопотребление. Когда он активируется, то различное оборудование и устройства периферии будут отключены, а необходимые компоненты для работы Windows 10 будут использовать минимальное количество энергии, при этом, поддерживая операционную систему в таком состоянии, из которого можно оперативно вернутся в полностью рабочее.
Отключение с помощью «редактора реестра»
Деактивировать «Ночной свет» в Windows 10 можно необычным способом: за счёт «Редактора реестра». Им пользуются редко. Многие люди даже и не знают об этом методе, но всё же полезно иметь его в виду.
Перед самой процедурой отключения ночного режима нужно включить показ расширения файлов в «Проводнике Windows». Как это сделать?
- Откройте «Панель управления» через меню «Пуск». Этот раздел будет в списке программ и сервисов.Найдите раздел «Панель управления» в меню «Пуск»
- Теперь переключитесь на мелкие значки и запустите в списке блок с названием «Параметры Проводника».Откройте раздел «Параметры Проводника»
- В новом маленьком окне открываем раздел «Вид». Находим параметр «Скрывать расширения для зарегистрированных типов файлов». Отключите его, сняв отметку.Найдите пункт «Скрывать расширения для зарегистрированных типов файлов»
- Щёлкните по «Применить», а затем по ОК, чтобы закрыть окно.
Теперь переходим непосредственно к отключению «Ночного света».
Ночник работает вне расписания
Другая проблема, которая возникает, заключается в том, что Night Light продолжает оставаться включенным даже вне времени, когда его расписание фактически запускается. И, очевидно, выключение его тоже не отключает. Вход в свою учетную запись и выход из нее обычно решает проблему, но если это не сработает, просто выполните следующие несколько исправлений, чтобы вернуть все в норму.
Изменить настройки часов
Рассмотрите возможность временного изменения времени на вашем компьютере. Поскольку планировщик Night Light для эффективной работы полагается на системное время, изменение времени вперед и назад вынуждает его выйти из бесконечного цикла.
Шаг 1: Щелкните правой кнопкой мыши часы на панели задач и выберите в контекстном меню команду «Настроить дату / время».


Шаг 2: Щелкните Изменить. Если вы обнаружите, что кнопка неактивна, выключите переключатель в разделе «Автоматически устанавливать время», чтобы включить ее.


Шаг 3: Переключите время с AM на PM или наоборот, а затем нажмите «Изменить».


Шаг 4: Теперь просто вернитесь и установите время правильно. Также можно щелкнуть переключатель в разделе «Установить время автоматически», чтобы Windows 10 сделала это за вас автоматически.


Это оно! С этого момента Night Light должен выключиться и работать по расписанию.
Переключить службу определения местоположения
В случае, если изменение времени не помогло, возможно, переключение встроенной службы определения местоположения, особенно если вы полагаетесь на Windows 10 для автоматического планирования Night Light от заката до восхода солнца в зависимости от вашего местоположения. Вместо того, чтобы использовать плитку «Местоположение» в Центре уведомлений, давайте полностью выключим и снова включим ее с помощью панели «Параметры конфиденциальности местоположения».
Шаг 1: В меню Пуск введите Местоположение, а затем выберите Параметры конфиденциальности местоположения в результатах поиска.


Шаг 2: На панели «Параметры конфиденциальности местоположения» выключите переключатель рядом с «Служба определения местоположения». Затем нажмите «Изменить» и отключите переключатель в разделе «Местоположение для этого устройства».


Шаг 3: Перезагрузите компьютер, еще раз перейдите на панель «Настройки конфиденциальности местоположения», а затем снова включите «Местоположение для этого устройства» и «Служба определения местоположения».


Как включить «ночной свет» в windows 10
Активировать опцию «тёплого» освещения экрана можно двумя способами: в окне с уведомлениями и в разделе «Параметры». Первый способ гораздо быстрее, чем второй. Рассмотрим сначала его:
- На своей клавиатуре зажмите одновременно две клавиши Win и A.
- В правой части окна появится область с уведомлениями о последних действиях и плитками внизу. Если плиток только четыре, нажмите на ссылку «Развернуть», чтобы их стало больше.Кликните по «Развернуть», чтобы увидеть больше плиток
- В предпоследнем ряду найдите плитку «Ночной свет». Щёлкните по нему левой кнопкой мыши. Вы сразу увидите, что экран сменил холодные оттенки на тёплые.Найдите плитку «Ночной свет» и кликните по ней левой кнопкой мыши
Активировать ночной режим можно и другим методом: с помощью окна «Параметры».
- В системном меню «Пуск» отыщите пункт «Параметры». Он будет с иконкой в виде шестерёнки.Найдите раздел «Параметры» в меню «Пуск»
- В появившемся большом окне откройте первый раздел «Система».Откройте раздел «Система» в окне «Параметры Windows»
- Вы сразу попадёте в необходимую вам первую вкладку «Дисплей».
- В пункте «Ночной свет», перетащите переключатель на позицию «Вкл.».Переставьте переключатель на позицию «Вкл.» левой кнопкой мыши
Управление подсветкой монитора
Самым простым способом не подвергать глаза влиянию яркого света будет уменьшение яркости вашего экрана.
Средства Windows 7
В Виндовс 7 такая функция открывается после перемещения из «Панели управления» через «Систему и безопасность» в «Электропитание»:
Движениями ползунка вправо-влево достигается предпочтительное для ваших глаз значение яркости:
В переносных компьютерах при «Изменении плана электропитания» есть опция регулировки (такими же ползунками) значений яркости, при которых ваш монитор будет работать от сети или от батареи.
Драйвер видеокарты
Программная настройка освещения экрана с помощью обращения к видеокарте предусмотрена для устройств от многих производителей (скажем, Intel или AMD, др.).
Чтобы запустить настройку характеристик экрана с помощью драйвера, например, от фирмы Nvidia, нужно вызвать меню контекста правой мышкой в любом поле рабочего стола, выбрать в списке «Панель управления» (при работе с разными видеокартами это меню может слегка не совпадать):

Вызов панели управления nvidia
Для того чтобы включилась настройка яркости, перемещаемся через «Видео» в «Регулировку параметров цвета…» и переходим ко второму пункту из четырёх (не забудьте включить чекбокс настроек Nvidia). О функции «перетаскивания» ползунков вам уже известно:
Ручная регулировка
Любой из стационарных дисплеев обладает встроенным ресурсом ручной подстройки. К тому же он независим от установленной на ПК операционной системы.
К примеру, для дисплея LG Flatron режим ручной отладки включается нажатием клавиши «MENU», а передвижение к регулированию яркости происходит по кнопке «AUTO/SET».
Каждая конкретная модель дисплея имеет свою индивидуальность и прежде того как включить или отключить какую-то из опций, рекомендуется изучить руководство пользователя, поставляемое с девайсом, или посетить сайт организации-производителя.
Ноутбуки, как и стационарные дисплеи, также оснащены кнопками управления. И также зависят от фирмы-изготовителя.
На ноутбуках Lenovo для увеличения или уменьшения яркости экрана используется клавиша Fn в паре с одной из «курсорных» кнопок: «→» или «←».
Вот обходной путь для решения этой проблемы
Ночной свет — очень полезная функция для людей, которые вынуждены работать на компьютере в ночное время или в темноте. Он позволяет вашим глазам расслабится и предотвращает их напряжение. Штука нужная, но обидно, что не всегда его можно включить.
Как правило, существует два способа, чтобы включить эту функцию. Первый-это центр действий, где существует специальная кнопка быстрого действия. Нажмите на «Ночной режим» чтобы включить или отключить его:
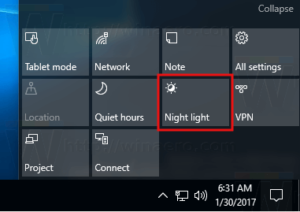
После перезапуска, Ночной свет должен начать работать, как ожидалось.
Кроме того, его можно настроить в настройках в разделе Система — > Дисплей.
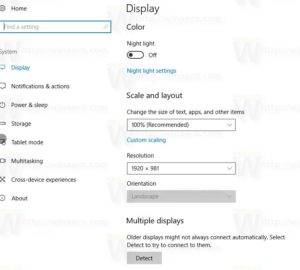
Если эти элементы не доступны в Windows 10, то попробуйте следующее:
- Откройте редактор реестра приложение (Win+R — > regedit — > Ok) .
- Перейдите в следующий раздел реестра:
3. Здесь, удалите следующие подразделы:
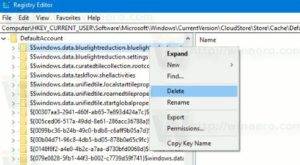
4. Перезагружаем ПК.
После перезапуска, Ночной свет должен начать работать.
Читайте о функции Windows “Ночной свет”: как её включить, настроить и использовать. Такое дополнение доступно начиная с обновления «Windows 10 Creators Update». “Ночной свет” заставляет ваш дисплей использовать более теплые цвета в вечерний и ночной период времени, чтобы защитить ваши глаза от яркого света и уменьшать зрительное напряжение.

Дополнение работает так же, как «Night Shift» на устройствах «iPhone» и «Mac», «Ночной режим» на устройствах на базе «Android», «Blue Shade» на планшетах «Amazon Fire» и приложение «f.lux», которое собственно и запустило все это.
Экраны мониторов излучают яркий синий свет, который очень похож по своему составу на солнечный свет. Внутренние часы организма человека подсказывают, что днем человек бодрствует, в ночью – должен спать. Этот цикл называется циркадным ритмом, и за его корректную работу отвечает гормон мелатонин, который обеспечивает вам крепкий и здоровый сон. Использование яркого экрана монитора ночью значительно уменьшает выработку (секрецию) мелатонина. И если даже вы чувствуете усталость и хотите спать, то уснуть все равно не можете – так как сказывается нехватка мелатонина. А регулярное ночное бодрствование перед монитором может привести впоследствии к нарушению ритма сна и образованию бессонницы.
Согласитесь, что намного приятнее засыпать при приглушенном теплом свете, а не под ярким холодным синим светом. Поэтому дополнение «Ночной свет» заставляет ваш экран использовать в вечернее и ночное время более мягкие и теплые цвета, помогая вам уснуть. Эта теория находит в последнее время все больше подтверждений, но было бы полезно провести дополнительные исследования по этому вопросу. Помимо улучшения сна, многие люди также отмечают, что использование более мягких цветов, особенно в темных комнатах и ночное время суток, серьёзно уменьшает нагрузку на их глаза и улучшает их самочувствие.
Как включить ночной режим на Андроиде
Полноценный ночной режим в чистом Android появился только с версии Q или 10. Но и в ранних версиях мобильной ОС можно было включить его аналог. Вот инструкция по включению ночного режима на старых и новых версиях Андроид.
Android 10 и выше:
- Откройте верхнюю шторку;
- Нажмите по значку настроек;
- Найдите и откройте настройки оформления;
- Выберите темную или светлую тему.
Android 9 или ниже:
- Откройте верхнюю шторку;
- Найдите и нажмите на значок настроек;
- Найдите общие настройки, UI Tuner и включите его.
Особенности ночного режима на разных моделях смартфонов
Ночной режим на разных моделях смартфонов работает по-разному.
На него влияет установленная оболочка, ведь на некоторых моделях с Android ниже 9 уже был нормальный ночной режим. На некоторых моделях, в особенности бюджетной линейке Xiaomi Redmi, даже на Android Q нет своего ночного режима.
Уникально работает ночной режим в зависимости от вида экрана. Например, на AMOLED или OLED экранах весь черный цвет заменяется отключенными пикселями. То есть в них не работает подсветка и они перестают изменять цвет, становятся абсолютно черными. Подсветка экрана съедает до 70% заряда батареи при полной яркости. C AMOLED или OLED экраном и включенным ночным режимом заряд батареи начинает экономится в несколько раз лучше. А черный цвет становится более насыщенным. IPS матрицы на дешевых смартфонах так делать не умеют, и эта фишка в них не доступна.
Ночной режим на смартфонах Xiaomi
Если у вас телефон Xiaomi с прошивкой MIUI, можно пропустить описанные выше шаги, потому что разработчики MIUI упростили взаимодействие с ночным режимом. Правда называется он здесь, режим чтения.
Перейдите в Настройки > Экран > Режим чтения, тут вы можете настроить ночной режим. А именно: отрегулировать уровень цвета, задать собственно время или включить автоматическое включение.
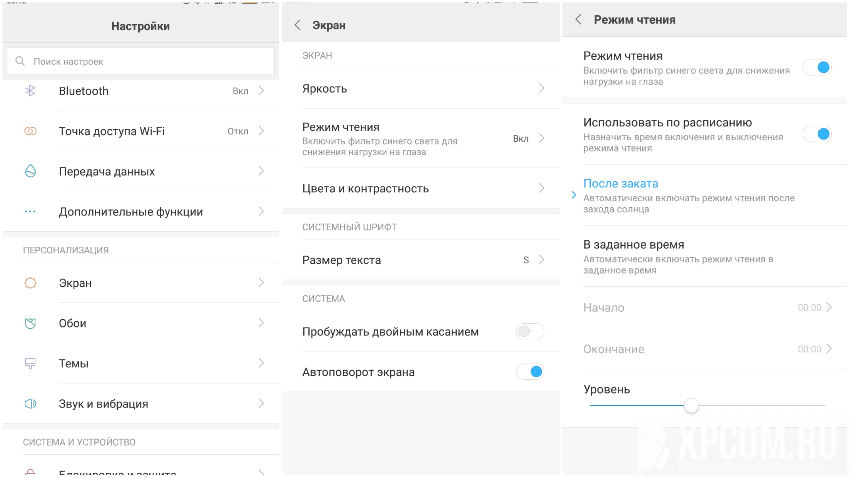
Другие модели телефонов — Honor, Huawei, Asus, OnePlus и Nexus — аналогично обойдя нежелание Андроид сделать ночной режим стандартной функцией, добавили свои версии этого режима.
Как отключить ночной режим в Windows 10
Чтобы компьютер перестал работать в режиме «Ночной свет» и вернулся в обычный, просто отключите его любым из трёх представленных ниже способов.
Через окно уведомлений
Отключается «Ночной свет» через то же окно с уведомлениями, которые рассматривали в разделе «Как включить «Ночной свет» в Windows 10» в этой статье. Это способ отключения очень быстрый:
- Снова зажмите уже знакомую комбинацию клавиш Win + A, чтобы появилась область уведомлений в правой части экрана.
- Найдите плитку с режимом «Ночной свет». Её цвет будет насыщеннее, чем у других плиток, которые отключены.
- Щёлкните левой кнопкой мыши по этой плитке — она сразу потускнеет, а экран вернётся в обычный режим с холодными оттенками.Режим «Ночной свет» был отключён в области уведомлений
Через меню «Параметры»
Как деактивировать «Ночной свет» в разделе «Дисплей»? Достаточно просто щёлкнуть по переключателю, чтобы экран вернулся в обычный режим.
- Через меню «Пуск» запустите окно «Параметры» с помощью иконки в виде шестерёнки, которая находится над кнопкой отключения.
- Откройте первый блок «Система».
- Во вкладке «Дисплей» передвиньте переключатель «Ночного света» на позицию «Откл.».Переставьте переключатель на позицию «Откл.»
Отключение с помощью «Редактора реестра»
Деактивировать «Ночной свет» в Windows 10 можно необычным способом: за счёт «Редактора реестра». Им пользуются редко. Многие люди даже и не знают об этом методе, но всё же полезно иметь его в виду.
Перед самой процедурой отключения ночного режима нужно включить показ расширения файлов в «Проводнике Windows». Как это сделать?
- Откройте «Панель управления» через меню «Пуск». Этот раздел будет в списке программ и сервисов.Найдите раздел «Панель управления» в меню «Пуск»
- Теперь переключитесь на мелкие значки и запустите в списке блок с названием «Параметры Проводника».Откройте раздел «Параметры Проводника»
- В новом маленьком окне открываем раздел «Вид». Находим параметр «Скрывать расширения для зарегистрированных типов файлов». Отключите его, сняв отметку.Найдите пункт «Скрывать расширения для зарегистрированных типов файлов»
- Щёлкните по «Применить», а затем по ОК, чтобы закрыть окно.
Теперь переходим непосредственно к отключению «Ночного света».
- По свободной области на «Рабочем столе» кликните правой кнопкой мыши. В контекстном меню выберите «Создать», а затем «Документ Microsoft Word».Выберите «Создать» в контексном меню, а затем «Документ Microsoft Word»
- Откройте созданный документ. Скопируйте и вставьте следующий текст: Windows Registry Editor Version 5.00 «Data»=hex:02,00,00,00,5e,b6,ca,5c,aa,bc,d2,01,00,00,00,00,43,42,01,00,ca,14, 0e,15,00,ca,1e,0e,07,00,ca,32,00,ca,3c,00,00Вставьте текст в документ Microsoft Word
- Сохраните изменения и переименуйте файл на Windows Registry Editor Version 5.00.
- Измените расширение файла на .reg. Для этого кликните по файлу правой кнопкой мыши и выберите последний пункт «Свойства». В поле с названием файла напишите вместо .doc .reg. Нажмите на ОК, чтобы сохранить изменения.Вместо .doc напишите .reg
- Кликните по «Да», чтобы подтвердить изменение расширения.Подтвердите изменения файла
- В результате файл поменяет иконку. Запустите его двойным щелчком левой кнопки мыши.Иконка текстового файла изменилась
- Нажмите на «Да», чтобы разрешить «Редактору реестра» вносить изменения в систему.Кликните по «Да», чтобы разрешить «Редактору реестра» вносить изменения
Режим «Ночной свет» очень полезен для людей, которые сидят по ночам за компьютером: уменьшается нервное перенапряжение, снижается нагрузка на глаза. Активировать эту опцию можно как в окне уведомлений, которое вызывается горячей комбинацией клавиш Win + A, так и в системном разделе «Параметры». В блоке «Параметры ночного света» вы можете настроить время включения и отключения ночного режима, а также изменить интенсивность тёплого освещения.
Windows 10 позволяет включить режим ночного света (ранее известный как синий свет), чтобы снизить нагрузку на глаза.
Когда он включен, цветовая гамма экрана становится более комфортной для ваших глаз в ночное время за счет уменьшения синего света. Цвета становятся более теплыми и усталость глаз будет меньше. Некоторые пользователи столкнулись со странной проблемой, когда не могут активировать или выключить этот режим (кнопка становиться недотупной светло-серой в настройках приложения.