Как настроить приложение «экранная лупа» в системе windows 10
Содержание:
Способ 2. Используйте переключатель Лупа в Пункте управления
Еще один способ быстро получить доступ к лупе, который появился еще в iOS 11 – использовать связанный с ней дополнительный элемент в «Пункте управления». Этот метод не требует предварительного включения лупы.
Чтобы добавить элемент управления, перейдите в Настройки → Пункт управления. Затем прокрутите вниз и нажмите зеленую кнопку с плюсом (+) рядом с лупой, чтобы переместить ее в список доступных элементов управления. Если вы хотите в «Пункте управления» куда-то переместить элемент «Лупа», нажмите на него и перетащите на новое место.
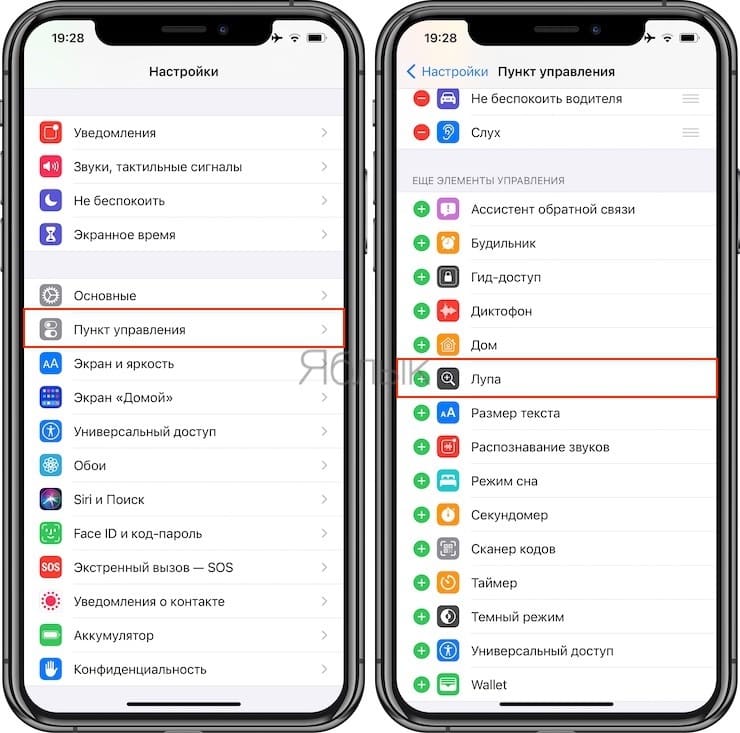
Теперь при открытии «Пункта управления» просто нажмите на элемент управления лупой со значком увеличительного стекла.
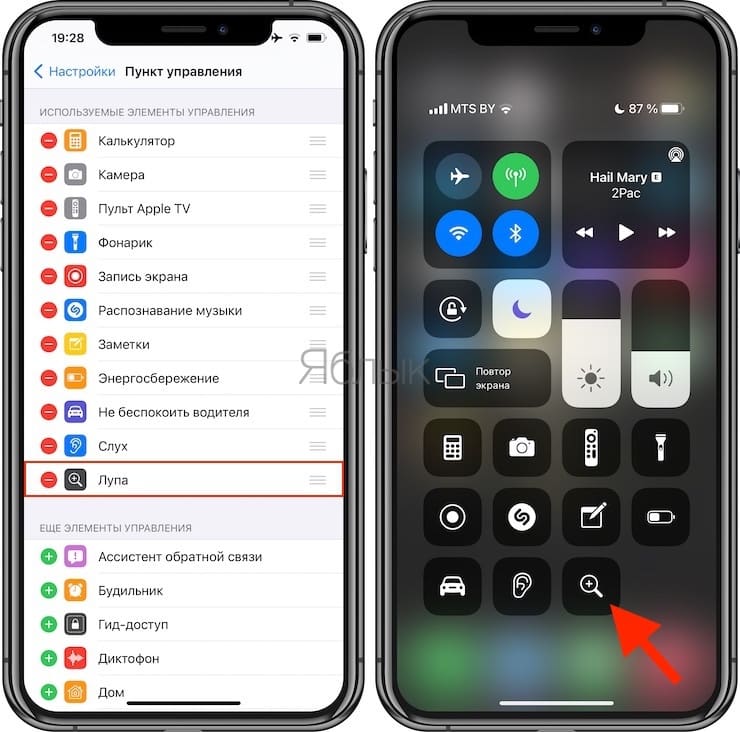
Деактивация лупы
Отключить увеличение экрана пользователь может через «Настройки» телефона. Линза, находящаяся на дисплее, полностью с аппарата не исчезнет, но будет скрыта. Значки отобразятся корректно, в обычном размере, без случайных переходов к увеличенному режиму, если пользователь вдруг нажмет соответствующий значок. Убираем лупу с экрана телефона таким образом:
- открываем «Настройки» (в виде серой шестеренки на рабочем столе);
- далее – пункт «Основные»;
- переходим к категории «Универсальный доступ»;
- нажимаем на значок «Лупа»;
- выключаем, передвигая ползунок в положение, когда основная полоска серая (ярко-салатовая: режим лупы активен).
ФИШКА Увеличение экрана iPhone тремя пальцами

Есть люди, которым эта функция жизненно необходима.
Одним из главных отличий операционной системы iOS от конкурентов можно смело назвать наличие ряда дополнительных функций, существенно облегчающих работу со смартфоном людям с ограниченными физическими возможностями. Так, для людей со слабым зрением предусмотрена функция включения увеличительного стекла – лупы.
A v >Feb 9, 2016 at 11:07pm PST
И активировать этот режим можно касанием трех пальцев.
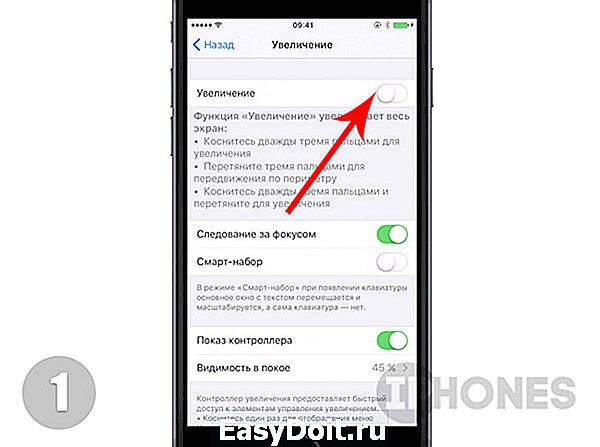

- Откройте Настройки -> Основные -> Универсальный доступ ->Увеличение и включите ползунок напротив пункта Увеличение.
- Теперь для включения режима увеличения достаточно два раза подряд коснуться экрана ТРЕМЯ пальцами.
На экране появится прямоугольное окно, в рамках которого содержимое экрана будет отображаться со значительным увеличением.
В режиме Увеличение есть ряд дополнительных настроек, которые делают его более универсальным.
Следование за фокусом. Включение этой функции автоматически переносит область увеличения к полю со вводом текста (будь-то браузер, месенджер или стороннее приложение). При наборе текста линза будет автоматически перемещаться за курсором.
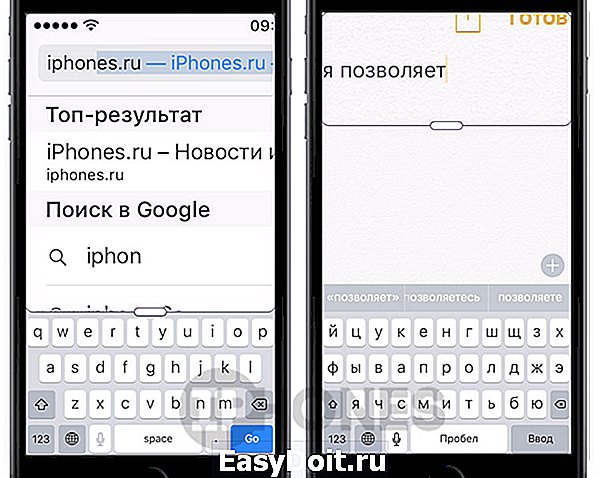
Смарт набор (активен при включении функции Следование за фокусом). При включении данного пункта меню появление экранной клавиатуры будет вызывать режим увеличения, растянутый на весь экран, но при этом не покрывая область с самой клавиатурой. Ввод текста будет сопровождаться автоматическим перемещением лупы.
Показ контроллера. В режиме увеличения предусмотрен и специальный контроллер-джойстик, существенно упрощающий навигацию. Использовать его лучше всего при чтении.
Включив режим Увеличение, тапните по центру джойстика и потяните его в любую сторону: лупа будет повторять перемещение, а динамика перемещения напрямую зависит от интенсивности перемещения пальца.

Для вызова дополнительного меню настроек достаточно тапнуть по центру джойстика. Тап и удержание позволят переместить контроллер в любую точку на экране, а пункт Видимость в покое – настроить уровень прозрачности джойстика.
Область увеличения. Предлагает два варианта настроек: Весь экран (в этом режиме увеличение покрывает весь экран смартфона) и Окно (стандартное отображение окна-лупы).
Фильтр. В режиме Увеличение предусмотрено несколько специальных фильтров, увеличивающих контрастность экрана или преобразующий картинку в черно-белый режим.
Предельный уровень увеличения. Данный ползунок позволяет регулировать максимально возможную кратность увеличения, которая регулируется в дополнительном окне настроек (вызывается тройным касанием тремя пальцами или одинарным коротким тапом по центру контроллера). В этом же меню регулируется и Размер линзы.
(5.00 из 5, оценили: 2)
www.iphones.ru
Вариант 6. Используйте быструю команду
Наконец, вы можете создать быструю команду, которая будет открывать инструмент «Лупа». Подобно использованию «Пункта управления» и касания задней панели устройства, эта опция не требует, чтобы лупа была включена сначала в настройках.
Чтобы создать быструю команду, откройте приложение «Команды», нажмите на «Мои команды», если их еще нет, затем нажмите кнопку «плюс» (+), чтобы начать работу с черновиком. Теперь коснитесь «Добавить действие» или перейдите в панель поиска внизу.
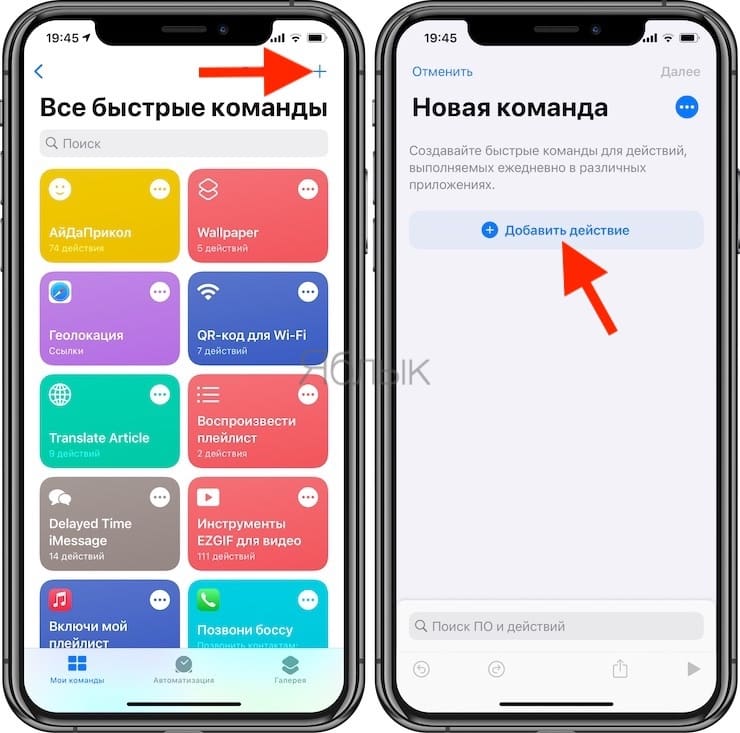
Вам потребуется найти и коснуться действия «Открыть приложение». В рабочем процессе нажмите «Выбрать» в поле «Скрипты», затем найдите и выберите «Лупа». Это единственное действие, которое нам нужно, выглядит алгоритм очень просто.
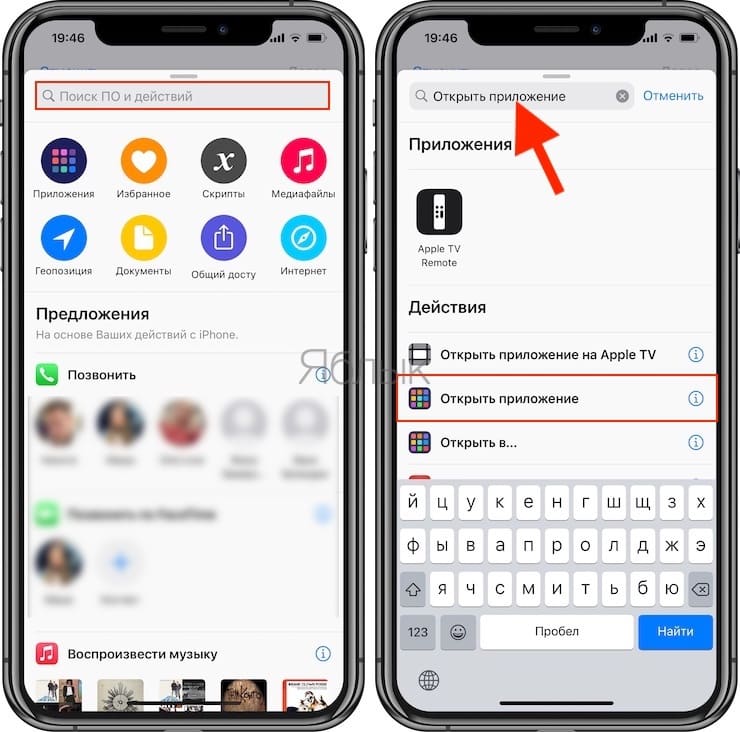
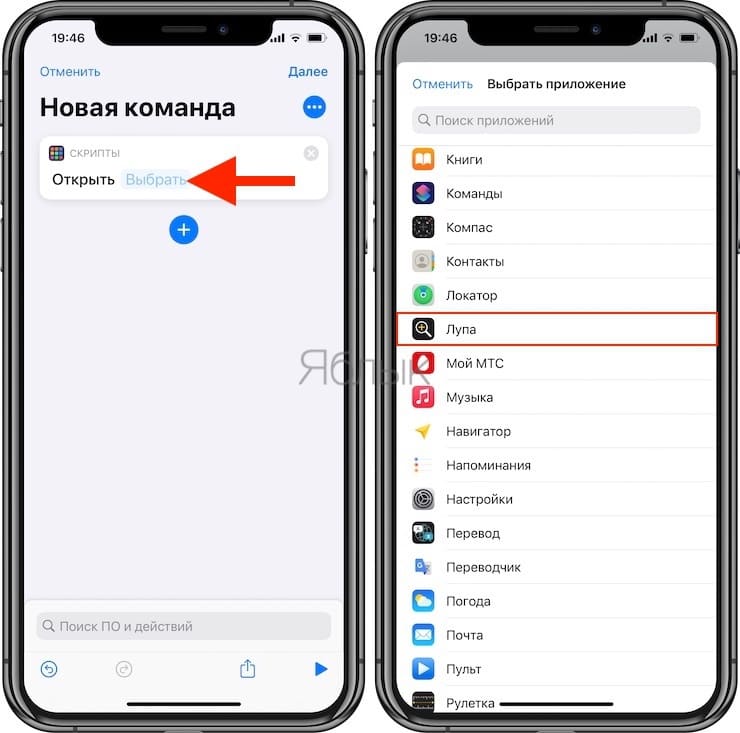
Нажмите «Далее» и назовите команду, как хотите. Если у вас возникли проблемы с Siri, вы можете назвать команду просто «Лупа», чтобы Siri попыталась открыть ее, а не само приложение напрямую. Но ничто не мешает вам, конечно же, дать команде и другое имя. Нажмите «Готово», чтобы сохранить результат.
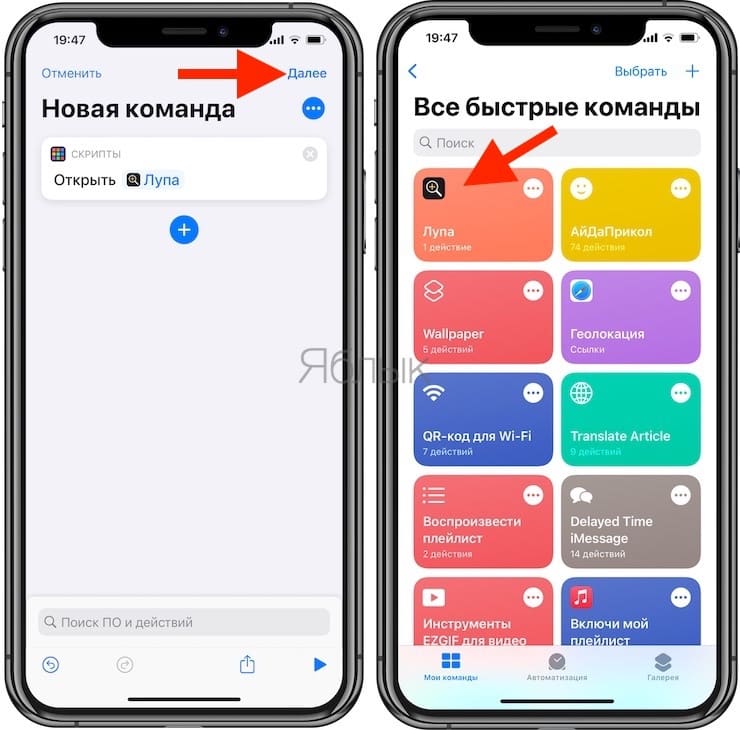
Если вы не хотите создавать команду самостоятельно, то сможете установить ее, скачав по этой ссылке. После открытия этой ссылки вы либо будете перенаправлены в приложение «Команды», либо вам нужно будет нажать «Получить быструю команду», чтобы открыть связанное с ней приложение.
В приложении «Команды» в предварительном просмотре нажмите на «Добавить ненадежную быструю команду».
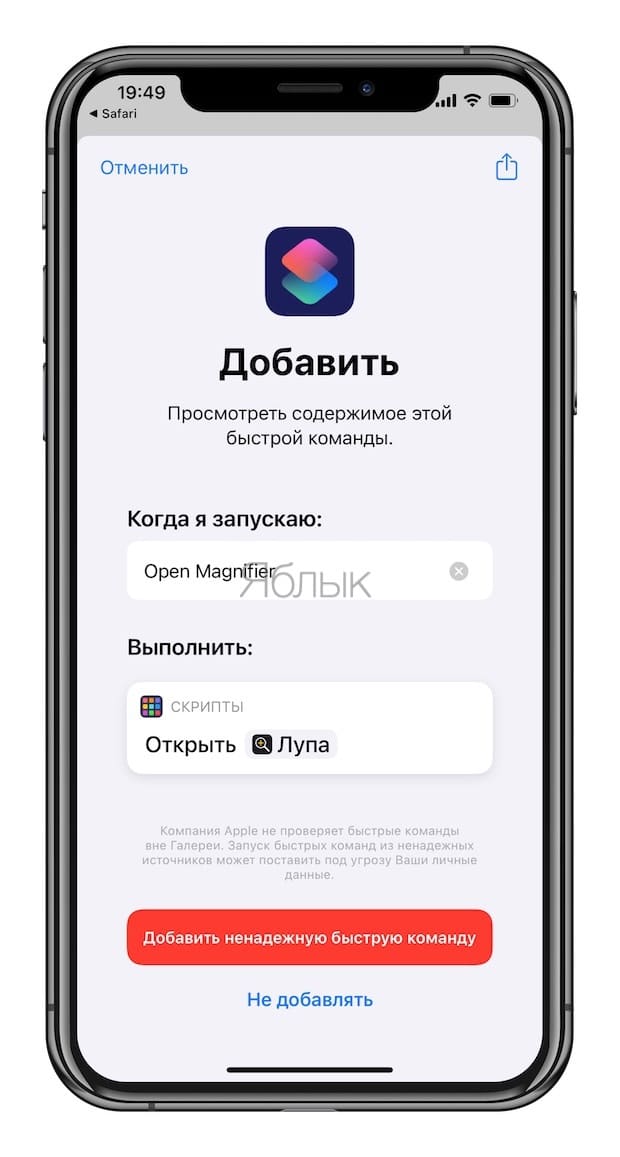
(Если это не сработает, перейдите в Настройки → Быстрые команды и убедитесь, что параметр «Ненадежные команды» включен.)
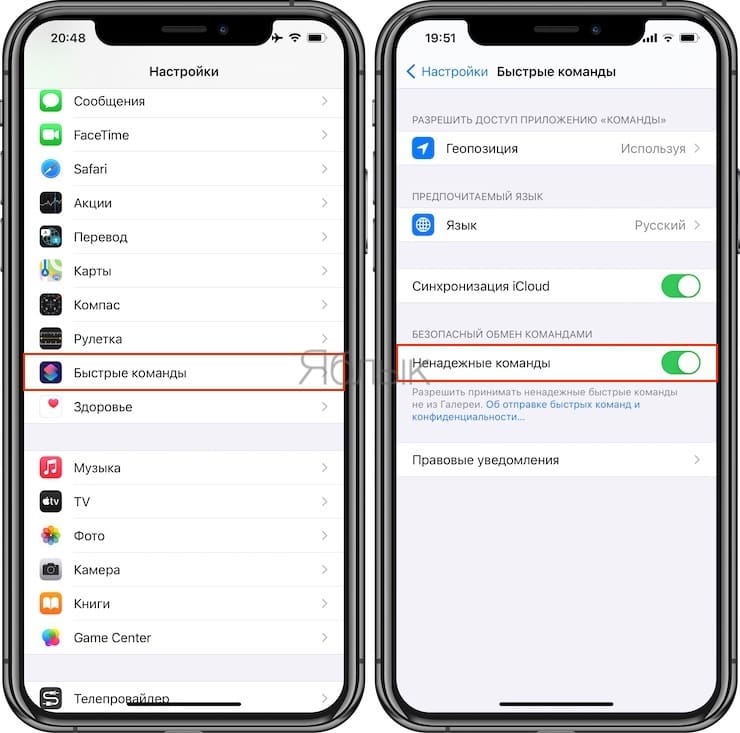
Затем вы можете запустить команду несколькими способами, некоторые из которых упоминались ранее, в том числе без включения лупы. Вы можете запустить приложение прямо из Команд, с домашнего экрана, с помощью «Касания задней панели», с помощью Siri и т.д.
А чтобы запустить «Лупу» из виджета, вам нужно добавить команду «Открыть лупу» в список быстрых команд, затем добавить элемент в виджет, а затем добавить виджет на домашний экран или в представление «Сегодня». Затем просто нажмите на виджет «Открыть лупу» и он запустит нужную функцию.
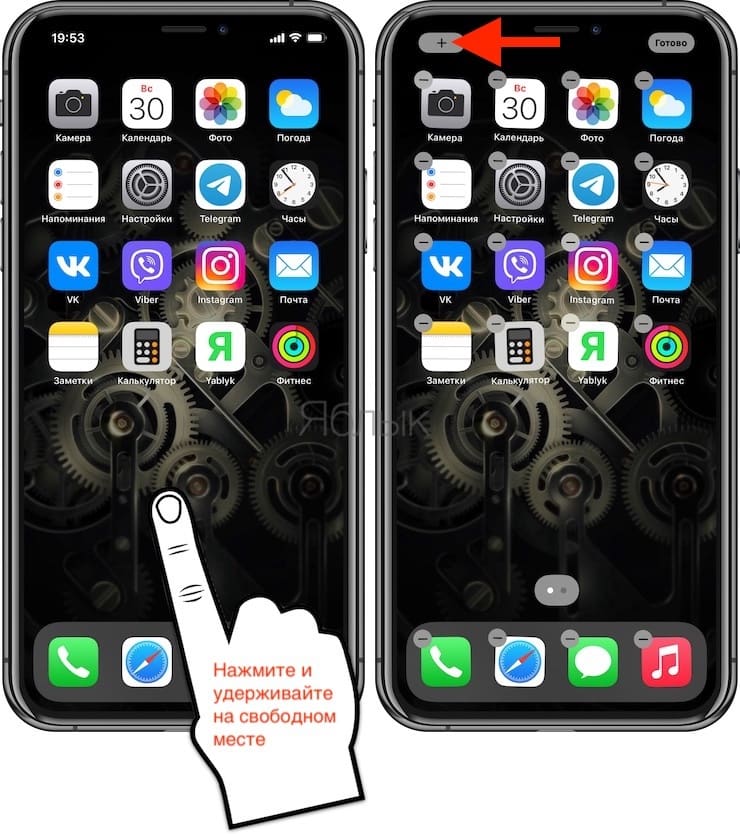
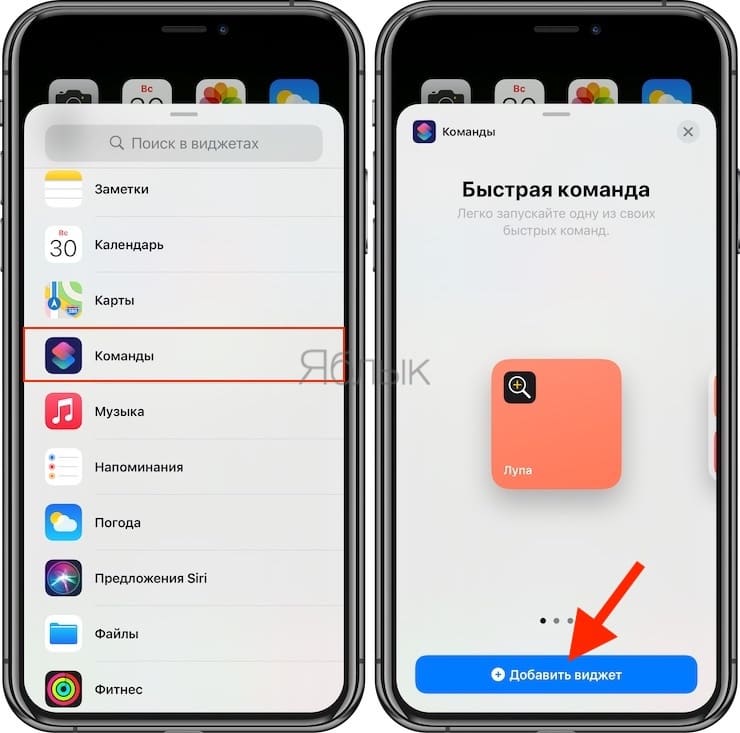
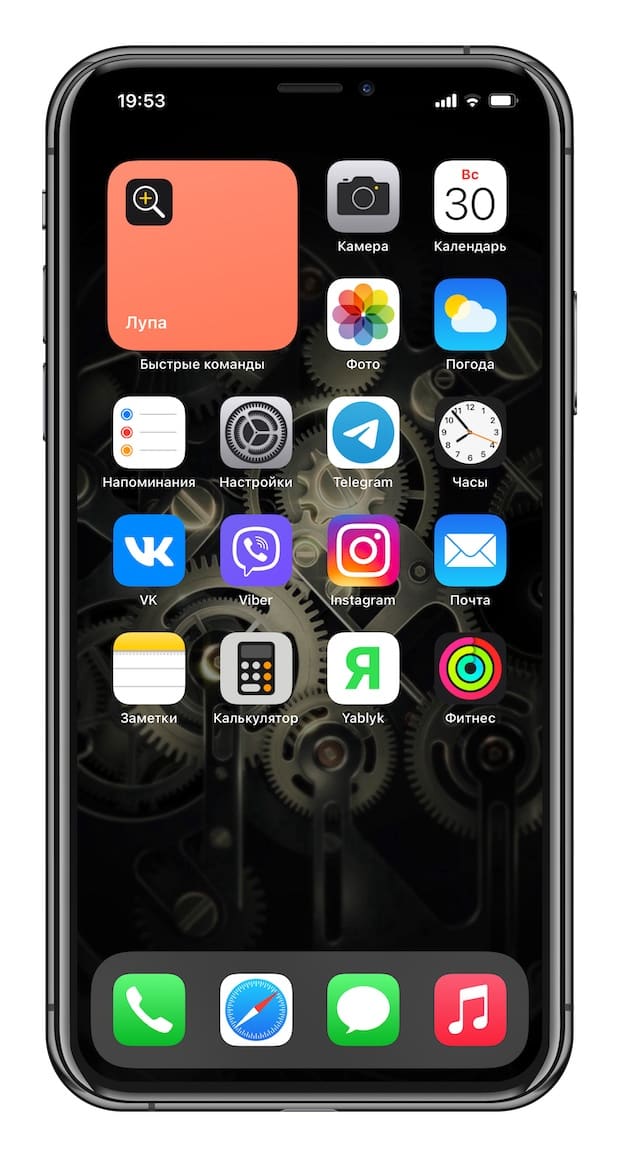
Параметры экранной лупы
Для режимов «Во весь экран» и «Закреплено» можно экспериментировать со следующими параметрами экранной лупы:

Рис. 7. Параметры экранной лупы для режимов «Во весь экран» и «Закреплено»
Подробнее о том, что означают параметры лупы:
| Параметр экранной лупы | Назначение |
|---|---|
| Следовать за указателем мыши (рис. 7) | В окне экранной лупы показывается область экрана, которая находится вокруг указателя мыши. |
| Следовать за фокусом клавиатуры (рис. 7) | Если НЕ пользоваться мышкой, а пользоваться клавиатурой, то при выборе такого параметра будет отображаться область вокруг указателя. Перемещение происходит с помощью клавиши TAB или клавиш со стрелками. |
| Экранная лупа следует за точкой вставки текста (рис. 7) | Удобно для отображения области вокруг текста, который вводится. |
Для режима «Увеличение» есть следующие параметры экранной лупы:

Рис. 8. Параметры экранной лупы для режима «Увеличение»
Инверсия цвета
В «Параметрах экранной лупы» для режимов «Во весь экран» и «Закреплено» (рис. 7), а также для режима «Увеличение» (рис. 8) есть возможность поставить галочку напротив опции «Включить инверсию цвета».
Если включить инверсию, то будет лучше контраст элементов на экране. Это способствует более четкому отображению информации.
Куда пропадает лупа?
Выше на рис. 8 красной стрелкой показана лупа. Если кликнуть по ней, то снова появится окно «Экранная лупа» с панелью инструментов.
Такое превращение сделано для удобства работы с лупой, чтобы она не занимала место на экране и не мешала работе.
Экранная лупа в Панели задач: как закрепить и открепить
Можно закрепить экранную лупу в Панели задач, чтобы она была всегда под рукой.
- Для этого нужно ее открыть. Значок экранной лупы появится в Панели задач (1 на рис. 9).
- Кликаем по этому значку ПКМ (правой кнопкой мыши), появится контекстное меню.
- В меню щелкаем «Закрепить программу в панели задач» (2 на рис. 9):

Рис. 9. Как закрепить экранную лупу в Панели задач
После того, как экранная лупа закреплена в Панели задач указанным выше образом, то даже в результате выключения компьютера или после его перезагрузки – в любом случае лупа всегда будет в панели задач.
Если значок «Экранная лупа» нужно удалить из Панели задач, тогда:
- кликаем по значку ПКМ (правой кнопкой мыши),
- в появившемся меню щелкаем «Изъять программу из панели задач».
Экранная лупа: автозапуск
Если наличие значка экранной лупы в Панели задач почему-либо не устраивает, можно настроить автозапуск лупы. Это означает, что при включении компьютера автоматически будет запускаться экранная лупа.
Чтобы настроить автоматический запуск экранной лупы в Windows 7:

Рис. 10. Настройка автозапуска экранной лупы
Для автозапуска экранной лупы надо поставить галочку напротив опции «Включить экранную лупу» и нажать «OK».
После такой настройки экранная лупа будет автоматически запускаться на компьютере при каждой загрузке операционной системы.
Итоги
Экранная лупа является системной утилитой, т.е. программой, которая встроена в операционную систему Windows. Лупа может автоматически запускаться при загрузке компьютера, либо она может быть закреплена в Панели задач.
Лупа позволяет увеличивать элементы на экране в удобном масштабе. Она имеет три режима отображения. Работа с лупой упрощается за счет использования горячих клавиш.
Выбор масштаба экрана
Кроме лупы, рекомендую пользоваться также выбором масштаба экрана:
- мелкий (100% – стоит по умолчанию),
- средний (125%),
- крупный (150%).

Рис. 11. Выбор масштаба для чтения с экрана
Чтобы изменить масштаб экрана, надо открыть: Панель управления – Персонализация – Экран, после чего появится окно “Удобство чтения с экрана” (рис. 11).
Также по теме:
Распечатать статью
Получайте актуальные статьи по компьютерной грамотности прямо на ваш почтовый ящик. Уже более 3.000 подписчиков
.
Важно: необходимо подтвердить свою подписку! В своей почте откройте письмо для активации и кликните по указанной там ссылке. Если письма нет, проверьте папку Спам
Способ 3. Используйте скрытый значок приложения Лупа
Если вы используете iOS 14 или более новую версию систему, то скрытый значок приложения «Лупа» появится на вашем домашнем экране после активации самой функции в настройках. Так что убедитесь, что этот инструмент специальных возможностей включен. Теперь, чтобы открыть лупу, просто коснитесь значка ее приложения.
Если вы не видите значок приложения «Лупа» на главном экране, вы можете найти его в библиотеке приложений или воспользовавшись поиском.
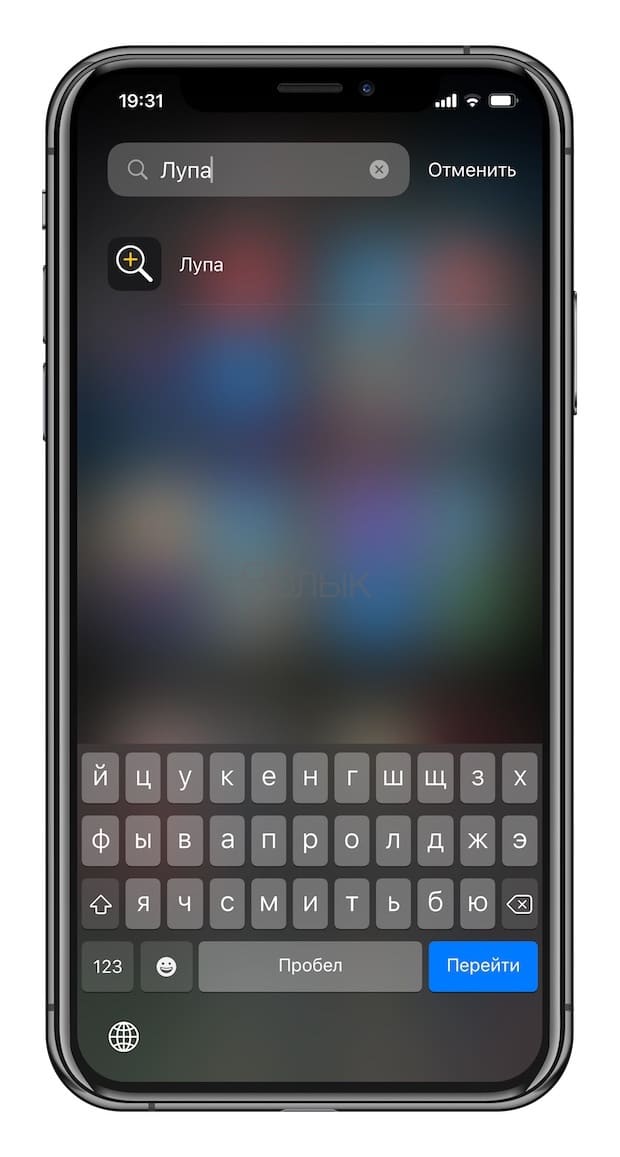
Потом, если вам нужен более быстрый доступ к этому инструменту, вы можете добавить ярлык на домашний экран. Проведите пальцем влево по главному экрану, пока не дойдете до библиотеки приложений, найдите в ней лупу, затем нажмите на нее и перетащите на главный экран.
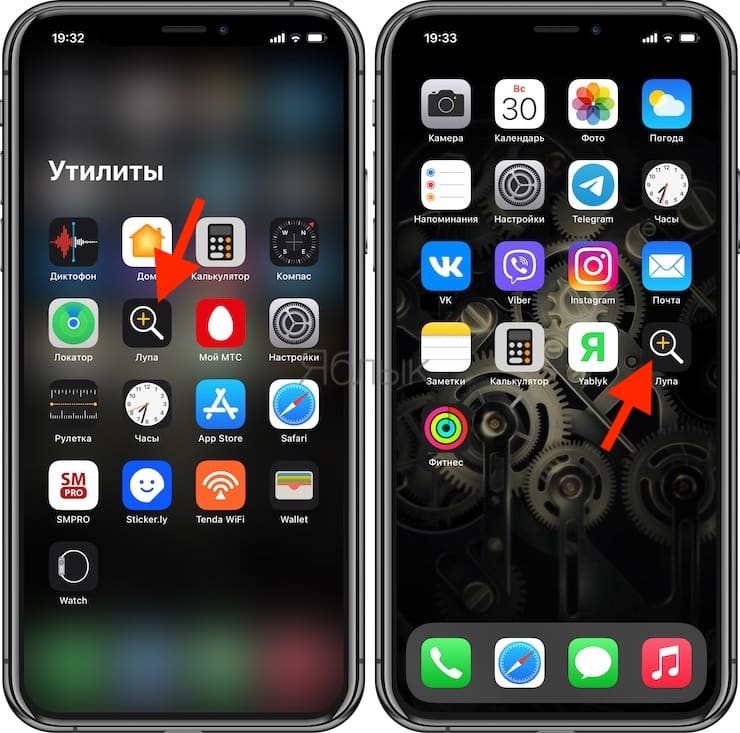
Как быстро убрать лупу?
Если увеличение уже появилось на экране, первое, что нужно сделать — это тремя пальцами дважды нажать на дисплей. В этот момент увеличение должно исчезнуть, но стоит понимать — оно не будет отключено навсегда и может опять появиться.
Чтобы отключить появление этого «увеличительного стекла» раз и навсегда, нужно перейти в «Настройки» — «Основные» — «Универсальный доступ»
и там выбрать пункт «Увеличение» и перевести его в выключенное положение.
Также можно не переходить в настройки, а сделать свайп вниз по домашнему экрану и в поисковой строке вписать «Увеличение». Тем самым вы быстро попадете в эти опции.
Мало кто знает, но если сделать тройной тап, тремя пальцами по экрану iPhone в iOS 11, то можно вызвать настройки этого режима, где также можно настроить прочие его параметры, например: степень увеличения экрана, размер линзы, добавить фильтры и многое другое.
Сразу смотрите:
- Как удалять приложения в iOS 11 на iPhone и iPad
- Формат HEIC чем открыть и как перевести в JPEG
- Почему на iOS 11 сам включается Wi-Fi и как его отключить
- Как выявить что iPhone искусственно тормозит
- Как использовать Apple Pay на iPhone X
В компании Apple со вниманием относятся к пользователям iPhone и iPad с ограниченными возможностями, придумывая всевозможные функции для удобного использования устройств. В iOS 10 появилась есть такая функция лупы, она пригодиться пользователей с плохим зрением
Сегодня я опишу: как включить и выключить функцию лупы на iPhone и iPad
В iOS 10 появилась есть такая функция лупы, она пригодиться пользователей с плохим зрением. Сегодня я опишу: как включить и выключить функцию лупы на iPhone и iPad.