Как выключить антивирус на windows 7
Содержание:
- Варианты отключения
- Как отключить антивирус майкрософт секьюрити на windows 7
- Как отключить антивирусную программу «Защитник Windows 10»: полное руководство
- Настройка и проверка компьютера
- Включение и отключение Windows 7 Defender
- Как отключить Аваст временно
- Временное прекращение работы антивируса
- Для чего нужно отключать встроенную защиту
- Что такое защитник Windows
- Как полностью выключить защитника
Варианты отключения
В настоящее время самыми распространенными антивирусами для персональных компьютеров и ноутбуков считаются Аваст, Макафи и Касперского, которые могут устанавливаться на таких операционных системах, как Виндовс 7 и Виндовс 10. Также стоит учитывать, что алгоритм полного отключения для каждой программы разный.
Выключение Аваст
Данная противовирусная программа является бесплатной, а поэтому широко распространена среди пользователей персональных компьютеров. Кроме того, эта утилита отличается надежностью и простотой использования, которую можно сравнить с многими платными версиями защитных программ.
Такая утилита широко используется на 7 и 10 Виндовсе, и ее отключение никак не зависит от используемой операционной системы.
Чтобы полностью отключить данную программу, на компьютере нужно выполнить следующие действия:
- Зайти в диспетчер задач. Для этого необходимо нажать кнопку «Пуск».
- Войти в пункт «Службы» и выбрать строчку с надписью «Антивирус Аваст».
- По данной строчке кликнуть правой кнопкой мыши, а затем левой кнопкой мыши — по строке «Остановить работу».
Дальше программа запросит подтверждение действия, которое необходимо осуществить. После чего модуль прекратит свою работу.
Отключение Макафи
Особенность Макафи в том, что данная утилита появляется на персональном компьютере с другими программами. Этот антивирус может появиться после установки нелицензионной операционной системы Виндовс, Flash Player или PDF Reader.
Чтобы отключить данную версию на своем компьютере, необходимо выполнить следующее:
- Найти значок антивируса в меню «Пуск» или воспользоваться поиском. После чего открыть выбранную программу.
- Дальше необходимо перейти во вкладку «Защита от вирусов».
- Выбрать раздел «Проверка в настоящем времени» и выключить предложенную функцию. При этом откроется дополнительное окно, где следует выбрать время, на которое отключается защита.
- Подтвердить правильность выполненных действий нажатием на клавишу «Готово». После этого в основном окне должен отобразиться восклицательный знак, который предупреждает пользователя о возможной опасности.
- Дальше необходимо перейти к разделу «Плановая проверка» и отключить данную функцию.
- Следующим шагом будет открытие нового окна под названием «Интернет-защита», дальше нужно перейти во вкладку «Брэндмауэр» и отключить функцию.
- Последним действием будет переход в раздел «Антиспам», где также требуется отключить защиту.
Полная деактивация Касперского
Отключение такого антивируса на Виндовс 7 производится по универсальному методу, который подразумевает использование процедуры администрирования, находящейся в панели управления. Именно здесь выбираются необходимые настройки, производится переход в служебное меню и далее в раздел автозагрузки.
После выполнения данного действия необходимо убрать все галочки, которые находятся напротив служб, имеющих аббревиатуру антивируса Касперского.
Дальше необходимо подтвердить свои действия. Для этого нужно навести курсор мышки на всплывшее окно «Ок» и нажать на него правой кнопкой мыши.
В завершение операционная система попросит перезагрузиться. После чего защита будет полностью отключена.

Существует еще один способ отключения защиты, который подразумевает вход в систему безопасности. Обычно здесь находятся параметры, отвечающие за проверку состояния ПК. После входа необходимо просто выбрать нужную инсталляцию и отключить ее.
Отключение защиты на Виндовс 10
Независимо от того, какая версия защиты установлена на компьютере, ее отключение на Виндовс 10 производится следующим образом:
- через пусковое меню зайти в панель управления;
- найти раздел «Администрирование» и кликнуть по нему левой клавишей мыши;
- далее выбрать пункт «Системная конфигурация». Именно с этого момента и начинается непосредственное отключение программы безопасности;
- в появившемся окне найти установленный антивирус и сеять галочки напротив вкладки «Службы» и «Автозагрузка»;
- нажать на всплывшее окно «Применить», а дальше разрешить операционной системе перезагрузиться. После чего устройство будет работать с отключенной защитой.
Как отключить антивирус майкрософт секьюрити на windows 7

Инструкция для тех, кто не знает, как отключить Microsoft Security Essentials. Весь процесс отключения займет несколько секунд. Рассмотрим детально.
Microsoft Security Essentials является версией антивирусной программы, которую на бесплатной основе предоставляет корпорация Microsoft. Это приложение выполняет поиск шпионских и троянских программ, руткитов и других вредоносных файлов на компьютерах под управлением операционных систем Windows. Отметим и то, что лицензия на MSE является бесплатной не только для домашних ПК, но и для компьютеров, что применяются в малом бизнесе.
Не всегда такая «забота» от корпорации Microsoft подходит простому пользователю, а иногда подобный антивирус просто мешает и юзер устанавливает то антивирусное ПО, которому он доверяет больше.
Для того, чтобы отключить Microsoft Security Essentials, найдите в системном трее (правый нижний угол рабочего стола Windows) значок данного антивируса, который имеет зеленый цвет. Кликните на нем и выберите из открывшегося списка строку «Открыть».
В открывшемся окне перейдите на вкладку «Параметры», ведь именно там хранятся все основные настройки работы Microsoft Security Essentials. Теперь перейдите в раздел «Защита в реальном времени» и, ознакомившись с его содержимым, уберите метку с поля «Включить защиту в реальном времени». Далее необходимо подтвердить внесенные изменения нажатием кнопки «Сохранить изменения».

Система безопасности ОС Windows выдаст сообщение об изменениях на компьютере, которые Вы должны подтвердить нажатием кнопки с надписью «Да».

Теперь можно закрыть окно антивируса. В трее появится иконка приложения MSE красного цвета, а также надпись, которая будет предупреждать об отключенном антивирусе.

Закройте ее нажатием «крестика». Все, антивирус MSE отключен, а понадобилось на это всего пару секунд.
Теперь Вы даже знакомых можете научить, как отключить Microsoft Security Essentials. Помните, при отключении антивирусных программ Ваш компьютер подвержен риску заражения вредоносным ПО. Установите на свой ПК тот антивирус, которому Вы доверяете или который рекомендуют знающие люди. Удачи.
Помните, что программная продукция компании Microsoft защищена авторскими правами и установка пиратских копий какого-либо ПО может повлечь за собой неприятные последствия. Используйте для решения корпоративных и частных задач исключительно лицензионной программное обеспечения, что гарантирует защищенность устанавливаемого приложения и его подлинность. От Microsoft лицензии купить теперь у многих организаций, которые имеют соответствующее разрешение на торговлю данной продукцией. Рекомендуем обращаться в компанию «АйТи Прогресс», ведь эта группа профессионалов уже зарекомендовала себя на рынке лицензирования и готова предоставить Вам развернутую консультацию по программным продуктам MS.
Как отключить антивирусную программу «Защитник Windows 10»: полное руководство
В ОС Windows 10 используется так называемый «Защитник» – встроенное программное обеспечение, которое призвано оградить пользователя от действий компьютерных злоумышленников, активности вирусов, шпионских приложений и другого вредоносного софта.
Это достаточно эффективное решение, защищающее систему от большинства угроз. В то же время существуют более удобные и функциональные приложения сторонних разработчиков, решающие аналогичные задачи. Для их использования нужно выполнить удаление или отключение встроенной антивирусной программы.
Необходимость в постоянном или временном выключении службы может возникнуть, когда «Защитник» препятствует нормальной работе сетевых и других приложений. К таковым относятся, например, программы удаленной технической поддержки (Radmin, TeamViewer, ComodoUnite и другие).
Вопросы к работе службы появляются также при использовании сетевых игр, сопутствующих вспомогательных сервисов. Из-за большого количества проблем многие пользователи в итоге и стали интересоваться, как отключить защитник Windows 10 навсегда.
Кроме того, программа расходует полезные ресурсы компьютера. Это не так страшно, когда речь идет о современной машине с быстрым процессором и большим объемом оперативной памяти. Если ПК имеет скромные характеристики, удаление из перечня фоновых задач интегрированного антивируса обеспечит прирост производительности. Службу можно включать на время при инсталляции ПО, подключении флешки, в других ситуациях, когда это необходимо.
Прежде чем полностью удалить ПО или временно отключить означенную функцию, необходимо тщательно взвесить все за и против. Ведь в ряде ситуаций защитная программа действительно выручает. К примеру, пользователю приходится часто устанавливать сторонние приложения, при этом на его ПК или ноутбуке не используется мощный антивирус. В этом случае встроенное системное решение часто помогает избежать больших проблем, обеспечивая защиту в реальном времени от приложений-вымогателей и других неприятностей.
Поэтому стоит трижды подумать прежде чем отключить приложение.
Настройка и проверка компьютера
Настройка защитника Windows 7
Настройки практически такие же как и у Microsoft Security Essentials. По умолчанию защитник проводит быструю проверку каждый день в 02:00. Расписание можно настроить или отключить совсем в разделе Автоматическая проверка. Добраться до этого раздела можно через Программы > Параметры

Мне кажется полезно установить галочку «Проверить наличие обновленных определений перед проверкой». В этом случае у вас всегда будут актуальные базы или определения программ шпионов.
В разделе Действия по умолчанию выставляю «Удалить» для Высокого «Критического» уровня опасности. В русской версии скорее всего там опечатка.

Как я понимаю, если оставить «Рекомендуемое действие на основе определений», то Защитник Windows 7 будет работать по программе заданной разработчиками и полученной с определениями.
В разделе «Защита в реальном времени» можно отключить эту защиту. Как мне кажется в этом случае Windows Defender вообще не будет потреблять ресурсов, так как перестанет следить за вашей системой.

Эту функцию можно использовать, опять же, для «провоза контрабанды» или для снижения нагрузки на компьютер. Будет в тему если система слабая (старенький нетбук например).
Защиту в реальном времени можно выключить частично. Например отключить проверку загруженный файлов и вложений (актуально если вам нужно закачать образ на n-гагабайт). Можно отключить только проверку выполняемых на компьютере программ. В этом случае остается надеяться только на браузер (Google Chrome например иногда блокирует скачивание потенциально опасных файлов), фаервол он же брандмауэр, систему установки обновлений Windows, которая закрывает многие бреши в безопасности и UAC.
С исключенными файлами, папками и типами файлов вроде все понятно. Если защитник, по ошибке, реагирует на заведомо безопасный файл, то можно внести его в исключения.
На вкладке Подробно, так же как и в Microsoft Security Essentials, устанавливаю галочку для проверки USB-устройств, чтобы защитник проверял подключенные флешки, внешние жесткие диски и другие накопители информации.

В разделе Администратор можно выключить защитника полностью и разрешить показывать журнал всем пользователям. Если за компьютером работает несколько пользователей, то можно разрешить им смотреть, что обнаружил Защитник Windows 7.

С настройками все.
Обновление защитника Windows 7
Если вы хотите, например, провести полное сканирование компьютера, то перед этим желательно проверить наличие обновлений. Сделать это можно нажав на Стрелочку Вниз возле значка справки и выбрав Проверить наличие обновлений

Журнал
В разделе Журнал можно просмотреть, что делал защитник с обнаруженными объектами.

Здесь есть ссылки для просмотра Разрешенных объектов и объектов попавших в Карантин.
Microsoft SpyNet
В разделе Журнал можно присоединиться к сообществу Microsoft SpyNet. То есть, если на вашем компьютере орудует неизвестное шпионское ПО и вы присоединены к Microsoft SpyNet, то сведения с вашего компьютера отправятся в Microsoft. Там их проработают и найдут «Противоядие». Затем это «противоядие» с новыми определениями будет загружено в Защитник Windows 7 на всех компьютерах в мире и это шпионское ПО будет обезврежено.
Присоединиться можно в роли обычного участника или в роли опытного участника. Во втором случае, данных с вашего компьютера будет передаваться больше и, как я понимаю, эффективность нахождения противоядия станет выше.

Присоединиться к сообществу Microsoft SpyNet так же можно в разделе «Программы»

Я выбрал присоединение в роли опытного участника или расширенную программу участия.
Проверка компьютера
Перед выполнением проверки желательно обновиться. Для выполнения Быстрой проверки достаточно нажать кнопку Проверить. Если, компьютер начал работать не стабильно, то желательно провести Полную проверку. Запустить ее можно раскрыв меню справа от кнопки Проверить.

Выборочная проверка служит для сканирования отдельных папок или внешних устройств. Жмем Выбрать для выбора отдельных дисков или директорий (папок) и затем Проверить сейчас

По настройкам и использованию все.
Включение и отключение Windows 7 Defender
Защитник Виндовс не является полноценной антивирусной программой, поэтому сравнение его возможностей с такими мастодонтами разработки ПО для защиты компьютера как Avast, Kaspersky и прочими, некорректно. Этот компонент ОС позволяет обеспечить простейшую защиту от вирусов, но рассчитывать на блокировку и обнаружение какого-нибудь майнера или более серьёзной угрозы безопасности компьютера не приходится. Также Defender может вступать в конфликт с другим антивирусным ПО, из-за чего этот служебный компонент приходится выключать.

Допустим, вас устраивает работа данного антивирусника, но вот из-за какой-то недавно установленной программы или как результат настройки компьютера другим человеком, он оказался отключен. Не беда! Как и было сказано ранее, инструкция по возобновлению работы Защитника будет указана в этой статье.
Как отключить Аваст временно
Если пользователю необходимо ненадолго деактивировать защиту, например, чтобы установить программу, то отличный вариант – временное отключение Аваст. Разработчики антивируса предвидели подобную необходимость и добавили требуемый функционал.
Как отключить антивирус Avast временно:
Важно! Не рекомендуется отключать антивирусное ПО навсегда, так как устройство останется без защиты и может быть подвержено различным угрозам. Проделывая данную инструкцию с целью установки программы, которая блокируется антивирусом, пользователь должен понимать, что, при последующем запуске / автозапуске, Аваст снова может заблокировать программу, удалив из нее потенциально опасный файл
Чтобы такого не произошло необходимо добавить файл в исключения
Проделывая данную инструкцию с целью установки программы, которая блокируется антивирусом, пользователь должен понимать, что, при последующем запуске / автозапуске, Аваст снова может заблокировать программу, удалив из нее потенциально опасный файл. Чтобы такого не произошло необходимо добавить файл в исключения.
Временное прекращение работы антивируса
При появлении вопроса, как отключить антивирус Аваст на время, к примеру, пока не установится новая программа, стоит воспользоваться специальной функцией программы. Разработчики предусмотрели возникновение таких моментов и внедрили в антивирус функцию временной деактивации.
На каждой операционной системе, последовательность действий одинаковая, однако могут возникнуть сложности, например, на Wondows 8. Поэтому, ниже будет описано несколько вариантов решения проблемы под каждую из заявленных версии Windows.
Для Windows 10
Для того, чтобы на некоторое время выключить защиту Avast, необходимо выполнить следующие действия:
- При помощи правой кнопки мыши (Далее – ПКМ), кликните по иконке Аваста, расположенного в трее.
Если эмблемы антивируса не видно, значит нужно нажать на расположенную там же стрелку, чтобы отобразились скрытые программы.
- Кликнув по значку Avast ПКМ, нужно выбрать второй сверху пункт с названием «управление экранами Avast». Сбоку появится ещё один список, в котором будет предложено временно отключить антивирус на:
- 10 минут;
- Одни час;
- До перезапуска ПК;
- Полное отключение.
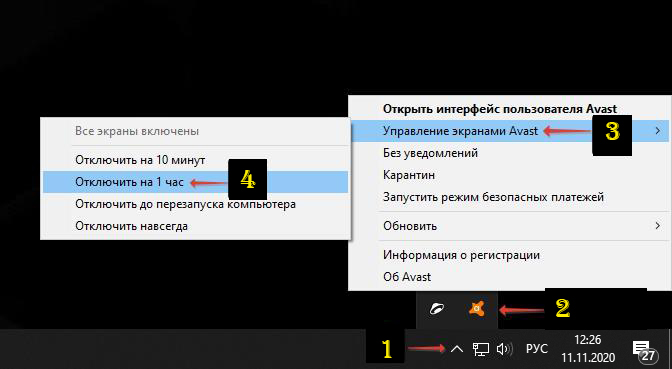
- На экране появится уведомление о попытке отключения защиты Аваст. Из предложенных вариантов ответов необходимо выбрать «Ок, остановить». Также система предупреждает, что отключение антивируса на совсем нежелательно, так как компьютер будет подвержен различным угрозам.
После выполнения данной инструкции, пользователь остановит на время работу антивируса Аваст на своем компьютере или ноутбуке. Восстановление работы антивируса произойдет автоматически при соблюдении условий выбранного режима.
Для Windows 8
Антивирус Аваст вызывает некоторые сложности в использовании при работе на операционной системе Windows 8. Однако, учитывая, что интерфейс Windows 8 и Windows 7 очень похожи, достаточно произвести те же действия, что и описаны в способе под эту операционную систему.
Интересный факт: на данный момент есть возможность преобразовать внешний вид Windows 8 под привычный для большинства Windows 7. Для этого достаточно внести некоторые корректировки в Parallels Desktop и выбрать привычный вид.
Для Windows 7
Все предыдущие способы будут работать и на Windows 7, поскольку интерфейс у антивируса Аваст одинаковый. Тем не менее, есть ещё один способ отключения защиты который будет выполнен при помощи диспетчера задач. Для выполнения полного отключения антивируса Avast на операционной системе Windows 7 необходимо:
- При помощи сочетания клавиш CTRL+SHIFT+ESC вызываете диспетчер задач Windows. Также это можно сделать при помощи клика ПКМ по панели внизу экрана;
- Кликаем по вкладке «Диспетчер задач»
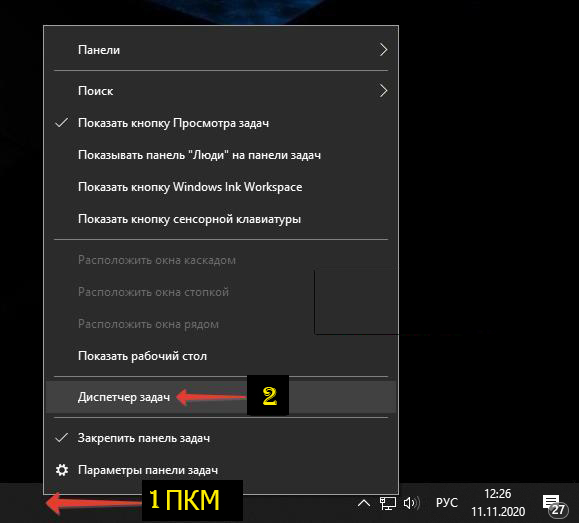
- Нужно перейти в графу «Службы», которая расположена крайней с правой стороны;
- Находите в предложенном списке Avast Antivirus. Кликаете по надписи ПКМ и во всплывающем окне кликаете на надпись: «Остановить».
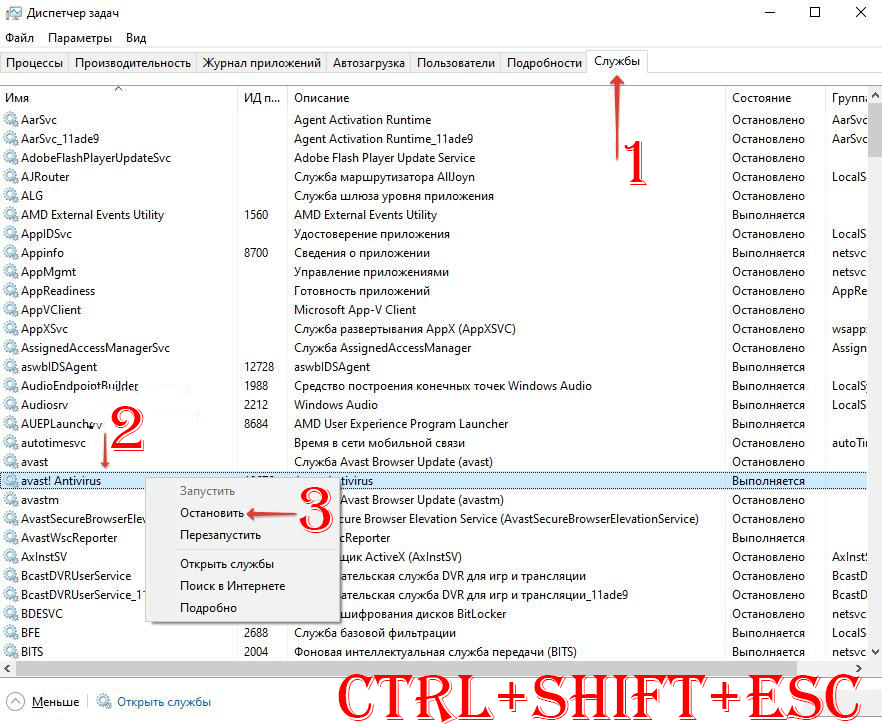
После этого работа антивируса будет прекращена до момента перезагрузки компьютера. Поэтому чтобы обратно его включить нужно либо проделать такую же операцию и в конце кликнуть по надписи включить, либо просто перезагрузить компьютер или ноутбук.
Для чего нужно отключать встроенную защиту
Windows Defender – полезный инструмент, защищающий компьютер от вредоносных файлов и прочих угроз. Почему же тогда некоторые люди пытаются его удалить? Ответ на этот вопрос лежит на поверхности. Дело в том, что встроенный защитник Виндовс – далеко не единственный антивирус. Есть намного более продуктивных программ, которым стандартное средство уступает во многих аспектах.

Самая частая жалоба пользователей на Windows Defender – конфликт с безопасными приложениями. Иногда защитник видит угрозу там, где ее нет, из-за чего ошибочно блокирует доступ к определенным файлам и программам. Также тот факт, что встроенное средство работает в фоне, сильно нагружает процессор, поэтому владельцы слабых устройств не могут с комфортом пользоваться своим устройством.
Подводя итог, стоит выделить несколько причин, по которым люди отказываются от Виндовс Defender:
- желание использовать сторонний антивирус;
- постоянные конфликты ПО;
- сильная загрузка ЦПУ;
- не самый высокий уровень безопасности.
При этом важно отметить, что без альтернативного средства защиты компьютер может вскоре выйти из строя под влиянием вредоносного программного обеспечения. Поэтому после отключения Windows Defender рекомендуется сразу же установить сторонний антивирус

Что такое защитник Windows
Условно можно сказать, что Защитник Windows — это простейшая антивирусная программа. Она дает элементарную защиту от опасных программ, если можно так выразиться, «из коробки». Впервые это приложение появилось в ОС Windows Vista, продолжила свое существование в семерке и обросла новыми функциями в восьмерке и десятке.
В последних операционных системах Защитник уже начал напоминать более-менее нормальный антивирус. Но в первых двух ОС это еще очень сырая программа. Единственным ее преимуществом является бесплатность. А учитывая, что она может конфликтовать с антивирусными программами, не следует к ней относиться серьезно, пусть она и является компонентом системы.
Как полностью выключить защитника
В новых редакциях Windows 10 (1903 и выше) сначала необходимо отключить «Защиту от подделки», которая мониторит компьютер на внесение изменений вредоносным ПО и блокирует доступ к настройкам.
Все шаги необходимо выполнять от имени администратора.
1. Нажмите на значок стрелки в трее, щелкните по иконке щита.

2. Откройте раздел «Защита от вирусов и угроз».

3. Перейдите в «Управление настройками».

4. Отключите защиту от подделки.

Рассмотрим несколько способов, как полностью выключить системный антивирус Windows Defender.
Способ 1: в редакторе групповых политик
Способ сработает, если у вас установлена Windows 10 редакции «Профессиональная» или «Корпоративная».
1. В меню Пуск введите gpedit.msc и откройте приложение.

2. Раскройте ветку: Конфигурация компьютера – Административные шаблоны – Компоненты Windows.

3. В левом списке выберите папку «Антивирусная программа защитника Windows». Затем в правой части окна дважды кликните по настройке «Выключить антивирусную программу Защитник Windows».

В настройках активируйте переключатель в положение «Включено» и нажмите кнопку «Применить».
4. Далее поочередно откройте следующие настройки:
- Разрешить запуск службы защиты от вредоносных программ.
- Разрешить постоянную работу службы защиты от вредоносных программ.

В каждой из них установите переключатель в положение «Отключено» и нажмите «Применить».
5. Перейдите в папку «Защита в режиме реального времени».

Измените следующие параметры:
- Выключить защиту в реальном времени: установите переключатель в положение «Включено».
- Включить наблюдение за поведением — Отключено.
- Проверять все загруженные файлы и вложения — Отключено.
- Отслеживать активность программ и файлов на компьютере — Отключено.

6. После проделанных действий обязательно перезагрузите компьютер.
На заметку. Для повторной активации защитника проделайте все шаги в обратном порядке, только параметры во всех настройках установите в «Не задано».
Способ 2: в редакторе реестра
Способ подойдет, если у вас установлена Windows 10 редакции «Домашняя».
Важно! Выполняйте шаги в той последовательности, в которой они указаны в инструкции. Не изменяйте другие параметры реестра, так как некорректные действия могут нарушить работу системы
Если вы начинающий пользователь, рекомендую прочитать материал для общего ознакомления. Ведь существует более простой способ отключения защитника – при помощи специальной программы (см. ).
1. В меню Пуск введите regedit и запустите редактор реестра.

2. Разверните ветку HKEY_LOCAL_MACHINE, а в ней SOFTWARE.

3. Чуть ниже раскройте ветку «Policies», а в ней «Microsoft». Кликните правой кнопкой мыши по «Windows Defender», в контекстном меню выберите «Создать» — Параметр DWORD (32 бита).

4. Задайте название DisableAntiSpyware. Затем дважды щелкните по параметру, в поле значение напечатайте 1 и нажмите OK.

5. Правой кнопкой мыши кликните по «Windows Defender», в пункте «Создать» выберите «Раздел». Название для раздела укажите Real-Time Protection.

6. В этот раздел добавьте еще несколько параметров DWORD (32 бита) со значением 1:
- DisableIOAVProtection
- DisableBehaviorMonitoring
- DisableRealtimeMonitoring
- DisableOnAccessProtection

7. Создайте раздел с названием Spynet, добавьте в него три параметра:
- DisableBlockAtFirstSeen, значение 1.
- LocalSettingOverrideSpynetReporting, значение 0.
- SubmitSamplesConsent, значение 2.

8. Разверните ветку: HKEY_LOCAL_MACHINE\SYSTEM – CurrentControlSet – Services – WinDefend. Найдите параметр Start и задайте ему значение 4.

В дополнение можно отключить иконку защитника в трее. Для этого откройте Диспетчер задач, перейдите на вкладку «Автозагрузка», щелкните правой кнопкой мыши по «Windows Security notification icon» и выберите пункт «Отключить».

9. Перезагрузите компьютер.
Для возобновления работы защитника нужно будет удалить все созданные параметры.
Способ 3: через PowerShell
- В меню Пуск напечатайте Powershell, и запустите приложение от имени администратора.
- Введите команду Set-MpPreference -DisableRealtimeMonitoring $true, и нажмите клавишу Enter.

