Как перевернуть лист в ворде горизонтально?
Содержание:
- Дробление страницы в Ворде при помощи таблицы
- Смена ориентации листа в Word 2007, 2010, 2013 и 2016
- Полезные советы по работе в программе Microsoft Word
- Перевернуть лист в Word 2003
- Перевернуть страницу в Word 2003
- Как перевернуть лист горизонтально в ворде 2003
- Как вертикальную таблицу сделать горизонтальной в word.
- Перевернуть страницу в Word 2003
- Меняем ориентацию страницы в Word на альбомную: 3 простых шага
- Зачем это нужно и основные виды картинок на весь лист
- Альбомный лист в ворде 2007, 2010
- Проведение разметки
- Изменение ориентации
- Выводы
Дробление страницы в Ворде при помощи таблицы
Есть еще один нестандартный подход к решению этой задачи – разделение страницы при помощи таблицы.
Для этого:
- На панели инструментов текстового редактора Word нажимаем раздел «Таблица», в выпавшем меню выбираем «Вставить» и снова далее выбираем «Таблица» с параметрами 2 столбца, 1 строка.
- Наша таблица выделяется рамкой. Если она нежелательна, перейдите «Таблица», «Свойства таблицы», «Границы и заливка».
- Далее в настройках уберите рамку. Если оставшаяся сетка, которая выделяет столбцы и строки, также не желательна, им можно задать цвет фона – белый, таким образом, сетка растворится в фоне листа.
- Далее в столбцы записываем необходимую информацию.
Смена ориентации листа в Word 2007, 2010, 2013 и 2016
Прежде чем приступить к изучению соответствующей инструкции, необходимо определить, как именно необходимо сменить ориентацию листов – будут ли это все страницы документа или же только одна. Исходя из ответа, ниже нужно следовать одному из алгоритму действий.

Важно! Каждый
новый пользователь ПК сталкивается с изменением параметров страницы, эти навыки
просто необходимо однажды освоить, но вначале не нужно стесняться спросить
совета
Поворот всех страниц документа
Более новые версии редактора Microsoft Word требуют выполнить только пару несложных манипуляций,
чтобы достичь желаемого результата:
- В
верхней части странице пользователь должен найти вкладку «Разметка страницы». В
данном подразделе скрыты все возможности программы, которые связаны с
изменением внешнего вида рабочего листа, в том числе и его ориентация. - За
переворот рабочей страницы в текстовом редакторе является ответственной кнопка «Ориентация».
Чтобы изменить заданный параметр, достаточно нажать на данную кладку, после
чего в окне появится пункт контекстного меню «Альбомная». - На
этом все, теперь все листы документа трансформированы в горизонтальное
положение.
Из
описания мы видим, что сама по себе схема является очень простой. С ней легко
справиться даже новичок, если будет следовать инструкции.
Полезные советы по работе в программе Microsoft Word
Microsoft Word является популярной программой по форматированию текста во всем мире. Сервис недаром заслужил звание самого удобного редактора документов. Многие пользователи, работающие с программой много лет, скорее всего, даже не подозревают о наличии скрытых функций, применение которых однозначно упростит ежедневное форматирование текста.

Итак, давайте разберем полезные опции Word,о которых многие, в особенности новички, не догадываются. Они приведены втаблице горячих клавиш.
Полезныесочетания:
- Чтобы выделить открытый документцеликом, одновременно жмем «Ctrl» и «A»;
- Выделение отдельного предложения требуетнажатия клавиши «Ctrl», после чего необходимо мышкой кликнуть на любом из словопределенного предложения;
- Один абзац в тексте выделяется послетрехкратного клика левой кнопкой мышки по любому из слов необходимого массива;
- В различных частях документа можновыделить фрагменты текста. Для этого нужно выделить первый из них любым удобнымметодов, после этого стоит нажать на «Ctrl». Удерживая соответствующую кнопку,выделяем все оставшиеся фрагменты;
- Можно выделить и большой по размерукусок текста. Для этого курсор мыши помещаем в начало нужной части текста,затем жмем кнопку «Shift» и кликаем в конец выделяемого фрагмена;
- Изменение регистра. Эта опциянеобходима, если пользователь случайно набрал обычный текст заглавными буквами.Чтобы исправить ситуацию, нужно выделить массив и одновременно нажать «Shift» +«F3»;
- Текст можно перенести внутри документа идля этого не обязательно использовать копипаст. Выбираем нужный кусок инажимаем «F2», после этого ставим курсор в правильное место, и результатфиксируем «Enter»;
- Вставка даты в формате ДД.ММ.ГГ. Зажимаем следующиеклавиши: Shift+ Alt + D. Чтобы в документе отобразилось время, используется комбинация Shift+ Alt + T;
- Если Вам не нравится ждать, пока курсорпродвигается вперед по одной букве, то можно попробовать вместе со стрелкой наэкране нажать кнопку Сtrl;
- Водяные знаки в документе. Для ихустановки необходимо перейти в подкатегорию «Дизайн» и выбрать пункт «Подложка».Сама по себе программа по умолчанию содержит 4 варианта шаблона, у пользователяесть возможность создать собственный, если базовые по каким-то причинам неподходят ему;
- Расстановка переносов. Чтобы переносырасставлялись автоматически, достаточно открыть меню «Разметка страницы»,перейти в подкатегорию «Расстановка переносов», поставить галочку всоответствующем разделе;
- Множество кнопок, которые не задействуетюзер, содержит верхняя лента. Эту ситуацию исправить не сложно. Необходимо последовательоткрыть «Файл» — «Параметры» — «Настроить ленту», после этого открываются всевозможности форматирования ленты, исходя из собственных предпочтений.
- Возвращаем документу первоначальноеформатирование. Для этого стоит одновременно зажать кнопки Ctrl + Spacebar.
Как максимальнобыстро запустить Word? Для этого не нужно долго искать значок в меню «Пуск»или создавать на рабочем столе новый документ. В командную строку стоит ввестисочетание клавиш Windows + R, а потом запустить команду winword. Мы согласны,что новичок потратит в первый раз много времени, но если Вы не привыклипользоваться командной строкой, то в следующий раз при загрузке вышеназваннаякоманда запустится автоматически, после чего останется нажать только «Enter».
Перевернуть лист в Word 2003
Смена ориентации всех страниц документа
Для того, чтобы перевернуть все страницы в Word 2003 необходимо сделать следующее.
- Нажмите в левом верхнем углу кнопку «Файл» и перейдите в «Параметры страницы».
- В открывшемся окне в первом закладке «Поля» найдите настройку «Ориентация».
- Выберете необходимый вид страницы — книжный или альбомный и нажмите ОК.

Смена ориентации нескольких страниц документа
Для того, чтобы в Word 2003 перевернуть горизонтально лишь несколько страниц документа сделайте следующее.
- Выделите текст на необходимых страницах.
- Нажмите в левом верхнем углу кнопку «Файл» и зайдите в меню «Параметры страницы».
- Укажите необходимую ориентацию страницы и внизу кликните «Приметь к выделенному тексту». Нажмите ОК.

Таким образом, ориентация изменится на горизонтальную (альбомную) только на тех страницах, которые были выделены.
Перевернуть страницу в Word 2003
Случаются ситуации, когда необходимо перевернуть не все листы в документе, а выборочно, некоторые, и они могут располагаться не последовательно
В таком случае, важно знать несколько нюансов, которые рассмотрим ниже
Смена ориентации на всех листах
После выполнения данных шагов, в документе все страницы поменяются с вертикальной ориентации на горизонтальное положение. Открыв текстовый редактор, следует выполнить по порядку следующие действия:
Изменение положения нескольких страниц
Развернуть несколько листов или один, можно с помощью последующих манипуляций:
- Выделить содержимое страницы, ориентацию которой необходимо сделать горизонтальной;
- Нажать по кнопке «Файл» и перейти по «Параметры страницы»;
- Открыть вкладку «Поля»;
- Установить «Альбомная» в подпункте «Ориентация»;
- В подпункте «Образец» указать «к выделенному тексту» и кликнуть по «Ок».
Страницы, что были ранее выделены, будут повернуты с вертикального вида на горизонтальное положение.
Как перевернуть лист горизонтально в ворде 2003
Старые версии текстового редактора используются на сегодняшний день не очень часто. Однако на рабочих стационарных компьютерах можно встретить именно программу Microsoft Word 2003. Если у пользователя возникла необходимость изменить ориентацию страницей на горизонтальную, нужно ознакомиться с алгоритмом действий, который будет представлен ниже.

Переворачиваем все листы единого документа в горизонтальное
положение:
В верхней части рабочего окна находим раздел «Файл».
После клика на него в открывшемся контекстном меню выбирает пункт «Параметры
страницы»;
После открытия данного раздела перед Вами
появится окно с настройками рабочего листа, там следует выбрать параметр «Ориентация»
и нажать вариант «Альбомная»
Чтобы изменения сохранились для всего документа,
важно не забывать кликнуть на кнопку «ОК».. Важно!
Аналогичные действия по форматированию документа можно произвести в режиме разметки.
Для этого необходимо дважды кликнуть на пустом пространстве рядом с одной из линиек
и открыть те же самые параметры, о которых мы рассказывали выше
Важно!
Аналогичные действия по форматированию документа можно произвести в режиме разметки.
Для этого необходимо дважды кликнуть на пустом пространстве рядом с одной из линиек
и открыть те же самые параметры, о которых мы рассказывали выше
Как перевернуть отдельные части текста
Если перед пользователем стоит задача перевернуть не весь
документ, а только его часть, то важно заранее побеспокоиться о форматировании
текста. В частности, выделить необходимо тот отрезок, который нуждается в смене
ориентации, только после этого приступаем к выбору надлежащих параметров:
- На панели ищем пункт меню «Ориентация» и
выбираем раздел «Альбомная»; - Внизу диалогового окна, которое открылось ранее,
необходимо нажать кнопку «Применить», выбирая подкатегорию «к выделенному
тексту»; - После завершения всех манипуляций не забываем
сохранить результат, нажав кнопку «ОК».
Как вертикальную таблицу сделать горизонтальной в word.
Повернуть таблицу в Word можно несколькими способами, все зависит от цели. Рассмотрим два варианта. Первый вариант. Поменять местами строки и столбцы в таблице Word. У нас есть такая таблица Word. Как вставить таблицу, смотрите в статье «Как сделать таблицу в Word «. Нам нужно таблицу развернуть так, чтобы строки стали столбцами, поменять местами столбцы и строки в таблице Word . Сделать из таблицы с шестью столбцами и тремя строками таблицу с тремя столбцами и шестью строками. Для этого воспользуемся такой функцией в таблице Excel. Сначала копируем таблицу Word, затем вставляем в таблицу Excel. Затем выделяем в Еxcel эту таблицу и транспортируем её. Затем из таблицы Excel переносим её копированием в Word. Получилось так.
Второй вариант.Поменять ориентацию одной страницы Wordсделать один лист альбомного формата в документе Word.



в таблице Word развернуть текст
Некоторые замечания относительно линий. Мы должны считать, что эта строка вписана в прямоугольник! Возможно, вы заметили, что длина линии изменилась. Необходимо знать длину линии, если желательно, чтобы после вращения она сохраняла свою длину. Вы помните теорему Пифагора?
Достаточно перенести этот размер после поворота так, чтобы этот сегмент линии сохранял свою длину. Когда используется анимация вращения, мы найдем те же особенности, что и в первой части, в частности, что объект вращается вокруг своего центра тяжести.
Вы, конечно, использовали эту анимацию. Хорошо, и если вы хотите сделать стрелу, которая поворачивается, как часовая стрелка? Чтобы облегчить точность, отобразите метки чертежа. Нарисуйте вертикальную стрелку от метки кроссовера. В объекте группы щелкните стрелку вниз, пока не увидите ее ручки.
В данном материале мы ответим на вопрос, как повернуть таблицу в «Ворде» на 90 градусов, не меняя ориентацию. Переделывать готовую работу весьма неприятно. Однако ситуации, когда это необходимо, случаются при создании различных документов, которые имеют сложное форматирование и обрабатываются посредством текстового редактора Microsoft Word.
В поле, которое открывается, внизу, поставьте прозрачность 99% и выберите цвет, если это возможно, то же, что и на нижней части слайда. Ваша стрела стала невидимой, но она все еще там! Нарисуйте вертикальную линию от центра вниз: это будет рука маятника.
Добавьте круг в нижний конец маятника. Круг заполнялся также заданным градиентом. Щелкните по строке этого второго сгруппированного объекта, чтобы выбрать его. С помощью кнопки «Контур фигуры», «Другие цвета контура», установите прозрачность на 99%. Выбранный групповой объект, вкладка «Анимация», группа «Расширенная анимация», нажмите кнопку «Добавить анимацию».
Здесь задачи часто связаны с оформлением таблиц большого размера. Сперва заготовка кропотливо наполняется значениями, а после пользователь осознает, что она на странице не помещается.
Перевернуть страницу в Word 2003
Случаются ситуации, когда необходимо перевернуть не все листы в документе, а выборочно, некоторые, и они могут располагаться не последовательно
В таком случае, важно знать несколько нюансов, которые рассмотрим ниже
Смена ориентации на всех листах
После выполнения данных шагов, в документе все страницы поменяются с вертикальной ориентации на горизонтальное положение. Открыв текстовый редактор, следует выполнить по порядку следующие действия:
Кликнуть по кнопке «Файл», расположенной в левом верхнем углу, далее перейти в «Параметры страницы»;
В новом открывшемся окошке выбрать вкладку «Поля» и в подпункте «Ориентация» указать одним кликом мыши вариант «альбомная» (так как всегда по умолчанию в программе установлена «книжная»);
Обратить внимание на подпункт «Применить ко всему документу», обязательно должен быть выбран именно вариант «ко всему документу»;
После всех выполненных действий нажать на кнопку «ОК».
Изменение положения нескольких страниц
Развернуть несколько листов или один, можно с помощью последующих манипуляций:
- Выделить содержимое страницы, ориентацию которой необходимо сделать горизонтальной;
- Нажать по кнопке «Файл» и перейти по «Параметры страницы»;
- Открыть вкладку «Поля»;
- Установить «Альбомная» в подпункте «Ориентация»;
- В подпункте «Образец» указать «к выделенному тексту» и кликнуть по «Ок».
Страницы, что были ранее выделены, будут повернуты с вертикального вида на горизонтальное положение.
Меняем ориентацию страницы в Word на альбомную: 3 простых шага


Автор Дмитрий 779 Дата Мар 5, 2016
Работа в текстовом процессоре «Ворд» — форматирование не только текста, но и всех страниц. Изменить расположение листа в Word можно с помощью стандартных функций программы.
Как перевернуть страницу в Microsoft Word 2010
К файлу, создаваемому в программе «Ворд» можно применять стили, создавать уникальное форматирование. В текстовом процессоре можно экономить время на создание документа любого типа.
Стандартный формат страниц документа
По умолчанию в программе выставлена книжная ориентация документа – страница повернута вертикально к пользователю. Большинство файлов оформляются на книжных страничках: отчеты, курсовые и дипломные работы, рефераты, доклады, книги и другие.
Иногда, чтобы разместить таблицу или объемную картинку, делают страницу с альбомной ориентацией. Изменение положения листа доступно в программе «Ворд». Альбомная ориентация вмещает большие иллюстрации и диаграммы.
Рассмотрим, как перевернуть лист в word и как сделать один лист альбомным в текстовом процессоре.
Самый простой и быстрый способ сделать альбомную ориентацию в программе
Рассмотрим процесс изменения положения на примере «Ворд 2013» — распространенного обновленного текстового процессора. Чтобы в word сделать альбомный вид, следуйте инструкции:
- найдите на панели инструментов вкладку для разметки страницы;
- изменение происходит с помощью нажатия на выпадающий список в поле «Ориентация». Выберите альбомную версию странички. После совершения этого действия все в открытом файле станут альбомными;
Рис 1. В поле ориентация выбираем книжная либо альбомная
Сделать в word альбомную ориентацию можно и с помощью окошка параметров страницы. Нажмите на иконку параметров, как показано на рисунке ниже:
Рис 2. Второй способ смены, через окошко параметров
Откроется окно для детального редактирования формата открытого файла.
Рис 3. Редактирование формата в параметрах страницы
В окне изменяются следующие параметры листа: положение страничек, различие колонтитулов, ширина и высота полей, начало и конец разделов и размер бумаги. Чтобы в word перевернуть лист горизонтально, выберите альбомную ориентацию.
Как сделать альбомной только одну или несколько страниц файла
В текстовом редакторе «Ворд» есть возможность выбрать особое положение для отдельных страничек, которые необходимы пользователю. Повернуть один лист в word можно следующим образом:
- откройте главную вкладку для разметки страничек файла и найдите кнопку для открытия окна дополнительных параметров настраиваемых полей, как показано на рисунке;Рис 4. Главная вкладка для разметки страничек
- в новом диалоговом окне выберите положение страницы и нажмите на «Применить ко всему файлу», в списке выберите номера страниц, положение которых изменяется. Нажмите ОК, сохранив изменения.
Рис 5. Выбираем положение страницы
Старые версии программы
Интерфейс в Word 2003 отличается от последующих версий программы, поэтому изменение всех параметров происходит по другой схеме. Рассмотрим, как в word сделать альбомный лист и применить изменения ко всему документу:
создайте документ. Откройте первую страничку. На главной панели инструментов расположена вкладка «Файл». Выберите вкладку и откроется окно настройки документа. Выберите пункт, который регулирует параметры полей, как показано на рисунке;
Рис 6. Вкладка файл в панели инструментов
выберите ориентацию, отображающую альбомный лист. Помимо настроек полей в окне можно изменить настройки размера бумаги, указать источник бумаги в процессе печати, задать размерность полей страницы и посмотреть на образец применяемых изменений.
Если пользователь создает документ, который в последствии сохраняется в документ формата pdf, желательно, чтобы все странички были альбомного вида.
Таким образом, на мобильных устройствах и планшетах читать будет удобно. После сохранения в формате pdf, документ не поддается форматированию.
Таким образом в процессе открытия на других устройствах, Вы увидите абсолютно одинаковые страницы и текст.
Зачем это нужно и основные виды картинок на весь лист
Начнём с того, зачем может пригодиться картинка на весь лист.
Так с ними будет удобнее работать.
Также растянутое изображение без полей прекрасно смотрится при печати на А4.
Опять же, это важно, если вы хотите печатать файл после того, как разберётесь
- Первый – просто растянуть изображение. Тогда оно будет занимать собой всю площадь. Такой метод отлично подойдёт для печати иллюстраций, картинок, формул и других элементов, которые полностью самодостаточны. Это проще, чем второй метод.
- А второй – сделать её фоном. В таком случае вы сможете спокойно писать текст сверху изображения. Такой способ лучше всего подойдёт для тех, кто хочет просто украсить свою презентацию. Также он поможет вам доработать изображение, на котором нет нужного текста.
Альбомный лист в ворде 2007, 2010
В более новых версиях программы Word (2007, 2010) поменять ориентацию листа еще проще. Перейдите на вкладку Разметка страницы главного меню, в группе команд Параметры страницы выберите Ориентация -> Альбомная . Все страницы документа поменяют ориентацию.
Если же необходимо повернуть только одну или несколько выбранных страниц, кликните на кнопке в нижнем правом углу группы команд Параметры страницы .
В текстовом редакторе MS Office по умолчанию установлена вертикальная ориентация страниц. Но при работе с документом может возникнуть необходимость узнать, как перевернуть лист в Word горизонтально. Варианты действий зависят от года выпуска программы и количества переворачиваемых листов.
Для того чтобы перевернуть лист в Word горизонтально для версии 2003 года и более ранних (1997 и 2000):
Совет! Также, это можно сделать в документе, открытом в режиме разметки. Дважды кликнув по свободному пространству рядом с одной из линеек, откройте то же окно параметров, позволяющее сделать горизонтальный лист.
Если развернуть страницу в Word горизонтально требуется не для всего документа, сначала задайте формат текста. Затем выделите нужную информацию (один лист или несколько) и переходите к параметрам:
Для переворачивания страницы в Word горизонтально в Office 2007 и более новых редакторов пользуются другим способом:
В результате выполнения этих этапов документ полностью отображается в альбомном формате.
В случае необходимости в Word повернуть только один лист горизонтально, оставив остальные вертикальными, выполняются действия, аналогичные способу для программы 2003 года. Отличие состоит в расположении кнопки настраиваемых полей на вкладке параметров.
После того как получилось развернуть лист в Word горизонтально, информация на нём размещена в отдельном разделе в альбомном формате. На других страницах – в книжном. Уже выставленные разделы позволяют повернуть одну страницу нужным образом, щёлкнув по любому месту части. Расположение меняют не для части текста или документа, а для раздела.
Если у вас возник вопрос с настройками Word . Подробно расскажите в чем возникла трудность, чтобы мы смогли помочь.
Прочитав эту статью, Вы узнаете, как повернуть только один лист из всех в Word .
Предположим Вы пишите реферат или курсовую или дипломную работы, и у Вас широкие таблицы, со множеством столбцов, которые не помещаются в стандартный книжный формат А-4, и Вам нужно развернуть один или несколько листов в середине работы, то есть сделать насколько листов альбомного формата, чтобы вошла широкая таблица, или рисунок или график. Как это сделать, читаем дальше…
Порядок действий:
- Ставим курсор на листе, который нужно развернуть.
Открываем в Word 2010 вкладку «Разметка страницы»
вкладка Разметка страницы
3. Затем открываем «Вставить разрывы страниц и разделов»
4. Выбираем вкладку «Разрывы страниц?Следующая страница»
Разрывы страниц — Следующая страница
- Нажимаем «Ориентация?Альбомная»
Ориентация — Альбомная
И все лист разворачивается, становиться альбомным.
«Ориентация — Книжная»
И лист стает стандартного формата А-4.
Microsoft Office. Word 2003, 2007, 2010, 2013, 2021, 2021, 365
По умолчанию в новом документе Microsoft Word лист ориентирован вертикально (так называемая книжная ориентация страницы). Такой вариант наиболее удобен для большинства документов. Однако иногда требуется повернуть страницу Word (альбомная ориентация). Требуется это, например, для графиков. Сейчас я расскажу вам о том, как в Word повернуть одну или несколько страниц документа .
Проведение разметки
Разметка страницы Word представляет собой настройку различных параметров отображения. Она включает в себя различные виды ориентаций листа, полей и размеров, а также проведение нумерации.
Выбор ориентации
Правильная настройка предусматривает выбор ориентации страницы. Для пользователей доступно только 2 варианта: книжная и альбомная. В первом случае лист будет располагаться вертикально, а во втором — горизонтально. Чтобы настроить или изменить ориентацию, нужно выполнить такие действия:
- В верхнем меню документа Microsoft Word открывают пункт «Разметка страницы».
- В нём находят блок «Параметры страницы».
- Левой кнопкой мыши нажимают на иконку «Ориентация».
- В выпадающем меню выбирают нужный вариант.
- Завершают редактирование кликом мышки на свободном месте документа.
Форматирование полей
В программе Майкрософт Ворд можно легко добавить на страницу поля и быстро вернуть первоначальный вид документа. Всё это нужно для того, чтобы разметить текст и подготовить его к печати.
Правильная последовательность действий:
- Открывают документ и находят в горизонтальном меню вкладку «Разметка страницы».
- В списке появившихся команды выбирают «Поля».
- После клика левой кнопкой мыши появится выпадающее меню с вариантами полей.
- Нажав на один из них, документ автоматически обновится и предстанет в изменённом виде.
Изменение размера
В Microsoft Word по умолчанию стоит размер страницы 21×29,7 см
Далеко не всем он подходит, поэтому каждому пользователю важно знать, как установить собственные значения этого параметра. Для этого нужно открыть документ и выполнить несколько действий в такой последовательности:
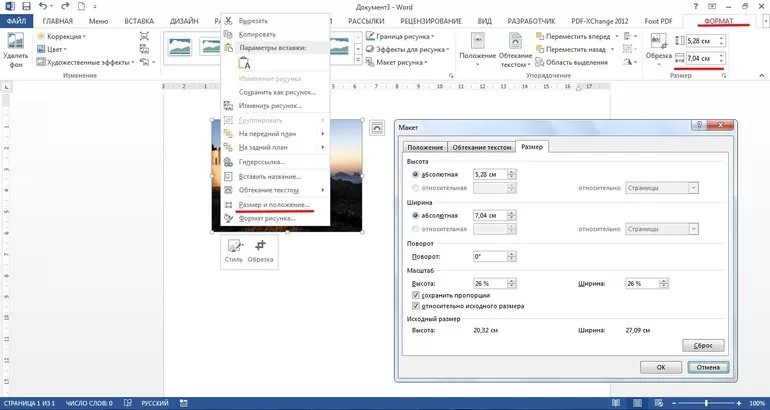
- В горизонтальном меню переходят во вкладку «Разметка»;
- В появившемся поле находят команду «Размер».
- В выпадающем списке появится множество стандартных вариантов. Среди них будет один подсвеченный размер, который ранее был применён к листу.
- Передвинув ползунок вниз, находят ссылку «Другие размеры».
- Кликают по ней левой кнопкой мыши и открывают диалоговое окно, где находятся искомые параметры (ширина и высота).
- С помощью мышки или клавиатуры вводят нужный размер.
- Сохраняют изменения путём нажатия кнопки «OK».
Нумерация листов
Разметка страниц в Ворд будет неполной, если на них не вставить номера страниц. Эта процедура считается наиболее трудной. Главная сложность заключается в большом количестве вариантов нумерации.
Наиболее популярные способы:
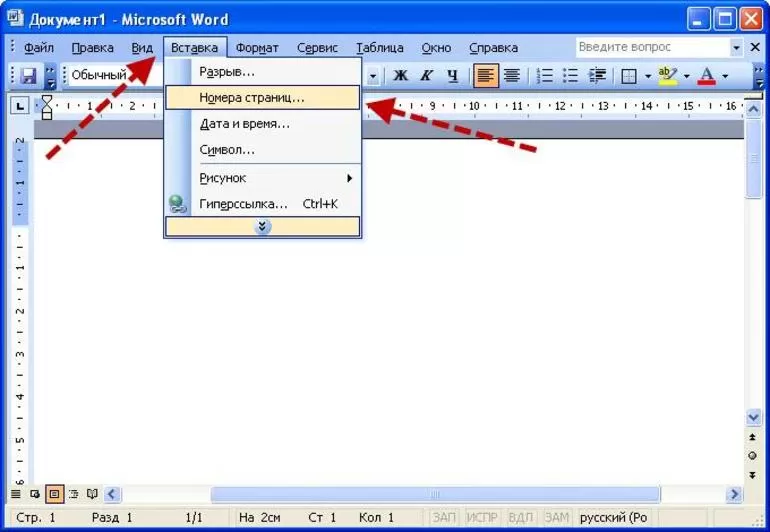
- Стандартный. Чтобы пронумеровать все страницы, начиная с первой, переходят во вкладку «Вставка» (расположена в горизонтальном меню программы). В появившемся окне выбирают пункт «Номера страниц». Кликнув по нему, появится выпадающий список, где останется выбрать один из вариантов расположения (например, вверху, внизу, на полях).
- Титульный. Этот вариант нумерации предусматривает пропуск титульного листа, который часто отводят для написания темы работы, указания авторства и прочей информации. Начинают процесс с простановки номеров стандартным способом. После этого переходят на титульный лист документа и в верхнем меню ищут вкладку «Разметка страницы». Нажимают на стрелкой (расположена в нижней части блока) и открывают диалоговое окно «Параметры». Там находят вкладку «Источник бумаги» и переходят на неё. В блоке «Различать колонтитулы» ставят отметку напротив надписи «Первой страницы». Нажимают «OK», тем самым сохраняя внесённые изменения.
- С пропуском первого листа. Такой вариант разметки позволяет начать нумерацию со второй страницы. Для выполнения задачи проводят те же действия, что и в титульном способе. После этого переходят во вкладку «Вставка», где ищут пункт «Номера». Опускаются по выпадающему списку и находят функцию «Формат номеров». В появившемся окне есть блок «Нумерация», в котором ставят значение «0» около надписи «Начать с:». Нажимают кнопку «OK» и сохраняют изменения.
- С пропуском 2 страниц. Для простановки такой нумерации в Word предусмотрена функция разрыв разделов. Перед её использованием нажимают на иконку «Отобразить все знаки» (находится в блоке «Абзац»). Затем передвигают курсор в конец 2 листа, открывают раздел «Разметка» и кликают на пункт меню «Разрывы». В появившемся диалоговом окне выбирают «Следующая страница». Выполнив эти действия, опускаются в конец 3 листа и делают двойной клик по колонтитулу. В открывшемся окне выбирают вкладку «Конструктор» и пункт «Как в предыдущем разделе». После этого снова переходят на 3 лист и в верхнем меню выбирают «Формат номеров страниц». В нём ставят значение «1» напротив слов «Начать с:». Нажимают «OK».
Изменение ориентации
Способы изменения расположения страниц зависит от версии текстового редактора и от того, какое количество страниц должно располагаться горизонтально.
В представленной инструкции будут описаны методы изменения расположения листов для Майкрософт ворд;
- 2003
- 2007
- 2010
- 2016
- 2013
- 2017.
Развернуть лист можно в программах любого года выпуска.
Ворд 2003 и более ранние версии
Microsoft ворд до 2003 года выпуска имеет идентичный способ изменения положения листов. Открыв текстовый редактор, чтобы сделать лист горизонтально, следует перейти во вкладку «Файл» и в открывшемся меню необходимо выбрать пункт «Параметры».

В открывшемся окне, требуется развернуть раздел «Поля», затем, среди представленных вариантов, следует выбрать пункт «Альбомная». Пример действий представлен на картинке ниже.

После нажатия на клавишу «ОК» все листы в текстовом документе перевернутся горизонтально.

Чтобы перевернуть только одну страницу в документе, следует в окне «Параметры» добавить пункт «Применить к выделенному текст». Прежде чем это сделать, необходимо выделить фрагмент, который требуется перевернуть.

Описанным способом можно осуществить переворачивание нескольких страниц.
Выводы
Таким образом, работа в текстовом редакторе не является сложной. Сейчас на помощь начинающим юзерам приходит интернет, где обнародованы пособия «для чайников». Необходимо стесняться, если чего-то не знаете, никогда не поздно научиться новому, главному не стоять на одном месте, а осваивать продвинутые техники, чтобы себе самому облегчить работу в будущем.
Текстовый редактор Майкрософт ворд по умолчанию имеет вертикальную ориентацию страниц, что не всегда удобно. Для расположения картинок и таблиц, может потребоваться альбомное расположение страниц. Как перевернуть лист в ворде горизонтально будет описано в данной пошаговой инструкции.