Как удалить доктор веб с компьютера полностью
Содержание:
- Утилиты в Dr.Web LiveDisk
- Удаление стороннего антивируса
- Для чего требуется отключать антивирус?
- Revo Uninstaller
- Удаляем Dr.Web Security Space с компьютера
- Восстановление системы
- Радикальный метод
- Почему требуется отключение антивируса
- Стандартный способ удаления Dr.Web
- Альтернативный метод
- Способ 3. Удалите Dr.Web Antivirus с помощью средства «Восстановления системы»
- Порядок отключения
- Для чего нужно удалять антивирус?
- Как удалить антивирус
- Способ 4. Удаление Dr.Web Antivirus с помощью Anti-Virus Remover
- Как загрузить программу
- Используем реестр
- Первая утилита дешифровки для пострадавших от Trojan.Encoder.252
- Устранение всплывающей рекламы в браузере: автоматический режим
- Как удалить антивирус
- Способ 7. Удалите Dr.Web Antivirus с помощью сторонней утилиты под названием Uninstaller
- Как понять, что ПК заражен?
- Ошибка 902 при удалении Dr.Web
Утилиты в Dr.Web LiveDisk
В состав аварийно-восстановительного диска Dr.Web LiveDisk входят в качестве основных компонентов, следующие утилиты:
- Web CureIt — антивирусный сканер для проверки и лечения от вирусов.
- Web Updater — для получения актуальных баз и модулей антивируса Доктор Веб.
- Web Registry Editor — редактор реестра.
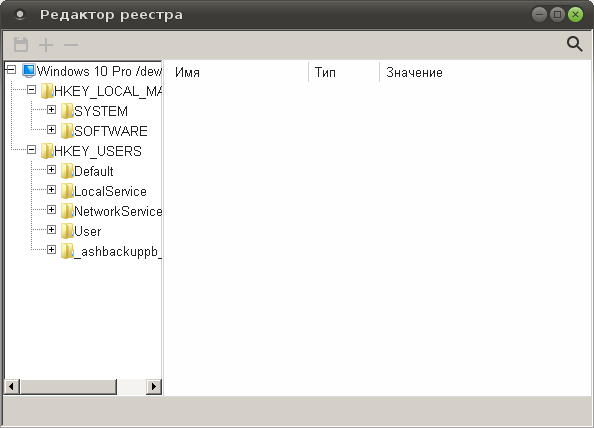
В состав Доктор Веб Лайв Диск входят вспомогательные утилиты:
- Midnight Commander — консольный текстовый файловый менеджер.
- Файловый менеджер PCManFM — графический файловый менеджер.
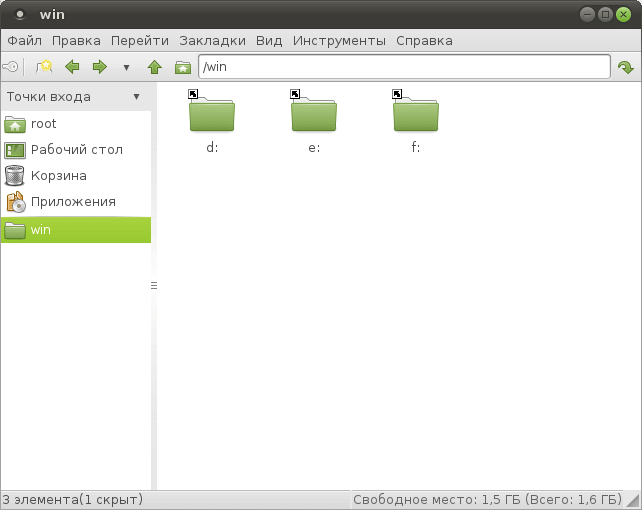
- Firefox — браузер Mozilla Firefox для выхода в интернет.
- Терминал среды MATE — эмулятор терминала для работы с командной консолью.
Загрузочный диск имеет инструменты для изменения даты и времени, настроек сетевого подключения. В составе диска есть текстовый редактор, можно сделать снимок экрана, настроить монитор, клавиатуру.
Удаление стороннего антивируса
Вы можете удалить антивирус Dr.Web стандартными средствами Microsoft Windows или при помощи специальной утилиты.
Выберите способ удаления:
Внимание! Рекомендуется использовать специальную утилиту для удаления антивируса только в крайнем случае. Вам необходимо сначала попробовать удалить антивирус Dr.Web стандартными средствами Microsoft Windows. Вам необходимо сначала попробовать удалить антивирус Dr.Web стандартными средствами Microsoft Windows
Вам необходимо сначала попробовать удалить антивирус Dr.Web стандартными средствами Microsoft Windows.
В некоторых случаях после удаления антивируса Dr.Web и перезагрузки компьютера, в системном реестре операционной системы могут остаться записи, по причине которых невозможно установить антивирус ESET NOD32.
Для разрешения этой ситуации следуйте инструкции:
1. Сохраните специальную утилиту (файл drw_remover.exe) на рабочем столе вашего компьютера:
2. Запустите загруженный файл drw_remover.exe;
3. В строку ввода введите цифры с картинки и нажмите «Удалить»:
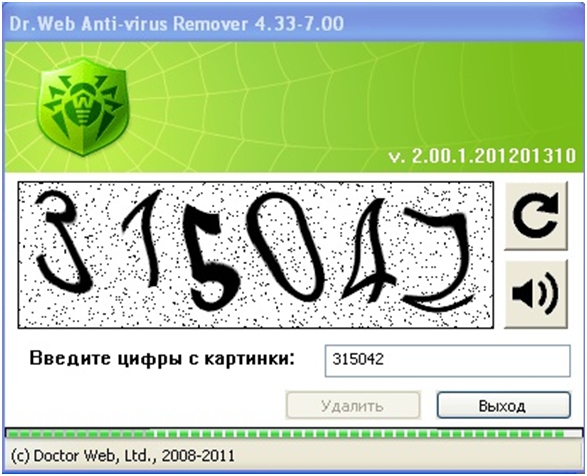
4. Дождитесь окончания удаления и в окне запроса перезагрузки компьютера нажмите «Да»:

Компания ESET не берет на себя ответственность за результат работы данной утилиты, так как этот программный продукт предоставляется разработчиком стороннего антивируса.
Мы настоятельно рекомендуем при использовании специальной утилиты для удаления стороннего антивируса обратиться за помощью к специалистам.
Если Вам нужна помощь в удалении стороннего антивируса, то Вы можете обратиться в нашу бесплатную техническую поддержку:
+7 (495) 981-01-57 (для звонков из Москвы)
8-800-200-01-57 (бесплатно по всей России)
8-10-800-200-01-57-1 ( для стран: Белоруссия, Казахстан, Кыргызстан, Молдавия, Таджикистан, Узбекистан)
Для чего требуется отключать антивирус?
Сетевой брандмауэр dr.Web гораздо менее лояльно относится к файлам и процессам, чем брандмауэр от Windows. Как следствие, защита срабатывает гораздо чаще, чем этого действительно требует безопасность.
Доктор Веб может заблокировать следующие действия:
- Доступ к потенциально опасным веб-сайтам, при этом потенциально нести вред может всего одна или несколько страниц на ресурсе;
- Работу загрузчиков, установщиков, программ для изменения настроек операционной системы и другого ПО, поведение которого напоминает некоторые вирусы;
- Работу приложений с генераторами ключей и любого взломанного софта (в том числе любых программ, загруженных с торрентов и других сомнительных источников).
При активной работе с файлами в интернете такие ограничения очень сильно мешают. В качестве решения проблемы можно временно приостановить функционирование защиты или полностью отключить антивирус на нужный срок.
Revo Uninstaller
Профессиональный деинсталлятор, который я не раз рекомендовал использовать во многих своих статьях. С его помощью можно избавиться от любого приложения всего в несколько кликов. Даже те приложения, от которых по каким-либо причинам не удалось избавиться стандартным системным деинсталлятором.
Работать с ним невероятно просто:
- Скачиваем и запускаем.
- В общем списке находим Dr.Web и выбираем «Удалить».
- Откроется окно стандартного деинсталлятора, отмечаем все опции и нажимаем «Далее». В некоторых случаях стандартное средство не открывается и появляется ошибка 902, есть несколько вариантов ее устранения. Один из них – это закрыть окно, щелкнув «Выход» и воспользоваться утилитой «Revo».
- Дожидаемся завершения процесса и начинаем новый «Поиск» оставшихся файлов, но уже с помощью Revo Uninstaller.
- Удаляем все папки и записи, которые найдет программа.
После того как антивирус Dr.Web будет удален, перезагрузите компьютер.
Удаляем Dr.Web Security Space с компьютера
Способ 1: CCleaner
Существует такая многофункциональная программа как CCleaner. Основным ее предназначением является очищение компьютера от лишнего мусора, исправление ошибок и управление автозагрузкой. Однако это еще не все ее возможности. С помощью данного софта также производится деинсталляция любого установленного на компьютере ПО. Процесс удаления Dr.Web выглядит следующим образом:
- Скачайте CCleaner с официального сайта, выполните установку и запустите его.
- Перейдите в раздел «Сервис», найдите в списке необходимую программу, выберите ее левой кнопкой мыши и нажмите на «Деинсталляция».

Откроется окно удаления Dr.Web. Здесь отметьте объекты, которые хотите сохранить после удаления. В случае повторной установки они будут загружены в базу обратно. После выбора нажмите «Далее».

Дождитесь окончания процесса и перезагрузите компьютер, чтобы удалились остаточные файлы.

Способ 3: Стандартное средство Windows
В операционной системе Windows присутствует встроенное средство по полному удалению программ с компьютера. С его помощью также осуществляется и деинсталляция Dr.Web. Выполнить данный процесс можно следующим образом:
- Откройте «Пуск»и перейдите в «Панель управления».

Выберите пункт «Программы и компоненты».

В списке найдите необходимый антивирус и нажмите на него двойным щелчком левой кнопкой мыши.

Запустится окно, где на выбор будет предложено три варианта действий, вам требуется выбрать «Удалить программу».

Укажите, какие параметры нужно сохранить, и нажмите «Далее».
Введите капчу и запустите процесс удаления.
По завершении процесса нажмите на «Перезагрузить компьютер», чтобы стереть остаточные файлы.
Выше мы подробно разобрали три простых способа, благодаря которым осуществляется полное удаление антивирусной программы Dr.Web Security Space с компьютера. Как видите, все они достаточно простые и не требуют от пользователя дополнительных знаний или навыков. Выберите один из понравившихся методов и проведите деинсталляцию.
Восстановление системы
Альтернативный вариант удаления Доктор Веб – использовать средство восстановления Windows. Хочу заранее предупредить, что способ весьма сомнителен, поскольку, откатившись до более раннего состояния вы рискуете потерять часть личных данных и установленных приложений. К тому же у вас должна быть включена функция создания резервных точек.
Используйте данный способ, только если остальные не принесли никакого результата.
Подробная инструкция:
- Откройте «Пуск», в поиск введите «Восстановление» и перейдите в соответствующий раздел.
- Нажмите «Далее».
- Отметьте пункт показа других точек и щелкните «Далее».
- Выберите контрольную точку, к которой необходимо выполнить откат и снова нажмите «Далее».
- В окне с подтверждением щелкните «Готово».
Начнется процесс восстановления, дождитесь его завершения.
Радикальный метод
Если ни один из указанных выше советов не помог удалить вирус майнер с компьютера, то придется осуществить переустановку Windows. Но перед этим можно попробовать воспользоваться опцией восстановления (если юзер успел сохранить копию операционной системы до заражения вирусным ПО). Перед тем как применить инструмент system recovery, рекомендуется переместить все важные сведения, сохраненные с момента создания последней точки восстановления, в надежное место (например, на флешку или в «облачный» сервис). После резервирования нужных данных, можно приступить к откату системы до нужного состояния.
В этом случае потребуется следовать ниже представленной инструкции:
- Щелкнуть по значку лупы, встроенному в панель задач: в поисковой строке вбить ключ «Восстановление», тапнуть на «Enter».
- Зайти в «Настройки…» и клацнуть на интерактивную клавишу «Восстановить…».
- Щелкнуть на «Далее>» и указать путь к актуальной версии recovery point.
- Чтобы проверить перечень изменений, которые будут внесены на ПК после использования файла отката Винды, достаточно кликнуть на интерактивную клавишу «Поиск затрагиваемых программ».
- После того как пользователь проанализирует объем предстоящих работ, достаточно нажать на клавишу «Далее>» и следовать подсказкам «Мастера восстановления» ПК.
- По факту отката системы потребуется перезагрузить ПК: с компьютера будут удалены все майнеры, в т.ч. svchost.
Почему требуется отключение антивируса
Рассмотрим, как отключить «Доктор Веб», и почему это может потребоваться. Среди наиболее распространенных ситуаций можно выделить переадресацию или переходы на сайты в Интернете, которые несут потенциальную угрозу, и определение антивирусом приложений, классифицируемых как опасное или нежелательное ПО.
В первом случае все понятно. Действительно, сайт может содержать некоторые вредоносные коды или ссылки, которые активируются в момент перехода. С другой стороны, антивирус сначала сканирует содержимое ресурса, после чего определяет его уже не как потенциально опасное, а содержащее нежелательные с его точки зрения программы и компоненты, доступные для загрузки.
То же самое наблюдается при загрузке или установке некоторых программ или игр, причем это касается так называемых взломанных лицензионных версий. Естественно, сами взломщики официального ПО особо «не заморачиваются» по поводу названий файлов активации, так что в нелегальных дистрибутивах нередко можно встретить файлы с названиями типа Crack.exe, KeyGen.exe и т. д.

Понятно, что антивирус справедливо полагает, что такие файлы могут содержать угрозу системе или нежелательны для установки, ведь он неспособен распознавать, для какого именно приложения они предназначены. Вот тут-то и пригодится знание того, как отключить «Доктор Веб».
Стандартный способ удаления Dr.Web
Если антивирус был установлен на компьютер при использовании официального установщика, проблем с его деинсталляцией возникнуть не должно. Стандартное удаление Dr.Web включает следующие шаги:
Откройте «Панель управления» из меню «Пуск», затем перейдите в раздел «Программы и компоненты» (Windows 8/10) или «Установка и удаление программ» (Windows 7).

Открыть штатное средство деинсталляции программ Windows можно и другим способом: нажмите на клавиатуре комбинацию «Win + R», затем впишите в открывшееся окошко команду appwiz.cpl и нажмите «ОК».

В центральной части окна отобразится список установленных на ПК программ. Найдите среди них ярлык антивируса Dr.Web (может именоваться «Dr.Web Security Space» или по-другому — зависит от версии), кликните по нему правой кнопкой мыши и выберите из контекстного меню пункт «Удалить».

- Если антивирус установлен корректно, откроется окно штатного деинсталлятора Dr.Web.
- Деинсталлятор предложит сохранить настройки и зараженные файлы, которые были помещены в карантин (если антивирус находил такие). Если вы не планируете использовать Dr.Web в дальнейшем, можете снять галочки с соответствующих пунктов. После — кликните «Далее».

Введите код подтверждения для отключения системы самозащиты антивируса, затем кликните кнопку «Удалить программу».

Дождитесь окончания процесса деинсталляции, после чего — кликните по кнопке «Перезагрузить сейчас».

Удаление завершено.
Альтернативный метод
Все майнинговое ПО проникает на компьютер и получает права администратора, чтобы вносить изменения на указанном устройстве от имени admin’а. Проверить наличие такого «гостя» можно через menu «Контроля учетных записей пользователя». А для того чтобы найти и удалить скрытые майнеры с ПК, необходимо выполнить следующие манипуляции:
- Перейти в локальный диск «С», в папку «Windows», в фолдер «system32», в директорию «drivers» и в конечную папку с названием «etc».
- Запустить файлик с именем «hosts» в стандартном текстовом редакторе – «Блокноте».
- Файл является скрытым, поэтому может потребоваться отобразить показ скрытых фолдеров через уже знакомый «Проводник» («Вид», опция «Параметры»).
- Обычно скрытый miner прописывает в файлике «hosts» путь к майнинговой ферме: чтобы удалить вирус биткоин-майнера, можно попробовать почистить вручную все подозрительные ip-адреса (например, «102.54.94.9 rhino.b-coinggg.com»).
- Так как провайдер фиксирует log-файлы при просмотре пользователем тех или иных ресурсов сети Интернет, то существует вероятность возврата «зловреда» на ПК по данным логам.
- Поэтому в процессе веб-серфинга рекомендуется воспользоваться программой для VPN без записи log’ов.
Лучшими бесплатными VPN-расширениями для браузеров считаются:
- TunnelBear VPN;
- Hotspot Shield;
- Hola VPN;
- Touch VPN;
- ZenMate VPN.
Способ 3. Удалите Dr.Web Antivirus с помощью средства «Восстановления системы»
Средство » Восстановления системы» — это интегрированная в Windows утилита, которая помогает пользователям восстанавливать систему до предыдущего состояния и удалять программы, мешающие работе компьютера. Если вы создали точку восстановления системы до установки программы, тогда можете использовать вышеупомянутый инструмент. В итоге вы не только вернете рабочее состояние Windows, но и полностью уничтожите нежелательные программы, такие как Dr. Web Antivirus.
Важно! Перед выполнением этой процедуры вы должны сделать резервную копию личных файлов и данных. Следуйте этим шагам:
Следуйте этим шагам:
- Закройте все открытые файлы и программы.
- Перейдите в «Панель управления». Выберите «Система и безопасность». Отобразится соответствующее окно. Переходим в «Панель управления» Выбираем «Система и безопасность»
- В правой части экрана нажмите «Система», а затем в левой — «Защита системы». Откроется параметр «Свойства системы». Нажимаем «Система» Нажимаем «Защита системы»
- Выберите «Восстановить». Запустится окно «Восстановление». Щелкните «Далее». Выбираем «Восстановить» В окне «Восстановление системы» щелкаем «Далее»
- Нажмите «Показать другие точки восстановления» и снова нажмите «Далее». Нажимаем «Показать другие точки восстановления» и снова нажимаем «Далее»
- Выберите дату и время, а затем щелкните «Далее». Вы должны знать, что все программы и драйверы, установленные после выбранной даты и времени, могут не работать должным образом и, возможно, потребуется их переустановка. Выбираем дату и время, затем щелкаем «Далее»
- Когда появится окно с подтверждением, нажмите «Готово». Нажимаем «Готово»
Порядок отключения
Программа Dr.Веб имеет в своем инструментарии огромный набор функций, которые поддаются настройке. А это значит, что вы можете отключить защиту антивируса и продолжить работу на компьютере, если утилита ограничивает вас в каких-то действиях.
Отключение компонентов
Наиболее безопасный и простой способ – это отключить все или отдельные компоненты защиты антивируса Dr.Web. Используйте следующую инструкцию:
- Запустите антивирус.
- В главном меню программы слева внизу сначала нажмите на значок замочка и откройте его. Данное действие позволяет включить режим администратора и управлять настройками.
- Когда замочек будет открыт, справа переходите в «Настройки», значок шестеренки.
- Выбираете раздел «Защитные компоненты».
- Напротив каждого компонента есть ползунок и для деактивации функции достаточно перевести его в неактивное положение – влево, после чего защита отключена.
- Выходите из раздела и закрываете замочек, нажав на него, чтобы настройки Dr.Web вступили в силу.
Вы можете выключить как сразу все компоненты защиты, так и по отдельности. Для работы в интернете достаточно отключить только компонент брандмауэра.
Полное отключение программы
Если первый способ не дает нужного результата, вы можете полностью отключить Доктор Web без ограничения по времени и компонентам. Здесь набор действий будет сложнее, поэтому соблюдайте последовательность шагов:
- Вызываете командную строку, для этого можно воспользоваться комбинацией клавиш «Win+R».
- В открывшемся окне в строку напишите следующую команду – «msconfig» и нажимаете кнопку Enter.
- На экране появляется окно под названием «Конфигурация системы». Переходите во вкладку «Автозагрузка» и находите службы, относящиеся к антивирусу Web.
- Напротив всех пунктов убираете галочки и сохраняете изменения.
- Перезагружаете систему и антивирус отключен.
Если у вас не получилось таким образом произвести отключение Доктора Веба, то предварительно в настройках программы деактивируйте функцию «Самозащита». Потратив несколько минут, вы сможете полностью отключить Доктор Web или только отдельные его компоненты, если этих действий будет достаточно. Такой вариант очень удобен и не требует удаления программы. Однако после того как вы получите необходимый доступ к сайту или к установке новой утилиты, обязательно обратно включите антивирус и все необходимые защитные компоненты.
Для чего нужно удалять антивирус?
Перед тем, как полностью удалить доктор веб с компьютера или мобильного устройства, нужно уточнить, для чего это надо сделать. В некоторых случаях лучше не использовать настолько кардинальные меры.
Чаще всего удаление требуется, если программа была повреждена или неправильно установилась. После удаления всех компонентов, антивирус просто устанавливают заново, но с хорошего загрузочного файла, где содержится неповрежденная версия.
Иногда удаление Dr web требуется, если нужно установить другую антивирусную программу. Обычно на одно устройство не устанавливают 2 или более антивирусов, поскольку они могут конфликтовать друг с другом, что нарушит их стабильную работу.
Как удалить антивирус
При возникновении сбоев в работе Dr. Web, пользователю необходимо удалить его, чтобы в дальнейшем повторно установить. Новички обычно не знают, что им делать в подобной ситуации. Более продвинутые пользователи сразу могут отправиться в «Панель управления».
На следующем шаге необходимо отыскать раздел «Программы и компоненты». После открытия окна выбрать приложение, а затем удалить антивирус Dr. Web. После этого обычно программа удаляется, и ее можно установить повторно. К сожалению, при возникновении сбоев, этот способ не подходит, так как:
- Программа не удалится;
- Приложение удалится с ошибкой.
Чтобы решить возникшую проблему, служба поддержки рекомендует воспользоваться Dr Web remover. Подобная утилита предназначена для деинсталляции антивирусного ПО.
Удаление при помощи ремовер
Утилита remover от Dr Web является специализированным средством, предназначенным для удаления продуктов Доктора Веба. При этом процесс деинсталляции позволят избавиться от всех «хвостов» и ошибок.
Чтобы избавиться от поврежденного приложения, утилиту сначала нужно скачать с официального сайта. Следует заметить, что remover распространяется бесплатно. Когда «ликвидатор» будет скачан, его нужно запустить от имени администратора. Для этого на выбранном файле, нужно нажать правой кнопкой мыши.

Когда приложение запустится, пользователь увидит поле, в котором нужно будет ввести капчу. Это необходимо для того, чтобы ремовер понял, что его использует человек, а не «бот». После ввода кода, кнопка «Удалить» станет активной. Если на нее нажать, начнется автоматическое удаление антивируса. После окончания процесса, система будет перезагружена.

Способ 4. Удаление Dr.Web Antivirus с помощью Anti-Virus Remover
В настоящее время вредоносные программы выглядят как обычные компьютерные приложения, поэтому их гораздо труднее удалить. Такие вирусы попадают на устройство с помощью троянов и программ-шпионов. Другие вредители, такие как рекламные ПО или потенциально нежелательные утилиты, также очень тяжело поддаются удалению. Как правило, они устанавливаются в системе путем объединения с бесплатным программным обеспечением, таким как браузеры, игры или конвертеры PDF. Они легко обходят защиту антивирусов.
Если вы не можете удалить Dr.Web Antivirus, как и другие программы, тогда проверьте, является ли он опасным или нет. Скачайте инструмент обнаружения вредоносных программ и проведите бесплатное сканирование.
- На официальном сайте Доктор Веб скачиваете Anti-Virus Remover, устанавливаете и запускаете от имени администратора.
- Далее вводите цифры () и нажимаете «Удалить». Вводим цифры и нажимаем «Удалить»
- Что бы удалить все файлы антивируса Dr.Web система попросит разрешения перезагрузиться, нажимаете «Да». Нажимаем «Да»
Как загрузить программу
Пользователю следует в браузере прописать следующий адрес: «www.drweb.ru». Когда страница загрузится, необходимо навести курсор на вкладку «Скачать». В открывшемся меню нужно выбрать пункт «Аптечка сисадмина».

Через несколько секунд откроется web-страница, на которой будет представлено описание утилиты и возможность скачать ее. При этом пользователю станет доступна версия для мобильных устройств. Достаточно выбрать интересующий продукт, а затем нажать на ссылку.

На следующем шаге, необходимо отыскать среди скачиваемых файлов «drw_remover.exe». После его запуска начнется процесс удаления антивирусного ПО.
При работе с программой следует учитывать несколько моментов:
- Утилита не устанавливается на компьютер;
- Запускать приложение нужно только от имени администратора;
- После процесса деинсталляции требуется перезагрузка компьютера.
Используем реестр
Все, о чем я рассказывал выше, это стандартные способы деинсталляции и в большинстве случаев их бывает достаточно. Но как вы уже поняли, есть редкие исключения, когда не дают нужный результат. Единственное, что остается в таком случае, это производить самостоятельную деинсталляцию.
Для этого нам понадобится реестр и подробная инструкция.
- Запускаем безопасный режим.
- Комбинацией «Win+R» вызываем окно выполнения команд, вводим «regedit» и кликаем «ОК».
- Открываем окно поиска комбинацией «CTRL+F».
- Ищем и удаляем все записи со следующими связями: drweb, dr.web, Idvlab, spider, SpiderNT.
- Открываем раздел с установленной Windows, переходим в папку «Drivers» и избавляемся от файлов «dwprot.sys и DrWebLwf.sys».
- Открываем системный раздел, обычно это «C» диск. Находим и избавляемся от всех папок антивируса.
- Перезапускаем ноутбук.
Процедура не самая легкая, требует времени и внимательности. Поэтому перед началом лучше всего сделать бэкап реестра. Это поможет избежать возможных сложностей.
Первая утилита дешифровки для пострадавших от Trojan.Encoder.252
13 августа 2013 года
Компания «Доктор Веб» — российский производитель антивирусных средств защиты информации — первой разработала утилиту, успешно справляющуюся с последствиями вредоносных действий троянца-шифровальщика Trojan.Encoder.252. Новая версия представителя известного семейства троянцев-энкодеров опасна тем, что шифрует данные пользователей и вымогает у них деньги за расшифровку пострадавших файлов. Этот троянец попадает на компьютеры жертв через спам-рассылку якобы от арбитражного суда.
Один из выявленных способов распространения этой вредоносной программы — почтовая рассылка с вложением, отправляемая якобы от арбитражного суда. Запустившись на компьютере жертвы, троянец сохраняет свою копию в одной из системных папок под именем svhost.exe, модифицирует отвечающую за автоматическую загрузку приложений ветвь системного реестра и запускается.
Троянец Trojan.Encoder.252 шифрует файлы только в том случае, если инфицированный компьютер подключен к Интернету. При этом вредоносная программа последовательно обходит дисковые накопители от С: до N: и получает список файлов с заданными расширениями (.jpg, .jpeg, .doc, .rtf, .xls, .zip, .rar, .7z, .docx, .pps, .pot, .dot, .pdf, .iso, .ppsx, .cdr, .php, .psd, .sql, .pgp, .csv, .kwm, .key, .dwg, .cad, .crt, .pptx, .xlsx, .1cd, .txt, .dbf), который сохраняет в текстовый файл. Затем Trojan.Encoder.252 проверяет доступность своих серверов, на которые впоследствии отсылается ключ шифрования. Если данные серверы недоступны, троянец выводит на экран сообщение якобы от арбитражного суда с предложением проверить настройки подключения к Интернету. В случае успешного завершения шифрования к именам файлов дописывается строка Crypted, а в качестве обоев Рабочего стола Windows устанавливается следующее изображение:

Также на компьютере жертвы появляется текстовый файл ПРОЧТИЭТО.txt, содержащий ID для расшифровки файлов, уникальный для каждого компьютера.
Несмотря на то, что на нескольких тематических ресурсах в Интернете сообщалось о невозможности расшифровки файлов в силу особенностей используемых троянцем Trojan.Encoder.252 алгоритмов шифрования, специалисты компании «Доктор Веб» разработали специальную утилиту, успешно справляющуюся с этой задачей. Правда, для подбора ключей потребуется компьютер с мощной аппаратной конфигурацией: на обычных домашних ПК этот процесс может занять около месяца, однако на сервере, оснащенном 24 процессорными ядрами, был поставлен своеобразный рекорд: ключ удалось подобрать за 20 часов. Данная утилита стала своего рода испытательным полигоном для множества инновационных идей, рожденных вирусными аналитиками «Доктор Веб» — все эти идеи будут применяться и в будущем для расшифровки файлов, пострадавших от действия троянцев-энкодеров файлов. Исследования в области разработки новых методов борьбы с шифровальщиками тем временем продолжаются.
Если вы стали жертвой вредоносной программы Trojan.Encoder.252, придерживайтесь простых правил, которые помогут вам вернуть зашифрованные файлы:
- не меняйте расширение зашифрованных файлов;
- не переустанавливайте операционную систему — в этом случае вернуть данные будет уже невозможно;
- не пытайтесь «чистить» или лечить операционную систему с использованием различных утилит и специальных приложений;
- не запускайте утилиты Dr.Web самостоятельно, без консультации с вирусным аналитиком;
- напишите заявление о совершенном преступлении в правоохранительные органы;
- обратитесь в антивирусную лабораторию компании «Доктор Веб», прислав зашифрованный троянцем DOC-файл и дождитесь ответа вирусного аналитика.
Помните, что в связи с большим количеством запросов персональная помощь в расшифровке файлов оказывается только лицензионным пользователям продукции Dr.Web. Специалисты компании призывают пользователей не пренебрегать необходимостью регулярного резервного копирования хранящейся на дисках вашего компьютера информации.
Устранение всплывающей рекламы в браузере: автоматический режим
Стоит начать со специального ПО (программного обеспечения) для удаления вредоносных программ Adware, которые подставляют рекламу и переориентацию на другие страницы в браузере. Поскольку программы и расширения, которые вызывают появление всплывающих окон, вирусами не являются (в классическом понимании этого слова), то зачастую антивирусники их не распознают. Впрочем, имеются специальные инструменты для борьбы с нежелательными программами:
Dr.Web CureIt! лечащая утилита
Достаточно известная и неплохая программа, нацеленная на проблемы именно такого характера. При скачке и установке сразу предупреждает о, том, что данные о найденных вирусах отправляются на сервер, без отправки можно только за деньги. Может поэтому она и хорошо работает, потому-что каждый день, в многотысячном количестве, присылает программистам отчёты и среди них «новоиспечённые» вирусы.
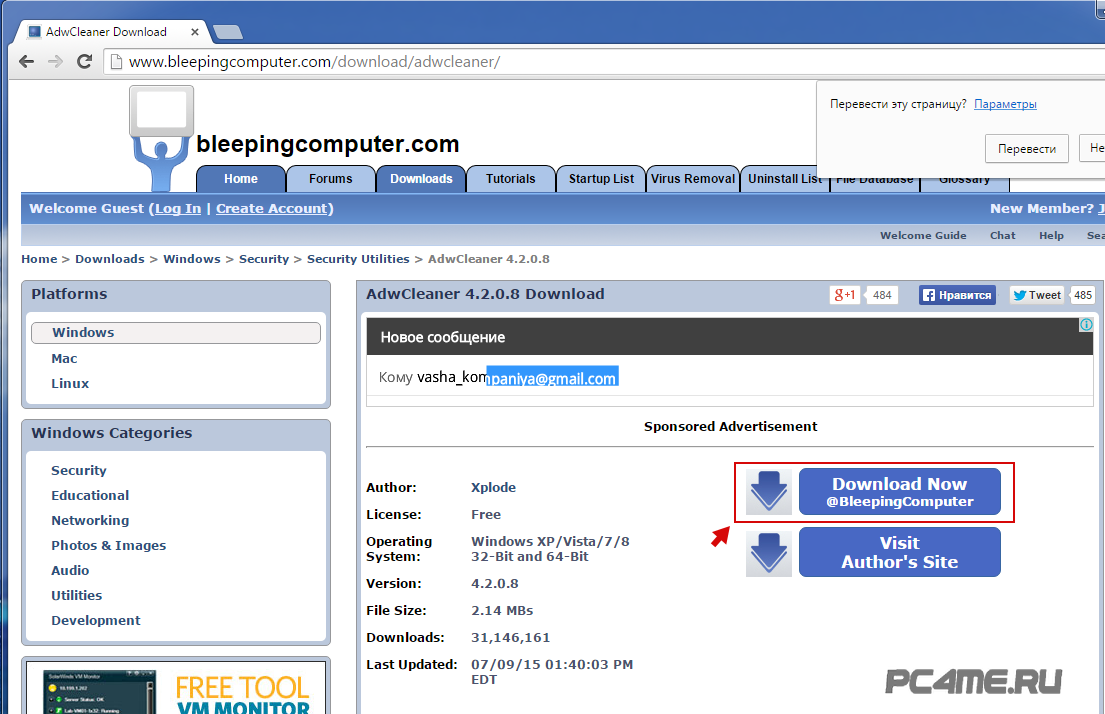
Нажимаем кнопку «Сканировать» и затем, после того как программа найдёт вирусные файлы — нажать «Очистить«
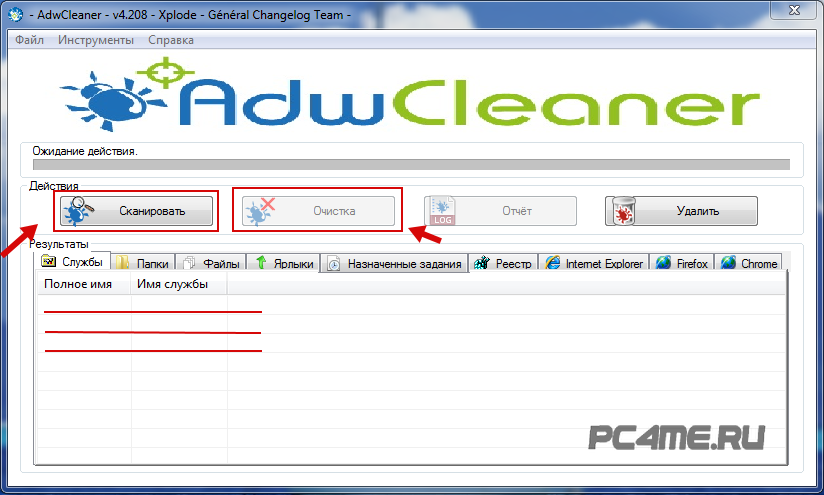
Убираем рекламу приложением Hitman Pro
Достаточно эффективная утилита Hitman Pro. Она хорошо находит большинство нежелательных вирусных программ и удаляет их. Программа поставляется по лицензии Shareware, однако первые 30 дней пользования абсолютно бесплатны, а вам этого будет вполне достаточно.
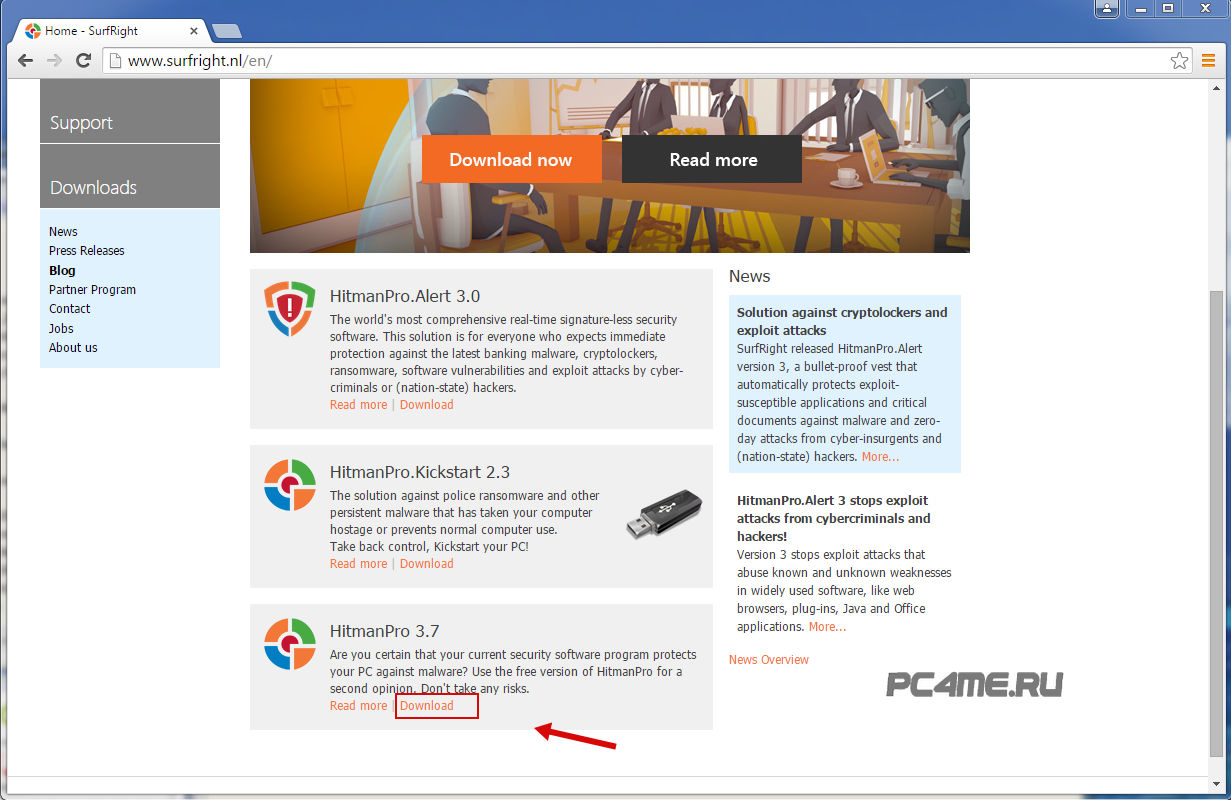
Скачайте программу Hitman Pro с официального сайта производителя и запустите ее. Выберите опцию «Я собираюсь просканировать систему только один раз». В этом случае программа не будет устанавливаться на жесткий диск вашего компьютера, а автоматически начнет сканирование вашей системы на наличие вредоносных программ.
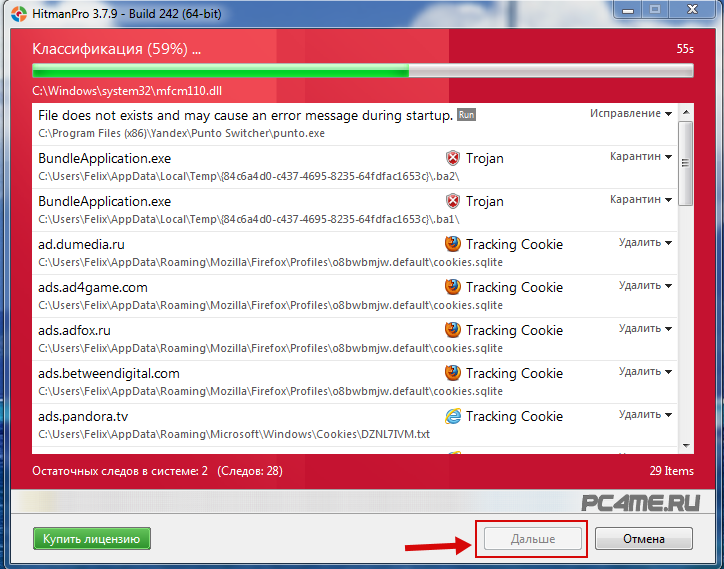
После завершения сканирования вы можете удалить обнаруженные вирусы, вызывающие появление рекламы. Затем перезагрузите компьютер и убедитесь, что проблема решена.
Удаление появляющейся рекламы с помощью программы Malwarebytes Antimalware
Если Hitman Pro оказался бессильным, попробуйте этот вариант. Это еще одно бесплатное приложение для избавления от вредоносных программ, включая Adware, которые инициируют запуск рекламных окон в Opera, Mozilla Firefox, Google Chrome и других браузерах.
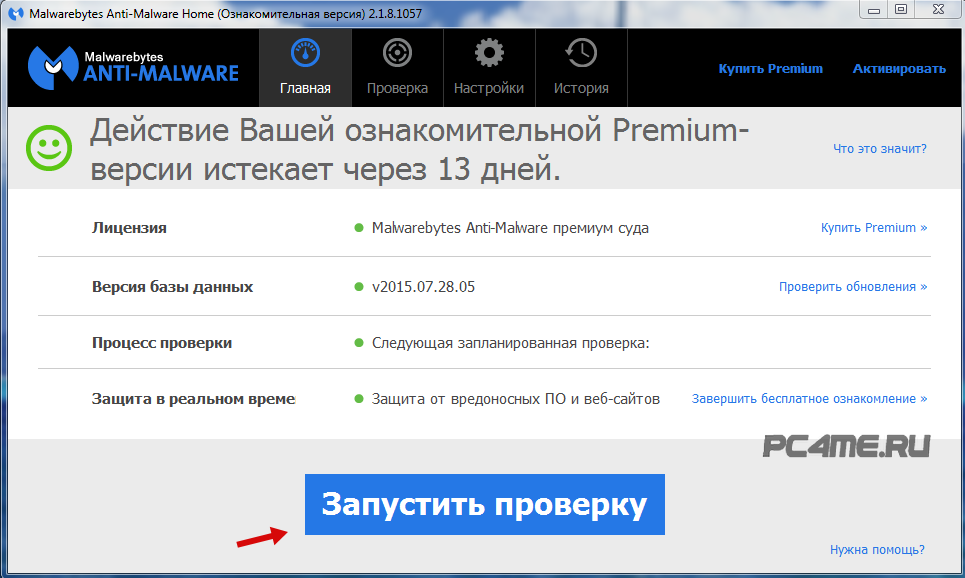
Перезагрузите компьютер и поработайте в браузере, чтобы посмотреть, устранена ли проблема.
Как удалить антивирус
Как мы уже выяснили, существует несколько способов деинсталляции приложения. Каждый из них подходит для тех или иных ситуаций. Рекомендуется рассмотреть все варианты, чтобы выделить для себя наиболее подходящий метод.
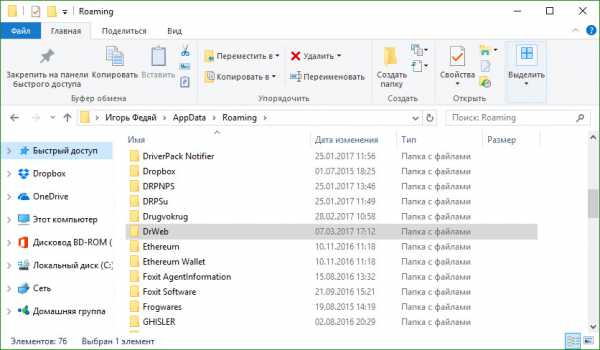
Стандартные средства
Мало кто хочет скачивать дополнительную программу, чтобы избавиться от лишнего приложения
Поэтому сначала предлагается обратить внимание на стандартный вариант удаления:. Откройте «Параметры» через меню «Пуск»
Откройте «Параметры» через меню «Пуск».

Перейдите в раздел «Приложения», а затем – «Приложения и возможности».
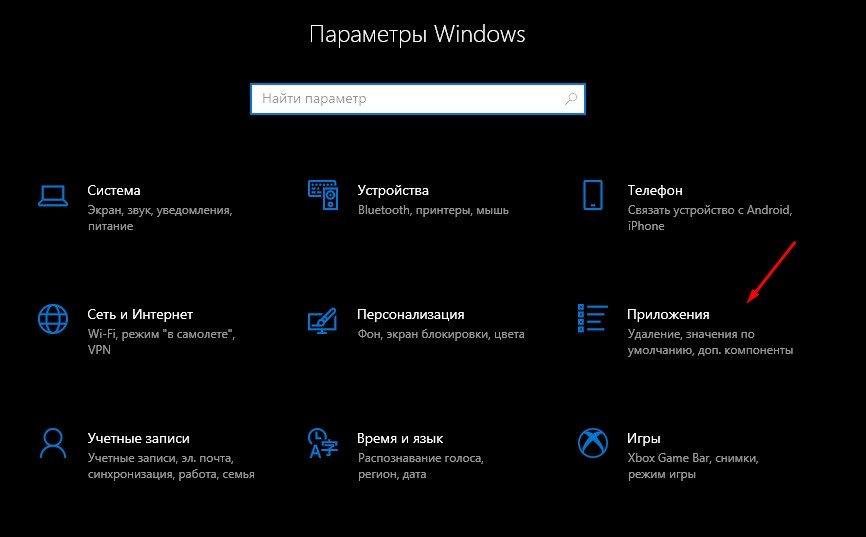
- Найдите в списке Dr.Web и кликните по нему ЛКМ.
- Нажмите на кнопку «Удалить».
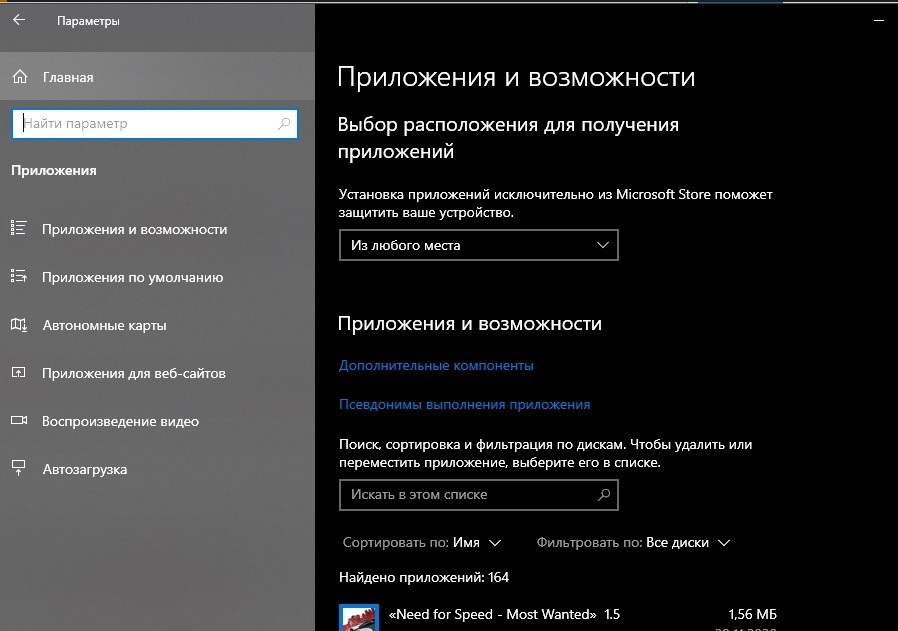
Далее откроется окно деинсталлятора, где пользователю нужно будет подтвердить свои намерения. Также можно обратиться к альтернативному варианту удаления при помощи все тех же стандартных средств Windows 10:
Откройте «Панель управления» любым удобным способом.

Установив режим просмотра «Мелкие значки», перейдите в раздел «Программы и компоненты».

Откроется окно, где понадобится выделить лишнее приложение ЛКМ.

Далее нажмите на кнопку «Удалить» и подтвердите удаление через деинсталлятор программы.

На заметку. Быстрее всего открыть деинсталлятор Доктор Веб удается путем запуска файла «Uninstall», расположенного в корневой папке антивируса.
Ни один из рассмотренных вариантов не позволит избавиться от записей в реестре. Поэтому после стандартной процедуры деинсталляции вам придется удалить упоминания Dr.Web вручную или при помощи стороннего софта, о котором далее и пойдет речь.
Стороннее ПО
Существует немало программ, направленных на удаление других приложений и общей чистки компьютера. Среди них можно выделить:
- CCleaner;
- Revo Uninstaller;
- Reg Organizer и другие.
Наиболее предпочтительной является первая программа, поскольку она распространяется бесплатно и имеет массу дополнительных функций. Для деинсталляции Доктор Веб потребуется:
Запустить CCleaner.

Перейди в раздел «Сервис», а затем – «Удаление программ».

Выделить Dr.Web щелчком ЛКМ.
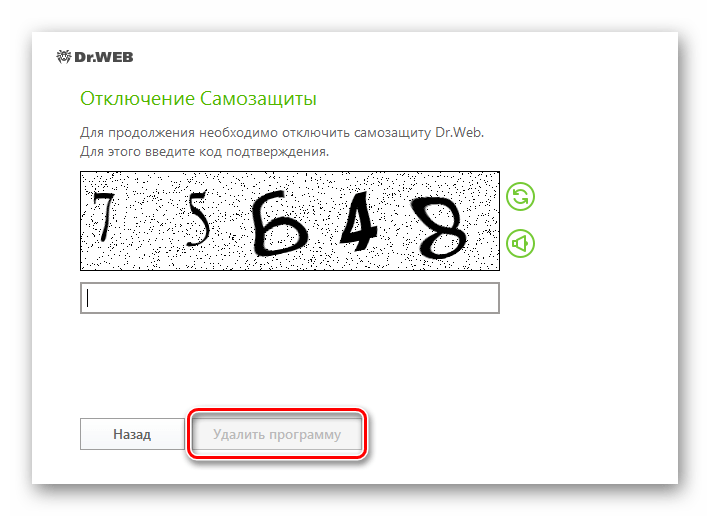
- Нажать на кнопку «Деинсталляция».
- Подтвердить удаление в открывшемся окне.

Что касается дополнительных функций, то в CCleaner есть возможность очистки реестра в одноименном разделе. Также через вкладку «Очистка» вы можете избавиться от прочего мусора, который скопился в памяти внутреннего накопителя.
Dr.Web Remover
Совет. После удаления Доктор Веб и любого другого софта рекомендуется перезагрузить компьютер во избежание ошибок ОС.
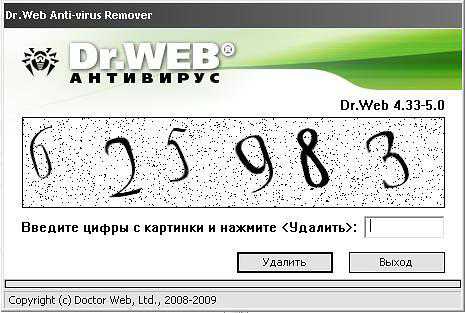
Удаление в безопасном режиме
Бывает, что удаление затруднено из-за воздействия вирусов или других факторов. В таком случае предлагается выполнить деинсталляцию в безопасном режиме, для попадания в который нужно:
Кликните ЛКМ по иконке «Пуск» и нажмите на кнопку «Выключение».
Удерживая клавишу «Shift», выберите пункт «Перезагрузка».
- При следующем включении вы увидите дополнительное меню на синем фоне, где потребуется выбрать «Поиск и устранение неисправностей».
- Нажмите на клавишу F-ряда, соответствующую опции перехода в безопасный режим.
После перезагрузки нужно попытаться избавиться от программы любым из рассмотренных ранее способов. Далее останется еще раз перезагрузиться, чтобы использовать компьютер в стандартном режиме.
Способ 7. Удалите Dr.Web Antivirus с помощью сторонней утилиты под названием Uninstaller
Чтобы самостоятельно убрать антивирус требуется не только смекалка, но и терпение. Никто не может обещать, что ручная деинсталляция полностью удалит Dr.Web и все его файлы. Неполная очистка приведет к множеству бесполезных и недопустимых элементов в реестре, а также плохо повлияет на производительность вашего компьютера. Многие бесполезные файлы занимают свободное место на жестком диске и замедляют скорость ПК. Поэтому рекомендуется удалить Dr.Web с помощью проверенного стороннего деинсталлятора, который просканирует систему, идентифицирует все файлы антивируса и полностью удалит их. Загрузите его и установить, следуя мастеру установки.
 Интерфейс программы Uninstaller Pro
Интерфейс программы Uninstaller Pro
Как понять, что ПК заражен?
Подобный софт появляется в памяти устройства при загрузке медиаконтента и программ из непроверенных источников. Основными признаками активности майнинга на компьютере являются следующие характерные «лаги»:
- Система работает на максимальной производительности. При выполнении стандартных операций устройство может сильно тормозить: все это негативно сказывается на «железе» и может привести к выходу из строя тех или иных компонентов ПК (в особой зоне риска видеокарта, процессор, оперативная память и система охлаждения).
- Можно наблюдать усиленную работу кулера – охлаждающего устройства. Комп начинает шуметь и заметно нагреваться даже в режиме ожидания.
Для того чтобы наверняка убедиться в наличии miner’а в системе, необходимо отключить Интернет-соединение: если устройство перестанет лагать, а кулер начнет работать тише, то можно с уверенностью судить о том, что на ПК есть «зловред».
При обнаружении косвенных признаков «заражения» рекомендуется запустить проверку в любом доступном антивирусном ПО с обновленными вирусными базами, например, в бесплатном «Защитнике Windows»:
- Зайти во вкладку левой боковой панели инструментов и перейти в раздел «Защита от вирусов и угроз».
- В разделе «Журнал угроз» тапнуть по интерактивной клавише «Выполнить проверку сейчас».
- Антивирус поможет найти и удалить простой майнер.
Обратите внимание! Данный способ подойдет только для лайтовых вирусных программ: для miner’ов, которые хорошо скрывают свое присутствие, простая проверка антивирусом не прокатит
Ошибка 902 при удалении Dr.Web
Во время удаления продукта Dr.Web вы можете столкнуться с ошибкой 902. Чаще всего возникает она в результате системных ошибок, вирусов или проблем совместимости. Все это могло лечь в основу сбоя.
Исправить ее можно следующим образом
- Для начала скачайте и установите утилиту «Ccleaner», далее она нам пригодится.
- Выполните повторную установку антивируса и перезапустите ноутбук.
- Запустите безопасный режим Windows.
- Откройте «Ccleaner», войдите в раздел «Очистка» и выполните данную процедуру.
- Проверьте реестр на наличие ошибок и исправьте их.
- Перезапустите систему и вновь войдите в безопасный режим.
- Воспользуйтесь специальным деинсталлятором, их мы разбирали в начале статьи.
После успешного завершения процедуры рекомендую еще раз открыть «Ccleaner» и провести процедуру очистки Windows.