Файлы desktop.ini: что это такое и можно ли от них избавиться?
Содержание:
- Содержание файлов
- Desktop сканер
- Другие процессы
- Что такое файл Desktop.ini в Windows и как его использовать для настройки папок?
- Дополнительные сведения
- Остановить создание файлов desktop.ini
- Моноблок
- Что такое ini-файлы
- desktop.ini на рабочем столе Windows 7, это что еще за файл?
- Удаление файла Desktop.ini
- Tactile 3D
- Desktop.ini — что это за файл на ПК
- Что такое два файла Desktop.ini?
- Как избавиться от файлов desktop.ini? Можно ли их удалить?
- Информация о файле Desktop.exe
- Desktop: что это такое в понимании форм-фактора компьютера?
- Микрокомпьютер
- Как настроить папку, используя файл desktop.ini
- Отображение или скрытие файла Desktop.ini
Содержание файлов
Но не спешите скрывать эти объекты. Дело в том, что такие типы файлов иногда могут содержать очень важную информацию, касающуюся настроек некоторых программ.
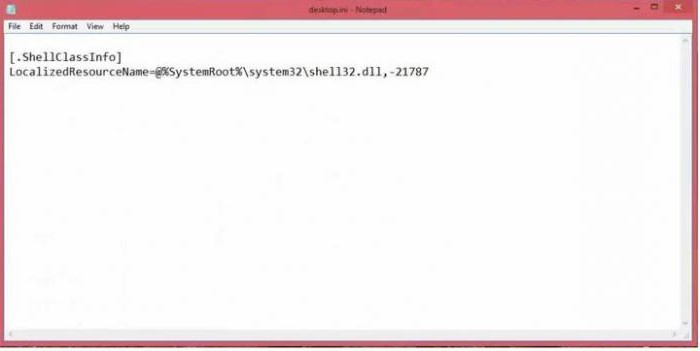
Если разобраться, на десктопе открыть файл можно довольно просто, используя для этого стандартный «Блокнот», который имеется в любой версии Windows. Можно использовать меню правого клика с выбором строки «Открыть с помощью…» либо же просто вызвать основное приложение и произвести открытие через основное файловое меню.
Теперь посмотрите на содержимое. Как правило, там есть всего две строки. Первая относится к инициализации класса Shell, вторая указывает на используемую при настройке конфигурации динамическую библиотеку DLL, которая, как правило, располагается в системной директории System32.
Desktop сканер
Security Task Manager показывает все запущенные сервисы Windows, включая внедренные скрытые приложения (например, мониторинг клавиатуры или браузера, авто вход). Уникальный рейтинг надежности указывает на вероятность того, что процесс потенциально может быть вредоносной программой-шпионом, кейлоггером или трояном.
Бесплатный aнтивирус находит и удаляет неактивные программы-шпионы, рекламу, трояны, кейлоггеры, вредоносные и следящие программы с вашего жесткого диска. Идеальное дополнение к Security Task Manager.
SpeedUpMyPC бесплатное сканирование, очистка, восстановление и оптимизация вашей системы.
Другие процессы
brunvprnps.exe usbmate.exe pnusbvirtualhubwssrv.exe Desktop.exe disk_monitor.exe spooler.exe sgm.exe audiodeck.exe tamsvr.exe hidcon.exe cmpdpsrv.exe
Что такое файл Desktop.ini в Windows и как его использовать для настройки папок?
Если вы уже настроили параметры папок на ПК с Windows и включили скрытый видимость файлов, возможно, вы заметили desktop.ini файл находится на вашем рабочем столе и в каждой папке. Что это за файл desktop.ini в Windows 10 / 8 / 7? Это вирус? Если так, как я могу удалить это? Если нет, то для чего? Эта статья объясняет все ваши основные вопросы о файле desktop.ini. Мы также увидим, как настроить папки, используя файл desktop.ini.
Что такое файл desktop.ini и какова его цель?
Апрельское обновление 2020:
Теперь мы рекомендуем использовать этот инструмент для вашей ошибки. Кроме того, этот инструмент исправляет распространенные компьютерные ошибки, защищает вас от потери файлов, вредоносных программ, сбоев оборудования и оптимизирует ваш компьютер для максимальной производительности. Вы можете быстро исправить проблемы с вашим ПК и предотвратить появление других программ с этим программным обеспечением:
- Шаг 1: Скачать PC Repair & Optimizer Tool (Windows 10, 8, 7, XP, Vista — Microsoft Gold Certified).
- Шаг 2: Нажмите «Начать сканирование”, Чтобы найти проблемы реестра Windows, которые могут вызывать проблемы с ПК.
- Шаг 3: Нажмите «Починить все», Чтобы исправить все проблемы.

A Файл Desktop.ini является скрытым файлом конфигурации операционной системы Windows, который находится в каждой папке и определяет способ отображения папки с другими ее свойствами — такими как значок, используемый для этой папки, имя, свойства общего ресурса и т. д.
В Windows вы можете легко настроить, каким образом будет использоваться общий доступ к каждому файлу / папке, к которому у обычного пользователя есть доступ, как его можно использовать, а также другие параметры, управляющие назначением этих разрешений для файлов / папок. Вся эта информация о представлении этой папки хранится в файле desktop.ini, который является форматом файла инициализации по умолчанию.
Если вы изменяете конфигурацию и параметры макета папки, эти изменения автоматически сохраняются в файле desktop.ini этой папки. Это скрытый файл, а это значит, что вы должны скрыть защищенные файлы из операционной системы в опциях файлового проводника .
Является ли desktop.ini вирусом?
Этот скрытый файл операционной системы desktop.ini не является вирусом. Это системный системный файл, который сохраняется и создается на уровне папок после настройки фона, значка, эскиза и т. Д. Однако существует история троянского вируса, связанного с этим именем. Если файл desktop.in отображается, даже если вы включили параметры для скрытия системных файлов, это может быть вредоносное ПО. Поэтому вы всегда можете проверить ваш компьютер с помощью антивирусной программы.
Могу ли я удалить файл desktop.ini?
Ну, вы можете, но тогда настройки отображения вашей папки будут сброшены к настройкам по умолчанию. Это тот случай, когда вы меняете значок или эскиз папки, разделяете свойства и т. Д., Вся эта информация автоматически сохраняется в файле desktop.ini. Что произойдет, если вы удалите этот файл из этой папки? Вы правильно догадались! Ваши сконфигурированные изменения потеряны и настройки папки заменяются общесистемными настройками по умолчанию.
Как только вы удалите его, он будет автоматически восстановлен при следующей настройке параметров папки. Теперь этот процесс автоматической генерации нельзя отключить, поскольку это процесс, определенный на уровне операционной системы. Тем не менее, вы можете скрыть его от общей картины, чтобы он не беспокоил вас своим присутствием.
Дополнительные сведения
Таковы файлы Desktop.ini. Что это за объекты, наверняка, вам уже ясно. Напоследок остается только один вопрос: «К какой именно конфигурации относятся эти файлы?». В большинстве случаев пользователь имеет дело с обычными фоновыми процессами работы самой операционной системы. Однако не будем исключать и тот вариант, что какая-то пользовательская программа по умолчанию сохраняет собственные настройки именно на рабочем столе. При сокрытии файлов ничего страшного не произойдет. Приложение изначально предусматривает обращение к такому конфигуратору, невзирая даже на то, что он может иметь атрибут скрытого. А вот удалять подобные файлы не стоит. Мало ли что может случиться? Имейте в виду, что некоторые программы придется переустанавливать заново. А если «слетит» серьезный софт, то на настройку может уйти достаточно много времени.
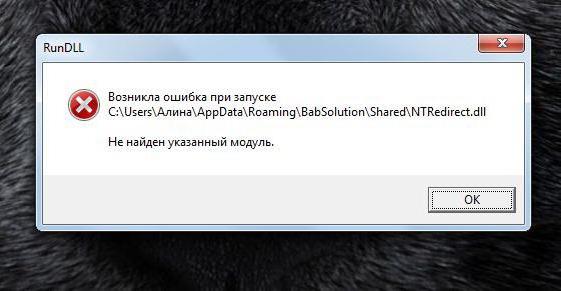
Кроме того, отдельно стоит обратить внимание и на тот момент, что связанные приложения или используемые библиотеки в некоторых случаях могут перестать загружаться в оперативную память в автоматическом режиме, который был предусмотрен в конфигураторе (даже при старте основной программы). Потом в лучшем случае приложение или программный пакет придется переустанавливать, что тоже может занять драгоценное время
Итак, можно сделать вывод, что такие файлы лучше скрыть, а не удалять. Никакого влияния на скорость системы в плане использования оперативной памяти или нагрузки на центральный процессор они не оказывают.
Остановить создание файлов desktop.ini
Если вы хотите, чтобы эти файлы перестали генерироваться, вы можете сделать это, изменив реестр Windows.
- Нажмите сочетание клавиш Win + R, чтобы открыть окно «Выполнить».
- В поле «Выполнить» введите regedit и нажмите Enter.
- Это откроет редактор реестра. Перейти к следующему ключу.
HKEY_LOCAL_MACHINE\SOFTWARE\Microsoft\Windows\CurrentVersion\Policies\Explorer
- Найдите значение DWORD с именем UseDesktopIniCache. Дважды щелкните по нему и установите его значение на 0.
- Если значение не существует, щелкните правой кнопкой мыши ключ Explorer и выберите Создать → Параметр DWORD (32 бита) и назовите его UseDesktopIniCache.
- По умолчанию значение должно быть установлено на .
Теперь вы можете удалить файлы desktop.ini, и они больше не будут генерироваться.
Большинство пользователей могут никогда не увидеть файл desktop.ini на своём рабочем столе или внутри папки. Это просто потому, что файл появляется только тогда, когда вы внесли в него определенные изменения, такие как изменение значка или способа отображения файлов. Если вы всегда позволяете Проводнику выбирать способ отображения файлов, и никогда ничего не меняете в используемых значках, вы не увидите эти файлы.
Эти файлы легко копируются при копировании целых папок. Вы можете даже извлечь заархивированный файл и обнаружить, что в папках внутри него есть файл desktop.ini. Это может быть немного тревожно, и вы можете подумать, что это вирус, но он никогда не будет помечен каким-либо антивирусом и абсолютно безопасен.
Моноблок
Монитор в одном корпусе с компьютером. Или, точнее, даже так — компьютер в корпусе монитора. На самом деле, далеко не все производители умеют делать такие штуки действительно мощными, чтобы они могли заменить десктоп, однако и далеко не всем пользователям нужна высокая производительность (см. список лучших моноблоков 2017 года по версии ZOOM).
Лучшие моноблоки — это, конечно, Apple iMac и Microsoft Surface Studio. Последние, правда, очень дорогие, но и iMac не из дешёвых (даже минимальная версия с 21,5-дюймовым экраном). Преимущество последних в том, что они выполнены в действительно тонком, даже по меркам мониторов, корпусе, да ещё и имеют встроенный блок питания. Поэтому iMac собирает минимум проводов на столе, учитывая, что поставляется с беспроводной клавиатурой и мышкой. Достаточно просто подключить его в розетку, ну и максимум — сетевым кабелем в роутер. Хотя, в последних моделях Wi-Fi достаточно шустрый, чтобы обойтись и без этого.
Apple iMac, мышка и клавиатура входят в комплект
Обычные «офисные» моноблоки уже идут с внешним блоком питания, хотя, как правило, мышкой и клавиатурой (преимущественно — беспроводными моделями) их оборудуют практически все производители. Поэтому для нетребовательного пользователя моноблок — это самое оптимальное решение: занимает мало места, относительно дешёвый, не создаёт лишней путаницы проводов.
Недостаток моноблоков — если что-то ломается, то простой заменой детали дело не исправишь. Нужно везти весь моноблок в сервис. Также у многих моноблоков проблема с апгрейдом — если те же старые iMac можно вскрывать (хотя и это была работа не для рядового пользователя), то теперь можно, разве что, заменить оперативную память.
Что такое ini-файлы
Операционная система Windows даёт пользователю возможность настраивать доступ к папкам и файлам и выставлять другие параметры. О «desktop.ini» можно сказать, что это скрытые настройки конфигурации ОС, находящиеся в каждой отдельной папке. От них зависит отображение папки, её вид, установленная иконка, имя, свойства и многое другое. Вся информация о наложении разрешений сохраняется в виде текста инициализации. Каждая программа создаёт этот файл, а в случае удаления возобновляет его. Документ автоматически сохраняет все изменения в настройках в скрытом режиме. Файлы ini всегда присутствуют на компьютере, просто пользователь их не видит. Если же вы увидели их на рабочем столе, то у вас включено отображение скрытых файлов. Их можно сделать отображаемыми, задав соответствующее разрешение следующим образом:
- Заходим в «Мой компьютер» или «Этот компьютер» (в зависимости от версии Windows).
- Открываем проводник файлов. Для этого можно еще использовать клавиши Windows+Е.
- В главном меню выбираем вкладку «Вид» и переходим в «Параметры».
- Находим графу «Изменить параметры папок и поиска».
- В окне параметром заходим во вкладку «Вид».
- Убираем галочку с пункта «Скрывать защищённые системные файлы».
- Подтверждаем решение и применяем изменения.
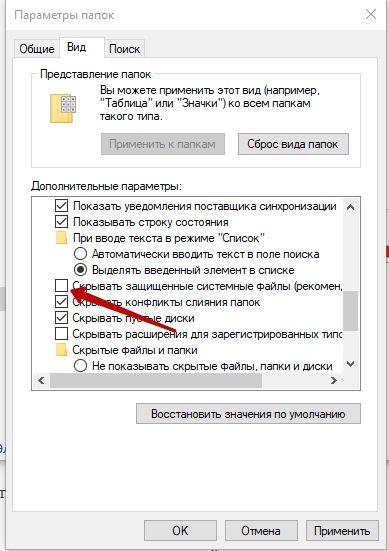
СОВЕТ. Включать отображение скрытых составляющих не рекомендуется, так как случайное их удаление может привести к необратимым последствиям для ОС.
desktop.ini на рабочем столе Windows 7, это что еще за файл?
Значит как я уже говорил, я эти файлы desktop.ini всегда удалял и никогда у меня не было из-за этого удаления ошибки или какого-то глюка, все нормас ребята =)
Да и вообще, а почему это вы видите файлики desktop.ini? Их можно увидеть только в одном случае, это если вы сделали видимыми скрытые файлы. Ибо файл desktop.ini по умолчанию идет скрытым, специально чтобы вы его не видели. Ведь даже если вы его удалите, то он все равно потом появится, увы =( Итак ребята, смотрите, вот мои два красавца файла desktop.ini на рабочем столе:

Вы знаете, все таки нужно взять и узнать что же это за файлы. Да, они точно особо не важны, но все таки мне самому стало любопытно, для чего они? И вот что я разузнал. Файл desktop.ini это файл конфигурации, который содержит в себе параметры внешнего вида системной папки в винде. Под параметрами имеется ввиду значок, цвет текста, фоновая картинка ну и подобное. Хм, но я уверен точно, что заставка рабочего экрана уж точно не имеет никакого отношения к desktop.ini, ибо я уже писал, что я не раз удалял desktop.ini и все было нормуль. Еще в интернете читал о параметрах самих, честно ребята, не буду о них писать, ибо эта инфа явно рассчитана на спеца.. Ладно, напишу пару параметров, ну вот есть такие как ConfirmFileOp, NoSharing, Sharing, CLSID, вам это все о чем-то говорит? Мне ни о чем не говорит. Ну а если вам эти параметры все таки интересны, то читайте об этом вот здесь:
И тут у вас может появится вопрос, так что же все таки делать? Как избавиться от файла desktop.ini навсегда? Ребята, на самом деле этот файл есть АБСОЛЮТНО У ВСЕХ! Но все как-то живут и файл им не мешает, но почему? А все потому что скрытые файлы должны быть СКРЫТЫМИ. Поэтому вам нужно просто включить опцию, чтобы скрытые файлы не отображались, как и должно оно быть, понимаете? Я это вам сейчас покажу! Делать я буду все на примере Windows 7, но в Windows 10 все аналогично! Смотрите, нажимаете Пуск, потом выбираете Панель управления:

Появится окно с кучей значков. Или нет? Нет значков? А, ну все понятно! Вот тут выберите в меню Крупные значки:

Потом находим значок Параметры папок и запускаем его:

Появится окошко, прыгаем там на вкладку Вид, там в самом низу есть пунктик показывать скрытые папки и файлы, вот его выбираем и нажимаем ОК:

И потом пойдите на рабочий стол и посмотрите, есть ли там снова файл desktop.ini? Его там быть не должно. Еще скажу, что вот этот способ, ну который я вам показал, то это и есть самое грамотное и верное решение! ИБО СКРЫТЫЕ ФАЙЛЫ ДОЛЖНЫ БЫТЬ СКРЫТЫ ПО ЗАКОНАМ ВИНДЫ….
Напоследок хочу вас спросить, а как вообще ваш комп, не глючит? Ну кроме файла desktop.ini других аномалий вы не замечали? Может компьютер как-то работает странновато, ну например реклама в браузерах сама выскакивает или может быть реклама даже на рабочем столе показывается? Если у вас есть хоть что-то такое, то видимо у вас в компе завелся дурацкий вирус и его нужно уничтожить! Но как это сделать? А вы знаете, вы проверьте свой комп утилитой AdwCleaner, как мне кажется эта лучшая утилита в своем роде. Скачать ее можно вот с этого сайта (это официальный):
Там нужно нажать FREE DOWNLOAD, короче думаю разберетесь =) А вот как выглядит AdwCleaner:

Нажимаете Сканировать, дожидаетесь окончания процесса, после чего жмете Очистить.
На этом все ребята, был рад вам помочь, надеюсь что хоть чуточку, но помочь вам смог! Удачи ребята!
Удаление файла Desktop.ini
Технический уровень : Средний
И на TechNet, и на Community, появились темы о проблемах с файлами Desktop.ini, которые могут вызывать различные сбои, от проявления таких файлов на съёмных носителях, или проблемы с отображением пользовательских файлов в проводнике.
Есть статья, для Windows XP, которая описывает процесс удаления таких проблемных файлов Desktop.ini.
Но, не все пользователи знают, как откорректировать путь к папкам, который указан в статье для Windows XP, для новых систем.
А в этом нет ничего сложного.
(статья для Windows XP)
Способ 1. Удалите файл Desktop.ini
- Запустите проводник Windows.
- В меню Сервис выберите команду Свойства папки и перейдите на вкладкуВид.
- В разделе Дополнительные параметры снимите флажки Скрывать расширения для зарегистрированных типов файлов и Скрывать защищенные системные файлы (если они установлены), затем нажмите кнопкуOK.
-
Удалите все файлы Desktop.ini, в которых содержатся строки, описанные выше в разделе «Признаки» данной статьи (прим. моё: вашего проблемного файлаDesktop.ini) . Для этого выполните следующие действия.
- Найдите все указанные ниже папки, щелкните файл Desktop.ini (если файл присутствует в данной папке) правой кнопкой мыши и выберитеОткрыть.
- диск :Documents and SettingsAll UsersStart MenuProgramsStartup
- диск :Documents and SettingsAll UsersStart MenuPrograms
- диск :Documents and SettingsAll UsersStart Menu,
где диск — это диск, на который установлена система Windows.
- Убедитесь, что файл содержит следующие строки:
Так вот, снимите флажки (галочки), с Скрывать расширения для зарегистрированных типов файлов и Скрывать защищенные системные файлы (если они установлены), и потом удаляйте данный файл и на съёмном носителе, и в папках, перечисленных в статье, путь, для новой системы, указал ниже..
И посмотрите, сохранилась ли проблема.
C:Usersимя компьютера (личная папка)AppDataRoamingMicrosoftWindowsStart Menu
- Найдите все указанные ниже папки, щелкните файл Desktop.ini (если файл присутствует в данной папке) правой кнопкой мыши и выберитеОткрыть.
Tactile 3D
Если Real Desktop среди всех 3D-менеджеров рабочего стола был самым популярным, то Tactile 3D был и остается самым оригинальным.

Виртуальное пространство описанных 3D-десктопов в большинстве случаев представлено этакой комнатой, но не таково пространство Tactile 3D.

Являя собой набор трехмерных, фантастического вида моделей, оно как бы простирается вглубь, благодаря чему пользователь может «путешествовать» по этой причудливой вселенной, переходя от папки к папке, ведь заполняющие киберпространство Tactile 3D модели есть ничто иное как элементы файловой системы — ярлыки приложений, файлы и каталоги на жестком диске.

К сожалению, нам так и не удалось протестировать эту необычную программу из-за аппаратной несовместимости, возможно, вам повезет больше. Будет ли программа работать на Windows 8.1 и 10, сказать не можем, разработчиком заявлена поддержка Windows 7, но это было 9 лет назад, когда свет увидела последняя ее версия.
Резюме
3D-менеджеры — отличный способ украсить рабочий стол, придать ему оригинальность и стиль, наконец, выйти из привычных рамок организации и восприятия рабочего пространства операционной системы. Но по большому счету на этом всё и заканчивается. Практической пользы от подобных приложений вы не ощутите, скорее напротив, вам придется столкнуться с определенными трудностями при решении даже банальных задач, и чем необычнее и причудливее 3D-менеджер, тем выше такая вероятность. Делая ставку на яркие анимационные эффекты, разработчики вынуждены жертвовать самым главным — удобством и, наверное, именно по этой причине трехмерные графические интерфейсы до сих пор рассматриваются лишь как альтернативные и к тому же весьма экзотические решения.
Desktop.ini — что это за файл на ПК
Desktop.ini — файл конфигурации в операционной системе, содержащий параметры внешнего вида папок Windows. Содержимое файла настроек Desktop.ini влияет на то, как будет отображаться папка в ОС, какие свойства она имеет.
Параметры в файле Desktop.ini находятся в нескольких секциях, заключенных в квадратных скобках. Сроки параметра имеют подобный вид: «Имя параметра», «равно», «Значение».
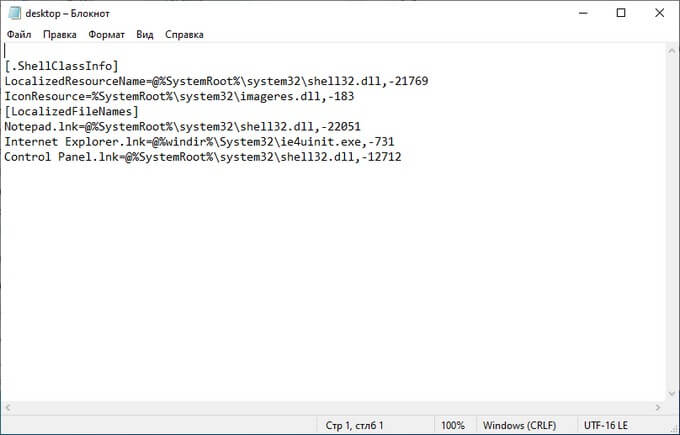
В содержимом файла Desktop.ini хранятся различные параметры системных папок:
- Отображение или изменение значка папки.
- Открытие или закрытие общего доступа к папке.
- Управление отображаемыми именами файлов в текущем каталоге.
- Представление содержимого папки в виде эскизов.
- Цвет текста значков.
- Фоновый цвет.
- Фоновый рисунок.
- Название папки на локальном языке ОС.
По умолчанию, файл инициализации Desktop.ini содержит сведения о сохраненных настройках. В случае, изменения параметров, настройки автоматически сохранятся в файле Desktop.ini, расположенном в данной папке.
В целях безопасности, в том числе от неправильных действий пользователя, при настройках по умолчанию, защищенные системные файлы в операционной системе Windows скрыты. В параметрах папок имеется отдельный параметр, отвечающий за открытие или скрытие защищенных системных файлов.
В этой статье вы найдете инструкции о том, как скрыть или увидеть файл Desktop.ini в операционной системе Windows, можно ли удалить данный системный файл с компьютера.
Что такое два файла Desktop.ini?
Файл Desktop.ini — это файл, который определяет способ отображения папки в Windows. Эти файлы можно найти в любой папке в любом месте на вашем компьютере, если для этой папки настроен внешний вид. Файлы Desktop.ini управляют такими вещами, как значок, используемый для этой папки, и ее локализованное имя.
Например, если в определенной папке установлен пользовательский значок, установленный вами или операционной системой, путь к этому значку сохраняется в файле Desktop.ini этой папки. На скриншоте ниже вы можете увидеть пример того, как выглядит файл Desktop.ini .

Если вы хотите настроить папки с помощью файлов Desktop.ini , вы можете найти здесь несколько подробных инструкций и объяснений: Как настроить папки с помощью Desktop.ini.
Как избавиться от файлов desktop.ini? Можно ли их удалить?
Удалять файлы desktop.ini не рекомендуется, хотя это и не вредно. Поскольку их единственная роль заключается в хранении некоторых параметров визуальной настройки, их удаление не повредит вашей установке Windows. Единственное последствие этого действия заключается в том, что их папка теряет свой пользовательский вид при отображении Windows, но вы можете настроить ее снова, и desktop.ini снова появится. Если вы предпочитаете не видеть файлы Desktop.ini нигде на вашем компьютере, лучше всего скрыть системные файлы, защищенные Windows. Для этого откройте окно Параметры проводника файлов. Самый удобный способ — использовать поле поиска на панели задач, ввести ключевые слова «параметры папок» и нажать или коснуться «Параметры проводника файлов». Затем перейдите на вкладку «Вид», где вы можете либо включить параметр «Скрывать защищенные файлы операционной системы (рекомендуется)», либо выбрать «Не показывать скрытые файлы, папки и диски» в разделе «Дополнительные параметры». После этого нажмите кнопку OK.

Файлы desktop.ini теперь скрыты от глаз и больше не беспокоят вас. Чтобы узнать больше о работе со скрытыми файлами и папками в Windows, прочтите: Как просмотреть все скрытые файлы и папки в Windows 10.
Информация о файле Desktop.exe
Процесс Desktop Search или Configuration Settings или 4shared Desktop принадлежит программе rarte или 4shared Desktop от arte или New IT Solutions (www.4shared.com).
Описание: Desktop.exe не является необходимым для Windows. Файл Desktop.exe находится в подпапках «C:\Program Files» (одинаково C:\WINDOWS\isrvs\).
Известны следующие размеры файла для Windows 10/8/7/XP 414,208 байт (50% всех случаев) или 4,613,624 байт.
Это не системный процесс Windows.
Desktop.exe способен записывать ввод данных и подключится к интернету.
Поэтому технический рейтинг надежности 36% опасности.Если вы хотите полностью удалить программу, перейдите в Панель управления ⇒ Программы ⇒ 4shared Desktop.
Рекомендуем: Выявление проблем, связанных с Desktop.exe
Если Desktop.exe находится в подпапках «C:\Users\USERNAME», тогда рейтинг надежности 58% опасности. Размер файла 1,573,386 байт (50% всех случаев) или 228,692 байт.
Нет информации по файлу. Процесс начинает работать вместе с Windows (Смотрите ключ реестра: User Shell Folders, MACHINE\Run, Run).
Это не системный процесс Windows.
Desktop.exe способен записывать ввод данных и мониторить приложения.
Если Desktop.exe находится в подпапках C:\Windows, тогда рейтинг надежности 32% опасности. Размер файла 268,800 байт.
У процесса есть видимое окно. Нет информации по файлу. Процесс начинает работу при запуске Windows (Смотрите ключ реестра: User Shell Folders, MACHINE\Run, Run).
Это не системный процесс Windows.
Desktop.exe представляется сжатым файлом.
Важно: Некоторые вирусы маскируют себя как Desktop.exe, особенно, если они расположены в каталогах c:\windows или c:\windows\system32. Таким образом, вы должны проверить файл Desktop.exe на вашем ПК, чтобы убедиться, что это угроза
Если Desktop Search изменил поиск по умолчанию и начальную страницу в браузере, то вы можете восстановить ваши параметры следующим образом:
Internet-Explorer ▾
- В Internet Explorer, нажмите на комбинацию клавиш Alt + X, чтобы открыть меню Сервис.
- Нажмите Свойства браузера.
- Нажмите на вкладку Дополнительно.
- Выберите кнопку Сброс….
- Выберите пункт Удалить личные настройки.
Таким образом настройки Internet Explorer будут возвращены к значениям по умолчанию. Ваш браузер начнет работу со знакомой начальной страницей и поиск будет работать без всплывающих окон, рекламы, сохраненных файлов cookie,
но все плагины браузера будут так же удалены
.
Сделайте очистку вашего браузера и компьютера проще и безопаснее с Security Task Manager.
Desktop: что это такое в понимании форм-фактора компьютера?
Начнем с того, что изначально сам термин применялся исключительно как описание форм-фактора самого компьютерного устройства. Посудите сами, ведь на сегодняшний день такого оборудования в разных вариациях можно найти очень много (стационарные терминалы, ноутбуки, нетбуки, ультрабуки и т. д.).
Но остановимся на общем понимании термина Desktop. Что это такое? Принято считать (исходя из дословного перевода — «поверхность стола»), что данное определение соответствует настольному (стационарному) компьютеру с системным блоком, который используется в офисе или дома. Напротив, Laptop (lap — «колени») — это обычный ноутбук. Netbook или Nettop — небольшие ноутбуки без дисковода, ориентированные в основном на работу в интернете. Palmtop — карманный ПК вроде мобильного телефона или планшета.
Микрокомпьютер
Данный подвид ПК всё ещё многими воспринимается несерьёзно, однако право на жизнь они уже отвоевали. Компьютеры-флешки, компьютеры размером с кредитку — всё это действительно можно использовать, если от ПК вам нужен интернет, офис, да просмотр медиаконтента (фильмы, музыка). Более того, на микрокомпьютерах вполне можно и программировать, особенно под веб, или, по крайней мере, учиться программированию. Опять же, микрокомпьютер может быть отличным выбором для ребёнка
Микрокомпьютер Intel
Главное достоинство микрокомпьютеров — они невероятно компактные и очень дешёвые. Поэтому компьютер-флешку вроде Intel Compute Stick можно всегда брать с собой. Подключаете его в любом месте к монитору или телевизору, и берёте любую мышку или клавиатуру. Есть даже специальные компактные Bluetooth клавиатуры с трекпадом или трекболом — для просмотра медиа этого достаточно.
Микрокомпьютер Raspberry Pi. Корпус, адаптер питания, радиаторы нужно покупать отдельно — этакий конструктор
А микрокомпьютеры типа Raspberry Pi можно использовать для чего угодно — от обучения ребёнка программированию, до создания домашнего веб-сервера, игровой приставки для ретро-игр, медиа-проигрывателя. Благодаря их дешевизне, под каждую задачу можно покупать новый микрокомпьютер или даже собирать их в кластеры для увеличения суммарной производительности.
Как настроить папку, используя файл desktop.ini
Настройка папки с использованием файла desktop.ini – это не гениально. Вам просто нужно создать/обновить файл desktop.ini, родной для этой папки, чтобы обновить его параметры вида и внешнего вида. Ниже приведены несколько примечательных вещей, которые вы можете сделать, поиграв с файлом desktop.ini:
- Назначьте пользовательский значок или эскиз в родительскую папку
- Создайте подсказку, которая предоставляет информацию о папке при наведении курсора на папку
- Настройте способ совместного использования или доступа к папке
Выполните следующие действия, чтобы изменить стиль папки с помощью файла desktop.ini.
1. Выберите любую папку, которую вы хотите настроить, используя desktop.ini. Убедитесь, что вы храните резервную копию своих файлов в другом месте, чтобы ее можно было восстановить в случае, если что-то пойдет не так.

2. Выполните следующую команду, чтобы сделать выбранную папку системной папкой. Это установит бит «Только чтение» для базовой папки и включит специальную поведенческую характеристику для файла desktop.ini.
attrib + s FolderName
3. Создайте файл desktop.ini для рассматриваемой папки. Сделайте его скрытым и пометьте его как системный файл , чтобы ограничить доступ к нему обычных пользователей. Это можно сделать, включив флаги Только для чтения и Скрытый в окне «Свойства» файла desktop.ini.

Примечание. Файл desktop.ini, который вы создаете, должен иметь формат файла Unicode , чтобы локализованные строки, хранящиеся в нем в качестве содержимого, были доступны для чтения предполагаемым пользователям.
4. Вот мой пример файла desktop.ini, созданного для папки с именем FileInfo, как показано на изображениях.
ConfirmFileOp = 0 IconFile = ms.ico IconIndex = 0 InfoTip = Обои Microsoft

Теперь давайте посмотрим, что означает весь контент в файле desktop.ini:
- – инициализирует системное свойство, которое позволяет настраивать базовую папку, присваивая значения нескольким атрибутам, которые можно определить в файле desktop.ini.
- ConfirmFileOp . Установите 0, и вы не получите предупреждение Вы удаляете системную папку при удалении/перемещении файла desktop.ini.
- IconFile . Если вы хотите установить собственный значок для своей папки, вы можете указать здесь имя файла значка. Обязательно проверьте абсолютный путь к файлу. Укажите полный путь, если файл находится не в том же месте. Кроме того, файл .ico предпочтителен для установки пользовательских значков, хотя можно также указать файлы .bmp, .dll, которые содержат значки, но это история для другого дня.
- IconIndex . Если вы настраиваете пользовательский значок для соответствующей папки, вам также необходимо установить эту запись. Установите значение 0, если в файле, указанном для атрибута IconFile, есть только один файл значков.
- InfoTip – этот конкретный атрибут используется для задания текстовой строки, которая может использоваться в качестве информационного совета о папке. Если вы установите для этой записи текстовую строку, а затем наведите курсор на папку, текстовая строка, сохраненная в файле desktop.ini, отобразится там.
Смотрите это в действии ниже –

Сообщите нам в разделе комментариев ниже, если у вас есть какие-либо другие сомнения относительно файла desktop.ini в Windows 10.
Хотите узнать больше о других процессах, файлах, типах файлов или форматах в Windows? Проверьте эти ссылки:
Файлы Windows.edb | Thumbs.db файлы | DLL и OCX файлы | Файлы NFO и DIZ | Swapfile.sys, Hiberfil.sys & Pagefile.sys | Index.dat файл | Файл Desktop.ini | Svchost.exe | WinSxS | RuntimeBroker.exe | StorDiag.exe | nvxdsync.exe | Shellexperiencehost.exe | Файл Hosts | Файл WaitList.dat.
Отображение или скрытие файла Desktop.ini
Вы уже знаете, что Desktop.ini является системным компонентом, соответственно, по умолчанию скрыт от глаз пользователей и администратором. Эту настройку можно регулировать самостоятельно, настроив отображение скрытых объектов, например, запретив показывать их или, наоборот, разрешив. Все это осуществляется путем изменения буквально нескольких пунктов в одном меню и происходит так:
- Откройте «Проводник», переместитесь в раздел «Этот компьютер» и откройте вкладку «Вид».
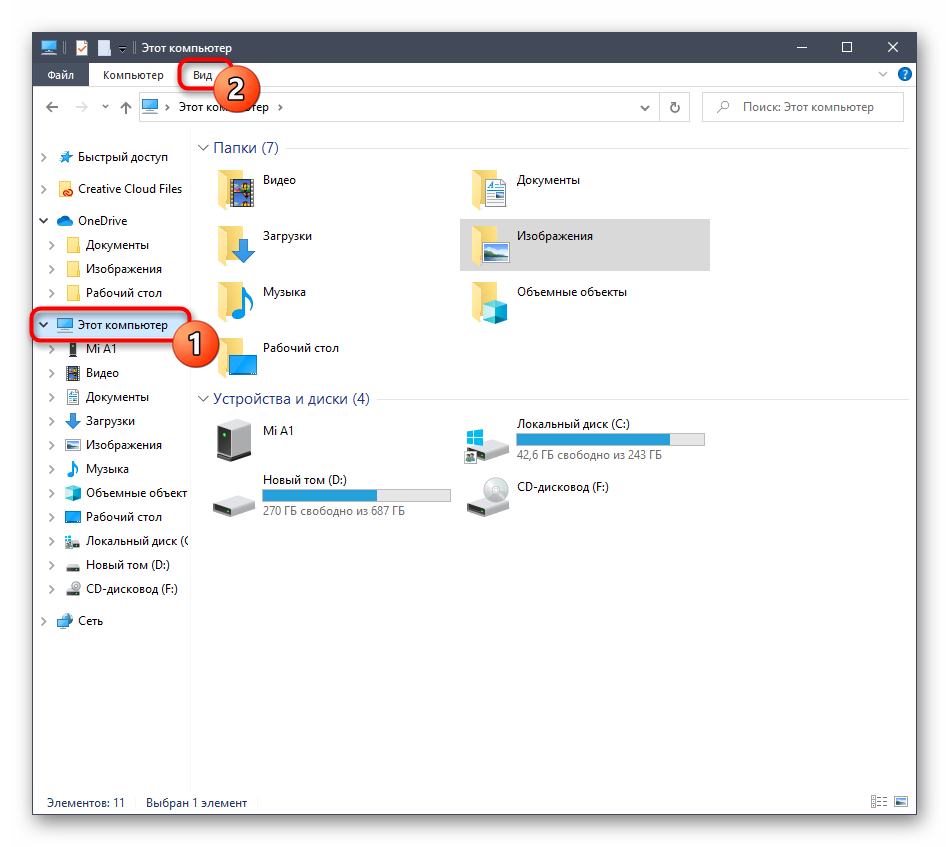
Здесь на отобразившейся панели вас интересует последний пункт под названием «Параметры».
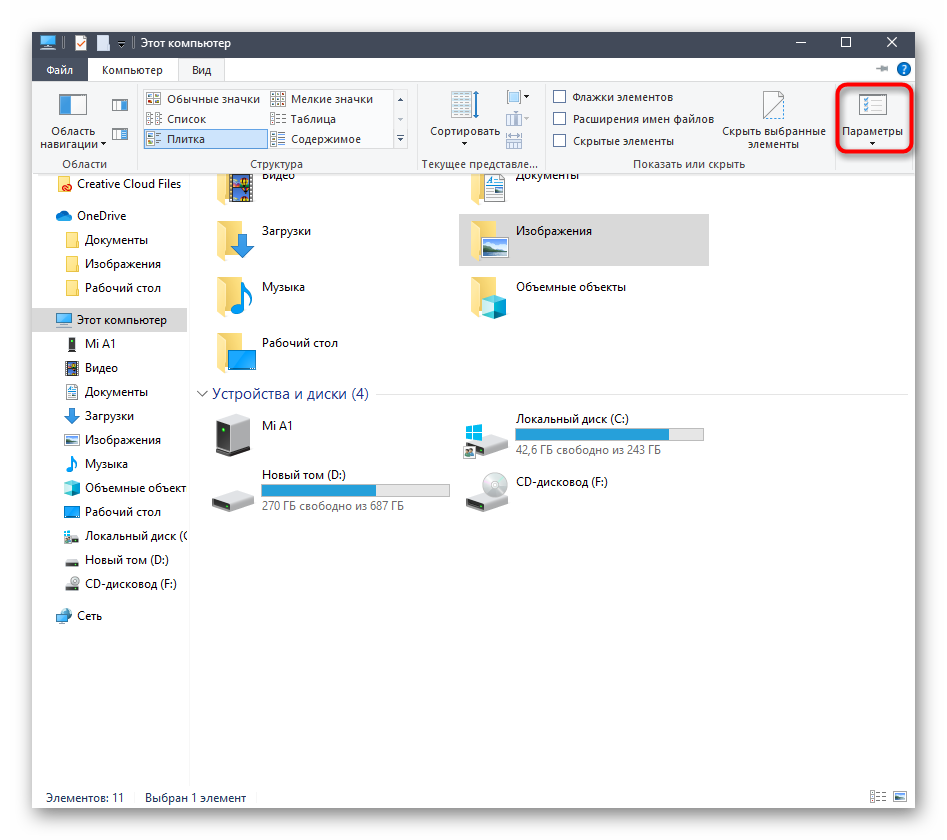
После щелчка по данной кнопке откроется окно «Параметры папок». Там перейдите на вкладку «Вид».
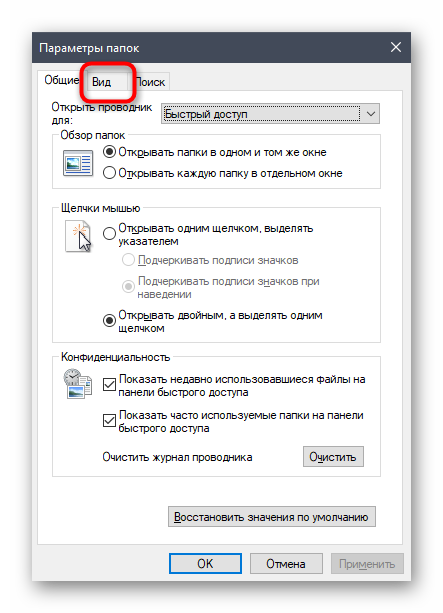
Снимите или поставьте галочку возле пункта «Скрывать защищенные системные файлы», а также не забудьте установить соответствующий маркер возле «Скрытые файлы и папки». После этого примените изменения.
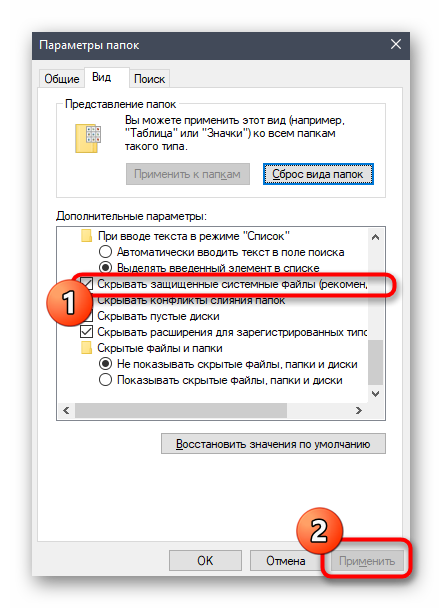
При появлении предупреждения выберите положительный ответ, чтобы все настройки вступили в силу.
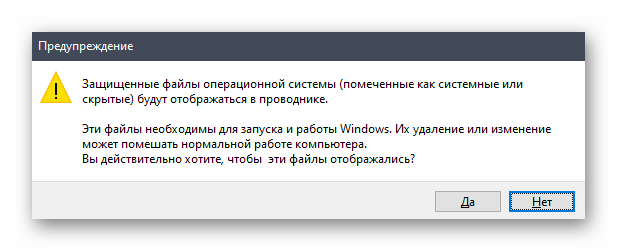
Существует другой метод изменения параметров папок, если этот вас не устраивает. Он является более привычным для некоторых пользователей и осуществляется через известное меню Панель управления.
- Откройте «Пуск» и через поиск отыщите «Панель управления».
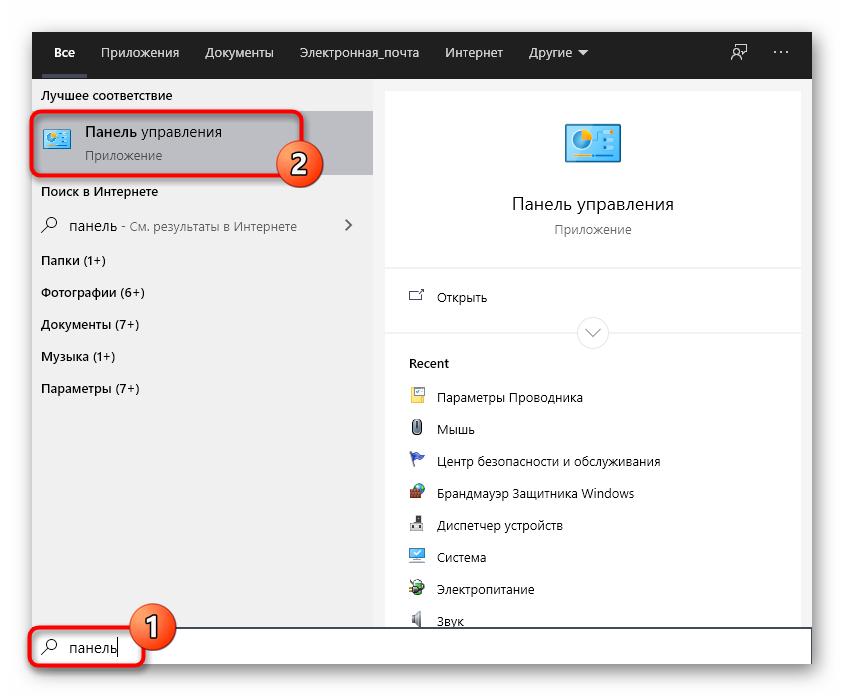
Здесь щелкните по разделу «Параметры Проводника».

Вы можете настроить все те параметры, о которых мы говорили выше, или же восстановить значения по умолчанию, кликнув по соответствующей кнопке.
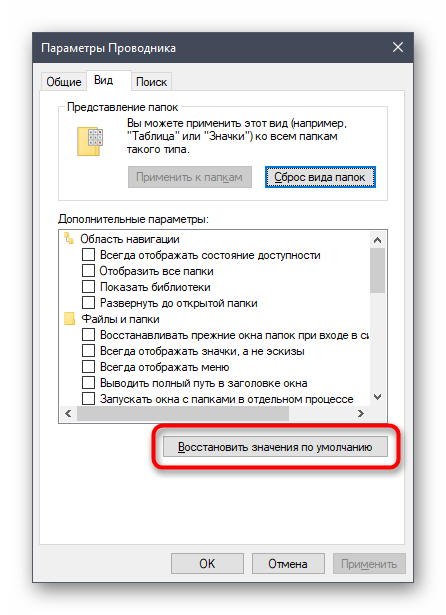
Не забудьте и про пункт «Скрытые файлы и папки», ведь именно от него зависит отображение Desktop.ini.
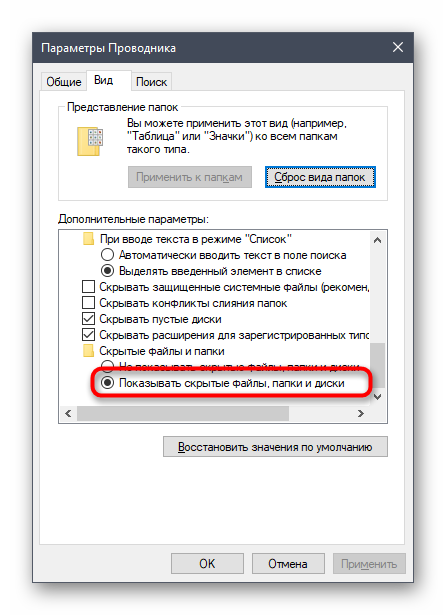
Если после внесенных изменений Desktop.ini все еще отображается или отсутствует, потребуется перезагрузить Проводник или создать новый сеанс Виндовс, чтобы все изменения применились.