Дефрагментация диска
Содержание:
- Флешки и твердотельные (SSD) накопители
- Как воспроизвести дефраг
- Defraggler
- Насколько дефрагментация вредна для SSD
- Как выполнить дефрагментацию жесткого диска
- Что такое дефрагментация и почему она нужна?
- Есть ли смысл использовать сторонние программы для дефрагментации
- Решение 4 — Попробуйте использовать безопасный режим
- Как проводить дефрагментацию
- Как сделать дефрагментацию на Виндовс 7 в командной строке — 3 способ
- Что такое дефрагментация?
- Особенности дефрагментации
- Принцип работы жесткого диска
- Выполнение дефрагментации диска
- Установка Defraggler
- Что такое дефрагментация жесткого диска
Флешки и твердотельные (SSD) накопители
Такую операцию рекомендовано проводить с обычными жесткими дисками.
Для флэш-накопителей делать это вообще не рекомендуется. Так как при дефрагментации происходит большое количество циклов «запись/чтение», а для flash-памяти количество таких циклов жестко ограничено. Именно поэтому такой процесс может повлиять на срок службы флэшки, он уменьшится.

Нужно ли это делать с SSD-дисками. Так как и SSD-накопители основаны на той же технологии что и флэшки, такую операцию с ними лучше не проводить. А в Windows 7 уже предусмотрено автоматическое отключение дефрагментации, когда система распознает SSD-диск.

Если при анализе SSD-накопителя все же наблюдается большой процент фрагментированных файлов, то лучше будет поступить следующим образом:
- Скопировать все данные на сторонний носитель.
- Отформатировать SSD-накопитель.
- Вернуть на него снова все данные.
Как воспроизвести дефраг
Графический интерфейс и утилита defrag.exe работают правильно, если передавать последней документированные параметры. В этом легко убедиться, выполнив оптимизацию в GUI или консоли:
defrag /o /u /v C:
Новый /o отвечает за выбор оптимизации, соответствующей типу накопителя. Жесткие диски дефрагментируются, а твердотельным накопителям посылается набор команд TRIM. Я не нашел проблем с параметром /o, но для отправки команд TRIM есть другой — /l, который мы задействуем позже.
В этих случаях дефрагментация SSD не выполняется, даже если утилита командной строки рекомендует ее по результатам анализа.
Но на практике проблема возникает, когда задание дефрага стартует в рамках автоматического обслуживания, запущенного автоматически по расписанию или вручную из центра поддержки.
Выделенная ссылка в панели управления просто запускает задание планировщика Manual Maintenance. Оно выполняет те же действия, что и задание Regular Maintenance, работающее по расписанию.
В этом случае ваш SSD внезапно подвергается настоящей дефрагментации в пять проходов, рассчитанной на жесткие диски.
Следы черного дела старательно записывает журнал событий, как вы видели выше. Анализ диска в командной строке по окончании дефрага беспристрастно фиксирует сведенную к нулю фрагментацию.
C:\Windows\system32> defrag /a c: d:
Оптимизация диска (Майкрософт)
(c) Корпорация Майкрософт, 2012.
Вызов анализ на Win8-SSD (C:)...
Операция успешно завершена.
Post Defragmentation Report:
Сведения о томе:
Размер тома = 111,44 ГБ
Свободное место = 42,28 ГБ
Общий объем фрагментированного пространства = 11%
Максимальный размер свободного места = 23,55 ГБ
Примечание. В статистику фрагментации не включаются фрагменты файлов, размер которых превышает 64 МБ.
Рекомендуется выполнить дефрагментацию этого тома.
PS C:\Windows\system32> defrag /a c:
Оптимизация диска (Майкрософт)
(c) Корпорация Майкрософт, 2012.
Вызов анализ на Win8-SSD (C:)...
Операция успешно завершена.
Post Defragmentation Report:
Сведения о томе:
Размер тома = 111,44 ГБ
Свободное место = 40,53 ГБ
Общий объем фрагментированного пространства = 0%
Максимальный размер свободного места = 33,16 ГБ
Примечание. В статистику фрагментации не включаются фрагменты файлов, размер которых превышает 64 МБ.
Дефрагментация этого тома не требуется.
Замечу в скобках, что я также заранее включил ведение журнала для заданий в планировщике, чтобы четко задокументировать связь между автоматическим обслуживанием и дефрагом SSD.
Defraggler
Defraggler – быстрый и мощный дефрагментатор жестких дисков. Дефраглер собирает файлы, разбросанные кусками по жесткому диску, компонует их в соседних кластерах, чтобы потом их было легко и просто найти и обработать операционной системе.
Всем известна программа CCleaner, которой пользовался, наверное, каждый. У минимум половины пользователей данная программа всегда висит в трее, незримо собирая мусор на вашем компьютере. Ее автором является компания Piriform.
Так вот, для унификации утилит на вашем компьютере компания предлагает свою новую разработку Defraggler, предназначенную для дефрагментации жестких дисков. Как и CCleaner, утилита абсолютно бесплатна и работает на всех операционных системах, начиная с Windows 2000.
В чем цель и польза дефрагментатора? Представьте, что вы дома собираете разбросанные по всей квартире игрушки после того, как ваш ребенок весь день их старательно раскидывал. В данном случае вы выполняете ту же функцию, что и Defraggler на компьютере.
Основные функции Defraggler
Утилита работает не только с целым диском, но и с отдельными файлами, т.е. вы можете обработать только ту папку на диске, с которой постоянно работаете.
Дефраглер не зависит от количества бит в архитектуре Windows, она одинаково хорошо работает и с 32-х, и с 64-битными системами.
Файловая система также не имеет значения, воспринимаются и NTFS, и FAT32.
В утилите можно использовать поиск.
Программа автоматически производит расчет свободных кластеров для размещения больших файлов.
Установка и запуск дефрагментатора
Установка программы производится настолько несложно, что пошагово описывать ее нет никакого смысла, — при установке все указания появляются в диалоговом окне, нужно только их выполнять.
Что касается работы, здесь тоже все элементарно. Если у вас на компьютере заданы точки восстановления системы, обязательно войдите в директорию Настройки/Параметры/Дополнительно/Особые параметры фрагментации и поставьте галочку в пункте «Исключить точки восстановления».
Все, теперь вашим настройкам ничего не угрожает. Смело запускайте анализ системы в диалоговом окне Defraggler. Утилита проведет обзор жесткого диска и покажет вам блоки, не требующие дефрагментации, и блоки, которые необходимо упорядочить.
При непосредственном запуске вы сможете наблюдать за перемещением фрагментов по кластерам диска, освобождаемые сектора будут в желтом цвете, занимаемые – в зеленом.
Насколько часто необходимо проводить дефрагментацию жесткого диска?
Это зависит от условий эксплуатации компьютера.
Если на жесткий диск очень много нагрузки, вы часто скачиваете на него материалы из Интернета, регулярно удаляете и перезаписываете файлы со съемных носителей, то настройте свой Дефраглер на автоматический запуск один раз в месяц, этого будет достаточно.
Если же у вас жесткий диск работает в щадящем режиме, нагрузка на него небольшая, то период проведения дефрагментации может быть соответственно расширен, до 3-х месяцев.
Основное преимущество Дефраглера по сравнению с аналогами
Однозначно, это скорость проведения операций, а также возможность выбора особо объемных файлов для их отдельного перемещения с целью ускорения их обработки в рабочем процессе.
Насколько дефрагментация вредна для SSD
В следующей записи я подробно и наглядно объясню, как на самом деле фрагментируются твердотельные накопители и почему им не нужна дефрагментация утилитами для жестких дисков. А сейчас я лишь отмечу, что излишние операции записи во время дефрага так или иначе негативно сказываются на количестве ячеек NAND.
Эти задачи также играют основную роль в скорости фрагментации диска. Поскольку дефраг выполняется лишь при переходе порога 10%, в типичном домашнем компьютере SSD подвергается ему не очень часто.
Исходя из своего опыта, я оценивал частоту дефрага примерно как ежемесячную. Получив ваши отчеты, я проанализировал данные с 14 ПК, и оказалось, что в среднем все именно так и происходит (документ Excel доступен тут).
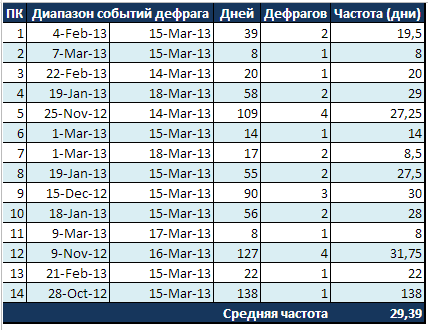
Ежемесячная дефрагментация не смертельна для SSD, но она совершенно не нужна!
Как выполнить дефрагментацию жесткого диска
Для того, что бы выполнить дефрагментацию диска, особого труда не на до. В систему встроена программа дефрагментации. Достаточно в строку поиска набрать «Дефрагментация диска» и вы откроете эту программу. Также можно найти её через пуск.
Открываем пуск, выбираем «все программы», затем ищем «Стандартные», потом «Служебные», и собственно, «Дефрагментация диска».


Далее нажимаем на строку дефрагментация диска и она начнется. Более подробно об этом рассмотрим в другой статье « «. В данной статье я подробно рассказываю о данном софте для дефрагментации и как её проводить.
Кроме неё, дефрагментация диска может быть проведена рядом программ и утилит, которые могут её провести. Одна из них – Glary Utilities. Кроме неё существует еще ряд программ, которые могут проводить дефрагментацию.
Выполнить дефрагментацию диска можно самостоятельно 1 раз в месяц. Я надеюсь, вы теперь точно знаете, что такое дефрагментация диска и зачем она нужна? Желаю вам бесперебойной работы вашего компьютера.
Настает время, когда владелец компьютера начинает замечать, что его помощник начинает работать медленно и неэффективно. Неизбежно возникает желание это исправить. Есть возможность увеличить быстродействие практически на 65%. И это не фантастика. Разработчики программного обеспечения уже это предусмотрели. Для этого нужна дефрагментация жесткого диска
. Давайте разберемся вместе, что это такое, и для чего она нужна.
Что такое дефрагментация и почему она нужна?
Фрагментация данных – один из тех факторов, который может значительно замедлить ваш компьютер. Все знают, что данные хранятся на жестком диске (винчестере), однако знаете ли вы, что жесткий диск – это самый медленный компонент компьютера? Так получилось, что только жесткий диск имеет подвижные части (считывающая и записывающая головка, о SSD накопителях речь не идет) в отличие от процессора или оперативной памяти. Эти головки перемещаются всякий раз, когда вы открываете файлы или программы. Когда вы сохраняете файл или устанавливаете программу, Windows не помещает информацию в одно место монолитным блоком, а разделяет информацию на фрагменты и заполняют ею свободные блоки. Когда вы открываете фрагментированный файл, головки жесткого диска вынуждены проходить большее расстояние и совершать больше движений для считывания файла. Чем больше фрагментирован файл, тем больше времени необходимо для его открытия. Итак, если открытие файла занимает тысячу лет , и вы слышите, как, надрываясь, трещит ваш винчестер, то будьте уверены, ваш жесткий диск фрагментирован.
Дефрагментация — это процесс сбора разбросанных частей файла в одно целое.
Пользователям Mac OS и Linux слово дефрагментация не знакомо, поскольку файловые системы Mac OS Extended и ext4 устроены так, что исключают фрагментацию файлов.
Есть ли смысл использовать сторонние программы для дефрагментации
Разработчики создали большое количество программ, которые занимаются дефрагментацией. Можно найти как небольшие программки-дефрагментаторы, так и встретить их в составе комплексных оптимизаторов системы. Существуют бесплатные и платные варианты. Но нужны ли они?
Определенная эффективность сторонних утилит, несомненно, присутствует. Программы от разных разработчиков могут предлагать:
- Собственные настройки автодефрагментации. Пользователь может более гибко управлять расписанием процедуры;
- Иные алгоритмы проведения процесса. У стороннего ПО есть свои особенности, более выгодные в конечном итоге. Например, они требуют меньше процентов свободного места на HDD для запуска дефрагментатора. Параллельно осуществляется оптимизация файлов, повышающая их скорость загрузки. Также происходит объединение свободного пространства тома, чтобы в дальнейшем уровень фрагментации повышался медленнее;
- Дополнительные возможности, к примеру, дефрагментация реестра.
Конечно, функции программ разнятся в зависимости от разработчика, поэтому пользователю необходимо подбирать утилиту, исходя из своих потребностей и возможностей ПК.
Решение 4 — Попробуйте использовать безопасный режим
Если программа дефрагментации диска не будет работать в Windows 10, вы можете исправить проблему, запустив ее в безопасном режиме.
Если вы не знакомы, безопасный режим — это сегмент Windows, который работает с настройками по умолчанию и драйверами, поэтому он идеально подходит для устранения неполадок.
Иногда определенные приложения, такие как дефрагментация диска, не работают, потому что ваши настройки или сторонние приложения мешают ему. Чтобы обойти проблему, вам нужно запустить Windows 10 в безопасном режиме.
Это довольно просто, и вы можете сделать это, выполнив следующие действия:
- Откройте меню «Пуск», нажмите кнопку питания, нажмите и удерживайте клавишу Shift и выберите « Перезагрузка» из меню.
- Выберите « Устранение неполадок»> «Дополнительные параметры»> «Параметры запуска» . Теперь нажмите кнопку « Перезагрузить» .
- Когда ваш компьютер перезагрузится, вам будет представлен список опций. Выберите любую версию безопасного режима, нажав соответствующую клавишу на клавиатуре.
После входа в безопасный режим снова запустите программу дефрагментации диска, и она должна работать без проблем.
Помните, что это всего лишь обходной путь, и если дефрагментация диска не будет работать в Windows 10, вам всегда придется запускать его, используя этот метод.
Как проводить дефрагментацию
Есть два основных способа проведения дефрагментации: установка утилиты от другого разработчика или использование встроенной в операционную систему программы. Оптимизировать при этом можно не только встроенные диски, но и внешние накопители, подключенные по USB.
На нашем сайте уже есть инструкция по проведению дефрагментации на примере Windows 7. В ней вы найдете руководство по работе с популярными программами и стандартной Windows-утилитой.
Подробнее: Способы дефрагментации диска на Windows
Подводя итоги вышесказанного, мы советуем:
- Не дефрагментировать твердотельный накопитель (SSD).
- Отключить запуск дефрагментации по расписанию в Windows.
- Не злоупотреблять этим процессом.
- Сперва делать анализ и выяснять, есть ли необходимость в выполнении дефрагментации.
- По возможности пользоваться качественными программами, чья эффективность выше встроенной Windows-утилиты.
Опишите, что у вас не получилось.
Наши специалисты постараются ответить максимально быстро.
Как сделать дефрагментацию на Виндовс 7 в командной строке — 3 способ
Выполнить дефрагментацию жесткого диска можно с помощью системного инструмента — командной строки. Этот способ подойдет в ситуации, когда запуск операции из графического интерфейса не получается в следствие разных причин. Например, запуск дефрагментации запланирован с помощью другой программы.
Пройдите последовательные шаги:
- Запустите командную строку Windows от имени администратора.
- В окне интерпретатора командной строки выполните команду «defrag» (без кавычек).

- В командной строке отобразится информация о синтаксисе выполняемых команд (смотрите в таблице).
| Параметры | Описание |
|---|---|
| /A | Анализ указанных томов |
| /C | Выполнение операции для всех томов |
| /E | Выполнение операции для всех томов, за исключением указанных |
| /H | Запуск операции с обычным приоритетом (по умолчанию с низким) |
| /M | Запуск операции одновременно на каждом томе в фоновом режиме |
| /T | Отслеживание операции, которая уже выполняется на указанном томе |
| /U | Отображение хода выполнения операции на экране |
| /V | Вывод подробных данных статистики фрагментации |
| /X | Объединение свободного пространства на указанных томах |
Примеры команд в таблице:
| Выполняемая команда | Описание |
|---|---|
| defrag /A /C /U /V | Анализирует фрагментированность всех разделов, отображая ход операции, и выводит подробный отчет |
| defrag C: /W /V | Выполняет полную дефрагментацию раздела «C:», а затем выводит подробный отчет |
| defrag C: /E /H /F | Выполняет дефрагментацию всех разделов кроме «C:», с обычным приоритетом вне зависимости от количества свободного пространства на них |
- Запустите дефрагментацию с подходящими параметрами.
Например, здесь используется команда для дефрагментации диска «С:» с отображением хода операции и выводом подробного отчета о статистике фрагментации.
defrag C: /U /V

Что такое дефрагментация?
И тут даже не все уверенные пользователи ПК понимают, что происходит, а что делать начинающим? Давайте раз и навсегда разберемся, что же это за хитрый процесс позволяющий ускорить работу компьютера.
Начнем с того, что все файлы которые мы записываем на компьютер попадают на жесткий диск, где и хранятся пока в очередной раз нам не потребуются. Нужно знать и понимать, что изначально все ваши данные записываются упорядоченно, один за одним в «ячейки»
жесткого диска, так же их представляют как кластеры. Так что же такого в этом, записываются себе файлы по порядку и записываются, никому не мешают.
Процесс этот занимает много времени. Зависит он конечно от количества файлов на вашем ПК, плотности бардака и общей мощности компьютера. Скорее всего это займет несколько часов.
Особенности дефрагментации
Есть несколько нюансов для качественного проведения этой процедуры:
- Несмотря на то, что дефрагментаторы умеют работать в фоновом режиме, для достижения наилучшего результата запускать их лучше всего при отсутствии активности со стороны пользователя, либо при ее минимальном количестве (например, в перерыв или при прослушивании музыки);
- При проведении периодической дефрагментации правильнее пользоваться быстрыми методами, ускоряющими доступ к основным файлам и документам, однако определенная часть файлов при этом не будет обработана. Полную процедуру в этом случае можно делать реже;
- Перед полной дефрагментацией рекомендуется удалить мусорные файлы, и, по возможности, исключить из обработки файлы pagefile.sys и hiberfil.sys. Эти два файла используются как временные и пересоздаются вместе с каждым запуском системы;
- Если в программе есть возможность дефрагментации файловой таблицы (MFT) и системных файлов, то не стоит ей пренебрегать. Как правило, такая функция недоступна при запущенной операционной системе, и может быть осуществлена после перезагрузки перед стартом Windows.
Принцип работы жесткого диска
Добрый день, друзья! Сегодня мы поговорим на тему «Зачем нужна дефрагментация жесткого диска?». Дефрагментация диска – оптимальное соединение в единый узел разрозненной структуры жесткого диска. Для удобства пользователи разбивают жесткий диск на несколько частей, дисков. Каждый из дисков имеет свои дорожки. Дорожки подразделяются на сектора. Размер одного сектора – 512 байт. Сами дорожки объединены в кластеры.
На первой дорожке размещены таблицы файлов, её называют нулевой. При запросе файла, ПК в начале ищет его в таблице, затем определяет номер дорожки. После этого проверяет в каком секторе файл находится. После этого файл копируется. После этого он будет обработан . На всякий случай производится копия таблицы файлов.
Выполнение дефрагментации диска
Дефрагментация в Windows 7
Имейте в виду, что функция полной дефрагментации накопителя в Windows 7 выполняется автоматически, однако, если вы хотите делать процесс вручную, то необходимо следовать ниже описанным инструкциям:
- Откройте панель контроля в меню Пуск;
- Выберите пункт «Система и безопасность» , которая находится в меню Пуск;
- Кликните на пункте «Дефрагментировать жесткий диск» ;
- Выберите диск, анализ которого хотите выполнить, например, C;
- Кликните на кнопке «Анализировать диск» . Имейте в виду, что время, которое компьютер затратит на дефрагментацию, зависит от размера накопителя и количества данных на нем, которые он должен упорядочить (красная зона). Хотя вы и можете работать за компьютером при выполнении этого процесса, но система будет отвечать вам очень медленно. Поэтому запускайте процесс дефрагментации перед тем, как идти спать, и позвольте ему выполняться до следующего утра. Если вы все же решили работать за компьютером при выполнении указанного процесса, и вас раздражает медлительность отклика системы, тогда нажмите на кнопку «Пауза» . Если вы остановите процесс, то файлы, которые вы упорядочиваете, не потеряют этого порядка. По завершении работы вы снова сможете продолжить процесс дефрагментации, нажав на ту же кнопку «Пауза».
Инструменты Windows 7 позволяют также запрограммировать время выполнения процесса дефрагментации. Если вы хотите изменить день недели, когда будет выполняться процесс упорядочивания файлов, то следуйте инструкции:
- Кликните на кнопку «Сформировать программу» ;
- Откройте меню дней недели;
- Выберите один из дней недели;
- Кликните на кнопку «Принять»;
- Нажмите на кнопку «Закрыть» .
Дефрагментация в других версиях Windows
Кликните на иконку «Мой компьютер» на рабочем столе. Сделайте клик правой кнопкой мыши на значке диска, дефрагментацию которого желаете провести, например, C. В выпадающем меню выберите пункт «Свойства» и затем выберите опцию «Свойства диска» , в результате появится окно диалога. В появившемся окне кликните на вкладке «Инструменты» и выберите опцию «Дефрагментировать сейчас».
Процесс дефрагментации следует выполнять время от времени, как было сказано выше
После завершения процесса обратите внимание на выходную информацию
Важно выполнять повторную дефрагментацию файлов, которые вы часто используете, и которые состоят из более чем 20 фрагментов на жестком накопители. Нет никакого смысла упорядочивать файлы, которые вы очень редко используете
Нет никакого смысла упорядочивать файлы, которые вы очень редко используете.
Если в информационном окне появился файл, который вы обычно используете, и который состоит из нескольких фрагментов, вы можете воспользоваться бесплатным инструментом для его индивидуального упорядочивания, или упорядочивания группы выбранных файлов. Эту программу вы можете найти в интернете. Она использует командную строку и запускается командой «Выполнить», которая появляется в начальном меню.
Дефрагментация диска с использованием командной строки
 Запустите программу для дефрагментации диска. В появившемся меню выберите опцию «Выполнить». Напишите в окне dfrg.msc. Также можете в начальном меню выбрать пункт «Все программы» , кликнуть на опции «Дополнения», затем выбрать «Инструменты системы» и «Дефрагментатор дисков».
Запустите программу для дефрагментации диска. В появившемся меню выберите опцию «Выполнить». Напишите в окне dfrg.msc. Также можете в начальном меню выбрать пункт «Все программы» , кликнуть на опции «Дополнения», затем выбрать «Инструменты системы» и «Дефрагментатор дисков».
Кликните на кнопке «Анализировать», чтобы можно было видеть повреждения диска и затем посмотрите информацию. Перед продолжением процесса удостоверьтесь, что вы выбрали диск, файлы которого хотите упорядочить, и затем кликните на кнопке «Дефрагментировать диск» и дождитесь завершения процесса.
Установка Defraggler
Программа Defraggler устанавливается на компьютер на русском языке.
В окне «Параметры установки», вы можете выбрать параметры для установки программы. По умолчанию, создаются ярлыки программы на Рабочем столе и в меню «Пуск», добавляется меню «Defraggler» в Проводник Windows, а также программа Defraggler подменяет стандартную программу дефрагментации Windows.
В том случае, если вы будете использовать Defraggler постоянно, вместо утилиты для дефрагментации Windows, то тогда вы можете оставить флажок напротив пункта «Подменить стандартную программу дефрагментации Windows». В противном случае, если вы будете использовать программу дефрагментатор не постоянно, то тогда вам нужно будет снять флажок напротив этого пункта.

После завершения процесса установки программы на компьютер, вы можете запустить программу Defraggler.
Что такое дефрагментация жесткого диска
При форматировании жесткого диска происходит разбиение его на кластеры. Без этой процедуры вы не сможете установить на него операционную систему, а значит, и работать с таким диском вы так же не сможете.
Каждый кластер имеет в себе еще и сектора. Если файл большой, то он в кластеры записывается по частям. Если жесткий диск новый или только отформатированный, то запись на него происходит по цепочке (по порядку).
А если вы уже давно работаете с этим диском, то устанавливаете программы или создаете новые файлы, а потом удаляете их, то цепочка из кластеров разрывается. Там где частицы какого-то файла были удалены, образуются дырки (пустые кластеры).
Поэтому запись следующего файла буде разбросана по всем этим «дыркам». Одна часть файла может оказаться вначале диска, вторая в середине, а третья и вовсе где-то в конце его. Такое состояние диска называется фрагментацией.

свободное место
В таком случае, когда вы открываете такой файл, то головка жесткого диска начинает усиленно искать все части этого файла по всему диску. Естественно работа его замедляется, а постоянная работа в таком режиме приводит к быстрому износу считывающих головок.
Вся эта работа напоминает проигрыватель с виниловыми дисками. Только там головка идет по спирали и диск (раньше их называли пластинками) проигрывается постепенно от внешнего края к внутреннему.
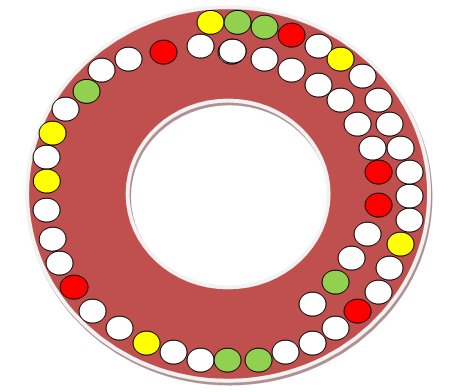
А тут головка жесткого диска перескакивает с одного сектора или витка на другой, собирая всю «песню» по частям. И таким образом головка может перемещаться то в начало, то в конец, то в середину диска, пока не соберет весь файл по порядку.
А если бы все кусочки файла шли по порядку, то работа была бы намного быстрее, и износ головки также был бы минимальным. Получается, что наш жесткий диск по мере удаления, записи и перезаписи работает на износ, что очень плохо сказывается на его «здоровье».
Можно ли помочь диску работать быстрее и не «болеть»? Можно! Для этого хотя бы раз в месяц необходимо провести профилактическую работу с ним, т.е. дефрагментацию диска. При дефрагментации все части файлов собираются по порядку и перемещаются в начало диска. Поэтому головкам не придется их долго искать и напрягаться.
Как сделать дефрагментацию диска
Если вы начинающий пользователь компьютера, то можете на первых порах провести эту процедуру при помощи встроенной в Windows утилиты Дефрагментация.
В Windows XP она находится по адресу: Пуск – Программы – Стандартные – Служебные – Дефрагментация диска.
В Windows 7 эта программа находится по адресу: Пуск – Все программы – Стандартные – Служебные – Дефрагментация диска. В семерке есть возможность задать время для автоматической дефрагментации диска.
Открываете эту программу, выбираете жесткий диск и нажимаете внизу большую кнопку Дефрагментация диска. И ждете результата. Если вы много «наворотили» на своем жестком диске, то первая процедура может продлиться несколько часов. Все еще зависит от объема диска и скорости вашего компьютера. Лучше такую процедуру затевать на ночь или когда вам не нужен компьютер для работы. Но это уже на ваше усмотрение.
В дальнейшем лучше использовать для дефрагментации сторонние программы, т.к. они намного лучше проводят «лечение» вашего диска, а значит, и «жить» он будет дольше. Таких программ в Интернете очень много. Могу порекомендовать Defraggler и O&O Defrag Free.
Если будете использовать сторонние программы, то там у вас попросят указать размер кластера. Для файловой системы NTFS лучше указать размер 4 кб.
Удачи Вам!