Chkdsk, как запустить?
Содержание:
- Функционал
- Specific Disclaimer on Failure Predictions
- Как вернуть все обратно?
- Remarks
- Программы windows 10, которые стоит удалить прямо сейчас
- Параметры CHKDSK /f /r — что за команды
- Запуск утилиты chkdsk из под командной строки
- Ошибки разработчиков в chkdsk
- Как запустить, если Windows не загружается
- Совсем чуть-чуть теории
- Несколько способов как запустить chkdsk
- Запуск Chkdsk с загрузочного диска Windows
- Для чего запустить chkdsk на Windows 7
- Главные особенности и начало работы
- Запуск Chkdsk в незагружающейся Windows
- Как восстановить жесткий диск с помощью CHKDSK в Windows 10
- Дополнительные особенности
- Запуск chkdsk при старте Windows 10
Функционал
По сути перед нами утилита, которая является аналогом CHKDSK. Правда, у представляемой в этой статье программе более понятный пользовательский интерфейс, в результате чего ее можно порекомендовать даже малоопытным пользователям.
Программа успешно работает на операционной системе Windows 8, 8.1, 10, Vista и XP. Также можете скачать CHKDSK на русском языке для Windows 7
Причем будет ли это 32-битная или 64-битная система — не важно
Правда, для запуска утилиты вам нужны будут права администратора. Также помните, что не стоит прерывать процесс исправления ошибок, так как это может привести к повреждению файловой системы.

Итак, утилита может:
- исправлять поврежденные сектора,
- поддерживать несколько режимов проверки.
Например, если вы выставили стандартный режим, то здесь будут проверяться индексы, дескрипторы безопасности.
Причем время работы программы напрямую зависит от размера накопителя и от количества тех проблем, которые утилита нашла. Так что здесь на процесс решения задач может уйти от нескольких минут до нескольких часов.
Specific Disclaimer on Failure Predictions
The SmartDisk DLL SDK and DiskCheckup utilizes statistical analysis to predict possible failure dates of hard disk drives. Because there are no ‘certainties’ in statistical analysis, PassMark Software Pty Ltd disclaims all liability for any and all costs incurred by either:
1) The hard disk drive failing before the predicted failure date estimated by the application, or
2) The hard disk drive continuing to function beyond the predicted failure date estimated by the application.
In either situation, PassMark disclaims liability for any losses due to loss or damage to data. PassMark further disclaims any liability for costs incurred in anticipation of a disk drive failure that does not eventuate (e.g., replacement hard disk drives, transfer time, downtime, etc).
Как вернуть все обратно?
При некорректном восстановлении данных часть информации может быть потеряна. Тогда придется использовать специализированный софт:
- R-Studio – платная программа, но есть пробная версия;
- Recuva – распространяется безвозмездно;
- Pandora Recovery – бесплатный софт;
- Hetman Partition Recovery – можно использовать пробную версию.
 Для восстановления данных рекомендуем использовать специализированный софт
Для восстановления данных рекомендуем использовать специализированный софт
Однако эти программы требуют полной исправности жесткого диска. В иных случаях придется обращаться в специализированные фирмы, занимающиеся восстановлением утраченных данных со сломанных устройств.
Remarks
-
Параметр /i или /c сокращает время, необходимое для запуска программы chkdsk , пропуская определенные проверки тома.
-
Если вы хотите исправить ошибки диска с помощью chkdsk , на диске не должно быть открытых файлов. Если файлы открыты, появляется следующее сообщение об ошибке:
-
Если вы решили проверить диск при следующей перезагрузке компьютера, chkdsk проверяет диск и автоматически исправляет ошибки при перезагрузке компьютера. Если раздел диска является загрузочным разделом, chkdsk автоматически перезагружает компьютер после проверки диска.
-
Можно также использовать команду, чтобы запланировать проверку тома при следующем перезапуске компьютера. используйте команду, чтобы задать «грязный» бит тома (это указывает на повреждение), чтобы при перезагрузке компьютера Windows выполняла chkdsk .
-
Для проверки ошибок диска следует периодически использовать chkdsk в файловых системах FAT и NTFS. Chkdsk проверяет использование места на диске и дисков и предоставляет отчет о состоянии для каждой файловой системы. В отчете о состоянии отображаются ошибки, обнаруженные в файловой системе. Если запустить chkdsk без параметра /f в активном разделе, он может сообщить о ложных ошибках, так как он не может заблокировать диск.
-
Программа chkdsk исправляет ошибки логических дисков только в том случае, если указан параметр /f . Chkdsk должна иметь возможность заблокировать диск для исправления ошибок.
Поскольку восстановление в файловых системах FAT, как правило, изменяет таблицу выделения файлов диска и иногда приводит к потере данных, chkdsk может вывести сообщение с подтверждением следующего вида:
-
при нажатии клавиши Y Windows сохраняет каждую потерянную цепочку в корневом каталоге в виде файла с именем в формате file . chk. После завершения работы chkdsk вы можете проверить эти файлы, чтобы узнать, содержат ли они нужные данные.
-
если вы нажмете N, Windows исправляет диск, но не сохраняет содержимое потерянных единиц распределения.
-
-
Если параметр /f не используется, chkdsk выводит сообщение о том, что файл должен быть исправлен, но не исправляет ошибки.
-
Если вы используете на очень большом диске или на диске с очень большим количеством файлов (например, миллионы файлов), выполнение может занять много времени.
-
Используйте параметр /r для поиска ошибок физического диска в файловой системе и попытайтесь восстановить данные из всех затронутых секторов диска.
-
Если указан параметр /f , то при наличии открытых файлов на диске chkdsk выводит сообщение об ошибке. Если параметр /f не указан и существуют открытые файлы, chkdsk может сообщать о потерянных единицах распределения на диске. Это может произойти, если открытые файлы еще не записаны в таблицу размещения файлов. Если программа chkdsk сообщает о сбое большого числа единиц распределения, попробуйте восстановить диск.
-
Так как теневые копии общих папок исходный том не может быть заблокирован, пока теневые копии общих папок включен, выполнение chkdsk для исходного тома может сообщить ложные ошибки или вызвать непредвиденное завершение работы программы chkdsk . Однако можно проверить наличие ошибок в теневых копиях, запустив chkdsk в режиме только для чтения (без параметров) для проверки тома хранилища теневые копии общих папок.
-
Команда chkdsk с различными параметрами доступна в консоли восстановления.
-
При нечастом перезапуске серверов может потребоваться использовать команду chkntfs или команды, чтобы определить, задан ли уже установленный бит тома перед запуском программы chkdsk.
Основные сведения о кодах завершения
В следующей таблице перечислены коды завершения, которые сообщает chkdsk после завершения.
| Код выхода | Описание |
|---|---|
| Ошибки не найдены. | |
| 1 | Обнаружены и исправлены ошибки. |
| 2 | Выполнена очистка диска (например, сборка мусора) или не выполнена очистка, поскольку не указан параметр /f . |
| 3 | Не удалось проверить диск, ошибки не удалось исправить, или ошибки не были исправлены, поскольку не указан параметр /f . |
Программы windows 10, которые стоит удалить прямо сейчас
Большинство пользователей не использует часть программ, которые поставляются вместе с ОС компанией Microsoft. Они лишь занимают место на жестком диске, а некоторые еще и занимают значительную часть оперативной памяти. Их можно безжалостно деинсталлировать.
- Xbox – далеко не все пользователи являются ценителями мира игровых приставок. Хотя программа не требует наличия самого Xbox, при необходимости ее можно легко удалить.
- Диспетчер телефонов – с помощью него можно проводить синхронизацию смартфона с ПК: почтовыми программами, Skype, перемещать фотоснимки и видеоролики. Однако это не всем требуется, если можно обойтись без программы, то лучше удалить.
- Карты – позволяет просматривать географические планы местности, но, при наличии постоянного подключения к сети, ценность программы довольно сомнительна.
- Кино и ТВ – для тех, у кого не слишком много фильмов и видеозаписей, программа никакой практической ценности не представляет.
- Музыка Groove – софт, который показывает аудиозаписи пользователя и позволяет их просушивать прямо в окне программы. Целесообразность встроенной программы вызывает сомнения, поэтому лучше удалить.
- Новости, Финансы и Спорт – для просмотра новостей лучше использовать известные каналы, а эти три программы, поедающие интернет-трафик, рекомендуется немедленно деинсталлировать.
- Sway – помогает создавать презентации, но для профессионалов она чересчур примитивная программа, а обычным пользователям вряд ли пригодится.
- Телефон – вряд ли многим понадобится совершать звонки с компьютера, можно удалять.
- Начало работы – приложение для тех, кто еще не ознакомился со всеми прелестями Windows 10, остальным пользователям оно вряд ли понадобится.
- Люди – утилита для поиска знакомых в сети, неизвестно, насколько программа безопасна, но она требует подключения учетных записей. Рекомендуется удалить, так как для общения существуют социальные сети.
Параметры CHKDSK /f /r — что за команды
Если запустить утилиту просто из командной строки, то она только выполнит поиск ошибок, без автоматического исправления. Поэтому нужно запускать ее с дополнительными параметрами.
chkdsk — простая проверка текущего на наличие ошибок и вывод информации о них
Если необходимо проверить другой диск, после команды нужно ввести букву дика — chkdsk c: (вместо «c:» пишите букву своего диска)
Дополнительные параметры пишутся после основной команды, после слеша, выглядит это так — chkdsk /f /r
/f — поиск ошибок и автоматическое их исправление./f /r — поиск на наличие ошибок и поврежденных секторов и автоматическое исправление. Без ключа /f не работает./v — дополнительно будет выводить полный путь и названия файлов в процессе проверки. Если файловая система NTFS, то выведет еще и информацию о чистке./f /x — дополнительно вообще отключит том перед его проверкой. Без ключа /f не работает./i — отключает проверку индексных элементов, только в NTFS. Процесс становится быстрее, но менее точным./c — отключает проверку циклов внутри папок, только для NTFS. Также ускоряет процесс, но делает его менее точным./l:размер — меняет размер журнала на введенный в килобайтах, только для НТФС./f /r /b — вторичная оценка поврежденных кластеров
Важно! При запуске утилиты с дополнительными параметрами / флагами, она начнет свою работу только после перезагрузки компьютера или ноутбука. Так как, такая проверка у утилиты требует монопольный доступ к диску на чтение
Запуск утилиты chkdsk из под командной строки
Если вы поклонник Dos и командной строки или просто хотите посмотреть, как утилита chkdsk работает в командной строке, вы можете использовать этот метод.
Первым делом нужно нажать на клавиатуре комбинацию клавиш Win + R (английский) K (русский), затем вводим запуск программы или Run. Вот скриншот для наглядности, если вы не понимаете, что это такое:

Появится небольшое окно «Выполнить», в котором нужно набрать команду , записать желаемый (логический жесткий диск), например, , и указать команду для дальнейших операций / F или . Вот пример [chkdsk d: / f].
Еще немного подробнее:
- – устанавливается на обнаружение плохих (плохих) секторов и восстановление читаемой части.
- – это имя команды.
- – логический жесткий диск.
- / F – установить для исправления ошибок на логическом диске.

Вам нужно немного подождать, и вы увидите, что программа chkdsk работает в DOS. Для выбранного объема должно пройти пять тестов. Эта процедура может занять много времени, особенно последний пятый тест.

Наберитесь терпения: сходите на чай или кофе, закурите или просто займитесь чем-нибудь еще, например, прочтите в моем классе статью компьютерное устройство – системный блок.
После всех проверок, при очередной перезагрузке компьютера может появиться окно с проверкой диска, которое было описано в последних пунктах первого способа запуска программы shkdsk. Так что будьте готовы к этому.
Ошибки разработчиков в chkdsk
В ряде дистрибутивов программа может вести себя некорректно:
- Windows 2000;
- Windows XP HE (с пакетом дополнений);
- Windows 2003 (серверная версия);
- Windows Vista (SP1).
Случаются проблемы с правами доступа к файлам, которые либо частично устраняются при помощи программы Secedit (XP HE и Professional), либо возникает необходимость переустановки ОС.
Справка! Если произошла некорректная установка какой-либо программы, и после этого запускается автоматический тест Chkdsk, то это может говорить о повреждении одного из модулей оперативной памяти или о выходе из строя соответствующего слота.
Как запустить, если Windows не загружается
Некоторые критические ошибки, неудачные обновления и операции приводят к тому, что операционная система не может полноценно включиться. Ни безопасный режим, ни запуск последней работоспособной версии не помогают. В этом случае следует:
- Подключить к компьютеру загрузочный диск или флешку с Windows;
- Войти в BIOS и выставить запуск не с жесткого диска, а с подключенного носителя;
- Запустить устройство;
- В открывшемся меню установки ОС найти кнопку «Восстановление системы», нажать;
- Нажать «Далее», когда программа предложит использовать средства восстановления ОС;
- Нажать «Командная строка» в открывшемся окне.

Когда перед пользователем откроется командная строка, нужно воспользоваться алгоритмом из предыдущего раздела – ввести команду chkdsk и дождаться диагностики системы/исправления неполадок.
Совсем чуть-чуть теории
Многие просто путают ошибки файловой системы и плохие сектора. Поэтому попытаемся разъяснить разницу между этими явлениями и причину их появления. Также, определим, какой может оказаться симптоматика проявлений, появившихся ошибок на поверхности винчестера.
Ошибки файловой системы
Когда говорят об ошибках жесткого диска и попытке их исправить с помощью встроенной в Windows утилиты chkdsk, то чаще всего имеют в виду именно ошибки файловой системы. Такие ошибки связаны с проблемами метаданных, описывающих саму файловую систему: ошибки файлов $Bitmap, $BadClus, главной файловой таблицы, различных индексов.
Например, ошибки в файле $Bitmap файловой системы NTFS могут стать причиной неверного распознавания системой объема свободного пространства тома. А проблемы с файлом $BadClus могут привести к неверному определению бэд-секторов и попытке записи данных в такие сектора, что станет причиной полного зависания компьютера.
Битые сектора
Природа битых секторов несколько иная. Жесткий диск «нарезается» на сектора еще на заводе при производстве. Именно тогда создается его логическая структура, тогда он получает магнитные свойства для записи данных
Эти структуры становятся сбойными в результате постепенной деградации областей поверхности жесткого, которые становятся таковыми из-за неосторожного обращения с винчестером, который нечаянно когда-то упал на пол или подвергся удару по корпусу даже обыкновенной отверткой
Тестирующие программы, попадающие на части деградирующей поверхности, обнаруживают так называемые сбойные или поврежденные сектора — бэд-сектора. Потерявшие магнитные свойства сектора не позволяют считывать и записывать в них данные. Устранить сбойные структуры винчестера возможно. Для этого производители создают специальные резервные области секторов. При появлении бэд-сектора, диагностируемого по определенному адресу, его адрес переназначается сектору из этой резервной области.
Симптомы проявления ошибок и битых секторов
О симптоматике проявления ошибок файловой системы мы уже немного поведали выше. Однако симптомы иногда очень разнообразны. Приведем некоторые проявления возникших в винчестере ошибок и битых секторов.
- Заметное подвисание операционной системы при выполнении операций считывания и записи.
- Отказ при загрузке операционной системы. Например, загрузка продолжается только до появления уведомления о загрузке и эмблемы Windows.
- Внезапная перезагрузка компьютера.
- Частое возникновение ошибок в работе операционной среды.
- Чрезвычайно медленная и непроизводительная работа операционной системы.
Здесь приведен далеко неполный список проявлений ошибок, связанных с неполадками файловой системы и наличием деградирующих областей жесткого диска. Что же делать в таких случаях?
Несколько способов как запустить chkdsk
Используем графический интерфейс Windows
Зайдите в папку «Мой компьютер» и нажмите правой кнопкой мыши на диске, который вы хотите проверить и выберите пункт «Свойства».
Перейдите на вкладку Сервис:
В окне поставьте галочки напротив всех пунктов и нажмите «Запуск»:
Если это диск, на котором установлена операционная система Windows, то программа сообщит, что проверка начнется после перезагрузки. В ином случае она начнется сразу же.
Используем командную строку
Запустите командную строку обязательно с правами администратора
Введите команду chkdsk
Но без использования ключей, программа просто проверит жесткий диск, для исправления ошибок и восстановления данных используете следующие ключи вместе с командой chkdsk, например:
— chkdsk «Буква диска:» — этот диск будет анализироваться
— /F – исправление ошибок
— /R – поиск поврежденных секторов
— /I – менее глубокий, но более быстрый анализ
— /? – справка – отображает полный список имеющихся ключей

Если диск системный, программа отложит свою работу до перезагрузки операционной системы Windows и сообщит вам об этом.
Если Windows 7 не загружается
Это возможно из-за повреждения секторов диска и файлов на нем. Для попытки восстановления:
- Загрузите компьютер с установочного компакт диска операционной системы
- Выберите режим «Восстановление»
- Если система запросит пароль администратора – введите его
- Ведите команду chkdsk с указанными выше ключами (при необходимости)
- Дождитесь окончания проверки и перезагрузите компьютер
- Проверьте загрузку операционки

- Как отключить спящий режим на Windows 7
- Закон Яровой вошел в десятку самых жестких мер по защите информации в мире
- Как восстановить файлы, удаленные из корзины
Запуск Chkdsk с загрузочного диска Windows
 Вариант запуска Chkdsk с помощью загрузочного диска с Виндовс
Вариант запуска Chkdsk с помощью загрузочного диска с Виндовс
Бывают случаи, когда оба метода нет возможности использовать. Тогда придется применить резервный способ: загрузить ПК с загрузочного CD/DVD и проверить жесткий диск при помощи Chkdsk.
-
При старте системы нужно внимательно смотреть в нижнюю часть монитора. Там будет указано, какую клавишу следует нажать, чтобы запустить программу диагностики BIOS Setup. Чаще всего это клавиша «Delete» или «F12».
-
После входа в программу диагностики следует выбрать раздел, посвященный устройствам для загрузки системы, в нашем случае активируем вкладку «Boot» левым кликом мышки.
-
Перейдите с помощью клавиатурных стрелок к пункту «Boot Device Priority», кликните «Enter».
-
С помощью стрелок перейдите к подпункту «1st Boot Device», нажмите «Enter».
-
Нужно выставить оптический привод на первое место с помощью клавиш «+»/«-».
-
Перейти во вкладку «Exit», затем опустится до пункта «Exit and Save Changes» и активировать нажатием «Enter», подтвердить действие снова «Enter».
Для Windows XP
Начнется загрузка с установочного диска. Появится меню на синем фоне, для перехода в терминал нужно нажать клавишу «R».
 Нажимаем на клавиатуре клавишу «R»
Нажимаем на клавиатуре клавишу «R»
Будет произведен переход в консоль восстановления.
Для Windows 7 и выше
В более новых ОС нужно после запуска установочного диска:
-
Выбрать пункт «Восстановление системы».
-
Активировать строку «Командная строка» левым кликом мышки.
Особенности теста HD в Windows 8 и 10
В последних Виндовс обслуживание HD, а именно — их проверка и дефрагментация томов будут происходить в авто режиме (по установленному ранее порядку).
Для просмотра сведений о том, возникали ли какие-нибудь трудности с файловой системой необходимо:
-
открыть штатную «Панель управления» при помощи щелчка правой клавишей мышки по кнопке «Пуск»;
-
перейти в категорию «Крупные значки» в режиме «Просмотр», найти и открыть опцию «Центр безопасности и обслуживания»;
-
теперь нужно раскрыть «Обслуживание» и в поле «Состояние диска» отобразятся все данные, которые были получены после предшествующего автоматического тестирования системы.
Еще одна возможность, появившаяся в Виндовс 10 — встроенный софт для проверки системной базы данных Storage Diagnostic Tool. Чтобы применить эту утилиту, нужно:
-
запускать терминал от имени одного из системных администраторов, потом указать в командной строчке;
-
stordiag.exe -collectEtw -checkfsconsistency -out /Фактический адрес/. Где «Фактический адрес» — путь, куда сохранится отчет после проверки утилитой Storage Diagnostic Tool.
После выполнения данной команды, в каталоге появится самый последний отчет об имеющихся в системе трудностях.
 Информация о проверке диска утилитой Storage Diagnostic Tool, сохраненная в указанное место в команде
Информация о проверке диска утилитой Storage Diagnostic Tool, сохраненная в указанное место в команде
Стандартный комплекс файлов описания проблем HD включает в себя ряд документов, они содержат:
- результаты теста Chkdsk и сведения о неисправностях, которые были обнаружены Fsutil в стандартных логах (открываются «Блокнотом»);
- информацию из реестра Windows, которые содержат все актуальные параметры реестра, относящиеся к смонтированным в системе физическим дискам;
- файл журнала просмотра событий ОС (собираются 1⁄2 минуты если применяется флаг collectEtw).
Для начинающего пользователя указанные сведения могут не нести полезной информации, но при вызове профессиональных системных администраторов-консультантов эти данные могут попросить (это потребуется для диагностики).
Для чего запустить chkdsk на Windows 7
Благодаря проверке определяются также «битые» — поврежденные физические секторы диска, прописывая в системе запрет на их запись и считывание.
Перед тем как запустить чекдиск на Виндовс 7 может быть подвергнута внешним воздействиям в виде перепада напряжения, внезапного рестарта системы, остановки считывания и т. д. Пользовательская проверка диска реализуется при диагностике в случае наличия сбоев в работе ОС и винчестера.
Как долго работает chkdsk?
Время диагностики носителя зависит от целого ряда факторов. Прежде всего, это объем жесткого диска (накопителя), его скорость и файловая система, число ошибок (Рисунок 2).
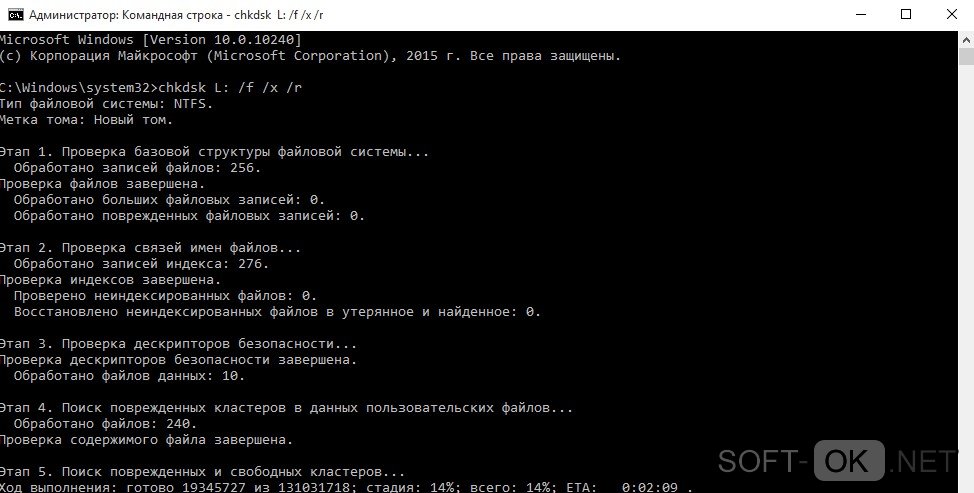
Рисунок 2. Процес выполнение диагностики носителя в командой строке
Главные особенности и начало работы
Приложение проводит сканирование и исправление нескольких дисков одним щелчком мыши. Выполняет установку расписания работы программы и проверку времени загрузки disk. Также необходимо отметить, что инструмент Чекдиск, равно как и другие приложения этого же разработчика, входит в сборник утилит Puran Utilities. Для запуска надо бесплатно скачать Disk Check и воспользоваться «Свойствами диска».
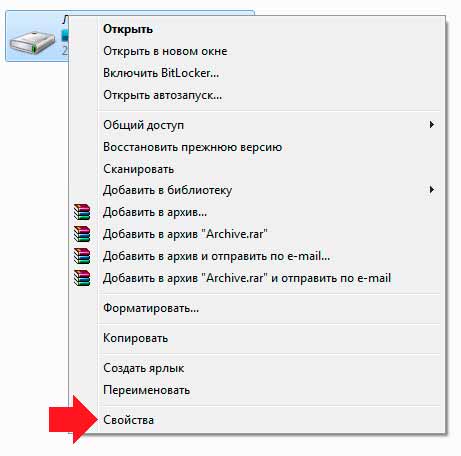
При стабильной работе операционной системы утилита легко запустится в режиме окна. Несмотря на то что OC Windows имеет много разных версий, с помощью «Свойств диска» можно запустить любую из них.
- Если на компьютере установлена Windows XP-7, нужно зайти в «Мой компьютер», если «десятка» — в раздел «Этот компьютер». Для диагностики disk по нему кликают правой кнопкой мышки.
- Внизу расположено контекстное меню, где надо отыскать «Свойства». Откроется окно со вкладками. Чтобы выполнить проверку, понадобится вкладка «Сервис» и её подпункт.
- После появления небольшого окошка с двумя разделами над каждым лучше всего поставить галочку.
Теперь останется лишь воспользоваться опцией запуска и подтверждением проверки во время очередной перезагрузки системы. В этом случае пользователю предложат перезагрузку ПК, во время которой выполняется диск чек. Галочки, предварительно установленные зеро, помогут системе при исправлении повреждённых секторов и файлов.

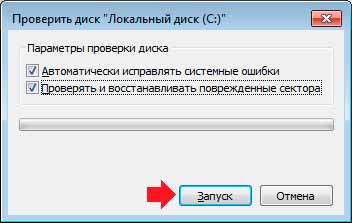
Для запуска из командной строчки нужно одновременно нажать две клавиши Win+R либо найти поисковую строку в меню пуска с введением запроса cmd. Запуск командной строки осуществляется только Администратором.
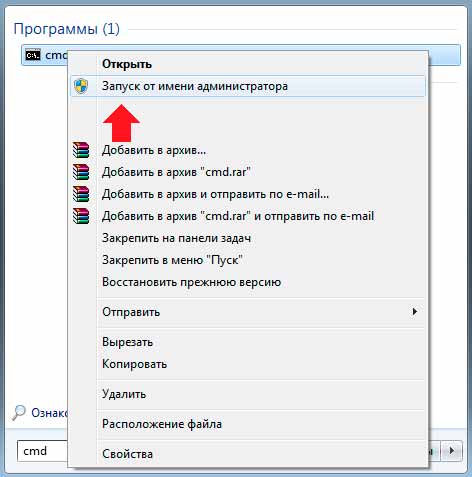

После того как откроется черное окно, нужно ввести команду chkdsk C: /F и запустить ввод, нажав на клавишу. При этом:
- С: — наименование disk, которое пользователь может изменить;
- /F — операция, которая будет выполнена утилитой.
Если пользователь запустит систему командной строкой, процесс проверки начнётся моментально. Перезагрузки компьютера не будет.
Запуск Chkdsk в незагружающейся Windows
Если Windows зависает на каком-то этапе запуска, одна из возможных причин этой проблемы – ошибки файловой системы. В этом случае вам нужно запустить Chkdsk, загрузив его с загрузочного носителя. Поэтому вы можете использовать обычный установочный носитель с версиями Windows 7, 8.1 или 10. С его помощью мы запускаем утилиту Chkdsk из командной строки. На самом первом этапе запуска процесса настройки системы нажмите клавиши запуска командной строки – Shift + F10.

Перед запуском команды Chkdsk в открывшейся командной строке необходимо указать, какие буквы используются для определения разделов диска. С блокнотом это легко сделать. Запустите его командой:
Откройте меню Блокнота «Файл», затем нажмите «Открыть».

В открывшемся проводнике запоминаем новые обозначения дисков. Как правило, в Windows 8.1 и 10 раздел диска C (поскольку он находится внутри работающей операционной системы) отображается как D, поскольку буква C присваивается первому техническому разделу системы. А все остальные разделы смещены на одну букву алфавита.

Определившись с буквами разделов диска, закройте записную книжку, затем, вернувшись в командную строку, введите такую команду:


Что касается работы с Chkdsk в Windows, вы должны сначала попытаться исправить ошибки диска, запустив утилиту с параметром / f. И только если проблема не решена, только тогда выполняем команду с параметром / r, как указано в предыдущем абзаце статьи.
В случаях, когда Windows не запускается, вы можете предварительно записать аварийный live-диск с набором различных инструментов для восстановления вашей операционной системы. К ним относятся, например, AdminPE на основе WinPE. Его образ для записи на диск или флешку можно скачать с официального сайта проекта Adminpe.Ru. С помощью AdminPE вы можете запустить командную строку и ввести команды запуска Chkdsk, описанные выше. Но на этом живом диске утилита Chkdsk имеет собственный интерфейс и запускается с помощью скрипта. Ярлык для запуска утилиты находится прямо на рабочем столе.

В раскрывающемся списке для проверки диска выберите нужный раздел диска. Далее установите флажки для восстановления битых секторов и принудительного отключения раздела (тома). Начать проверку.


В набор инструментов AdminPE входит ряд других утилит для работы с жесткими дисками, а также известные программы Hard Disk Sentinel и Victoria.
Как восстановить жесткий диск с помощью CHKDSK в Windows 10
Читайте, как проверить жёсткий диск на ошибки файловой системы. Как используя команду CHKDSK исправить найденные ошибки.Данная статья написана для того, чтобы каждый пользователь понимал, что необходимо делать в случае, когда жесткий диск с важными данными неожиданно отказывается работать, или работает неправильно и со сбоями.
Запустите Командную строку от имени Администратора
Даже в Windows 10, команда CHKDSK запускается с помощью Командной Строки, но для правильного доступа к ней необходимо использовать права администратора. Для запуска Командной Строки от имени Администратора нажмите сочетание клавиш Windows + X и выберите необходимый пункт меню. Также, данное меню можно открыть, кликнув правой кнопкой мышки по меню Пуск.
Откроется окно Контроля учетных записей пользователей с запросом разрешения на запуск Командной Строки от имени Администратора. Нажмите «Да» и вам откроется окно Командной Строки. Убедится в том, что вам предоставлены права Администратора вы можете прочитав название открывшегося окна: «Администратор: Командная строка».
Введите команду “chkdsk”
В Командной Строке введите команду “chkdsk”, после этого букву диска, который необходимо проверить или восстановить. В нашем случае это внутренний диск «С».
Параметры “chkdsk” для восстановления жесткого диска
Обычный запуск команды CHKDSK в Windows 10 просто покажет статус диска и не будет устранять никаких ошибок раздела. Для того чтобы команда исправляла ошибки на диске, необходимо задать её соответствующие параметры. После буквы диска, наберите следующие параметры, каждый через пробел после предыдущего: /f /r /x.
Параметр /f даёт команду CHKDSK исправлять все найденные ошибки; /r – находить на диске битые (bad) сектора и восстанавливать читабельную информацию; /x – останавливает диск до начала процесса. Для более специализированных заданий присутствуют также и дополнительные параметры.
Подытожим, команда которая необходимо ввести в Командную Строку выглядит следующим образом:
chkdsk
В нашем случае это будет выглядеть так:
Обратите внимание, что CHKDSK должен иметь возможность блокировать диск, то есть он не должен использоваться для проверки загрузки системы во время его работы. Если нужный диск является внешним или не является загрузочным диском, процесс CHKDSK начнётся сразу же после запуска команды
Но если же он загрузочный, то система спросит о необходимости запуска команды перед следующей загрузкой. Выберите Да (или Y) и перезагрузите компьютер, и команда запустится перед запуском операционной системы, получив полный доступ к диску.
Выполнение “chkdsk”
Выполнении команды CHKDSK может занять какое-то время, особенно если проверять диск большого объёма. После окончания данного процесса она предоставит суммарный результат. Включая полный объём диска, распределение байтов и, что важнее всего, все ошибки, которые были найдены и исправлены.
Команда CHKDSK работает на всех версиях Windows, включая последние 7, 8 и 10. Что касается более старых версий операционных систем, то там пользователи могут запустить Командную Строку с меню Пуск / Выполнить и набрав “cmd”. После запуска Командной Строки, необходимо кликнуть на ней правой кнопкой мышки и выбрать «Запустить от имени Администратора», для получения доступа к необходимым правам.
Итак, мы разобрались с тем как запустить команду CHKDSK в старых версиях Windows и многие из тех, кто следовал предложенными шагами увидели, что объём их жесткого диска значительно уменьшился после запуска команды. Это свидетельствует о том, что данный диск является сбойным, так как одной из функций CHKDSK является определение и блокирование битых секторов (bad sectors) на жестком диске.
Если речь идёт о нескольких битых секторах на жестком диске, то они как правило остаются незамеченными для пользователя. Но если диск сбойный, то таких секторов может быть огромное количество. И заблокировав их CHKDSK съедает ощутимый кусок ёмкости вашего диска.
К такому результату нужно быть готовым и это означает, что все данные которые гипотетически хранятся на данных секторах будут утеряны. Даже если сама операционная система ещё об этом не догадывается. CHKDSK попробует восстановить данные с таких битых секторов во время использования параметра /r, но некоторые данные так и останутся повреждёнными и невосстанавливаемыми. И в таком результате нет никакой вины CHKDSK – данная команда просто отобразила текущее состояние вашего жесткого диска.
Дополнительные особенности
В седьмой-десятой версиях можно использовать встроенную оболочку PowerShell:
Шаг 1. Открыть ее можно, если вызвать меню выполнить с помощью горячих клавиш «Windows+R».
 Нажатием комбинации клавиш «Windows+R» вызываем окно «Выполнить»
Нажатием комбинации клавиш «Windows+R» вызываем окно «Выполнить»
Шаг 2. В текстовое поле ввести «Powershell».
 В текстовое поле вводим «Powershell»
В текстовое поле вводим «Powershell»
Шаг 3. Откроется окошко с темно-синим фоном и опциями командной строки.
 Окно консоли «Powershell»
Окно консоли «Powershell»
Шаг 4. Напечатать «Repair-Volume -DriveLetter X», где X – наименование тестируемого раздела. Другой вариант — «Repair-Volume -DriveLetter X –OfflineScanAndFix».
 Печатаем команду «Repair-Volume -DriveLetter D», нажимаем «Enter»
Печатаем команду «Repair-Volume -DriveLetter D», нажимаем «Enter»
 Вводим команду «Repair-Volume -DriveLetter D –OfflineScanAndFix», нажимаем «Enter»
Вводим команду «Repair-Volume -DriveLetter D –OfflineScanAndFix», нажимаем «Enter»
Шаг 5. Если программа не найдет ошибок, то пользователь увидит: «NoErrorsFound».
 Сообщение «NoErrorsFound» означает, что ошибок при проверке не было выявлено
Сообщение «NoErrorsFound» означает, что ошибок при проверке не было выявлено
В противном случае программа выдаст список неисправностей.
 Результат проверки с отчетом об ошибках
Результат проверки с отчетом об ошибках
Запуск chkdsk при старте Windows 10
В некоторых случаях вам может потребоваться запланировать проверку chkdsk при запуске машины. Для этого в Windows есть специальная консольная утилита CHKNTFS. Он также работает из командной строки и использует ряд специальных параметров. Например, чтобы запланировать сканирование раздела D, запустите команду chkntfs / cd: в командной строке, чтобы отменить уже запланированное сканирование – chkntfs / xd:.

Если вы хотите проверить все разделы с параметрами по умолчанию, запустите команду chkntfs / d – тома будут проверены при запуске Windows
Однако обратите внимание, что chkdsk будет запускаться только при возникновении ошибок

А теперь о том, как запустить chkdsk, если Windows 10 не загружается. В этом случае вы можете проверить, загрузившись с установочного диска Windows или специального диска восстановления с набором инструментов администрирования на борту, например Сергея Стрелеца.
Рассмотрим алгоритм действий на примере загрузки с обычного установочного носителя. Когда появится окно мастера установки, нажмите Shift + F10, чтобы запустить командную строку. Далее необходимо определить букву раздела, так как буквы могут отличаться в зависимости от среды загрузки. Самый простой способ сделать это – запустить проводник с помощью команды проводника прямо в командной строке. Затем мы проверяем громкость, выполнив команду chkdsk.
