Все о том, как делается вход в почту аутлук: как зайти, проблемы со входом
Содержание:
- Функции Outlook
- Как включить полную версию Outlook Web App
- Как настроить электронную почту Аутлук?
- Что нужно знать перед началом работы
- How to Send From Office Automatic Replies in Outlook?
- Компоненты
- Как настроить Mail.ru в Outlook
- The best Outlook on the web settings
- Создать почтовый ящик в обновленной службе Outlook , с новыми интеллектуальными инструментами, которые помогут вам экономить время и успевать больше.
- Ответы (7)
Функции Outlook
Обычной работой с почтой дело не ограничивается. По сути, это многофункциональный органайзер.
- Контакты. Удобная папка, где хранятся все нужные электронные адреса и телефоны. Часто пользователи вносят сюда даты рождений, касающиеся контактных лиц.
- Календарь. Используется для планирования важных событий и встреч.
- Дневник. Сюда автоматически сохраняется информация о работе Outlook.
- Задачи. С помощью этой функции можно сохранять важные задания, дела и поручения.
- Заметки. Программа напоминает блокнот с отрывными листами. Подходит для записи напоминаний и различной информации. Как видите, программа имеет немало интересных и полезных опций, помимо обычного приема и отправки почты.
Как включить полную версию Outlook Web App
На многих производствах сейчас научно-технический прогресс – почту всех сотрудников переводят на собственные сервера. И это не какая-то там модная тенденция, а возможность контролировать переписку своих сотрудников и защитить коммерческую тайну от взоров третьих лиц. Ну, в идеале.
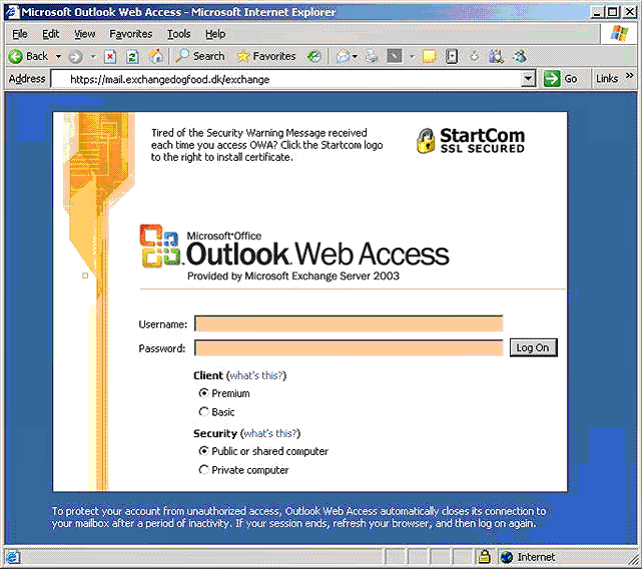
Для тех, кто привык пользоваться веб-интерфейсом бесплатных сервисов, разницы при переходе на OWA практически никакой. Для тех, кто привык пользоваться почтовым клиентом, придётся привыкать к необходимости постоянно заходить в web-интерфейс, чтобы проверить почту. Интерфейс же OWA полностью повторяет интерфейс Outlook для ПК, что хоть как-то сглаживает неприятные впечатления от её использования.
Но повторяет он его только в том случае, если соблюдены условия для её запуска.
Что за условия для запуска Outlook Wep App в режиме полной версии? А вот что:
- Запуск должен производиться в поддерживаемом браузере.
- Браузер должен быть настроен в соответствии с требованиями Outlook Web App.
- Сервер должен поддерживать защищённое соединение, а сертификат безопасности должен распознаваться как доверенный.
В общем-то, ничего сложного. На первый взгляд. Но не всё так просто, если на сервере установлена старая версия Microsoft Exchange.
Запускать мне довелось именно OWA2003. И, как мне удалось выяснить, подобные проблемы были у многих. Связаны эти проблемы в первую очередь с тем, что у наши IT-шников до сих пор очень распространена серверная ОСь Windows 2003, с установленным на её борту Microsoft Exchange 2003, который и содержит в себе OWA2003, а запускают OWA на современных машинах с Windows 7 и более новыми операционными системами. Всё дело в том, что Windows 7 и более поздние ОСи этой замечательной линейки имеют на борту и обновлённые версии встроенного браузера, и если OWA2003 вплоть до Internet Explorer 7 его распознаёт как своего, начиная с 8-й версии – всё. Остальные браузеры можете даже не пытаться использовать. При их использовании вы будете наблюдать лишь упрощённый интерфейс.
Как настроить электронную почту Аутлук?
Настройки учётной записи Аутлук необходимы при добавлении её в другое почтовое приложение. Для этого потребуются протоколы IMAP (входящая почта), POP (входящая почта) и SMT (исходящая почта).
Настроить по IMAP
Запустите программу и справа вверху перейдите в раздел “Файл”. На открывшейся странице перейдите по кнопке “Добавить учётную запись”.
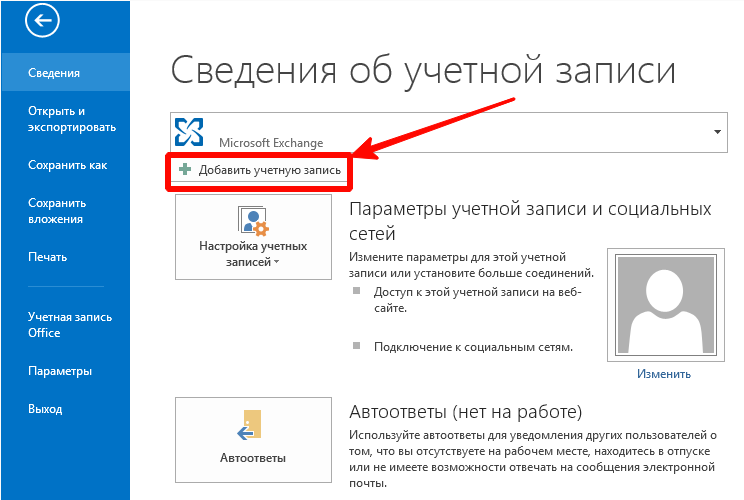
На следующем этапе внизу поставьте отметку в строке “Ручная настройка и дополнительные типы серверов”.
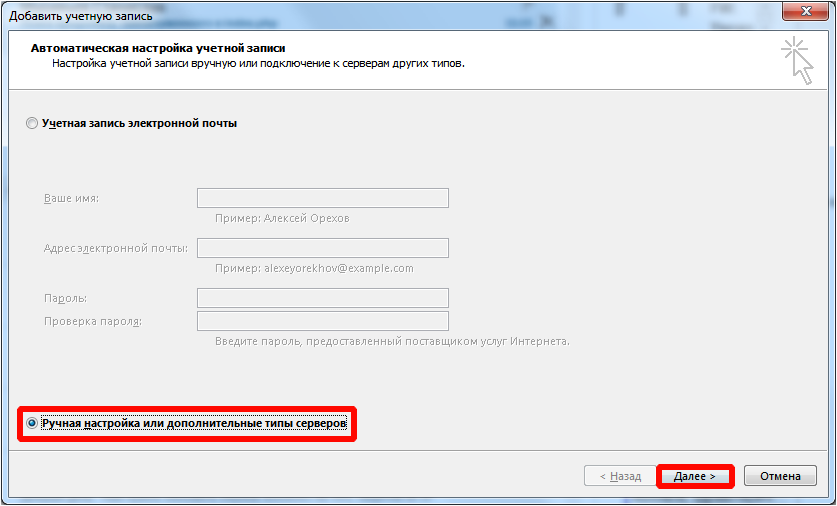
Появится список, в котором нужно отметить строку “Протокол POP или IMAP”, а затем перейти к следующему шагу, нажав на кнопку “Далее”.
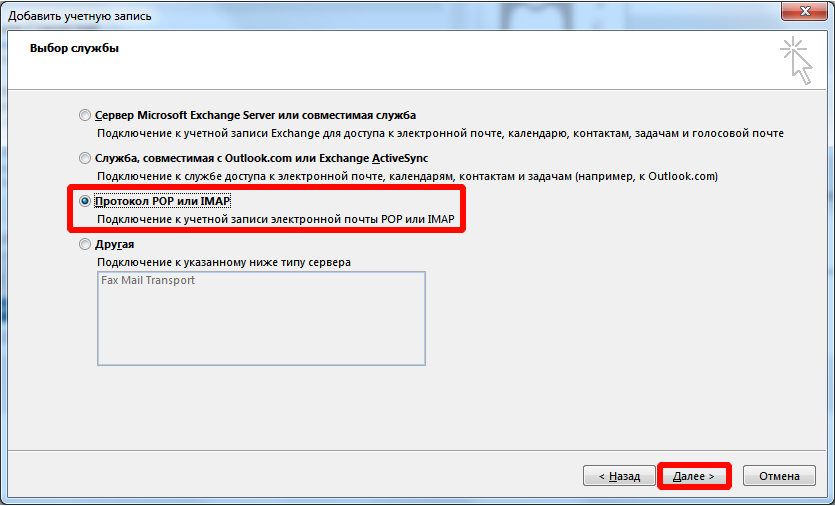
На следующем этапе указываем сведения о своём ящике Outlook:
- ввести имя, которое будет видно всем получателям писем;
- указать наименование ящика;
- в списке “Тип учётной записи” выбрать IMAP;
- указать сервер входящей и исходящей почты;
- ввести имя аккаунта в строке “Пользователь” (совпадает со строкой “Адрес электронной почты);
- указать пароль от учётной записи
Перейдите по кнопке “Другие настройки”.
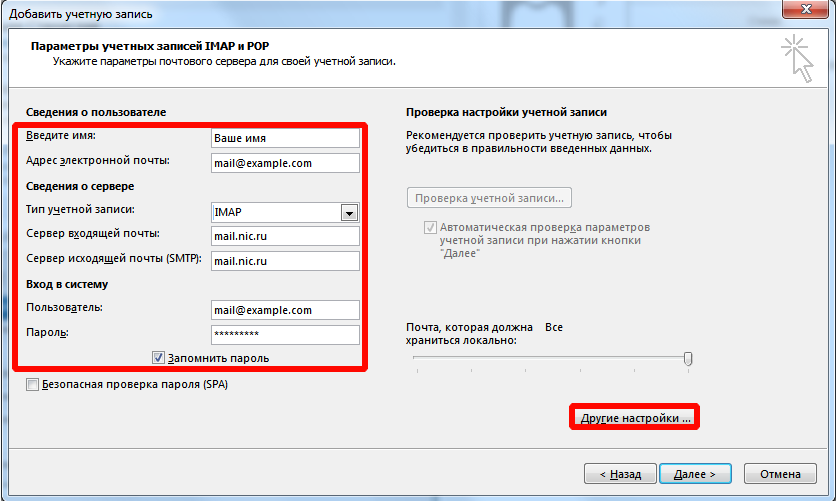
В появившемся окне необходимо перейти во вкладку “Сервер исходящей почты”. Затем ниже отметьте строки “SMTP-серверу требуется проверка подлинности” и “Аналогично серверу для входящей почты”.
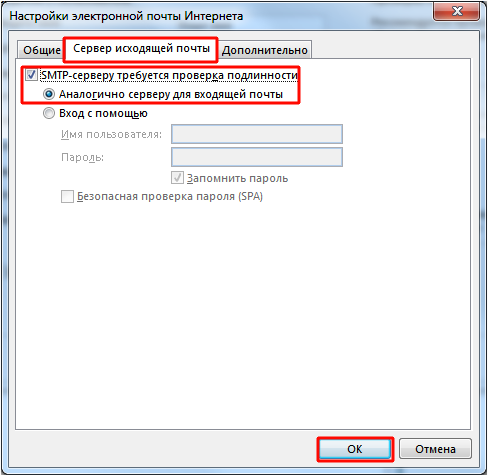
После переключитесь на вкладку “Дополнительно” и укажите тип шифрования SSL. Это позволит при блокировке провайдером портов использовать альтернативные способы.
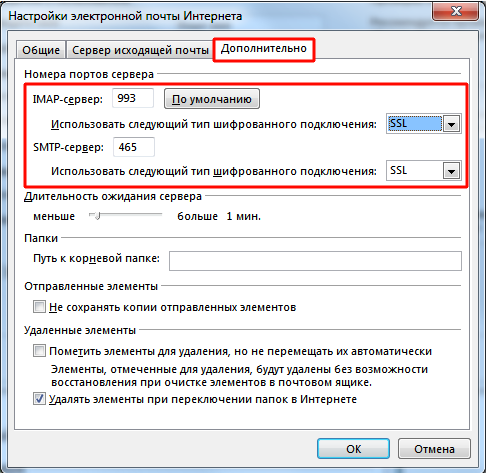
Обратите внимание на используемые порты при подключении к сервису:
| шифрование SSL | без шифрования | |
|---|---|---|
| IMAP | 993 | 143 |
| SMTP | 465 | 587 |
| POP3 | 995 | 110 |
Настроить по POP3
Если при работе с почтовым сервисом Вы планируете выход только с одного устройства, то в настройках нужно указывать порт POP3. Этапы аналогичны вышеуказанным, только в окне “Другие настройки” нужно выбрать “Тип учётной записи” POP3.
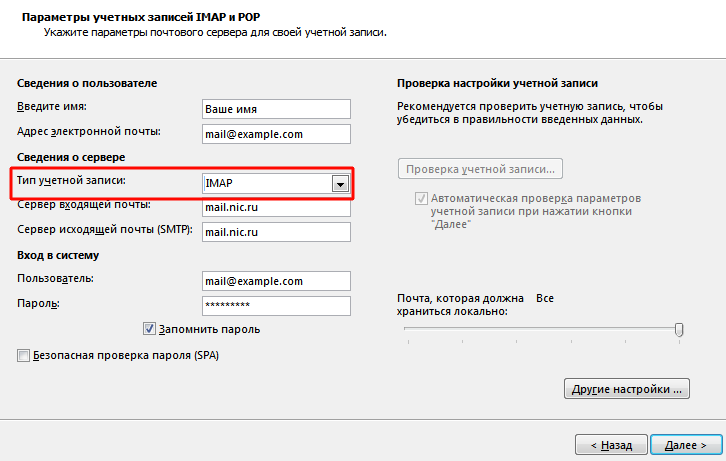
А также в окне “Других настроек” во вкладке “Дополнительно” проверьте, чтобы в строке POP3 стояло значение 995. А в поле SMTP числился номер 465.
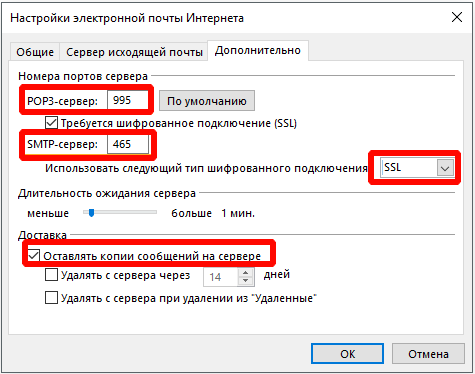
Изменить настройки по SSL
Для настройки SSL шифрования в верхнем левом углу перейдите в “Файл” и в открывшемся окне кликните по кнопке “Настройки учётных записей”.
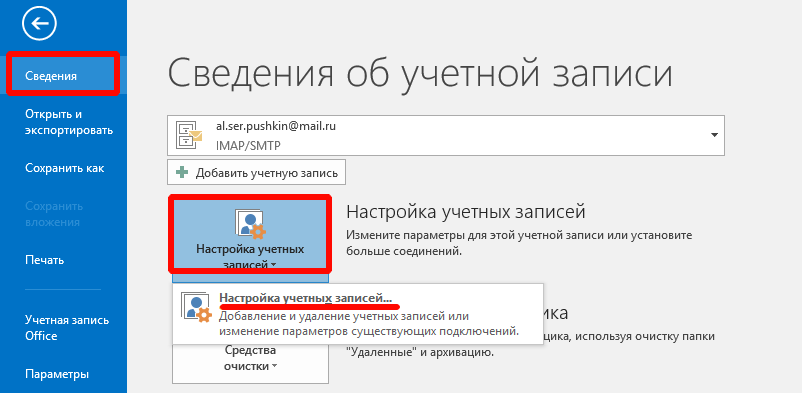
На следующем этапе дважды кликаем по наименованию выбранного почтового ящика.
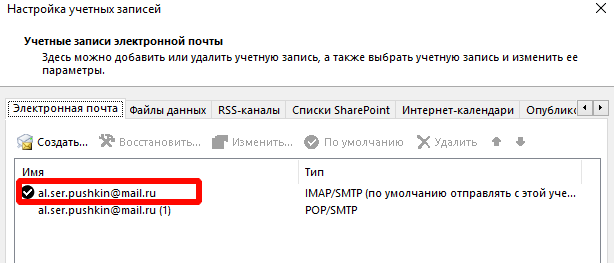
Далее, в открывшемся окне нужно проверить строку “Тип учётной записи”. От этого будут зависеть дальнейшие настройки электронного ящика Outlook.
Если у Вас указан тип POP3, то переходим по кнопке “Другие настройки” и открываем вкладку “Дополнительно”. В открывшемся окне отмечаем “Требуется шифрованное подключение SSL”, а в строке “Использовать” устанавливаем SSL.
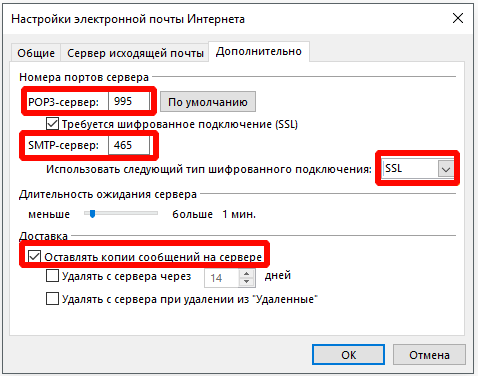
Если у Вас используется протокол IMAP, то переходим в “Другие настройки” и выбираем в открывшемся окне вкладку “Дополнительно”. В строках IMAP и SMTP установить в правой части тип подключения SSL.
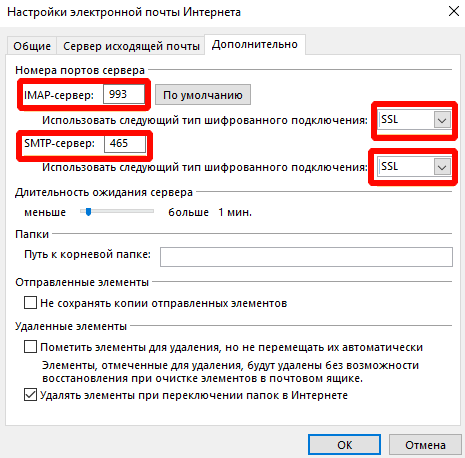
Что нужно знать перед началом работы
-
Предполагаемое время для завершения: 2 минуты.
-
Для выполнения этой процедуры (процедур) необходимы соответствующие разрешения. Чтобы узнать о необходимых разрешениях, см. запись «Параметры пользователей клиентского доступа» в разделе Разрешения функций в Exchange Online теме.
-
Сведения о ярлыках клавиатуры, которые могут применяться к процедурам в этом разделе, см. в разделе Клавишные ярлыки для центра администрирования Exchange клавиатуры.
Совет
Возникли проблемы? Обратитесь за помощью к участникам форумов Exchange. Посетите форумы в Exchange Online или Exchange Online Protection.
How to Send From Office Automatic Replies in Outlook?
- Click on the File tab at the top-left corner of the Outlook screen.
- Click the box to Automatic Replies box to the immediate left of the Automatic Replies text.
- From the Automatic Replies box that appears, click the circle to the left of the Send automatic replies option.
- Set the appropriate dates and times accordingly in the Start time and End time drop-down menus.
- Next, you can create your custom out-of-office reply.
- From the Inside My Organization box, type your customized message.
– You can use the Font, the text field to customize the appearance of your automatic reply
– You can use text field to create numbered or bulleted lists
– Change the position of text into your automatic reply - If you only want to send out-of-office messages click OK to confirm your changes.
- If you also want to send out-of-office automatic replies for every click the Outside My Organization box.
- Cut and paste your message in the Inside My Organization box to the Outside My Organization box, or make a different messages using the directions in step No. 5.
– If you only want to send messages to senders from the Insider My Organization box blank
– You want to send out-of-office automatic replies for every message you receive from people outside your company while you’re away make sure circle next to Anyone outside of my organization is filled in
– Click to fill in the circle next to your Contacts only - Click on OK to confirm your changes and enable Outlook automatic replies.
Компоненты
Почта
Почта — это компонент веб-почты Outlook в Интернете. Представление по умолчанию представляет собой представление с тремя столбцами с папками и группами слева, списком сообщений электронной почты в середине и выбранным сообщением справа. В обновлении 2015 года Microsoft представила возможность закреплять, удалять и архивировать сообщения и отменять последнее действие, а также расширенные функции редактирования изображений. Он может подключаться к другим службам, таким как GitHub и через коннекторы Office 365. Активные сообщения в сообщениях электронной почты позволяют пользователю выполнить задачу из сообщения электронной почты, например, ретвитнуть твит в Twitter или установить дату встречи в календаре.
Outlook в Интернете поддерживает S / MIME и включает функции для управления календарями, контактами, задачами, документами (используются с SharePoint или Office Web Apps ) и другим содержимым почтовых ящиков. В выпуске Exchange 2007 Outlook в Интернете (в то время еще называемый Outlook Web App) также предлагает доступ только для чтения к документам, хранящимся на сайтах SharePoint и сетевых ресурсах UNC .
Календарь
Календарь — это компонент календаря Outlook в Интернете. С обновлением Microsoft добавила прогноз погоды прямо в Календарь, а также значки (или «чары») в качестве визуальных подсказок для события. Кроме того, на все мероприятия приходили напоминания по электронной почте, а специальные календари событий дня рождения и праздника создаются автоматически. Календари могут быть общими, и есть несколько представлений, таких как день, неделя, месяц и сегодня. Другое представление — рабочая неделя, которая включает в себя понедельник — пятницу в представлении календаря.
Детали календаря могут быть добавлены с помощью HTML и редактирования форматированного текста, а файлы могут быть прикреплены к календарным событиям и встречам.
Люди
Люди — это компонент диспетчера контактов Outlook в Интернете. Пользователь может искать и редактировать существующие контакты, а также создавать новые. Контакты можно помещать в папки, а на дубликаты контактов можно ссылаться из нескольких источников, таких как LinkedIn или Twitter. В Outlook Mail можно создать контакт, щелкнув адрес электронной почты отправителя, что приведет к открытию карточки контакта с кнопкой добавления для добавления в Outlook People. Контакты можно импортировать, а также поместить в список, который можно использовать при составлении электронного письма в Outlook Mail.
Люди также могут синхронизироваться со списками друзей и знакомых в LinkedIn, Facebook и Twitter.
Делать
Задача изначально была запущена как Задачи для Outlook Web App . Microsoft постепенно развертывала предварительную версию Задач для своей клиентской службы Outlook.com, которая в мае 2015 года была объявлена о переходе на инфраструктуру Office 365. Изначально он был частью Календаря как представление. Корпорация Майкрософт разделила службы в собственное веб-приложение в Outlook в Интернете. В сообщении в блогах Office в 2015 году Microsoft объявила, что Outlook Web App будет переименован в Outlook в Интернете и что Tasks перейдут под этот бренд. Пользователь может создавать задачи, помещать их в категории и перемещать в другую папку. Добавлена возможность устанавливать сроки выполнения, а также сортировать и фильтровать задачи в соответствии с этими критериями. Приложение предоставляет пользователю такие поля, как тема, даты начала и окончания, процент выполнения, приоритет и объем работы, вложенный в каждую задачу. Также были введены широкие возможности редактирования, такие как жирный шрифт, курсив, подчеркивание, нумерация и маркеры. Задачи можно редактировать и категоризировать в соответствии с тем, как пользователь хочет их сортировать.
Как настроить Mail.ru в Outlook
Печать Как настроить Microsoft Outlook?
Перед настройкой нужно убедиться в том, что интернет подключен, в меню «Настройки» почтового ящика на вкладке «Почтовые программы» необходимо отметить флажок в пункте « Я хочу получить доступ к почтовому ящику с помощью почтового клиента ».
Автоматическая настройка
- Запустить программу Microsoft Outlook.
- При первом запуске программа предложит создать учетную запись. Нужно нажать «Далее» и перейти к третьему шагу настройки почтового клиента.
- В разделе «Файл» нужно нажать на кнопку «Добавление учетной записи».
- В открывшейся форме «Автоматическая настройка учетной записи» ввести:
- имя;
- адрес электронной почты, выбранный при регистрации почтового ящика (к примеру, primer@rambler.ru);
- пароль, указанный при регистрации почтового ящика.
- Нажать «Далее» и дождаться соединения с почтовым сервером.
Если учетные данные введены правильно, программа выполнит оставшиеся настройки автоматически.
Если по каким-то причинам программе не удается выполнить автоматическую настройку или нужно изменить параметры, клиент можно настроить вручную.
-
- В окне настройки учетной записи нужно выбрать «Настроить вручную параметры сервера» и два раза нажать «Далее» (в нижнем правом углу окна).

-
- В открывшемся окне «Параметры электронной почты интернета» нужно проверить следующие данные (и исправить их в случае несоответствия):
- имя;
- адрес электронной почты (к примеру, primer@rambler.ru. В т.ч. для других доменов «Рамблер-Почты» – @lenta.ru, @ro.ru и др.);
- тип учетной записи – POP3;
- сервер входящей почты для протокола POP3 должен быть pop.rambler.ru (в т.ч. для других доменов «Рамблер-Почты» – @lenta.ru, @ro.ru и др.);
- сервер исходящей почты должен быть smtp.rambler.ru (в т.ч. для других доменов «Рамблер-Почты» – @lenta.ru, @ro.ru и др.);
- пользователь и пароль (адрес электронной почты и пароль, выбранный при регистрации ящика).
- В открывшемся окне «Параметры электронной почты интернета» нужно проверить следующие данные (и исправить их в случае несоответствия):

-
- Далее нужно нажать на кнопку «Другие настройки» (в нижнем правом углу окна).
- В открывшемся меню нужно перейти во вкладку «Сервер исходящей почты» и поставить галочку в поле «SMTP-серверу требуется проверка подлинности».
- Далее нужно перейти во вкладку «Дополнительно» и в случае необходимости настроить следующие параметры:
- поставить галочку в поле «Требуется шифрованное подключение (SSL)» для активации безопасного соединения;
- в выпадающем меню «Использовать следующий тип шифрованного подключения» выбрать SSL;
- установить галочку в пункте «Оставлять копии сообщений на сервере», если нужно сохранять на сервере копии своих писем.

-
- Теперь нужно нажать на кнопку «OK», затем «Далее» и «Готово».
-
- В окне настройки учетной записи нужно выбрать «Настроить вручную параметры сервера» и два раза нажать «Далее» (в нижнем правом углу окна).
-
- В открывшемся окне «Параметры электронной почты интернета» нужно проверить следующие данные (и исправить их в случае несоответствия):
- имя;
- адрес электронной почты (к примеру, primer@rambler.ru. В т.ч. для других доменов «Рамблер-Почты» – @lenta.ru, @ro.ru и др.);
- тип учетной записи – IMAP;
- сервер входящей почты для протокола IMAP должен быть imap.rambler.ru (в т.ч. для других доменов «Рамблер-Почты» – @lenta.ru, @ro.ru и др.);
- сервер исходящей почты должен быть smtp.rambler.ru (в т.ч. для других доменов «Рамблер-Почты» – @lenta.ru, @ro.ru и др.);
- пользователь и пароль (адрес электронной почты и пароль, выбранный при регистрации ящика).
- В открывшемся окне «Параметры электронной почты интернета» нужно проверить следующие данные (и исправить их в случае несоответствия):

-
- Далее нужно нажать на кнопку «Другие настройки» (в нижнем правом углу окна).
- В открывшемся меню нужно перейти во вкладку «Сервер исходящей почты» и поставить галочку в поле «SMTP-серверу требуется проверка подлинности».
- Далее нужно перейти во вкладку «Дополнительно» и в случае необходимости настроить следующие параметры:
- поставить галочку в поле «Требуется шифрованное подключение (SSL)» для активации безопасного соединения;
- в выпадающем меню «Использовать следующий тип шифрованного подключения» выбрать SSL;

- Теперь нужно нажать на кнопку «OK», затем «Далее» и «Готово».
Если настроить почтовый клиент не удалось, подробные обучающие материалы и справочную информацию можно найти в специальном разделе «Помощь» на сайте разработчика программы.
The best Outlook on the web settings
While you can get up and running with Outlook on the web in minutes, there’s a lot more power and customization hidden just under the surface. Here are some ways to get more out of Outlook on the web:
Outlook on the web gives you a variety of sorting options.
Dave Johnson/Insider
Configure the reading pane. You can set the Reading pane to appear on the right of the message pane (which is the default), underneath the message pane, or you can even disable it entirely. Click the Settings icon (shaped like a gear) at the top-right of the page and, in the Reading pane section at the bottom of the page, choose «Show on the right,» «Show on the bottom,» or «Hide.» If you choose to hide the pane, messages will appear in a new window and take over the Outlook webpage when you click on a message in the message list.
The Reading pane can appear to the right or below the message list — or you can turn it off entirely.
Dave Johnson/Insider
Change your theme. Want a different theme for Outlook? Click the Settings icon (shaped like a gear) at the top right of the page and then choose a theme from the top of the Settings pane. There are more themes available than what you see here — click «View all» to see more.
Use the Settings icon to change the visual theme of Outlook on the web.
Dave Johnson/Insider
- Turn on dark mode. Dark mode is a popular feature that some people find easier on the eyes, especially in the evening hours. Click the Settings icon (shaped like a gear) at the top right of the page and then and then turn on Dark mode by swiping the button to the right.
- Turn on desktop notifications. If you’d like to see a pop-up notification about new messages even when your browser is not the focus of your desktop, you can turn on desktop notifications. Click the Settings icon (shaped like a gear) at the top right of the page and then turn on Desktop notifications by swiping the button to the right. In most cases, you’ll also need to enable your browser to show notifications — look for a pop-up from your browser to enable these notifications. If you’re using Chrome, for example, click «Allow.» In Firefox, click «Allow Notifications.»
If you turn on notifications, be sure to enable notifications in the browser as well.
Dave Johnson/Insider
- Customize display settings with display density. You can vary how many messages appear in the message list at once — you can pack them in more tightly or space them out, making them easier to browse. Click the Settings icon (shaped like a gear) at the top right of the page and find the Display density section. Choose «Full,» «Medium,» or «Compact.» Full is the most relaxed view and each message includes a small icon representing the sender. Medium removes the icon, which shrinks the size of each message slightly. Compact tightens up the spacing and puts the most messages on the page at once.
- View and group your conversations. You might be familiar with Outlook’s Conversation view from the desktop version of the email app. Conversation view groups related emails together, making it easier to follow a conversation thread. You can control this setting in Outlook on the web as well. Click the Settings icon (shaped like a gear) at the top right of the page and find the Conversation view section. You can arrange your email so the newest replies in a conversation appear on top, appear on the bottom, or you can turn off conversation view entirely. If you do that, every message appears independently in the message pane, regardless of its relationship to other messages.
You have several options for configuring how to group and view messages in Outlook on the web.
Dave Johnson/Insider
Создать почтовый ящик в обновленной службе Outlook , с новыми интеллектуальными инструментами, которые помогут вам экономить время и успевать больше.
Outlook — почта Майкрософт доступна на WINDOWS, MAC, ANDROID, IOS
31 июля 2012 года
Почтовая служба Hotmail заменена (в очередной раз) на почтовый сервис Outlook.com. Microsoft оставила возможность регистрации адресов в домене @hotmail.com, но пользователи переводятся на Outlook.com.
Почта Outlook автоматически подключается к различным приложениям и службам от корпорации Майкрософт, включая OneDrive, Skype, Office Online, OneNote и многие другие.
Имея учетную запись Microsoft вы можете синхронизировать все на своем устройстве и получите бесплатный доступ к Office Online, Outlook, Skype, OneNote, OneDrive и множеству других служб. Можете использовать устройства под управлением Windows, iOS или Android или переключаетесь между ними — ваша учетная запись будет хранить все, что необходимо, на используемом вами устройстве.
Все эти службы совместимы с вашей учетной записью Microsoft
@outlook.com, @Outlook.com, @live.com и @msn.com,
работают на платформе Outlook.com
Outlook.com
Windows
Магазин:
OneDrive
Bing
MSN
Office
Skype
Xbox Live
Outlook регистрация — учетная запись Майкрософт
Зайдите на сайт службы Windows Live и нажмите на ссылку — Нет учетной записи? Создайте ее!
В окне — Создания учетной записи Майкрософт
Введите адрес электронной почты в формате proverka@example.com.
Например — aleks-petrov@outlook.com и нажмите кнопку — Далее
Если имя уже занято, то вы получите сообщение:
aleks-petrov@outlook.com уже является учетной записью Майкрософт. Попробуйте использовать другое имя или запросите одно из доступных. Если оно ваше, войдите в систему.
Можно запросить одно из доступных, нажав на ссылку
В окне Выбор адреса можете выбрать один из предлженных
Или продолжать подбирать вводя варианты и нажимая Далее до тех пор, пока рамка поля адреса не будет в черной рамке. Здесь — aleks-petrov-perm@outlook.com
Чтобы завершить настройку вашей учетной записи, нужно еще немного информации.
В окне — Добавление сведений Введите имя и фамилию
Введите символы, изображённые на рисунке
И вы перейдёте на Домашнюю страницу учетной записи Майкрософт Где вам объяснят, что не только фамилия, номера телефонов, переписка минимум с двух почтовых ящиков интересует Майкрософт, но и номера кредитных карт — «Пора за покупками».
На домашней странице — Учетная запись Майкрософт, нажмите на — Просмотреть папку Входящие.
Creating your mailbox — Создание почтового ящика. Здравствуйте, Петров! Добро пожаловать в Outlook. Новый взгляд на электронную почту. Нажмите стрелку вправо.
Установите русский язык и ваш часовой пояс.
Выберите подпись в конце отправляемых вами сообщений.
Ваш новый адрес электроггой почты на Outlook создан. Нажмите кнопку — Далее
Ваш новый адрес электронной почты aleks-petrov-perm@outlook.com .
После нажатия на кнопку Далее вы перейдёте в папку Входящие.
Единый вход в почту, OneDrive и другие службы
Адрес Outlook.com дает доступ не только к почтовому ящику. С его помощью можно входить в Skype, службы «Люди», «Календарь» и Office Online. Нажмите на значок —
MSN
На главной странице MSN — Новости, фото, Skype, Outlook и Outlook — на MSN Россия
В полосе служб подключайтесь к лучшим сервисам для повседневных задач. Можно настраивать содержимое полосы служб, добавлять, удалять или скрывать нужное.
Ответы (7)
Данная ошибка могла появиться из зи перехода Outlook.com на обновленный интерфейс. Следуйте в точности предоставленным шагам для возобновления доступа к учетной записи:
1. Выполнить вход в учётную запись на странице https://account.microsoft.com
2. Перейти в закладку «Сведения» и выбрать пункт «Управление входом в учётную запись» (может потребоваться подтверждение учётной записи).
3. Создать новый псевдоним, кликнув на ссылку «Добавить адрес электронной почты»
4. Создать новый адрес электронной почты и добавить его как псевдоним (с окончанием @outlook.com)
5. Когда новый псевдоним появится в списке псевдонимов учётной записи, нажмите кнопку рядом с ним «Сделать основным».
6. Выйти из учётной записи (кликнув на изображение в правом верхнем углу экрана -> Выйти) и выполнить вход в почтовый сервис https://outlook.live.com через вновь созданный псевдоним (возможно, понадобится выполнить вход в приватной сессии браузера)
Примечание: удалять старый основной псевдоним нет необходимости, во избежание потери данных.
Примечание: Основной псевдоним учётной записи можно изменить только 2 раза в неделю.
С главной страницы учётной записи https://account.microsoft.com/ можно перейти в почтовый ящик, нажав на ссылку *Просмотреть папку » Входящие»*
При отправке сообщений, пожалуйста, обратите внимание на то, какой псевдоним для отправки будет по умолчанию
Эти действия проверены и помагают восстановить вход в службы Outlook.com.
Это помогло устранить вашу проблему?
К сожалению, это не помогло.
Великолепно! Спасибо, что пометили это как ответ.
Насколько Вы удовлетворены этим ответом?
Насколько Вы удовлетворены этим ответом?
Благодарим за отзыв.
Это помогло устранить вашу проблему?
К сожалению, это не помогло.
Великолепно! Спасибо, что пометили это как ответ.
Насколько Вы удовлетворены этим ответом?
Насколько Вы удовлетворены этим ответом?
Благодарим за отзыв.
У меня возникла такая же проблема. Для устранения этой проблемы, следуя Вашей инструкции, создал псевдоним сделав его основным, вышел из учетной записи. Однако проблемы это не решило, по прежнему веб-оутлук не открывается.
Это помогло устранить вашу проблему?
К сожалению, это не помогло.
Великолепно! Спасибо, что пометили это как ответ.
Насколько Вы удовлетворены этим ответом?
Насколько Вы удовлетворены этим ответом?
Благодарим за отзыв.
Это помогло устранить вашу проблему?
К сожалению, это не помогло.
Великолепно! Спасибо, что пометили это как ответ.
Насколько Вы удовлетворены этим ответом?
Насколько Вы удовлетворены этим ответом?
Благодарим за отзыв.
Данная ошибка могла появиться из зи перехода Outlook.com на обновленный интерфейс. Следуйте в точности предоставленным шагам для возобновления доступа к учетной записи:
1. Выполнить вход в учётную запись на странице https://account.microsoft.com
2. Перейти в закладку «Сведения» и выбрать пункт «Управление входом в учётную запись» (может потребоваться подтверждение учётной записи).
3. Создать новый псевдоним, кликнув на ссылку «Добавить адрес электронной почты»
4. Создать новый адрес электронной почты и добавить его как псевдоним (с окончанием @outlook.com)
5. Когда новый псевдоним появится в списке псевдонимов учётной записи, нажмите кнопку рядом с ним «Сделать основным».
6. Выйти из учётной записи (кликнув на изображение в правом верхнем углу экрана -> Выйти) и выполнить вход в почтовый сервис https://outlook.live.com через вновь созданный псевдоним (возможно, понадобится выполнить вход в приватной сессии браузера)
Примечание: удалять старый основной псевдоним нет необходимости, во избежание потери данных.
Примечание: Основной псевдоним учётной записи можно изменить только 2 раза в неделю.