Восстановление ассоциаций файлов windows
Содержание:
- Исправить проблемы ассоциации файлов ZIP в Windows
- Восстановление ассоциации файлов в Windows 7
- Восстановление ассоциаций файлов при помощи твиков реестра.
- Использование File Association Fixer Tool для восстановления ассоциаций файлов
- Использование программы для восстановления ассоциации файлов в Windows 7, 8 , 10
- Ассоциации файлов windows, простым языком
- Ассоциации файлов в Windows 10
- Этому файлу не сопоставлена программа для выполнения этого действия ms-settings:display, ms-settings:personalization-background и другие
- Что это такое
- Изменение ассоциаций файлов
Исправить проблемы ассоциации файлов ZIP в Windows
- Сбросить к приложениям по умолчанию
- Настройте параметры Открыть с помощью файлов ZIP
- Исправление ассоциации файлов ZIP с помощью командной строки
- Исправление ZIP файлов с помощью Remo Repair ZIP
1. Сбросить до стандартных приложений
Обычно вы можете исправить сопоставление файлов ZIP, восстановив Проводник в качестве утилиты по умолчанию для архивов ZIP. Приложение «Настройки» содержит параметры для настройки приложений по умолчанию. Это позволяет быстро восстановить ассоциации по умолчанию для всех форматов файлов с помощью параметра Сбросить в настройках.
- Нажмите кнопку Введите здесь для поиска на панели задач, чтобы открыть Cortana.
- Введите ключевое слово «приложение по умолчанию» в поле поиска.

Нажмите Настройки приложения по умолчанию, чтобы открыть окно, показанное ниже.

Затем нажмите кнопку Сброс , чтобы восстановить все стандартные приложения в Windows.
2. Настройте параметры Открыть с помощью файлов ZIP.
Если вы предпочитаете не восстанавливать для всех файлов сопоставления приложений по умолчанию, вы можете настроить параметры «Открыть с помощью» специально для архивов ZIP. Чтобы сделать это, щелкните правой кнопкой мыши ZIP-файл и выберите параметр Открыть с помощью .

Нажмите Другие приложения , чтобы открыть список программ, в которых можно открыть ZIP-архив.

- Затем выберите File Explorer в качестве утилиты по умолчанию.
- Выберите параметр Всегда использовать это приложение, чтобы открывать файлы ZIP , а затем нажмите кнопку ОК .
– СВЯЗАННО: Как сжать диск для экономии места на диске в Windows 10
3. Исправьте связь файлов ZIP с помощью командной строки.
- Вы также можете исправить ассоциации файлов с помощью командной строки. Для этого откройте приложение Cortana.
- Введите ключевое слово «Командная строка» в поле поиска Cortana.
- Нажмите правой кнопкой мыши командную строку и выберите Запуск от имени администратора .

Затем введите «assoc .zip = CompressedFolder» в приглашении и нажмите клавишу ввода.

4. Исправление ZIP файлов с помощью Remo Repair ZIP
Если вы по-прежнему не можете открыть ZIP-файл, возможно, он поврежден. Попробуйте открыть альтернативные ZIP-файлы, чтобы увидеть, открываются ли они. Remo Repair ZIP – сторонняя утилита Windows, которая восстанавливает поврежденные ZIP-файлы и восстанавливает файлы из архивов. Вы можете попробовать демонстрационную версию этого программного обеспечения, нажав кнопку Загрузить сейчас на этой веб-странице. Зарегистрированная версия продается по $ 39,97.
После того как Remo Repair будет запущен и запущен, вы можете нажать кнопку Обзор , чтобы выбрать ZIP для восстановления. Программное обеспечение сотворит свое волшебство, когда вы нажмете кнопку Восстановить . Затем вы можете выбрать путь для сохранения восстановленного файла.
Это несколько разрешений Windows 10, которые, вероятно, восстановят ассоциацию файлов ZIP, чтобы вы могли открывать файлы ZIP в проводнике. Помните, что Explorer открывает только несколько форматов файловых архивов, поэтому лучше использовать стороннюю утилиту архивирования, если вам нужно открыть другие форматы архивов, такие как RAR, GZ, WIM и т. Д.
Восстановление ассоциации файлов в Windows 7

Очень надеемся, что эта статья станет для Вас конечным пунктом в вашем поиске правды по Интернету, относительно восстановления ассоциации файлов в Windows.
Ассоциациями файлов называют в операционной системе связь между типом файла и приложением отвечающим за его открытие.
Так, например в стандартной конфигурации Windows 7, за открытие текстового файла *.txt отвечает Блокнот, за открытие *.mp3 — Windows Media Player, за *.jpg — Программа просмотра факсов и изображений, и так далее…
Но вот иногда, по причинам плохой безопасности, детства, или просто шалости, эти связи рвутся или сбиваются. И начинается «вакханалия». Музыка может открываться в Блокноте, txt пытается «проиграться» в видеоплеере и т. д.
Хорошо если проблема только с файлами txt, mp3, или jpg. Тогда сложности починить связи не составляет. Но вот если нарушилась связь *.exe файлов или связи ярлыка *.lnk, то на компьютере действительно начинается хаос.
Как только появляется фон рабочего стола, все программы прописанные в автозагрузке, пытаются запуститься через какие-то другие программы. Иначе как ужасом это не назвать.
Есть несколько решений этой проблемы, все они разные. Какие-то мы рассмотрим вкратце, какие-то подробнее.
Восстановление ассоциаций файлов при помощи твиков реестра.
В Windows все настройки, все до единой хранятся в так называемом Реестре Windows. Вот там то и хранятся ассоциации файлов, которые нам предстоит восстановить. Это можно сделать вручную, а можно и используя твики, или по другому reg-файлы.
Способ правки вручную, подразумевает много хлопот, особенно если не запускаются ярлыки и приложения.
Поэтому проще внести изменения в реестр автоматически.
Здесь как и в прошлом варианте есть одно маленькое но.. Должна работать ассоциация для файлов *.reg
На выбор предлагаем скачать один из двух архивов — zip и rar. Разницы между ними нет никакой. Какой распакуется тем и воспользуемся.
Восстановление ассоциаций файлов — RAR-архив.
Cкачанный файл необходимо скачать сохранив в любое удобное место. Сойдет и рабочий стол. Распакуем архив.

В созданной папке есть твики для восстановления ассоциаций Windows XP, 7 и многие твики подходят к 8-ке.
Запустите двойным кликом reg-файл содержащий в своем имени проблемное расширение. К примеру у нас Windows 7 и проблема с запуском ярлыков LNK. Выбираем соответствующий файл — lnk_fix_w7.reg
Если у вас отключено отображение расширений файлов, то вы будете видеть просто lnk_fix_w7
Выполните слияние с реестром просто дважды кликнув на файлике.

Безопасность прежде всего, и именно поэтому Windows спросит о вашей уверенности о предстоящем слиянии. Деваться некуда — соглашаемся.

Результатом успешного выполнения будет служить окно в котором прямо так и будет написано.

Проделайте те же действия с другими проблемными расширениями, например если фотографии открываются в Word.
Использование File Association Fixer Tool для восстановления ассоциаций файлов
Рассматриваемая утилита позволяет восстановить ассоциации следующих типов файлов: BAT, CAB, CMD, COM, EXE, IMG, INF, INI, ISO, LNK, MSC, MSI, MSP, MSU, REG, SCR, THEME, TXT, VBS, VHD, ZIP, а также исправить открытие папок и дисков в проводнике (если проблемы вызваны испорченными ассоциациями).
В части использования File Association Fixer Tool, несмотря на отсутствие русского языка интерфейса, нет никаких сложностей.
- Запустите программу (если вдруг у вас не запускаются файлы .exe — решение далее). При включенном контроле учетных записей, подтвердите запуск.
- Нажмите по типу файла, ассоциации для которого нужно исправить.
- Вы получите сообщение о том, что проблема была исправлена (правильные данные ассоциаций будут внесены в реестр Windows 10).
В случаях, когда нужно исправить ассоциации файлов .exe (а сама программа также — файл .exe), просто измените расширение исполняемого файла File Association Fixer с .exe на .com (см. Как изменить расширение файла в Windows).
Скачать File Association Fixer Tool можно бесплатно с сайта http://www.majorgeeks.com/files/details/file_association_fix_tool.html (будьте внимательны, загрузка осуществляется по ссылкам, которые отмечены на скриншоте ниже).
Программа не требует установки на компьютер — просто распакуйте архив и запустите утилиту, чтобы выполнить исправление.
На всякий случай напоминаю: проверяйте подобные загружаемые утилиты на virustotal.com перед запуском. На текущий момент она полностью чистая, но не всегда это остается так со временем.
А вдруг и это будет интересно:
Почему бы не подписаться?
18.08.2018 в 12:52
14.10.2018 в 08:27
Огромное спасибо! были белые ярлыки попробовал востановить через cmd (taskkill /im explorer.exe /f assoc.exe=exefile assoc.lnk=lnkfile cd %userprofile%appdatalocal attrib -h IconCache.db del IconCache.db explorer) И после этого … чуть с ума не сошел вообщем! )
18.11.2019 в 12:51
Пустые ярлыки восстанавливаются так: support.microsoft.com/ru-ru/help/2635447/how-to-resolve-an-issue-where-all-windows-7-desktop-icons-have-become только в конце вместо «Перезагрузите компьютер» надо перезапустить Проводник (правой кнопкой мыши в «Процессы» Диспетчера задач, запускаемого через сочетание клавиш «Ctrl+Shift+Esc»).
Примечание: после отправки комментария он не появляется на странице сразу. Всё в порядке — ваше сообщение получено. Ответы на комментарии и их публикация выполняются ежедневно днём, иногда чаще. Возвращайтесь.
Эта утилита не требует установки, достаточно запустить исполняемый файл нужной битности (32 или 64), установить галочки напротив ассоциаций, которые нужно восстановить и воспользоваться кнопкой Fix Selected для применения изменений. Небольшой совет: если у вас сбились ассоциации для EXE-файлов, просто переименуйте имя исполняемого файла этой утилиты, указав в расширении COM вместо EXE, а затем восстановите ассоциации.
File Association Fixer может использоваться в Windows 8, 8.1 и 10, перед использованием рекомендуется на всякий случай создать точку восстановления системы. Распространяется утилита совершенно бесплатно.
Ошибки, могут привести не работоспособности ярлыков, программ и не стабильной работе системы. Обычному пользователю компьютера, может быть сложно исправить такие ошибки, начнутся долгие изучения в поиске – ассоциации файлов, как исправить, какую программу использовать.
File Association Fixer Tool – автоматическое исправление ассоциаций типов файлов Windows.
Утилита позволяет восстановить ассоциации следующих типов файлов: BAT, CAB, CMD, COM, EXE, IMG, INF, INI, ISO, LNK, MSC, MSI, MSP, MSU, REG, SCR, THEME, TXT, VBS, VHD, VHDX, ZIP, а также исправить открытие папок и дисков в проводнике (DIRECTORY, DRIVE, FOLDER).
Пользоваться программой очень просто, при том, что интерфейс на английском.
- Запустите программу, если включён контроль учетных записей, подтвердите запуск.
- Нажмите по типу файла, ассоциации для которого нужно исправить. Не лишним будет просто пройтись по всем типам.
- После каждого нажатия на конкретный тип файлов вы получите сообщение, что проблема была исправлена, добавлением правильных данных в реестр.
Если у вас проблемы с файлами *.exe, а сам программа имеет именно такое расширение, то просто измените расширение файла с *.exe на *.com, тоисть было FileAssocFixTool_Win10.exe, а станет FileAssocFixTool_Win10.com.
Установка не требуется, скачайте архив, распакуйте программу и запустите!
Использование программы для восстановления ассоциации файлов в Windows 7, 8 , 10
Данный способ подразумевает восстановление ассоциаций файлов во всех ОС семейства Windows, при помощи специальных программ. Способ наименее популярный чем предыдущие. Потому что если вдруг у Вас нарушены связи исполняемых файлов таких как *.com, *.msi, *.exe, *.bat, то запуск вспомогательной программы становится не возможен- снова откроется Блокнот или что нибудь еще… Поэтому данным методом зачастую пренебрегают. А зря. И вот почему…
Все выше перечисленные расширения — большая часть списка расширений которые используют программы, но не все!
Мы забываем о том, что есть еще такое прекрасное расширение для программ как *.scr — расширение хранителей экрана — скринсейверов
Это такие же исполняемые файлы как и *.exe и их преимущество в том, что Вы вряд ли даже по неосторожности могли сбить их ассоциации. Вредоносное ПО тоже редко интересуется этим расширением (но иногда маскируется под него)
И вот некоторые разработчики решили этим воспользоваться и сделать свою программу с расширением SCR. Она прекрасно запускается в системе, в которой связи файлов *.exe, *.com, *.lnk и т.д. сбиты!
Программа распространяется свободно, поэтому просто берем и скачиваем RstAssociations. И запускаем. Дальше все просто. Выбираем расширения, ассоциации которых нам нужно сбросить. И жмем на кнопку.
Странно конечно, но программа запустилась на французском языке, но тут все просто.

Перезагрузитесь.
Ассоциации файлов windows, простым языком
Добрый день уважаемые читатели и подписчики блога pyatilistnik.org, сегодня я вам расскажу, что такое ассоциации файлов windows, на примере операционных систем Windows 7 по 10. Мы рассмотрим варианты восстановления ассоциаций файлов, после сбоя, чтобы нужные форматы открывались нужными программами. Понимание данной информации поможет лучше осознать внутреннее устройство операционных систем Microsoft и в конечном итоге сможет сильно сэкономить время при возможных неприятностях.
Ассоциации файлов windows
Представим себе ситуацию, вы скачали с какого-нибудь торрента новый фильм, допусти в формате mkv, думаете сейчас я посмотрю фильм, щелкаете по нему, а у вас он открывается не в проигрывателе, а, например в sony vegas 13, который вы установили в Windows 10 для редактирования видео. Или еще пример вы открываете документ в формате doc, и в место того чтобы открыться в MS Word он открывается у вас блокнотом, в итоге все в кракозябрах и работать нельзя, что случилось. Сбилась ассоциация файла в Windows, давайте ниже смотреть что это и как это исправлять в разных версиях Windows.
Что такое ассоциация файла
Ассоциация файла в Windows это то каким образом или точнее какой программой открывать определенный формат файлов в операционной системе. Например, форматы docx открываются MS Word, txt блокнотом. В Windows это изначально заложено, но с установкой программ, работающих с теми же форматами, данный порядок может меняться кардинальным образом. И если вы попали в ситуацию, что нужный вам файл открывается не тем приложением, то вам потребуется процедура восстановления ассоциации файлов.
Бывает еще глюк, когда вы удалили программу, и что-то пошло не так, программы на компьютере нет, а старая ассоциация есть да Windows такое умеет.
Смотреть мы начнем по порядку, могу отметить, что методы, представленные в Windows 7, подойдут и для Windows 8.1 и 10, можно назвать их общими
Ассоциации файлов в Windows 10
Ну и наконец мы с вами подошли к последней операционной системе на текущий момент, давайте разбираться как восстановить ассоциации файлов по умолчанию windows 10.
Напомню вам, Уважаемый читатель, что описанные методы для Windows 7 выше, подойдут и тут
Как вы знаете из истории Windows 10, эволюционировала из восьмерки, и значит так должна работать комбинация
Win+I, нажимаем
У вас откроется окно Параметры, в нем вам нужно открыть пункт Система.

В пункте система переходите на вкладку Приложения по умолчанию, именно оно отвечает за сопоставление ассоциации файлов с программами на вашем компьютере. В правой части вам нужно промотать ползунок до самого низу.

Тут есть 4 полезных пункта:
- Это кнопка Сбросить > необходима для возврата к рекомендуемым Microsoft значениям по умолчанию, по русски это восстановить ассоциации файлов на те, что были при установке системы. Полезно, когда после какого нибудь вируса, у вас полетели все или большое количество типов файлов.
- Выбор стандартных приложений для типов файлов
- Выбор стандартных приложений для протоколов
- Задать значения по умолчанию по приложению

Давайте разбираться, что за что отвечает. Первое, что мы нажмем, это Выбор стандартных приложений для типов файлов. У вас открывается полный список всех форматов, для примера я выбрал формат .avi это видео файлы, по умолчанию он открывается приложением Кино и Тв, щелкаю по нему и у вас открылся более расширенный список доступных приложений, если чего то нет, то нажимаем Найти приложение в Магазине, это ручное соотнесение ассоциации файлов в Windows 10.

Теперь выберем пункт Выбор стандартных приложений для протоколов. Напомню протоколы это по простому правила и стандарты по которым работают все программы. Допустим я хочу протокол http, который отвечает за просмотр веб страниц, открывать не Microsoft Edge, щелкаем по значку и перед нами все тот же знакомый список с выбором утилиты.

И последний пункт Задать значения по умолчанию по приложению. Откроет вам окно, где будет представлен весь список установленных в Windows 10 программ, и у вас будет возможно задать нужную, как программу по умолчанию. Простой пример браузером по умолчанию в Windows 10 идет Edge, а я например хочу, чтобы был Internet Explore, для этого я его выбираю и нажимаю использовать по умолчанию.

Или могу сказать, что по умолчанию будет Edge, но вот формат https будет открываться Internet Explore, делается это в пункте Выбрать значения по умолчанию для этой программы.

Как видите, настройка ассоциации файлов в Windows 10, ничем не сложнее более старых ОС. Но это не последние методы, есть еще специальные утилиты позволяющие проделать то же самое.
Еще вариант это открыть поиск и в строке поиска ввести программы, и далее в списке найденых выберем Программы по умолчанию

И вы наблюдаете все те же пункты, которые вы уже видели.

Если у вас допустим вчера работала правильная ассоциация файлов в Windows, то попробуйте произвести восстановление системы windows 10.
Ассоциация файлов windows с помощью утилит
Выше мы разобрали, что такое ассоциация файлов и как ее восстанавливать в разных операционных системах, были рассмотрены встроенные средства, но для ленивых есть еще и сторонние утилиты, позволяющие решать те же задачи, приведу для примера две.
Утилита Unassociate File Types
Unassociate File Types помогает восстанавливать ассоциации .exe и .lnk файлов. Скачиваем ее и запускаем. Скажу сразу программа для Windows 7, для 8 и 10 чуть ниже. Сама программа похожа на метод с реестром, выбираете нужный формат и жмете Delete file type, после чего ассоциация с данным форматом будет удалена, затем вы открываете нужную программу и просто перетаскиваете в нее нужный вам файл.
Готовые reg файлы для Windows 10
Есть товарищи с tenforums.com , которые уже подготовили готовые запускаемые файлы реестра, вам нужно их скачать и применить. Качаем ниже.
Производим сброс ассоциаций файлов в Windows 10, качаем файл архив, распакуем его.

Указываем место назначения папки.

В итоге у вас будет папка с большим списком. Выбираем нужный и запускаем. Вы увидите сообщение редактора реестра о том, что внесение сведений может привести к непреднамеренному изменению или удалению значений — согласитесь и

после сообщения об успешном добавлении данных в реестр, закройте редактор реестра и перезагрузите компьютер, все должно заработать как раньше.

После захода в систему ассоциация файлов windows будет прежней.
Подведем итоги, мы разобрались, что такое ассоциация файлов, как ее восстановить если вдруг она сбилась, если есть вопросы пишите в комментариях.
Этому файлу не сопоставлена программа для выполнения этого действия ms-settings:display, ms-settings:personalization-background и другие
К сожалению, в случае когда об ошибках сообщают ms-settings:display, ms-settings-personalization-background и другие ms-settings, диагностировать проблему бывает сложнее, поскольку причинами могут быть:
- Простые повреждения реестра, а точнее ветки пользователя.
- Повреждение, утеря файлов из папки C:WindowsImmersiveControlPanel
- Повреждение библиотек DLL, например, ошибку можно вызвать, принудительно удалив SettingsHandlers_Display.dll из System32 и это не единственная такая библиотека.
Если точками восстановления воспользоваться не удалось, то я могу предложить следующие способы исправить проблему, ни один не идеален и в разных сценариях появления ошибки «Нет приложения, сопоставленного с этим файлом для выполнения этого действия» или «Этому файлу не сопоставлена программа для выполнения этого действия» работоспособными могут оказаться разные из них.
Создание нового пользователя
Этот метод самый простой и чаще всего срабатывает, если речь не идет о повреждении системных файлов Windows 10. Путь выглядит следующим образом:
- Запустите командную строку от имени администратора. Для этого можно начать набирать «Командная строка» в поиске на панели задач, затем нажать правой кнопкой мыши по найденному результату и в контекстном меню выбрать «Запуск от имени администратора». Если на фоне ошибок этот способ не работает, другие описаны в инструкции Как запустить командную строку от имени администратора.
- В командной строке введите по порядку следующие команды, вместо Имя_пользователя указывая любое желаемое имя пользователя, но не то, которое уже используется, а вместо Пароль — пароль для этого пользователя.
- net user Имя_пользователя Пароль /add
- net localgroup Администраторы Имя_пользователя /add
- Выйдите из системы и зайдите под новым пользователем. Выйти можно, открыв меню Пуск, нажав по аватару пользователя и выбрав пункт «Выход».
- После короткой настройки нового пользователя вы увидите рабочий стол. Проверьте, появляется ли ошибка при открытии тех же параметров под этой учетной записью.
Если ошибка больше не проявляет себя, вы можете просто перенести все данные старого пользователя в новую учетную запись из папки C:ПользователиИмя_старого_пользователя и продолжить работать под новым аккаунтом.
Переустановка приложения «Параметры»
Параметры Windows 10 — такое же приложение, как и другие приложения из Магазина, и мы его можем переустановить. Для этого запустите PowerShell от имени администратора (см. Запуск Windows Powershell) и используйте команду:
После выполнения команды, перезагрузите компьютер, а затем проверьте, была ли исправлена ошибка.
Проверка и восстановление целостности системных файлов Windows 10
Если предыдущие методы не помогли, выполните проверку хранилища компонентов Windows 10 с помощью DISM, а затем — восстановление целостности системных файлов с помощью sfc /scannow. Подробно о том, как это сделать в отдельной инструкции: Проверка и восстановление целостности системных файлов Windows 10.
Надеюсь, один из предложенных методов окажется полезным в вашей ситуации, и система заработает должным образом, не уведомляя о каких-либо ошибках.
А вдруг и это будет интересно:
Почему бы не подписаться?
18.07.2019 в 10:43
у меня нет вкладки установщик модулей windows! и там даты только когда присутствовала уже проблема!
18.08.2019 в 09:06
Спасибо огромное. Заработала кнопка пуск, и запуск приложений с панели управления!
01.11.2019 в 01:32
Спасибо большое! Благодаря файлу reg заработали ярлыки в панели задач!
Примечание: после отправки комментария он не появляется на странице сразу. Всё в порядке — ваше сообщение получено. Ответы на комментарии и их публикация выполняются ежедневно днём, иногда чаще. Возвращайтесь.
Last updated on July 5th, 2019
On a Windows 10 computer the following error may appear when you try to open the “Display Settings” or the “Personalize” option after Window 10 update: “ms-settings:display – This File does not have a Program Associated with it for performing this action. Please install a program or, if one is already installed, create an association in the Default Programs control panel”.
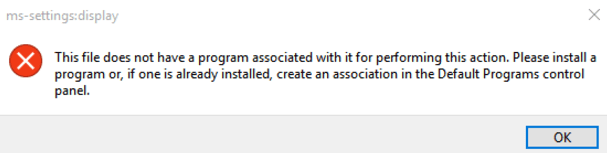
This tutorial contains instructions to resolve “ms-settings:display” & “ms-personalization-background” issues in Windows 10 (This File does not have a Program Associated with it).
Что это такое
Каждый файл, с которым взаимодействует владелец компьютера, представлен в определенном формате. Так, за подавляющим большинством изображений закреплено расширение «.jpg», а за текстовыми документами – «.doc» («.docx»).
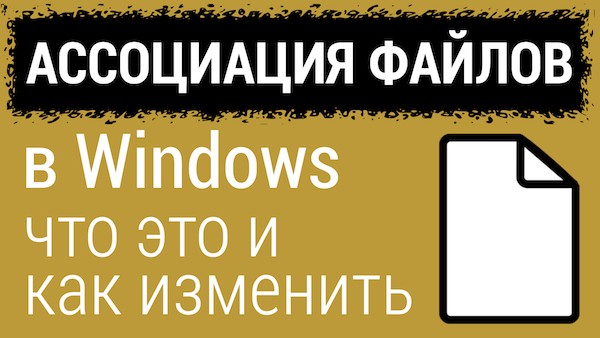
Всего насчитывается больше тысячи различных форматов, для каждого из которых предназначена программа. Иногда пользователя не устраивает стандартное ПО, и он, к примеру, запускает воспроизведение видео через сторонний плеер. Чтобы каждый раз не пользоваться диалоговым окном «Открыть с помощью», владелец ПК может настроить ассоциацию. То есть заставить файлы одного или нескольких форматов открываться в одном приложении.
Изменение ассоциаций файлов
Добиться поставленной цели можно с помощью сторонних средств либо исключительно системными инструментами. Рассмотрим все возможные, а выбор подходящего оставим за пользователем.
Способ 1: File Association Fixer
Первое стороннее решение, которое хотим рассмотреть – приложение File Association Fixer.
- Утилита не требует установки, поэтому запускается вместе с открытием EXE-файла.
Доступные типы документов отсортированы по латинскому алфавиту – открыть перечень можно нажатием на соответствующую ссылку в меню слева.
Для примера будем менять ассоциацию фотографий JPEG – нужный тип находится под ссылкой «Fix Files (I-Z)». Далее кликаем по иконке требуемого файла.
Получаем сообщение о том, что установленная ассоциация сброшена на состояние по умолчанию (это соответствует встроенному приложению «Просмотр фотографий»). Нажмите в сообщении «ОК» и перезагрузите компьютер.
Как видим, пользоваться File Association Fixer предельно просто. Тем не менее, у приложения есть недостатки – малое число поддерживаемых типов документов и отсутствие выбора пользователем предпочитаемой программы для ассоциации.
Способ 2: Unassoc
Второе стороннее решение, посредством которого можно решить поставленную сегодня задачу – приложение Unassoc.
- Как и упомянутая выше File Association Fixer, программа Unassoc работает в портативном режиме, не требуя установки.
В главном окне слева находится список расширений файлов, для которых назначены ассоциации, а справа расположены элементы управления ассоциацией. С помощью списка выберите нужный документ, затем воспользуйтесь одной из двух кнопок:
- «Remove File Association (User)» – сброс пользовательской ассоциации на значение по умолчанию;
- «Delete File Type» – полный сброс системной ассоциации.
Нажатие первой кнопки приведёт к появлению уведомления об успешном удалении – нажмите «ОК» и перезагрузите компьютер.
Второй вариант отобразит предупреждение – для продолжения работы выберите «Да».
Закрывайте средство и перезагрузитесь.
Как видим, рассмотренная утилита представляет собой чуть более функциональное средство, чем File Association Fixer, но страдает от тех же недостатков.
Способ 3: Системные инструменты
Наконец, изменить ассоциации файлов можно без использования сторонних решений. Доступны два варианта системных средств: через пункт контекстного меню или «Панель управления».
Контекстное меню
Самый простой вариант – назначить подходящую программу из контекстного меню.
- Найдите документ типа, ассоциацию которого хотите изменить, выделите его и нажмите правую кнопку мыши. В меню воспользуйтесь пунктами «Открыть с помощью» – «Выбрать программу…».
Далее есть два варианта действий. Первый – выбрать приложения из блоков «Рекомендуемые» или «Другие программы», для чего достаточно просто один раз кликнуть по иконке требуемого софта.
Второй вариант – воспользоваться кнопкой «Обзор»,
после чего откроется «Проводник», посредством которого нужно найти и выбрать исполняемый файл требуемой программы.
По окончании манипуляции все файлы этого типа теперь будут открываться через выбранный вами софт.
«Панель управления»
Чуть более сложный, но и более надёжный вариант – использование «Панели управления».
- Откройте оснастку любым доступным методом, например, через пункт меню «Пуск».
В «Панели управления» переключитесь на отображение крупных значков, затем перейдите к блоку «Программы по умолчанию».
Нужный нам вариант называется «Сопоставление типов файлов или протоколов конкретным программам» – кликните по одноимённой ссылке.
Подождите, пока система подгрузит список распознанных форматов, затем воспользуйтесь им для выбора нужного типа: выделите его, после чего нажмите «Изменить программу…».
Дальнейшие действия аналогичны шагу 2 варианта с контекстным меню.
Системные средства предоставляют больше возможностей, нежели сторонние решения, однако пользоваться ими несколько сложнее.
Заключение
Таким образом, мы рассмотрели методы изменения ассоциаций файлов в Windows 7. Подводя итоги, напомним – подобные манипуляции с системой следует производить только при острой необходимости.
Опишите, что у вас не получилось.
Наши специалисты постараются ответить максимально быстро.