Получите бесплатную 14-дневную пробную лицензию сегодня!
Содержание:
- Разбираемся с функциями Anydesk
- Возможности и поддерживаемые системы
- Администрирование
- Что это за программа?
- Управление Андроид устройством через AnyDesk
- Настройки программы
- Как скачать и установить AnyDesk на телефон
- Как скачать и установить программу
- Отличие бесплатной версии от Премиум-варианта
- Troubleshooting
- Настройка AnyDesk на Андроид
- Settings
- Как получить удаленный доступ к компьютеру?
- AnyDesk — удаленное управление для Android-устройств позволяет удаленно управлять компьютерами с ОС Windows и Mac со своего смартфона или планшета
- Pie Menu
- Как пользоваться
Разбираемся с функциями Anydesk
Когда вы подключитесь к другому ПК, то увидите специальное окно с набором инструментов для работы. Давайте посмотрим, как осуществляется управление.
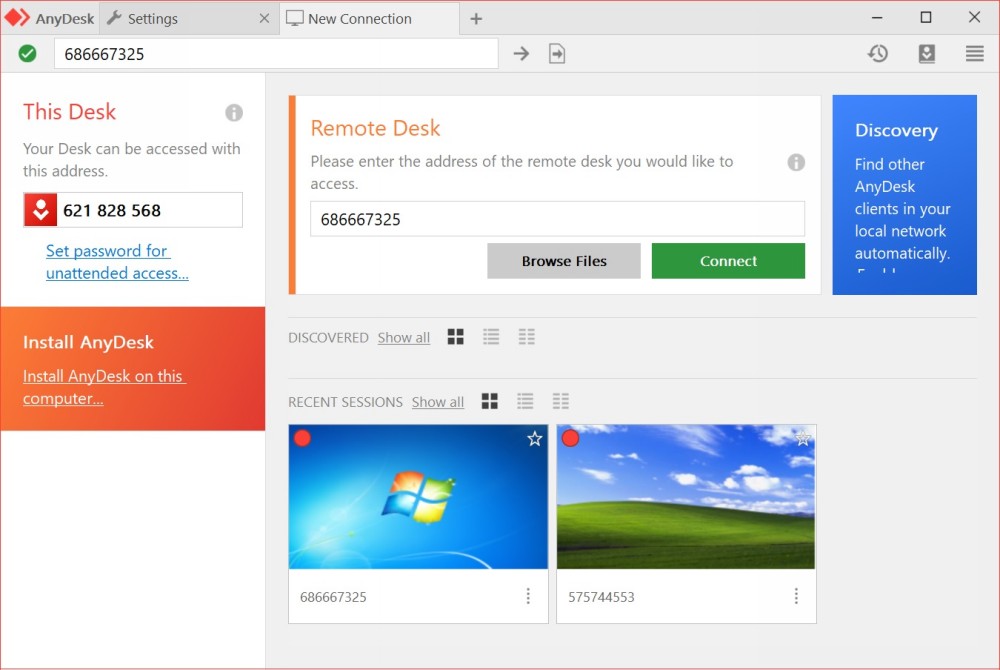
Выбор нового соединения и список предыдущих сессий
Вверху справа растянута функциональная линейка со значками:
- «Монитор» — здесь вы можете переключаться между мониторами компьютера, за которым вы сидите и которым управляете.
- «Чат» — здесь можно общаться с владельцем ПК, подключенного к вашему. Это очень удобно, если вы что-то объясняете и показываете, например, учите человека, как настроить определённую программу и пользоваться ею.
- Request elevant (первый пункт в выпадающем меню Action) – позволяет получить права администратора для подчинённого компьютера (нужно подтверждение владельца). Это может пригодиться, если вы предпринимаете на другом ПК действия, связанные с редактированием реестра, системной проверкой и т. п.
- Switch sides (второй пункт в выпадающем меню Action) – позволяет делать из подчиненного ПК доминантный и наоборот. Для этого не нужно переподключаться.
- Ctrl+Alt+Del (третий пункт в выпадающем меню Action) – всем известный набор клавиш, открывающий меню, из которого можно вызвать «Диспетчер задач», выйти из системы, сменить пользователя и т. п.
- Take screenshot (четвертый пункт в выпадающем меню Action) – создать снимок экрана.
Также вы можете включить звук на другом ПК и слышать, что там происходит. Это несколько замедляет работу программы, поэтому лучше пользоваться данной опцией только при необходимости.
При активации режима просмотра вы потеряете возможность манипулировать курсором, открывать и закрывать программы и т. п. Эта функция нужна, когда собеседник хочет просто показать вам, что происходит, когда он выполняет те или иные действия.
Ещё можно изменить качество изображения, размер окна и настроить неконтролируемый доступ – далее мы подробнее рассмотрим, как он работает.
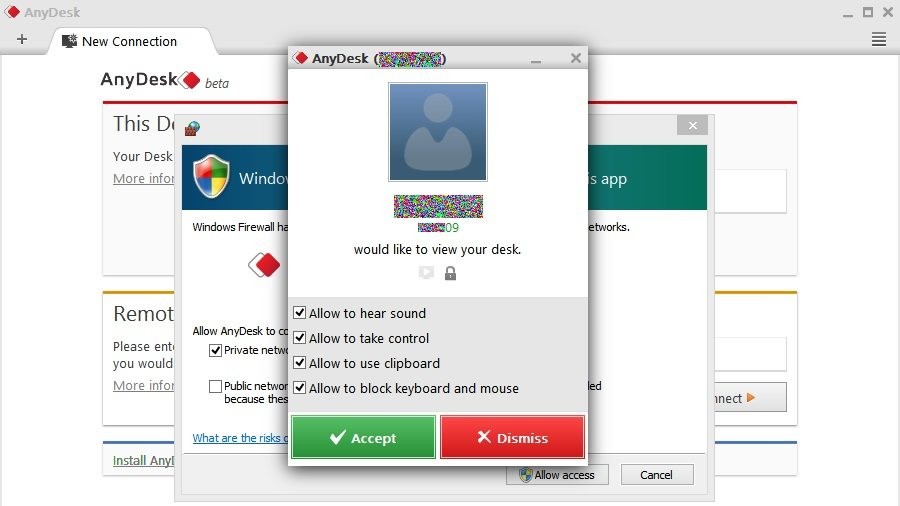
Диалоговое окно входящего соединения
Возможности и поддерживаемые системы
Если говорить о том, для каких систем доступна инсталляция, тут стоит отметить большое разнообразие. Например, вы без проблем сможете скачать данную программу для Виндовс 10. Помимо этого, предусмотрены вариации для macOS и Linux.
Теперь непосредственно к вопросу о том, какие появляются возможности у пользователя после выполнения установки продукта:
- Удалённое подключение отдельных устройств, а также серверов Windows.
- Возможность предоставления помощи клиентам на расстоянии. Отличное решение для крупных компаний, которые занимаются деятельностью в таком направлении.
- Система для организации удалённых конференций. Тщательная настройка позволит сделать всё так, чтобы вам было максимально комфортно.
- Отправка файлов с одного устройства на другое.
- Возможность выполнения тщательной диагностики на расстоянии для выявления проблем, а также их дальнейшего устранения.
Стоит отметить, что решаемая потребность крайне важна. Суть в том, что вы, находясь на расстоянии, можете оказывать помощь другим пользователям. Это может быть как квалифицированная поддержка, так и взаимодействие с родственниками и друзьями, которые менее опытны, нежели вы. Настроив соединение, вы быстро решите все возникшие проблемы.
Администрирование
Для администраторов локальных сетей и серверов ЭниДеск предлагает удобный функционал.
- Контакты. Встроенная адресная книга помогает отслеживать контакты, подключаться, видеть какие компьютеры в сети.
- Панель онлайн-администрирования. Упрощает доступ к лицензиям, журналу сеансов и настройкам.
- Удалённая перезагрузка. Во время сеанса можно перезагрузить удалённый компьютер и не потерять к нему доступ.
- Автоматическое развёртывание. Воспользовавшись пакетом MSI, можно автоматически развернуть AnyDesk на нескольких компьютерах с настройками необходимой конфигурации.
Удобный функционал столь профессионального ПО упрощает получение удалённого доступа, достаточно скачать AnyDesk для Windows или другой ОС и запустить или установить при необходимости.
Что это за программа?
Она обеспечивает удаленный доступ к другому компьютеру и позволяет выполнять различные действия. Чтобы начать работу нужно открыть программу на обоих ПК. Каждый из них будет иметь порядковый номер. Отраженный в графе «Данное рабочее место».
Условно компьютер, с которого будет осуществляться удаленный доступ назовем «Главный», а компьютер, на котором будут осуществляться действия «Подчиненный».
- Открываем программу на «Подчиненном» и считываем его код.

Данный код в «Главном» вносится в раздел «Другое рабочее место». На изображении представлены девять цифр, выделенные красным прямоугольником.

После этого происходит объединение компьютеров. На «Главном» появляется рамка ожидания.

На «Подчиненном» рамка с запросом на разрешение. Нужно нажать «Принять».

Если вы не желаете, чтобы кто-то получил удаленный доступ, то нажмите кнопку «Отклонить». А также «Подлинный» может изменить настройки соединения: запретить прослушивание звука, использование клавиатуры, позволить работать только одному оператору или блокировать работу мыши.
После завершения работы программа запоминает последние сеансы связи и показывает их в специальном поле. При необходимости можно быстро соединяться без запроса пароля.

Достоинство программы в том, что она мгновенно и просто перемещает файлы из одного компьютера на другой. Оператор «Главного» отыскивает нужный файл и копирует его себе. Возьмем, к примеру, скриншоты из этой инструкции.

Их скопируем обычным способом, потом находим открытое диалоговое окно с «Подчиненным» (на скриншоте они обозначены стрелой) и выбираем на нем нужное место, чтобы вставить файл. Оператор может удалять файлы, запускать программы, вносить изменения в уже существующие файлы. С «Подчиненного» компьютера по той же схеме переносятся файлы на «Главный».

После этого можно завершить сеанс. Любой из пользователей соединения может прекратить сеанс нажав на соответствующую часть в диалоговом окне.
Среди полезных функций предусмотрен чат, с помощью которого пользователи могут общаться друг с другом, что облегчает процесс взаимодействия.
Управление Андроид устройством через AnyDesk
Управлять устройством не выйдет, но можно подключится и видеть удаленный экран. Для этого на устройстве, с которого хотим подключится, вводим адрес нашего устройства. Устройство должно быть разблокированным.
При первом входе на устройстве, к которому подключаемся, появится запрос на доступ к изображению. Предоставляем его
Появится изображение экрана вашего телефона
Настройка Anydesk на Андроид
Если тапнуть по экрану, то на телефоне появится запрос, где нужно разрешить работать AnyDesk поверх всех окон. Находим в списке программу и даем доступ.
После этого, все ваши нажатия по экрану с удаленного подключения, будут показывать курсор на экране телефона, к которому вы подключились
Выглядит это как синяя точка.
Управлять при этом самим телефоном, к сожалению, не выйдет.
AnyDesk — мощная программа для удаленного администрирования компьютеров и телефонов. С ее помощью можно в кратчайшие сроки провести диагностику устройства или компьютера.
Настройки программы
В настройки можно зайти, нажав на значок выбора в правом верхнем углу экрана.

Среди настроек находятся следующие параметры:
- Пользовательский интерфейс.
- Безопасность.
- Личная сфера.
- Вид представления.
- Аудио.
- Соединение.
Особое внимание стоит обратить внимание на безопасность. Исследовав настройки можно полностью защитить информацию на своем компьютере независимо в какой роли выступает устройство
Там представлены следующие функции: стирать данные полученные с другого компьютера после завершения сеанса и ограничить возможности определенных адресов.
Производитель заверяет, что предусмотрел всевозможные злоупотребления удаленным доступом и создал гибкую систему настроек. Такой подход позволит максимально подготовить устройство для взаимодействия с чужими компьютерами.
Как скачать и установить AnyDesk на телефон
Также для работы понадобится плагин, он устанавливается отдельно из того же магазина и работает в фоне, открывать его не нужно. Скачать дополнение на Android плагин:
После установки необходимо открыть приложение AnyDesk и предоставить необходимые разрешения. А именно AnyDesk Control Service AD1 в «Специальные возможности» и право на использование уведомлений в «Доступ к уведомлениям». После запуска программы, она сама предложит выдать необходимые разрешения, с чем нужно согласиться и поставить соответствующие галочки в открывшихся окнах настроек.
Как подключить ЭниДеск на Андроид
Это делается следующим образом:
Эти действия приведут к запуску нового окна на смартфоне, где будет рабочий стол компьютера. Так можно им управлять удаленно.
Чтобы обезопасить компьютер от злоумышленников, нужно поставить пароль к удаленному доступу. Для этого нужно:
- Открыть программу;
- Под кодом нажать «Изменить пароль доступа»;
- Указать пароль, по которому будет производится подключение;
- По желанию установить галочку напротив «Разрешить неконтролируемый доступ» чтобы можно было подключаться в любое время по этому паролю, а не только один раз.
Эти действия приведут к тому, что при попытке удаленно подключиться к устройству, будет запрашиваться пароль.
Как использовать AnyDesk на Android
После того, как программа установлена, появляется следующее рабочее пространство как на картинке ниже. Здесь помимо рабочего стола компьютера имеется плавающий интерфейс с функционалом. По нему можно:
- Выбрать способ ввода: клавиатура, мышка, трекпад в кнопках слева;
- Открыть детальные настройки подключения по шестеренке;
- Настроить взаимную работу мышки и клавиатуры по иконке с гаджетами;
- Указать монитор для работы (если к компьютеру их подключено несколько) по кнопке с экраном;
- По серой кнопке справа скрыть плавящий интерфейс.
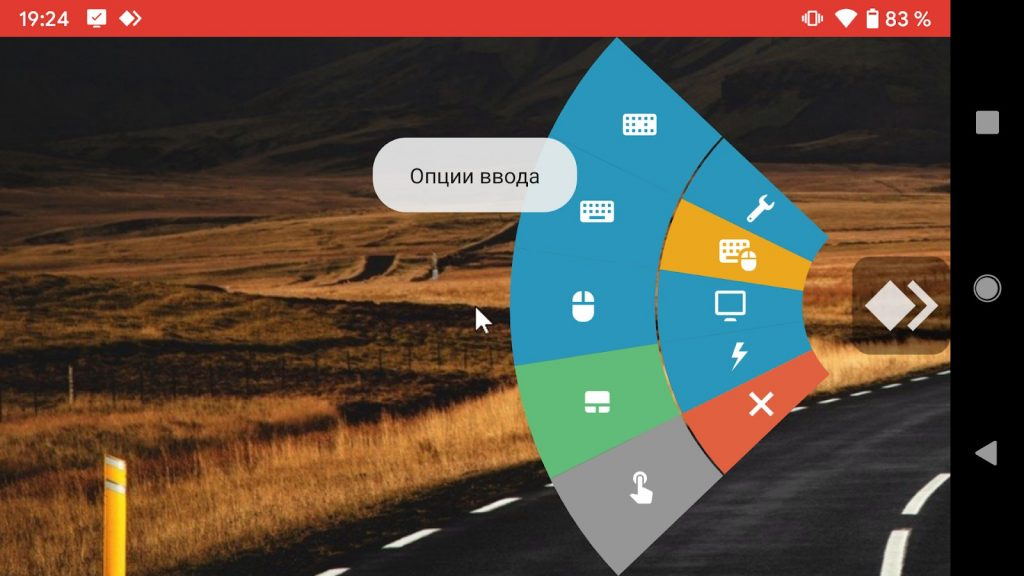
К сожалению, управлять устройством с другого Андроида не получится. Также, как и с компьютера на Андроид, доступен только захват экрана.
Как скачать и установить программу
Для того, чтобы загрузить ЭниДеск для Виндовс 10, вам нужно всего лишь перейти по прямой ссылке, которую вы без проблем найдёте на странице нашего официального сайта.

Следующий этап – реализация установочного процесса. В данном случае всё выполняется крайне быстро:
Запустите инсталлятор, который был вами получен в результате скачивания клиента;
В появившемся окне внимательно читайте всё содержимое, чтобы не упустить ничего важного.
Первым делом укажите путь для установки софта;
Дополнительно отметьте галочками различные пункты, которые вас интересуют, а также настройте процесс обновления;
Кликайте на «Принять и Установить», предварительно изучив лицензионное соглашение;
Дождитесь полного завершения процедуры и начинайте работу с софтом.
Отличие бесплатной версии от Премиум-варианта
Полезные функции доступны только в платной версии. Адресная книга. Полезная функция для тех, кто обслуживает очень большое количество различных ПК. Например, работникам крупных предприятий, которые настраивают и обслуживают все ПК. Программа позволит запомнить адреса всех сотрудников и быстро подключаться к нужному устройству, не выходя из кабинета.

Отличия бесплатной версии от платной незначительные. Обычный пользователь может ею пользоваться, чтобы сразу перебрасывать информацию с одного ПК на другой без использования мессенджеров и электронной почты.
Для работников службы обслуживания компьютеров такой инструмент может стать незаменим. Нет необходимости тратить время на разъезды, чтобы наладить чей-то компьютер. Сотрудник магазина по продаже компьютеров может обеспечить своим клиентам круглосуточную техподдержку совершенно бесплатно. Даже если клиенты находятся в другом городе или стране, сотрудник может оказать соответствующие услуги.
Сотрудники крупных компании могут обмениваться информацией, не выходя из кабинета или дома, если он работает удаленно. Подобный подход сокращает затраты на содержание офиса, позволяет сотрудникам работать в удобном графике. И получать нужную информацию незамедлительно. При этом получатель обязательно будет видеть, что ему передают, потому что должен одобрить сеанс связи.

Troubleshooting
Plugin can´t be activated
Due to changes by some vendors on Android, a restart of the Android device may be required for the control plugin to be functional.
Android TV Plugin
Warning: Please note that the usage of this workaround is without warranty from AnyDesk, and can harm and even violate the warranty of your device.
Screenrecording Dialog (Android 10+)
Starting with Android 10 and newer, Android forces to accept a Dialog for Screen recording.
A workaround to bypass the request is the following adb shell command:
regular version:
custom client:
Android Battery Optimization
Android has a feature called Battery Optimization which can automatically disable applications running in the background to preserve the battery. However, if this feature is activated, it can cause issues with AnyDesk as Android will then automatically quit AnyDesk as soon as it has been placed in the background for 30-60 seconds which is the case when controlling the Android device through the AnyDesk application. As Android automatically stops AnyDesk from running, it will also terminate the session connection. Therefore, it is recommended that an exception is configured for AnyDesk within the Battery Optimization settings.
For instructions on how to deactivate this feature or to place AnyDesk on the exception list, please refer to your device’s manual. Depending on the Android version and the manufacturer, the process can vary slightly.
Below, we have provided instructions on how to disable the procedure for Google Pixel phones as well as Motorola devices:
Google Pixel
- Open the phone’s Settings app
- Navigate to «Apps» -> «AnyDesk» -> «Battery»
- Select «Unrestricted»
- Repeat Steps 2-3 for «AnyDesk plugin»
Motorola
- Open the phone’s Settings app
- Navigate to «Battery» -> «Battery optimization»
- Tap on «Not optimized», then «All Apps»,
- Locate «AnyDesk» in the resulting list and tap on «Don’t Optimize»
- Repeat Steps 2-4 for «AnyDesk plugin»
Настройка AnyDesk на Андроид
Качаем программу из PlayStore
Скачать AnyDesk на Андроид бесплатно
После запуска программы покажется окно для установки плагина. Плагин предназначен, если вы хотите видеть экран также этого Андроид устройства. Устанавливаем, если есть в этом необходимость.
Настройка Anydesk на Андроид
Само окно программы выглядит так.
Настройка Anydesk на Андроид
Интересные места отмечены на скриншоте цифрами. Это:
1. Наш адрес, по которому мы можем подключиться к телефону (если вы установили плагин перед этим)
2. Адрес устройства, к которому необходимо подключиться.
3. Шторка уведомлений, где есть настройки программы и другие полезные вещи, такие как обучение.
Чтобы начать управление удаленным устройством, в поле адрес устройства (2) нужно ввести id устройства. Вписываем и нажимаем подключится. Если все прошло хорошо, появится окно ввода пароля. Вводим туда пароль для доступа, который мы настраивали выше или вводим пароль, который появился на подключенном компьютере. Для этого нужно попросить вам его продиктовать или нажать соответствующую кнопку. Как только подключились, мы попадаем в окно управлением.
Anydesk на андроид настройка
Для быстрого доступа к настройкам есть специальный значок в виде логотипа программы (1).
Если его удерживать, то можно получить доступ к настройкам мыши и клавиатуры, мониторам, настройкам и быстрым командам. Наведение на каждый раздел открывает дополнительные настройки.
Управление курсором мыши работает так же как и на тач барах ноутбука. Просто водим по экрану телефона пальцем и курсор будет двигаться. Если экран кажется вам слишком мелким, то можно сделать обычный зум как вы всегда делаете на телефонах, чтобы увеличить картинку.
Чтобы выйти из удаленного подключения, просто нажмите на кнопку назад и затем нажмите по кнопке отключиться, которая будет показана возле адреса устройства.
Settings
The Settings on Android are based on the Settings of AnyDesk on Windows.
For usability, available options are tailored for Android.
| General | Choose an alias and if it should be displayed instead of the ID. |
|---|---|
| Security | Set interactive access, unattended access, Two-Factor authentication, standard permissions, discovery behavior and Settings protection by device password or biometric authentication. |
| Privacy | Choose username and image. |
| Input | Automatic Keyboard: Choose if keyboard appears when text input field is tapped.
Choose Touch Mode: Mouse or Touchpad |
| Display | Choose whether to show remote cursor
Quality:
|
| Audio | Choose whether microphone is transmitted.
Choose whether audio from remote client will be transmitted. |
| Connection | Connection Settings to setup Proxy and connection behavior.
|
| Recording | Choose to record session at startup
|
Using AnyDesk with managed Profiles (Work Profile)
Steps to make the plugin AD1 ready for AnyDesk connections to a managed profile (Order is important)
- Make sure the plugin is installed in main profile and in managed profile.
- Make sure the plugin is activated in the accessibility settings.
- Open the plugin inside the main profile. Click on the overflow button and configure the plugin.
If that does not work, try it from the managed profile. You might need to allow cross profile communication in your MDM solution.
Code Examples for MDM
The relevant filter is:
Code example:
Как получить удаленный доступ к компьютеру?
АниДеск пригодится ИТ-специалистам для администрирования сети и управления удаленным рабочим столом. Сотрудники организаций смогут предоставлять поддержку своим клиентам на расстоянии, организовывать веб-конференции и отправлять файлы с устройства на устройство. Программа поможет компьютерным мастерам корректно диагностировать программные неисправности и оперативно их устранять, непосредственно из рабочего помещения.
Но приложение используют не только в профессиональных целях. Оно будет полезно тем, у кого есть пожилые родственники, которые нуждаются в помощи по освоению своего гаджета. Установив программу удаленного доступа к компьютеру — Anydesk, вы сможете управлять девайсом даже с другого конца планеты.
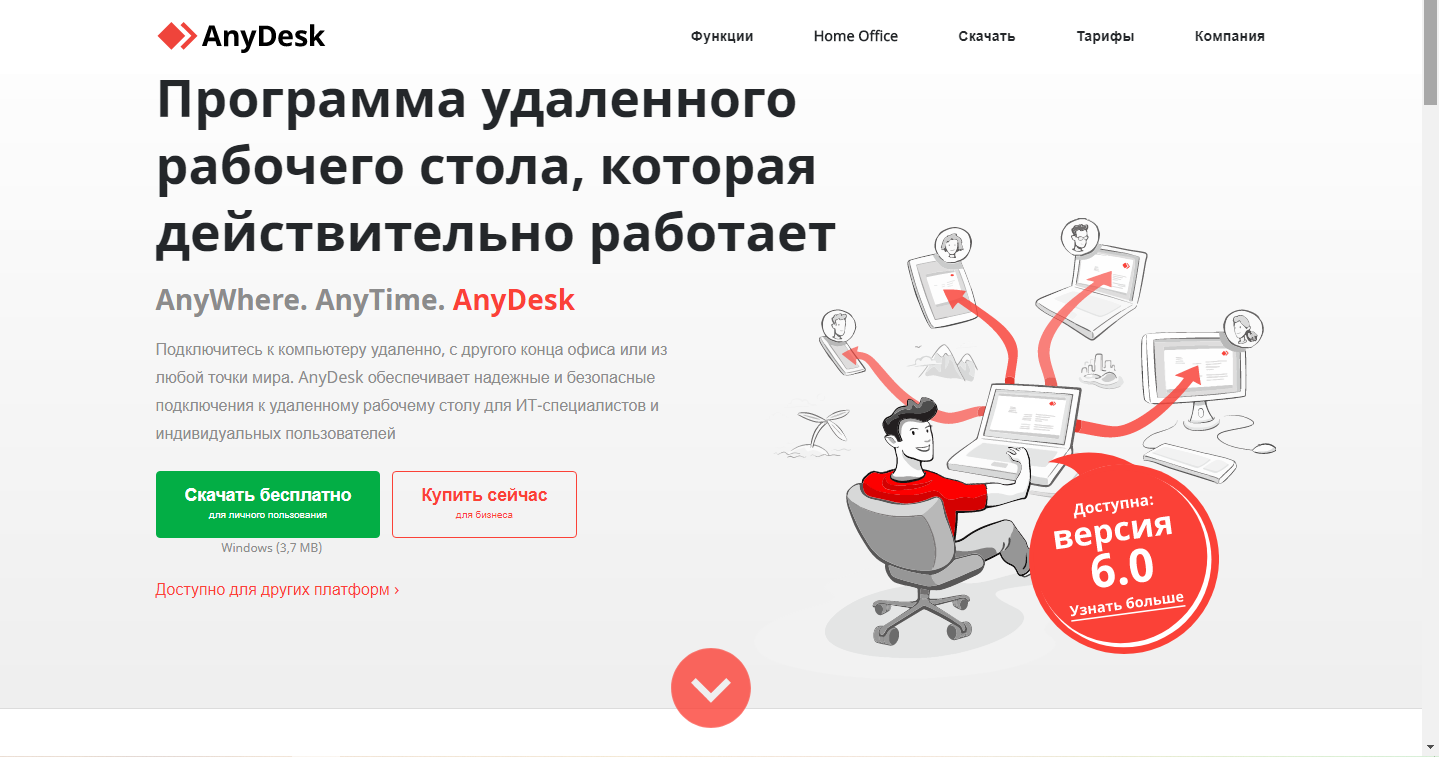
Как скачать программу?
Скачать Anydesk легко на нашем сайте, для Windows 10 на русском языке с оптимизированным и легким дизайном. Такой интерфейс позволяет загрузить приложение быстро и безопасно. Все обновления бесплатны. Программа работает с ОС: Debian/Ubuntu/Mint (64 и 32 bit), Fedora 30/31/32 (64 и 32 bit), OpenSUSE 15/42 (32 и 64 bit), CentOs 7/8 (64 bit), RedHat Enterprise Linux 7/8 (64 bit), Generic Linux (64 bit).

Как установить портативную версию?
Для установки программы понадобится выполнить три простых действия:
- Скачать и запустить файл. 2. Ввести ID (адрес удаленного рабочего места) или псевдоним. 3. Нажать по зеленой кнопке «Подключиться» и дождаться установки соединения.
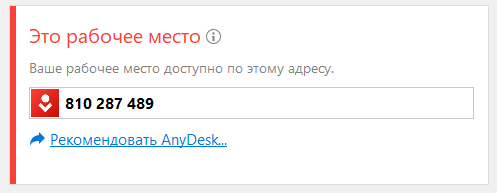
Как установить Anydesk на ваше устройство?
Чтобы программа автоматически запускалась после загрузки операционной системы, можно воспользоваться не-портативной версией, установив программу на устройство. Для этого предназначена красная кнопка «Установить AnyDesk на это устройство». Во время установки можно изменить каталог, а также настройки ярлыков и обновлений. Здесь же можно выбрать загрузку бета-версии. Для завершения инсталляции коснитесь кнопки «Принять и установить». После этого на экране появится окно с приветствием. Теперь можно начинать работу!
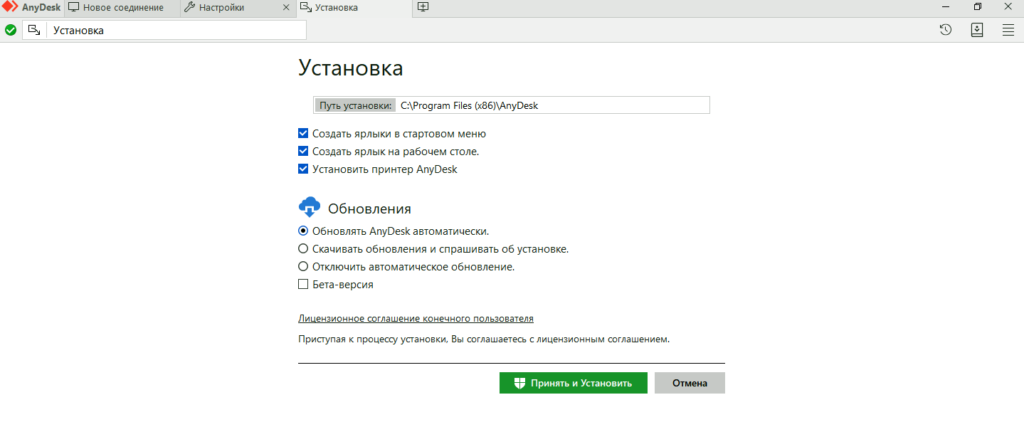
AnyDesk — удаленное управление для Android-устройств позволяет удаленно управлять компьютерами с ОС Windows и Mac со своего смартфона или планшета
Голосуйте
…10987654321
Средняя
8/10
(10 Всего голосов)
Скачать
Несколько лет назад практически было невозможно контролировать ПК удаленно, но благодаря мобильным устройствам, все изменилось и делается очень просто. AnyDesk — удаленное управление — это приложение, которое мы можем использовать для управления компьютером с расстояния, будь то Windows или Mac, имея возможность выполнять действия на рабочем столе со смартфона или планшета.
Просто установите APK на свое устройство и скачайте соответствующий файл на вашем компьютере, чтобы иметь возможность завершить соединение через идентификатор вашего компьютера, и затем вводить его в приложение для Android.
AnyDesk или как удобно управлять ПК с Android-устройства
Приложение поставляется с рабочей средой, позволяющей нам комфортно работать с мобильного устройства и иметь все программы, файлы и конфигурации ПК, где бы мы ни находились, при условии, что у нас есть подключение к Интернету. Это приложение настолько гибкое, что даже позволяет редактировать изображения или текстовые документы.
Для того чтобы сделать его столь эффективным, его разработчики упорно поработали над снижением времени ожидания, до 16 миллисекунд. В свою очередь, оно также способно передавать 60 кадров в секунду, что намного выше, чем в большинстве приложений из этой категории.
Основные три особенности, которые любой пользователь может найти в AnyDesk для Android, являются следующими:
- Безопасность: соединение между устройствами включает протокол безопасности, аналогичный протоколу, используемому в онлайн-банкинге, с использованием 2048-битного ключа RSA.
- Скорость: оно работает достаточно быстро, чтобы мы могли выполнять такие действия, как монтаж видео, редактирование изображений, управление ПК, совместная работа в Интернете…
- Бесплатно для частного использования и с лицензиями для коммерческого использования.
Скачайте APK-файл AnyDesk прямо сейчас и узнайте о преимуществах работы с этим приложением для удаленного управления для ПК и Mac, и его влияния на вашу производительность.
Требования и дополнительная информация:
- Требуется минимальная операционная система: Android 4.4.
- В приложение интегрированы покупки.
Elies Guzmán
8/10
Мария Жушков
Языки приложения
Автор
AnyDesk Software GmbH
Обновление
Сегодня
Последний пересмотр
23.09.2021
Размер
15,6 MB
Pie Menu
During the session, a pie menu indicated by the AnyDesk logo provides the session settings.
Double-tap the button to move it on the screen.
Hold on a Pie Menu Item to get the tooltip.
- The Settings Menu consists of:
- Settings
- Select Input Type
- Choose Monitor
- Actions
- Close session
Settings
Settings from the Pie Menu override the settings taken care of from the Main Menu
and are valid for the current session ID.
 Change Remote Monitor
Change Remote Monitor
Choose which display to view when remote device has multiple monitors.
Actions Menu
Actions menu indicated by lightening offers functions to be triggered on the remote device:
- Take a screenshot
- Upload file to clipboard on remote device.
- Download file from clipboard of remote device.
- Request elevation (UAC in Windows)
- Send Ctrl + Alt + Del (SAS)
- VPN
- Privacy
Change Input Type
 Change Input type
Change Input type
Open Menu and swipe to the Input Tile
From top:
- Special keyboard like F1, Windows-Key, Tab, etc.
- open keyboard (Keyboard which you have installed on your Android device)
Items below are the three Input methods
 Input Settings
Input Settings
- Mouse mode — (default for Android to Desktop) emulates a mouse.
- Touchpad mode — control your remote device like a touchpad with swipes.
- Touch to Touch mode — (default for Android to Android)
- Translate mouse input to touch input — default settings to enable mouse to touch translation.
-
- Gestures:
Mouse and Touchpad mode:
-
- One-finger swipe moves the mouse
- Two-finger swipe zooms the image.
- Three-finger swipe scrolls
-
- Single tap for left mouse-click
- Hold for right-mouse-click
- Three-finger tap for middle-click
Как пользоваться
Следующий актуальный вопрос касается того, как пользоваться Энидеск для Виндовс 10. На самом деле, в этом нет ничего сложного. Далее будут представлены полезные инструкции, которые обеспечат более быстрое и качественное освоение продукта.
Настройка неконтролируемого удалённого доступа
Когда речь идёт о неконтролируемом удалённом доступе, подразумевается возможность получения доступа к ПК без повторного прохождения процедуры подтверждения. Достаточно сделать это лишь один раз и не тратить время в будущем.
Теперь непосредственно к инструкции:
На том компьютере, к которому вы хотите получать беспрепятственный доступ, должна быть установлена программа. После того, как вы запустите её, в правой части найдите кнопку в виде горизонтальных линий, кликните по ней.
В открывшемся меню представлено несколько подпунктов, нажмите на «Настройки»;
Следующим действием вам потребуется выбрать нужную вкладку. Меню расположено в левой части окна, кликните на пункт, который подписан как «Безопасность»;
Перед собой вы увидите содержимое данной вкладки
Задача заключается в том, чтобы нажать на кнопку красного цвета, которая подписана как «Разблокировать настройки безопасности»;
Важно. Чтобы данная операция осуществилась достаточно успешно, вам потребуется реализовать подтверждение всей процедуры от имени администратора
Следовательно, если вы пользуетесь ПК из под обычного пользователя, вас попросят ввести пароль;
Теперь необходимо продолжить работу со вкладкой под названием «Безопасность». Выставьте галочку напротив пункта «Разрешать неконтролируемый доступ». Вам потребуется на данном этапе придумать достаточно сложный пароль, позаботьтесь об этом. Данные запишите в надёжном месте. Например, в свой блокнот;
Нажмите на «Применить», когда убедитесь, что дважды вписали верную комбинацию.
На этом вся основная инструкция завершена. На том компьютере, с которым вы сейчас работали, в программе просмотрите идентификатор и запишите комбинацию. Найти его можно в главном окне программы.
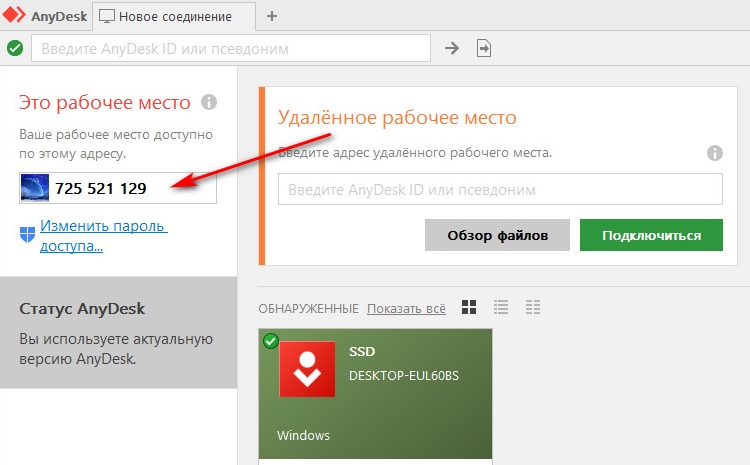
Теперь непосредственно к процедуре удалённого подключения к ПК. Суть в том, чтобы на другом устройстве запустить программу и в соответствующее поле ввести ранее записанный идентификатор.
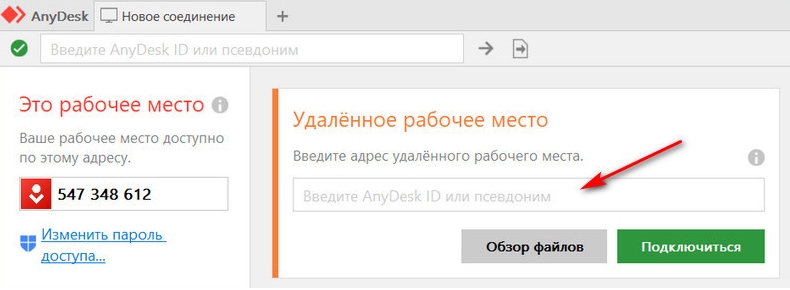
После этого останется лишь указать пароль для авторизации. Естественно, вы должны понимать, что такая информация не должна попадать в руки третьих лиц. Так как это может привести к негативным последствиям. Если вы поставите галочку напротив опции «Входить автоматически», на данном компьютере, с которого будет осуществляться управление, вам не придётся вводить пароль каждый раз.
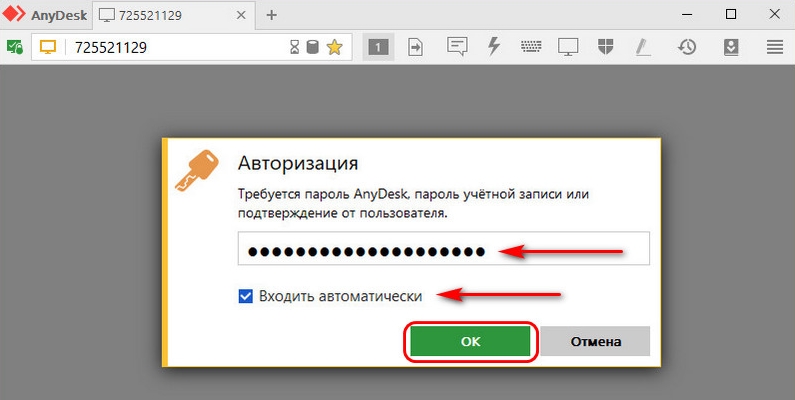
Как удалить программу на Windows 10
Что касается удаления софта, с этим моментом у вас не возникнет никаких трудностей. Установка, а также деинсталляция проходят без загвоздок.
Чтобы добиться желаемого результата, вам достаточно воспользоваться стандартными инструментами Windows:
- Через меню «Пуск» перейдите в «Панель управления»;
- Там вам предложат несколько разделов, среди которых откройте «Удаление программы»;
- В перечне программ найдите нужную, кликните по ней;
- Найдите кнопку «Удалить» и реализуйте данное действие путём нажатия по элементу;
- Если работаете не из-под админа, попросят подтвердить данную процедуру путём ввода пароля.
Преимущества
Из плюсов можно выделить такие моменты:
Отсутствие платы.
Широкий набор возможностей. Предлагается обширный функционал, в том числе обмен файлами.
Высокая скорость работы. Продукт уникален и в данном плане в несколько раз превосходит своих конкурентов.
Понятный интерфейс
На интуитивном уровне вы разберетесь с подавляющим количеством опций, что так же немаловажно.