Обновление яндекс браузера до последней версии
Содержание:
- Способы обновления Андроид системы
- Способ 3: APK-файл
- Обновляем Яндекс Браузер до последней версии
- Сравнение производительности и быстродействия
- Ход установки
- Зачем нужно обновлять браузер и как узнать текущую версию
- Пошаговая инструкция
- Обновляем приложения
- Как узнать версию веб-проводника
- Как часто нужно обновлять браузер на ПК с Windows?
- Обновление браузера через Google Play
- Настройка сети и устройства
- Какой браузер выбрать
- Обновление приложения до актуальной версии
- Как обновить Mozilla?
- Какие модели получат Android Pie?
- Другие способы
- Зачем обновлять браузер?
Способы обновления Андроид системы
Простой метод
Самый простой способ это обновить Андроид, как говорится, «по воздуху». Т.е. производитель создаст новую версию системы или же выпустить пакеты обновления для тех версий, что уже есть. Данные файлы будут доступными для скачивания. Пользователь в таком случае получить уведомления на гаджет.
Алгоритм действий будет очень простым. Стоит создать резервную копию данных и состоянии ОС на данный момент. Это действительно необходимо, чтобы восстановить работоспособность планшета. Если же во время установки возникают проблемы, то без данной опции не обойтись.
Рекомендуем убедиться, что аккумулятор устройства заряжен на 40 процентов. В лучшем случае подключить гаджет к зарядке. Если питание закончится при установке, то ОС будет повреждена. Допускать этого нельзя.
Также потребуется подключение с сети Интернет, которая не даст сбой. Лучше, если это Wi-Fi, так как обновление займет несколько десятков Мг, а по мобильному Интернету закачка объемов займет много времени.
Если уведомление об обновлении есть, тогда нажимайте на него. В последующем стоит просто следовать подсказкам, что будут на экране. Если вы хотите проверить его наличие самостоятельно, тогда стоит зайти в раздел – Настройки устройства. Там же нужно найти графу «О планшетном ПК» или «About device», если в вашем меню пункты подписаны на английском языке. Нажав на него, система начнет выполнять проверку файлов, которые вам доступны.
Если есть новая версия ПО, тогда устройство предложит произвести установку. Процесс будет запущен после получения подтверждения от вас. Когда же устройство перезагрузиться, то значит, он подошел к концу. Учтите, что на загрузку может потребоваться больше обычного времени. Не удивляйтесь, если это так. Не нужно пытаться отключить устройство, необходимо ждать, когда установка закончится и планшет пройдет процесс перезагрузки самостоятельно. После этого вы сможете использовать обновленную систему.
С помощью ПК
В том случае, когда устройство не нашло обновлений с помощью сети Интернет, вы сможете посетить сайт производители. Там в разделе ПО нужно попытаться найти необходимые компоненты. Скачайте версию и сохраните на ПК. Потом нужно подключить гаджет к компьютеру, применяя USB-кабель, запустите файл.
Ввиду имеющегося интерфейса установщика, рекомендовано следовать советам и подсказкам, чтобы произвести обновление Андроида.
Ручной способ
Обновление ОС Андроид, если не происходит загрузка или же появляется ошибка системы, должно быть выполнено с помощью ручного способа. Переустановка выполняется таким образом, как описано ниже.
Итак, вам нужно скачать с сайта производителя необходимую версию прошивки и скопировать файл, чтобы у него был формат *.zip. Сохранение должно быть осуществлено в память гаджета или же если есть карту памяти, но лучше всего оставить его в корневом каталоге.
Отключите аппарат вовсе. Зажмите клавиши включения и громкости вместе, чтобы запустить режим Рековери. Но учтите, что в некоторых моделях вход в данный режим может быть осуществлен другими способам. Но чаще всего требуется именно такие сочетания. Как пример, нужно зажимать громкость уменьшение и кнопку включения или же громкость увеличения и «домой», а может и вовсе громкость увеличения и снижения, кнопка включения гаджета. Лучше всего, прочтите в инструкции к своему гаджету о том, как запускается данный режим.
Войдите в меню, и выбирайте установку обновления. Это Apply update, в передвижение по меню осуществляется с помощью кнопки громкости, выбор осуществляется кнопкой включения.
Выбирайте место, куда нужно установить прошивку. Это «internal storage», если zip-файл в памяти, а «sdcard» – на карте памяти.
Найдите файл с прошивкой и выберите его. Это и станет началом для установки. Когда процесс будет закончен, возвращайтесь в меню «Recovery» и перезагрузите устройство, выбирая пункт «Reboot system now». Только потом планшет загрузится, но с обновленной системой.
Ввиду разновидностей модели гаджета названия пунктов, которые будут в меню, могут отличаться. Но в принципе, вы сможете разобраться в них без особых проблем, так что не стоит волноваться.
Способ 3: APK-файл
Последний метод обновления браузера, который мы рассмотрим, заключается в самостоятельном поиске, скачивании и последующей ручной установке APK-файла приложения. Такой подход хоть и не является безопасным, но в некоторых случаях может оказаться единственным доступным – например, когда на Android-девайсе в принципе отсутствует магазин приложений, что характерно для ряда кастомных прошивок, либо когда требуется получить конкретную версию ПО для доступа в интернет.
-
Отыщите APK-установщик браузера, который требуется обновить. Обычно таковые предлагаются на специализированных сайтах и тематических форумах по типу APKMirror, XDA и т. д.
- Если процедура поиска и скачивания осуществлялась с компьютера, а не мобильного девайса, поместите файл во внутреннюю память последнего.
-
С помощью файлового менеджера перейдите в выбранное на предыдущем шаге расположение либо, если использовался мобильный веб-обозреватель, в папку «Загрузки»/«Download»/«Скачанные файлы», коснитесь АПК для запуска его установки и подтвердите выполнение данной процедуры во всплывающем окне.
Процедура непосредственного апдейта зачастую никак не отображается и занимает не более нескольких секунд, по истечении которых вы сможете пользоваться обновленной (или самостоятельно выбранной) версией браузера.
Обновляем Яндекс Браузер до последней версии
Для поддержания Яндекс браузера в актуальном состоянии, необходимо его периодическое обновление до последней версии, тем более – это бесплатно. Это несложное действие, поможет защитить ваш компьютер от угроз взлома и возможно, добавит новые функции.
Так же, обновить Яндекс браузер необходимо если вы хотите:
Если вам предлагают ввести номер телефона или заплатить деньги, при попытке обновления – знайте, вас пытаются обмануть. Браузер от Яндекса полностью бесплатный и не требует никаких личных данных, тем более оплат.
Далее, мы рассмотрим все возможные методы обновления, от самых простых, до «извращенных».
Актуальная версия браузера
Перед тем, как обновить Яндекс Браузер, стоит узнать – возможно у вас уже установлена последняя версия и нет необходимости проделывать дополнительные действия.
- Откройте меню, вкладку «Дополнительно», пункт «О программе».
- Если вы видите надпись, что используется актуальная версия браузера – можете смело продолжать работу, нет необходимости производить никаких действий.
Автоматическое обновление
На странице «О программе», обозреватель автоматически проверит наличие обновлений, при необходимости предложит их установить.

После нажатия соответствующей кнопки, подождите пока завершиться процесс, затем просто перезапустите браузер.
Ручное обновление
В процессе обновления, могут возникать различные ошибки. При их возникновении, разумным вариантом будет полное удаление браузера с последующей установкой новой версии. Предварительно, сохраните ваши закладки на компьютере.
Процедура удаления подробно описана в этой статье – https://hyperione.com/udalit-yandeks-brauzer/
Скачайте и установите ее, по инструкции в этой статье — hyperione.com/ustanovit-browser-yandex.
Как видите, ничего сложного в установке обновлений нет. Весь процесс обновления происходит за пару минут и несколько кликов мыши.
Я целенаправленно не описывал способы, связанные с различными «менеджерами обновлений» и прочими программами, так как это сильно усложняет процесс и появляются очевидные риски.
Оцените, пожалуйста, статью:
Загрузка…
4 июля 2017, 17:00
Норберт
Сравнение производительности и быстродействия
Хотя скорость загрузки ресурсов не является основной характеристикой и может зависеть от ряда факторов, стоит обратить внимание на быстродействие при различных условиях. ”Холодная загрузка” – скорость обработки страниц, которые пользователь посетил впервые:
”Холодная загрузка” – скорость обработки страниц, которые пользователь посетил впервые:
- Chrome открывает незнакомую страницу за 9,5 секунд.
- UC Browser 12,06 с.
- Dolphin 12,76 с.
- Opera 13,93 с.
- Firefox 18,26 с.
Теперь перейдем к показателям ”горячей загрузки”, то есть открытию страниц, которые ранее уже посещались:
- Chrome загрузил сайт за 6,16 секунд.
- UC Browser 12,06 с.
- Opera 12,23 с.
- Dolphin 12,66 с.
- Firefox 17,6 с.
Лидер и аутсайдер не изменили своих позиций, но Opera поменялась местами с Dolphin
Из приведенных примеров следует, что, если вам важно как можно быстрее просматривать информацию, стоит обратить внимание на браузеры Chrome и UC Browser. Firefox, славящийся самой плавной работой, подойдет для неспешного серфинга по просторам всемирной сети
Тем, кому нужно простое и понятное приложение (с удобным интерфейсом и без лишних функций) для повседневной работы, рекомендуется использовать бесплатный браузер Google Chrome, который является встроенным на большинстве устройств под управлением ОС Андроид. Для тех, кому стандартного функционала для планшета недостаточно, отлично подойдут UC Browser и Dolphin.
Для самых консервативных пользователей, которые привыкли к своим настольным компьютерам и используемым на них Opera и Firefox, подойдут достаточно мощные и функциональные копии этих браузеров, созданные специально для работы в Android.
Ход установки
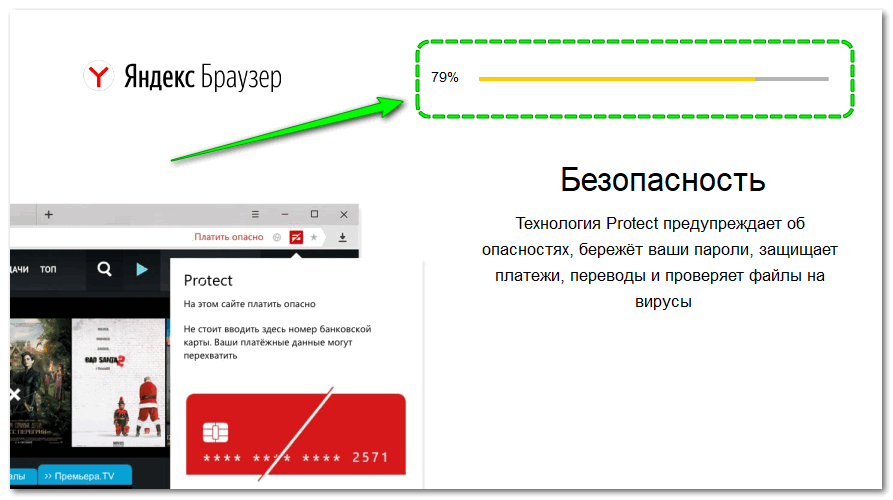
Когда установка завершится, браузер запустится автоматически, и Алиса предложит его настроить. Первым шагом будет импорт закладок, паролей из настроек из ранее установленного браузера. При этом можно выбрать обозреватель, из которого будут перенесены данные, либо пропустить этот шаг.
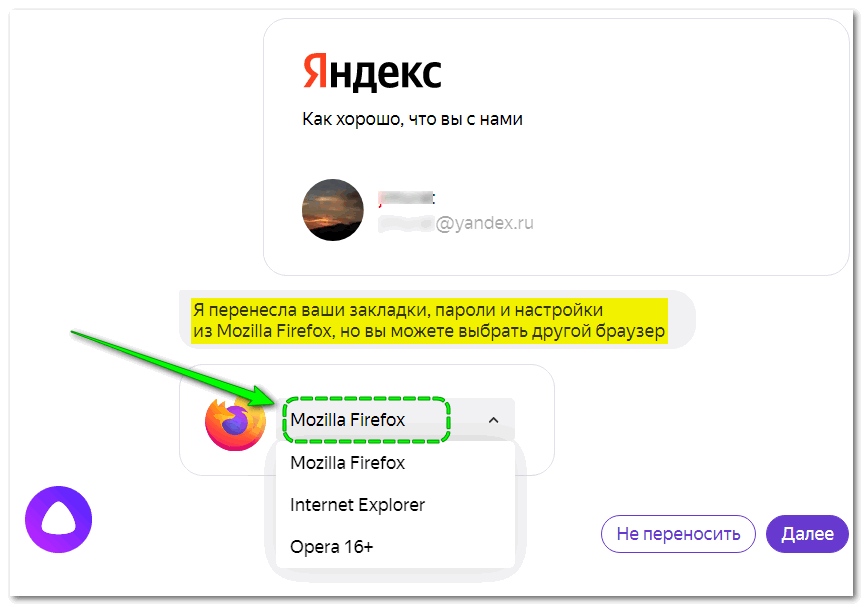
Далее будет предложено выбрать фоновое изображение для стартовой страницы.
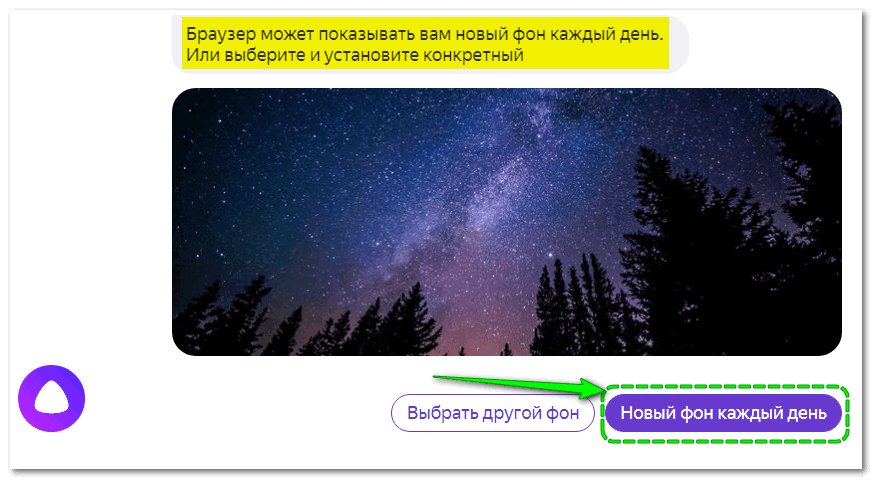
На следующем этапе можно будет выбрать внешний вид вкладок. Всего доступно четыре формы: прямоугольник и трапеция с обычными и закругленными углами.
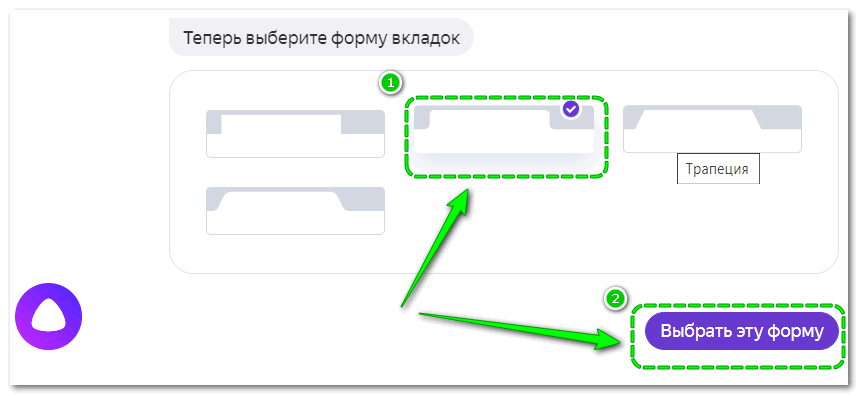
Следующим этапом будет выбор темы оформления.
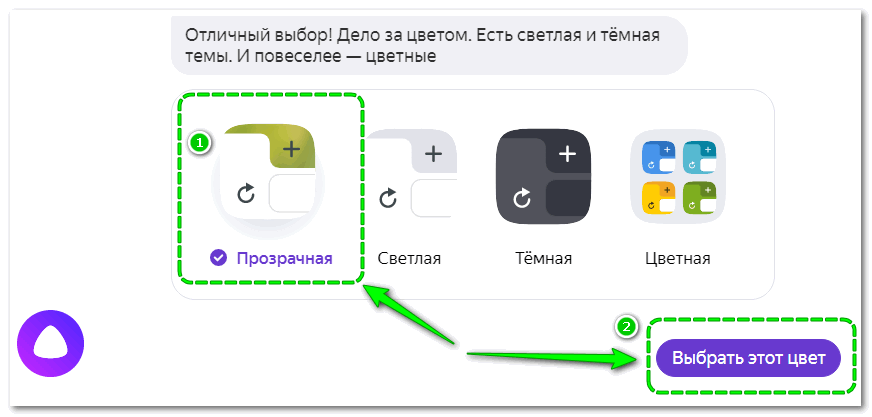
Также Алиса посоветует установить на компьютер Яндекс Диск, но от предложения можно отказаться. В конце от компании Яндекс поступит предложение оформить подписку Яндекс Плюс. Его также можно проигнорировать.
Причины ошибок при установке и их устранение
Если во время установки возникают ошибки, то они могут быть вызваны следующими причинами.
- Нехватка свободного места на диске C. Решение: удаление редко используемых программ; перенос личных данных с диска C на другие диски; очистка корзины и временных файлов (можно использовать CCleaner).
- Вирусная активность. Решение: провести полную проверку компьютера при помощи антивирусной утилиты Dr.Web Cure It.
- Низкая скорость и нестабильность Интернет-соединения. Решение: использовать для установки офлайн-инсталлятор.
Настройки для повышения производительности
Яндекс Браузер запускает ряд фоновых процессов, которые остаются в оперативной памяти даже после закрытия программы. Они могут замедлить работу компьютера, особенно на старом «железе». Чтобы отключить фоновые процессы, нужно внести в настройки следующие изменения.
- Зайти в меню настроек.
- Перейти в раздел Системные» – «Производительность».
- Снять галочку с в пунктах «Разрешать приложениям работать в фоновом режиме» и «Обновлять браузер, если он не запущен».
- Если не требуются картинки и фотографии в высоком качестве, отметить в пункте «Оптимизировать изображения».
Преимущества Яндекс Браузера
Яндекс Браузер имеет более широкий функционал, чем другие веб-обозреватели.
- Богатые возможности настройки интерфейса. В отличие от Google Chrome, Яндекс Браузер предоставляет возможность настроить пользовательский интерфейс под любой вкус. На выбор предлагаются статичные и анимированные фоновые изображения, несколько тем оформления (в том числе темная и прозрачная). Самостоятельно можно настроить элементы стартовой страницы (значки для быстрого доступа на часто посещаемые сайты, виджеты сервисов Яндекса).
- Возможность блокировать назойливую рекламу без сторонних расширений. В набор инструментов Яндекс Браузера входит встроенный блокировщик рекламы. Включить и отключить блокировку можно через меню Настройки – Дополнения.
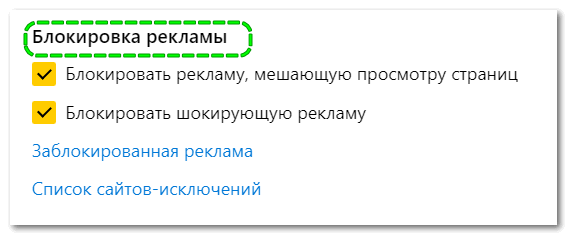
- Функция Protect. Служит для защиты от угроз при веб-серфинге. Система Protect препятствует открытию вредоносных и фишинговых сайтов, проверяет загружаемые файлы на наличие вирусов, устанавливает защищенное соединение при использовании платежных систем.
- Оптимизация трафика при медленном интернете (режим Турбо). Создатели браузера обещают быструю загрузку страниц даже при небольшой скорости передачи данных (публичный Wi-Fi или доступ через USB-модем). В этом случае содержимое сайта направляется на сервера «Яндекса», где сжимается и затем передается в браузер.
- Встроенный переводчик. Веб-обозреватель умеет переводить содержимое веб-страниц на русский язык. Для этого не требуется, как в Firefox, устанавливать сторонние расширения типа Google Translator. Браузер автоматически определит язык сайта и предложит сделать перевод. Встроенный переводчик также позволяет перевести отдельное выделенное слово, а в поздних версиях Яндекс Браузера реализована функция перевода картинок.
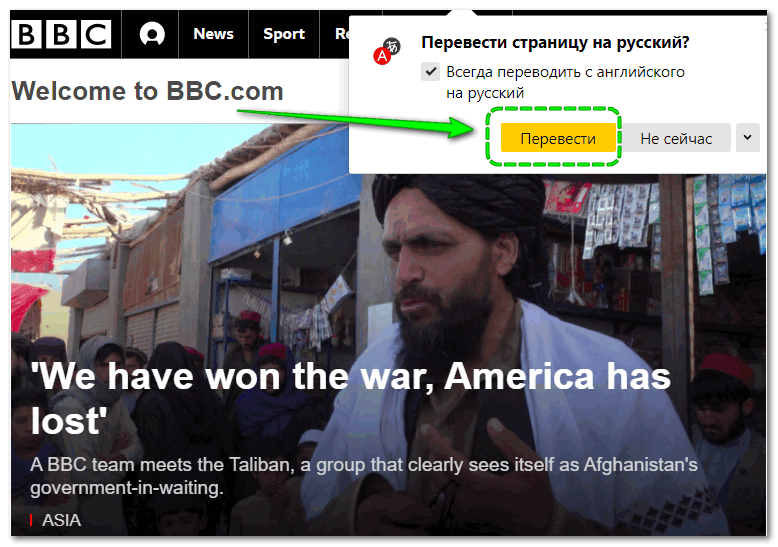
- Озвучка текста. Крайне удобная функция, которая избавляет от необходимости читать текст с экрана, напрягая глаза. Алиса вслух прочтет выделенный текст.
- Интеграция в экосистему «Яндекс». Яндекс Браузер обеспечивает максимальные удобства для работы с популярными сервисами Яндекса: Мессенджером, Почтой, Музыкой, Картами, облачным хранилищем и другими проектами.
Итог. Установка Яндекс Браузера на компьютер не представляет особой сложности. Главное – внимательно следовать инструкциям и подсказкам голосового помощника Алисы.
Зачем нужно обновлять браузер и как узнать текущую версию
Делать регулярный апдейт обозревателей нужно по следующим причинам:

Узнать текущую версию обозревателя можно в его специальном разделе «О браузере» или «О программе». Как его открыть, например, в Google Chrome, опишем в следующей инструкции:
- В открытом окне указанного обозревателя щёлкаем по иконке с тремя точками, чтобы появилось меню программы.
- В нём мы наводим мышкой на пункт «Справка», а затем кликаем по элементу перечня «О браузере Google Chrome».
В меню «Хрома» выберите пункт «Справка», а затем «О браузере»
- Запустится внутренняя вкладка утилиты под названием «Настройки». В ней уже смотрим на версию — длинный номер с цифрами, разделёнными точками. Сразу же запустится автоматический поиск обновлений.
Во вкладке «Настройки» посмотрите на номер текущей версии браузера
- Если апдейт не нужен, появится фраза «Последняя версия уже установлена». Закрываем после этого вкладку.
Если браузер не найдёт обновления в сети, он сообщит о том, что установлена последняя версия
Пошаговая инструкция
Всю процедуру можно разделить на четыре ключевых этапа:
- Резервирование всех пользовательских данных браузера.
- Удаление программы с компьютера.
- Повторная установка.
- Восстановление стертой ранее информации (закладки, пароли и т. д.)
Соответственно, далее по тексту мы разберем каждый из них во всех деталях.
Вполне возможно, что вы столкнулись с ошибкой «Испорченные файлы». К сожалению, по отдельности их восстановить не выйдет, требуется полное удаление и повторная установка программы.
Этап №1: Резервирование данных
Удобнее всего сохранять пользовательские данные с помощью функции синхронизации. Она загружает всю пользовательскую информацию на сервера, откуда ее выйдет в любой момент восстановить. Для этого нужно авторизоваться в своём аккаунте Яндекс. Если у вас нет учетной записи Яндекс её не сложно создать. Это займет не более 2 минут.
Рассмотрим данную процедуру наиболее подробно:
- В окошке обозревателя кликаем ЛКМ по иконке вызова меню.
- Далее, нажимаем на пункт «Синхронизация».
- Выбираем опцию «Сохранить данные».
- Авторизуемся в существующем аккаунте от сервисов Yandex и жмем на кнопку активации функции или же на «Завести учетную запись», если она отсутствует, а потом проходим процедуру регистрации.
Учтите, что этот же аккаунт нужно будет использовать и для восстановления.
Остается только убедиться, что вся важная информация будет сохранена:
- Вставьте в адресную строку browser://settings/synchronization и нажмите Enter, чтобы попасть на нужную страницу настроек.
- Проверьте, все ли пункты активны.
- Если чего-то не хватает, то вручную включите.
Этап №2: Деинсталляция
В отличие от прошлого этапа, в этом и последующем процедура будет различаться для Windows и Mac OS. Потому мы рассмотрим процедуру удаления программы с компьютера для каждой из операционных систем по отдельности.
Случай №1: Windows
Мы предлагаем вам один из самых удобных способов для удаления программ для Windows:
- Предварительно закройте все окна браузера.
- Откройте системный инструмент «Выполнить». Это можно сделать, например, с помощью комбинации Win + R.
- В поле для ввода вставьте команду appwiz.cpl.
- Нажмите на левую кнопку чуть ниже.
- Отобразится полный список программ, что установлены на компьютере.
- В самом конце расположен пункт Yandex.
- Щелкните на него ПКМ.
- Выберите опцию удаления.
- Нажмите на левую кнопку.
- Настройте деинсталляцию со стиранием всех данных.
- Перезапустите ПК
Предложенная в браузере опция переустановки далеко не всегда работает правильно, поэтому использовать ее мы не рекомендуем.
Случай №2: Mac OS
На «яблочных» ПК инструкция по деинсталляции интернет-обозревателя выглядит следующим образом:
- Закройте окно браузера.
- Запустите обозреватель Finder.
- В левом меню откройте вкладку «Программы».
- Найдите в общем списке пункт Yandex.
- Кликните по нему ПКМ.
- Выберите опцию «Переместить в Корзину».
- Теперь щелкните мышкой по иконке мусорной корзине на нижней панели (Dock).
- Нажмите на опцию очистки.
- Подтвердите выполнение процедуры.
- Перезапустите ПК
Этап №3: Повторная установка
Теперь идет предпоследний этап переустановки Яндекс.Браузера, если файлы испорчены. Заключается она в непосредственной инсталляции ранее удаленной программы. Загрузить ее можно с официального сайта. Процедуру установки для операционной системы Windows мы изложим чуть ниже, а для Mac OS – в отдельной статье.
Инструкция для Виндовс:
- Вновь жмем на пункт «Сохранить данные» из меню браузера, как в первом этапе нашей инструкции.
- Вводим данные от использованного ранее аккаунта.
- Жмем на «Включить синхронизацию».
- Дождитесь восстановления.
Обновляем приложения
Операционная система – это не единственное, что обновляется в планшете. Каждое приложение рано или поздно получает более свежую версию, и для правильной работоспособности ее следует поставить. По умолчанию приложения обновляются автоматически, если аппарат подключен к сети вай фай.
Если этого не произошло, то следует войти в настройки планшетного ПК и открыть пункт «приложения». Среди прочих в нем будет пункт «обновить приложения» или «обновление компонентов». После нажатия на него девайс проверит наличие новых версий и укажет, что их можно установить.
Второй вариант обновить софт – зайти в аккаунт Плей Маркет, нажать на меню в верхнем левом углу и перейти во вкладку «Мои приложения и игры». Откроется список всех программ, установленных на девайсе, и рядом с каждой будет кнопка обновить, если существует новая версия.
Совет! Чтобы в будущем вручную не обновлять весь софт, в Плей Маркет можно перейти в настройки и выбрать пункт «автообновление приложений». В нем есть три варианта выбора: по Wi-Fi, в любых сетях или запретить обновление. Лучше всего остановиться на первом варианте, тогда не придется ставить обновления самостоятельно, и можно не переживать, что в роуминге потратится дорогой мобильный трафик.
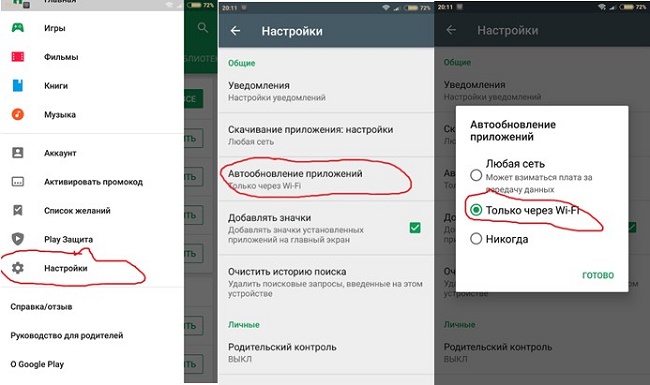
Как узнать версию веб-проводника
В любом без исключения браузере можно посмотреть текущую версию. Чаще всего обновление проходит в автоматическом режиме, нет необходимости искать новую модификацию в просторах интернета. При запуске интернет-проводника, он высвечивает окно, где предлагается запустить обновление.
Для проверки достаточно открыть приложение, нажать на меню, выбрать «справка».
Далее откроется окошко, где необходимо нажать на «все о браузере». В зависимости от используемого веб-обозревателя, надпись немного изменяется.
После нажатия перед пользователем откроется окно, где показана информация о текущей программе. Если используется устаревший вариант приложения, система предложит перезапустить приложение чтобы браузер обновить.
Как только обозреватель перезагрузится, будут установлены все нововведения и улучшения.
Как часто нужно обновлять браузер на ПК с Windows?
Интернет-браузер, являясь часто используемым программным обеспечением, требует высокой степени защиты от вирусов и хакерских атак. Ведь зловредное ПО зачастую попадает на компьютер благодаря старым дырам в коде. Обновление снижает опасность подцепить вирус, шпионское ПО, исправляет внутренние ошибки. Свежая версия утилиты обеспечивает лучшее быстродействие, следует современным стандартам, улучшает взаимодействие и поддержку новых технологий. Поэтому, для использования вышеперечисленных возможностей, браузер рекомендуется обновлять сразу после появления новой версии.

Обновление браузера через Google Play
Play Market – это стандартный магазин приложений, присутствующий на каждом смартфоне, работающим под управлением операционной системы Андроид. В нем собраны практически все программы, начиная от игр и заканчивая офисными утилитами. Обычно установленные приложение обновляются автоматически, но если данная функция отключена, то загружать новые версии придется вручную. О том, как сделать это правильно, читайте в инструкции:
- Переходим в Play Market. Для этого можно нажать по значку приложения на рабочем столе.
- Нажимаем по трем полоска в левом углу экрана для открытия дополнительного меню.

Открываем дополнительное меню

Заходим в раздел «Мои приложения и игры»

Этот способ обновления веб-обозревателя является наиболее удобным и доступным. Вам не требуется устанавливать какие-то дополнительные программы и выполнять сложные действия.
Настройка сети и устройства
Долго останавливаться на обзоре операционной системы не будем, а сразу перейдем к настройкам
Однако следует обратить Ваше внимание на панель уведомления, которая вызывается из верхней части экрана движением пальца вниз — очень полезна на протяжении всего периода эксплуатации
Панель уведомления
Обновленная панель быстрого доступа позволяет:
- Подключаться к Wi-Fi, Bluetooth после первичной настройки
- Управлять звуком и яркостью экрана
- Подключать мобильную сеть
- Доступ к основным настройкам
- И другие возможности.
Чтобы быстро перейти к настройкам, нажимаете в панели на ярлык шестеренки на верхней серебристой полосе.

Об устройстве
В конце статьи будет рассмотрено, как настроить планшет самсунг галакси таб 2 на ручную установку прошивки. Поэтому посещение пункта настроек «Об устройстве» необходимо в любом случае, потому что пункт содержит информацию о номере сборки и версии прошивки девайса, которые пригодятся при подборе прошивки из неофициальных источников.
Wi-Fi подключения
Беспроводные точки
Возвращаемся в настройки/беспроводные сети/Wi-Fi, смотрите выше. Обязательно включаем сам Wi-Fi – управляя переключателем, смотрим в соседнее окно. Сразу после включения пройдет быстрое сканирование, после чего можно выбирать точку обычным нажатием на нее. В окне вводите пароль, быстрый этап подключения и получения IP-адреса, после чего можно переходить к Интернету.
Мобильный Интернет

Настройка SIM-карты
После Wi-Fi-подключения опускаемся ниже, и следуем инструкции:
- Дополнительные настройки, пункт 1
- Мобильные сети, пункт 2
- Галочка, для разрешения передачи данных, пункт 3
- Точки доступа, пункт 4
- Создание новой точки доступа, пункт 5
- Заполнение полей для подключения точки, пункт 6.

Информация для заполнения полей
Информация для заполнения полей берется на официальном сайте сотового оператора. Однако для удобства выше приведена таблица с уже готовыми данными для основных операторов. Будьте внимательны при наборе.
Какой браузер выбрать
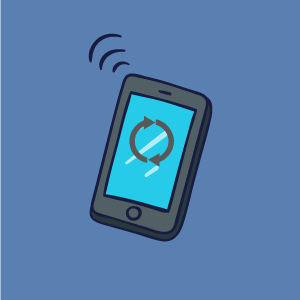
Давайте рассмотрим пять лучших браузеров для мобильной операционной системы Android. Все они имеют свои преимущества и более или менее равны по функциональности. Поэтому мы не будем ранжировать браузеры и сосредоточимся только на рассмотрении их особенностей.
- Google Chrome. Это стандартный браузер для большинства устройств Android. Его особенности включают:
- режим автономного просмотра;
- скорость;
- голосовое управление;
- встроенный переводчик;
- синхронизация данных;
- режим экономии трафика;
- безопасный режим инкогнито.
Если у вас еще нет этого браузера на смартфоне, вы можете загрузить его из Google Play.
- Яндекс Браузер. Приложение от прямого конкурента Google, Яндекс. Очень популярный продукт в странах СНГ. Особенности приложения включают:
- защита от опасных мест;
- продвинутый блокировщик рекламы с функцией анти-шок;
- поддержка дополнений;
- Функция «Дзен» (вы можете указать материалы, источники и темы, которые вас интересуют, чтобы получать информацию о них);
- Турбо-режим;
- режим чтения.
Программа имеет почти все функции предыдущего браузера плюс несколько собственных. Несмотря на активную навязчивую рекламу, браузер хорошо справляется с задачами, работает быстро и имеет фирменные функции. Вы можете загрузить продукт с Яндекса в Play Маркете.
UC Browser. Сильный, сложный, тяжелый, но самый функциональный браузер из сегодняшнего ассортимента. Он был изобретен китайскими производителями, но очень быстро завоевал популярность во всем мире. Многие из перечисленных выше возможностей других браузеров реализованы здесь впервые. Мы выделим особенности, которые не были перенесены в другие браузеры:плавное перелистывание страниц;
Различные режимы для разных сайтов, например, Facebook;
ночной режим;
большое количество встроенного контента (веб-страницы, новости, видео и т.д.)
Вы можете узнать об этом, скачав приложение
Обратите внимание на минимальные системные требования, потому что не каждая бюджетная модель смартфона может «потянуть» этот браузер.
- Опера. Один из первых мобильных браузеров. Еще во времена кнопочных телефонов он был очень популярен. В настоящее время она сильно изменилась и улучшилась. Теперь это возможно:
- Показывать новости и предложения, касающиеся ваших интересов;
- чтобы добавить закладки на главный экран;
- включить режим блокировки рекламы;
- Переведите страницы в режим чтения, при котором удаляются все изображения и остается только текст;
- Кэширование целых веб-страниц в режиме автономного просмотра;
- экономия трафика;
- чтобы сайты не могли отслеживать вас.
Вы можете загрузить этого «ветерана» из Play Market.
- CM Browser. Относительно новый продукт от разработчика Clean Master, самой популярной программы для очистки и защиты Android. Программа хорошая и даже имеет некоторые особенности:
- Возможность загружать контент, если сайт его не предоставляет, например, видео с YouTube;
- Надежная защита от вирусов с помощью самого настоящего антивирусного программного обеспечения;
- предотвращение вредоносного ПО;
- Проверка загруженных файлов на наличие вирусов;
- регулировка размера шрифта.
Если вам нравятся возможности браузера, вы можете скачать его и опробовать.
Обновление приложения до актуальной версии
Между нами говоря, нужно держать своё программное обеспечение в актуальном состоянии. Ведь в каждую новую версию разработчики добавляют улучшенные способы защиты и повышают стабильность работы.
С вашего разрешения, предлагаю рассмотреть последовательность действий, которые, разумеется, нужно выполнить неприкоснительно.
В современном мире установилась нестабильная финансовая обстановка.
Инструкция обновления будет рассматриваться на основе Windows 10. Однако на других операционных системах никаких отличий не выявлено.
- Первым действием необходимо два раза кликнуть по ярлыку на рабочем столе.
- Этим действием мы запустим его работу.

Переходим к следующему шагу. По вашему мнению, это сложно? Однако спешу вас успокоить.
Всего лишь нужно открыть «Меню» и в диалоговом окне кликнуть по кнопке «Дополнительно».

После этого откроется ещё одно окно, в котором нас будет интересовать строка с названием «О браузере».

Вероятнее всего, вы сразу обнаружите номер сборки, которая установлена на компьютере.

- В том случае если существует более новая версия, то будет видна надпись, что доступно обновление в ручном режиме.
- Значит, нам останется нажать на кнопку «Обновить».

- После этого вы станете обладателем современной версии программы.
- После того как все файлы обновления загрузки будут установлены, работа в интернете станет более комфортной.
При покупке нового телефона необходимо перенести данные. Особенно этот процесс необходимо выполнить при покупке iPhone.
Как обновить Mozilla?
Для обновления Mozilla Firefox необходимо щелкнуть по значку «Меню» (в виде трех горизонтальных линий) в правом верхнем углу экрана.
В открывшемся контекстном меню необходимо кликнуть по пункту «Настройки».
Необходимый функционал находится примерно в середине страницы в разделе «Обновление FireFox» (вкладка настроек «Основные»).
В разделе приводится текущая версия браузера и информация о ее актуальности. Для проверки утилиты на наличие обновлений необходимо кликнуть по кнопке «Проверить на обновления».
Если установлена не новейшая версия Mozilla, то пользователю предложат обновить приложение.
Помимо функции проверки версии программы, в данном разделе имеются настройки автоматического обновления. На выбор предлагается загружать и устанавливать все обновления автоматически (опция по умолчанию), проверять наличие обновлений и спрашивать у пользователя разрешения на установку или полностью отказаться от проверок.
Информация о текущей версии программного обеспечения также располагается в пункте меню «Справка», подразделе «О Firefox».
Дополнительно на странице приведена информация о лицензии, права пользователя и политика конфиденциальности.
Какие модели получат Android Pie?
В момент релиза система была доступна на смартфонах Google Pixel и Pixel XL первых двух поколений. Позднее в продажу поступили смартфоны Pixel 3 и Pixel 3 XL сразу на Android Pie. Кроме того, были обновлены аппараты некоторых сторонних производителей, вроде OnePlus 6. Как видим, Google Nexus 5X и Nexus 6P в этом списке отсутствуют. Их поддержка прекращена.
Что насчёт смартфонов из программы бета-тестирования Android? В этом году Google впервые позволяла поставить предварительные версии Android не только на собственные аппараты Pixel и Nexus. Также можно было установить бета-версию Android Pie на следующие устройства:
- Nokia 7 Plus,
- OnePlus 6,
- Xiaomi Mi Mix 2S,
- Essential PH1,
- Sony Xperia XZ2,
- Oppo R15 Pro,
- Vivo X21.
Эти устройства, а также смартфоны из программы Android One, получили обновление уже в этом году.
Для тех, у кого уже установлена бета-версия Android P. Им делать ничего не нужно. На такие аппараты придёт обновление по воздуху. Когда финальная версия программного обеспечения появится, можно будет выйти из программы бета-тестирования и остаться на стабильном варианте системы.
Другие способы
С помощью компьютера
Подключаем планшет через USB кабель к ПК или ноутбуку. Далее необходимы специальные драйвера. Данное ПО будет разным в зависимости от производителя, например:
- у Самсунг — это приложение Kies,
- у Леново — Downloader Lenovo,
- у Хуавэй — HiSuite и т.д.
Драйвера обычно устанавливаются автоматически вместе с софтом, однако, их также можно скачать из интернета, введя запрос в браузер на сайтах Яндекс или Google, наподобие «драйвера Самсунг Галакси Таб 2 (Эксплей, Хаер, Зенпад, Ирбис, Асус, Асер, Дигма, Престижио)». Эта утилита после подключения гаджета к компьютеру ищет последнюю версию андроид у производителя. Далее все как при обычной установке: читаем пользовательское соглашение, дополнительную информацию и следуем подсказкам установщика на последующих страницах.
Используем сторонние программы
Существенную помощь в апгрейде оказывает специальная утилита «AnyCut». С использованием данной программы процесс становится крайне легким. Рассмотрим подробнее:
- Скачиваем «AnyCut» на свой девайс. Например, через Google Play Market.
- Производим загрузку программы.
- Открываем ее и находим в меню «Сведения о системе».
- Нажимаем «Проверить наличие обновлений».
- Если они обнаруживаются, предлагается произвести установку.
Android
Для данного действия необходимо обладать полномочиями «Root», в связи с этим через Play Market следует произвести загрузку программы «z4root». Когда предыдущий пункт выполнен, ставим «Team Win Recovery Project». После чего качаем с любого ресурса кастомную прошивку. Подробная инструкция в этой статье.
Производим предложенную ниже последовательность шагов:
- Входим в «Recovery»: нажимаем «Громкость—» и кнопку «Включение»
- Открываем вкладку «Wipe»;
- Удаляем разделы «/data» и «/system»;
- В основном меню находим вкладку «Install»;
- Указываем месторасположение искомого файла;
- Ждем окончания процесса.
Windows
На планшеты с виндовс создано множество кастомных оболочек, устанавливаются которые с помощью загрузочных флешек. Более подробно на форуме.
Для техники Apple тоже имеются сторонние прошивки, но чтобы их инсталировать, придется рискнуть гарантией и редко самим девайсом. Подробнее здесь.
Зачем обновлять браузер?
Несколько весомых причин, по которым вам не стоит пренебрегать обновлениями:
Безопасность
Очень часто обновления выпускаются для того, чтобы залатать бреши в защите, а изменить интерфейс – дело вовсе не первоочередное. Это серьезней, чем кажется на первый взгляд.
По статистике, даже самые передовые браузеры имеют неисправленными более 3-х уязвимостей, основная часть которых представляет серьезную угрозу пользователям. Злоумышленники могут получить доступ не только к истории просмотров, но, что хуже всего, к данным автозаполнения – логинам и паролям. С каждым обновлением совершенствуются алгоритмы обнаружения и блокировки вирусов с вредоносных ресурсов.
Доступ к новым возможностям
Обновление предусматривает внедрение новых полезных функций и совершенствование технологий. В совокупности это сделает ваш браузер удобнее и производительнее. Каждая последующая версия браузера наиболее стабильна, чем ее предшественники.
Устранение неполадок
Даже такие гиганты рынка, как Google Chrome, Mozilla Firefox и Opera не застрахованы от некорректного отображения страниц и критических ошибок при работе с некоторыми плагинами. Устранение таких неполадок приходится реализовывать на программном уровне, они требуют от разработчиков поиска новых средств и изящных решений.