Как пользоваться aida64: тесты и другие возможности
Содержание:
- Дизайн и возможности
- Как вывести температуру на рабочий стол
- Аида версия для Виндоус ХР
- Отслеживание информации о нагрузках в процессе игры
- Бенчмарки
- Extreme
- Как пользоваться AIDA64
- Тестирование и диагностика
- Версии AIDA64
- Пробная версия
- Интерфейс и опции Aida64
- Интерфейс и опции Aida64
- Руководство Aida64 Extreme на русском языке
- Отображение информации о компьютере
- Как пользоваться утилитой
- Отчеты
- Бенчмарки
- Выводы по программе Аида64 для Windows 7
Дизайн и возможности
Интерфейс состоит из нескольких функциональных частей:
- главное меню, предоставляющее доступ ко всем функциям, которые дублируются посредством выпадающих контекстных меню;
- вкладки в виде дерева, где можно выбрать необходимый нам инструмент;
- окно с информацией;
- панель инструментов.
В каждом разделе собраны соответствующие инструменты.

Рис. 1 – Дизайн окна
Компьютер – здесь отображается суммарная информация о вашей машине, данные со всех датчиков и основные сведения о конфигурации, все запротоколированные системные события, отчеты об ошибках и предупреждениях, сведения о разгоне, если он осуществлялся.
Системная плата – всё о материнской плате, её спецификации, чипсете, оперативной памяти и центральном процессоре, а также BIOS.
Операционная система – больше данных об используемой ОС вы не найдёте даже в штатном Диспетчере задач.
Здесь находятся данные обо всех программах, процессах, службах, драйверах устройств, динамических библиотеках, сертификатах безопасности и многое другое, в том числе статистика работы вашей операционки: когда установлена, сколько проработала.
Сервер – касается использования сети: общие и расшаренные ресурсы, группы, в которых состоит учётная запись, и все о созданных аккаунтах.
Отображение – профессиональный информационный модуль для извлечения данных о графической составляющей:
- сведения о мониторе, графическом ускорителе и его компонентах (память, процессор);
- используемые драйверы;
- свойства и эффекты Проводника;
- поддерживаемые видеорежимы и технологии (CUDA, PhysX, DirectX), и всё о них.
Мультимедиа содержит данные о звуковой подсистеме компьютера, в том числе установленные кодеки и используемые аудиоустройства.
Хранение данных – перечень характеристик и текущего состояния устройств для долговременного хранения цифровой информации: физических, логических, съемных, оптических (дисководы), сетевых, а также SMART данные.
Сеть – сведения о сетевой карте, используемых сетях и ресурсах, интернете, портах.
Устройства – поподробнее о физических, логических устройствах, PCI и USB.
Программы – покажет автозагрузку, инсталированный на ПК софт, содержимое планировщика заданий, присутствующие на компьютере лицензии и зарегистрированные расширения файлов.
Конфигурация – все настройки Windows в одном месте, а также содержимое основных конфигурационных файлов Windows.
Тест – здесь собраны различные алгоритмы проверки стабильности и оценки производительности компонентов компьютера (ЦП, видеокарта, оперативная память), а также сравнение полученных результатов с итогами тестирования других составляющих.
Как вывести температуру на рабочий стол
Утилита обладает функцией вывода информации с датчиков на Рабочий стол.
При этом её можно отредактировать: удалить ненужные строчки с полосками и информацией и добавить недостающие.
Для этого разворачиваем пункт главного меню «Файл» и выбираем «Настройки».
Рис. 8 – Вызов настроек
Кликаем «SensorPanel» в перечне параметров конфигурации и ставим отметку «Показать панель датчиков», после чего сохраняем настройки.
Рис. 9 – Отображение данных с датчиков
Теперь при помощи контекстного меню появившегося окошка можно вызвать менеджер панели, чтобы изменить порядок расположения информации, удалить ненужную и добавить недостающие данные.
Рис. 10 – Информационная панель
Здесь можно сохранять и экспортировать настройки, а также изменить фоновый цвет окошка.
Аида версия для Виндоус ХР

Если рассматривать функционал и интерфейс, то радикальных изменений нет по сравнению с предшественником Эверест. По своей сути это тот же продукт, только имеющий другое название. Бывшая программа Everest удачно тестирует компоненты компьютера и его программное обеспечение. Скачивают Аида64 для виндовс хр, а также для других версий на русском языке для того, чтобы оптимизировать работу персонального компьютера.
Возможности приложения
Рассмотрим все возможности программы в среде Windows XP:
- Сведения об устройствах – тактовая частота процессора, питание, размер кэш памяти.
- Диагностика адаптеров – видеокарта, оперативная память.
- Проверка установленного программного обеспечения и драйверов.
- Мониторинг температурного режима процессора.
- Поддержка 32 и 64 битных платформ x86, x64
- Поддержка мобильных платформ iOS и Андроид.

К функционалу программы Эверест добавились возможности тестирования для систем с разрядностью в 64 бита, а также увеличение базы определяемых компонентов. Можно отметить, что все эти приложения основаны на очень популярном бесплатном Аида 32.
Приложение Аида64 получает сведения о всех компонентах, установленных на компьютер пользователя. Также предоставляется реальная возможность оценить эффект от изменения настроек того или иного компонента. Тестирование и сравнение элементов помогает решать вопросы по оптимизации работы устройства в целом.

Преимущества пользования Аида64
- Получение полной информации об устройствах и операционной системе.
- Тестирование, в том числе и стресс-тесты, оборудования для выявления проблем и технических возможностей.
- Мониторинг температуры работы процессора и видеоадаптера.
- Возможность разгона оборудования при использовании приложения.
- Русскоязычная версия.
- Бесплатный пробный период.
Как мы видим, возможности Aida64 велики, что делает ее популярной у пользователей с операционной системой Windows XP. Использование программы ведет к оптимизации работы устройств и персонального компьютера в целом
Это довольно важно в условиях постоянной модернизации приложений и игр, а также программного обеспечения. Скачать Аида64 для Виндоус ХР на русском языке бесплатно можно через сайты в поисковике или, используя торрент-трекер
Отслеживание информации о нагрузках в процессе игры
Как уже писалось выше при помощи приложения AIDA64 можно отслеживать состояние компьютера или ноутбука в режиме реального времени. Пользователь может отслеживать напряжение, температуру, скорость вращения кулера и другие параметры измеряемые датчиками ПК. При этом, в том случае если какие-либо измеряемый значения достигают критических величин, приложение оповестить об этом пользователя, ну или моментально выключит компьютер.
Есть как минимум несколько способов отображение показаний измеряемых датчиками на дисплее в процессе игры. Причем вариантов отображения тоже несколько, это может быть боковая панель ноутбука или персонального компьютера удобная настраиваемая графическая панель SensorPanel или область пиктограмм панели задач. Благодаря этой функции у пользователя есть возможность в режиме реального времени отслеживать параметры системы.
Зайдите в настройки
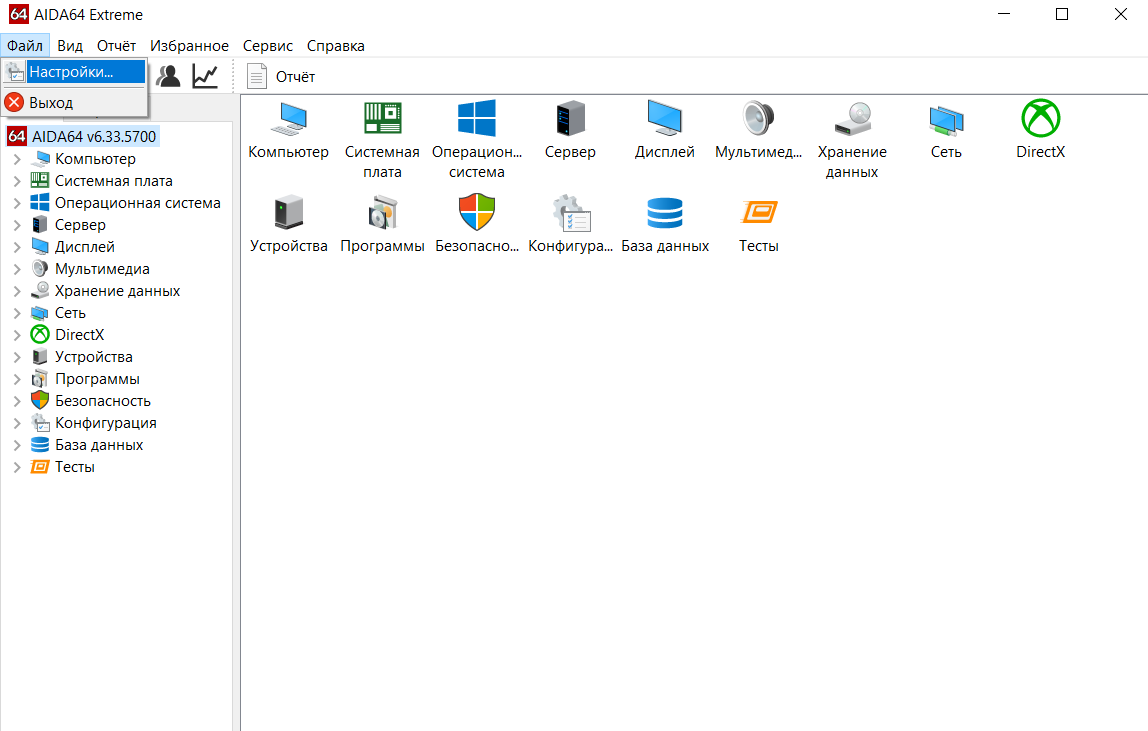
Далее выберите OSD
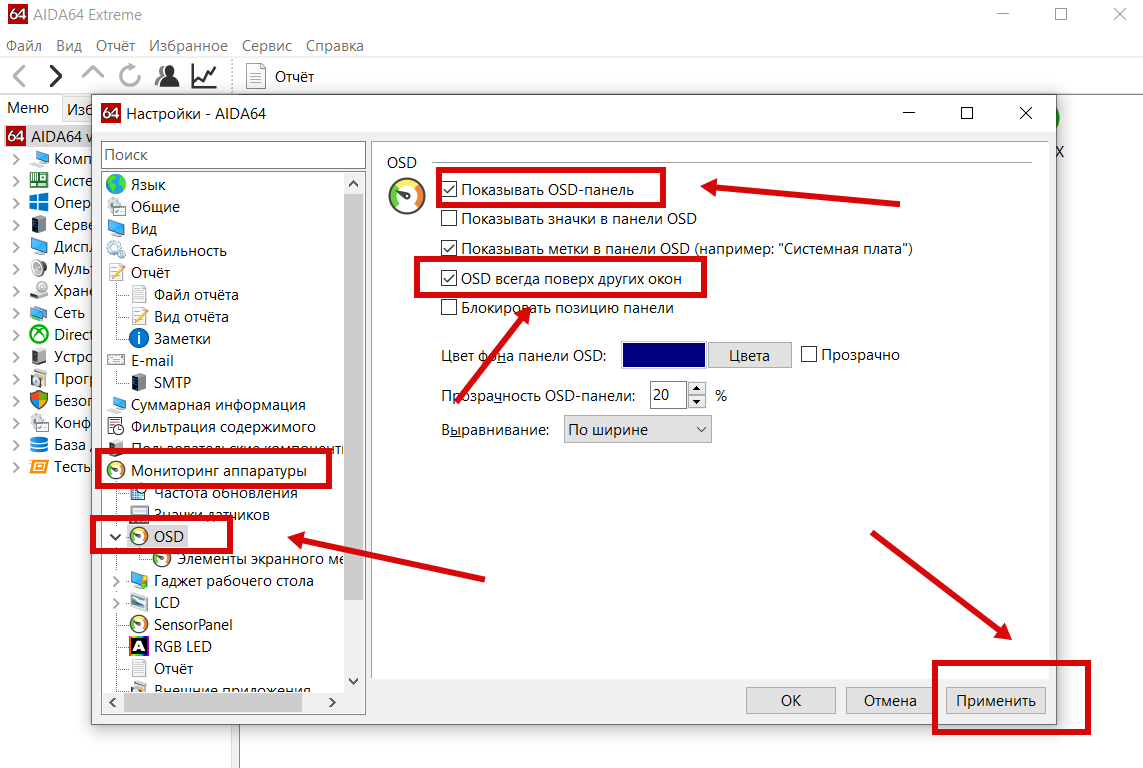
Таким образом панель будет поверх игры, но это при том условии что игра запущенна в окне без рамок в полноэкранном режиме не будет работать.
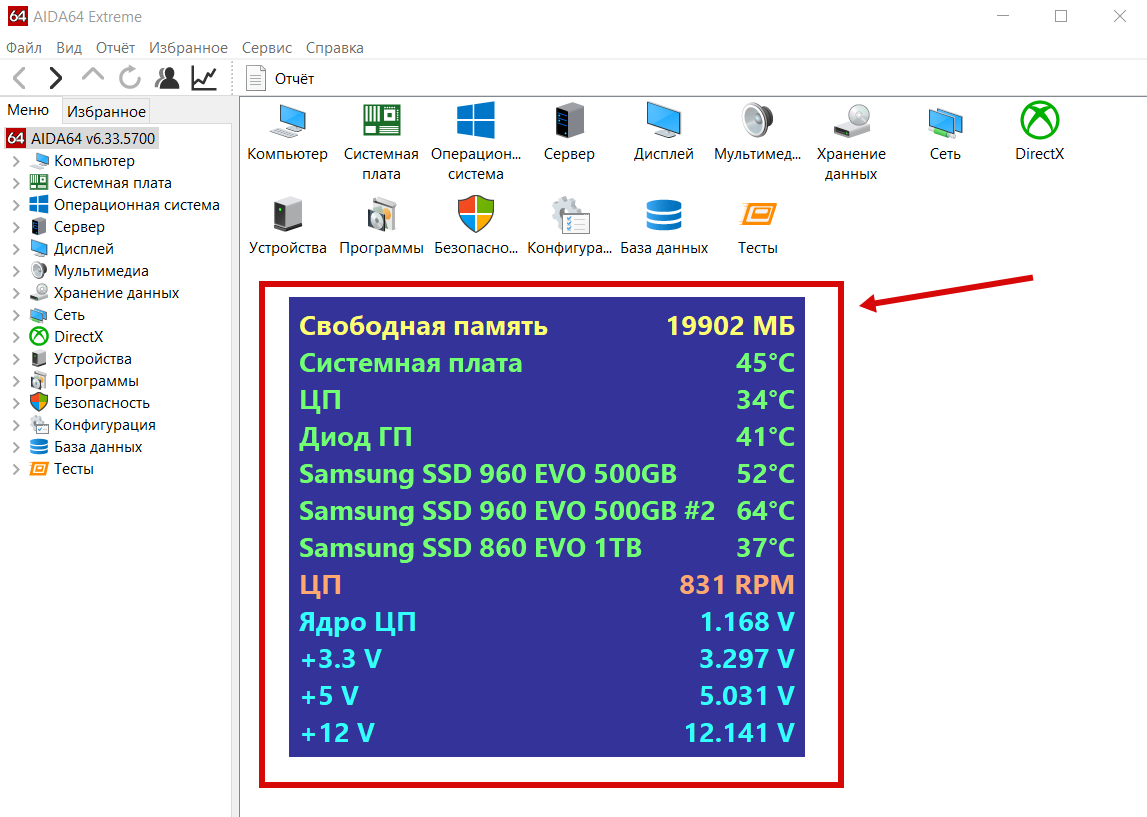
В настройках можно выбрать множество параметров отображения на панели.
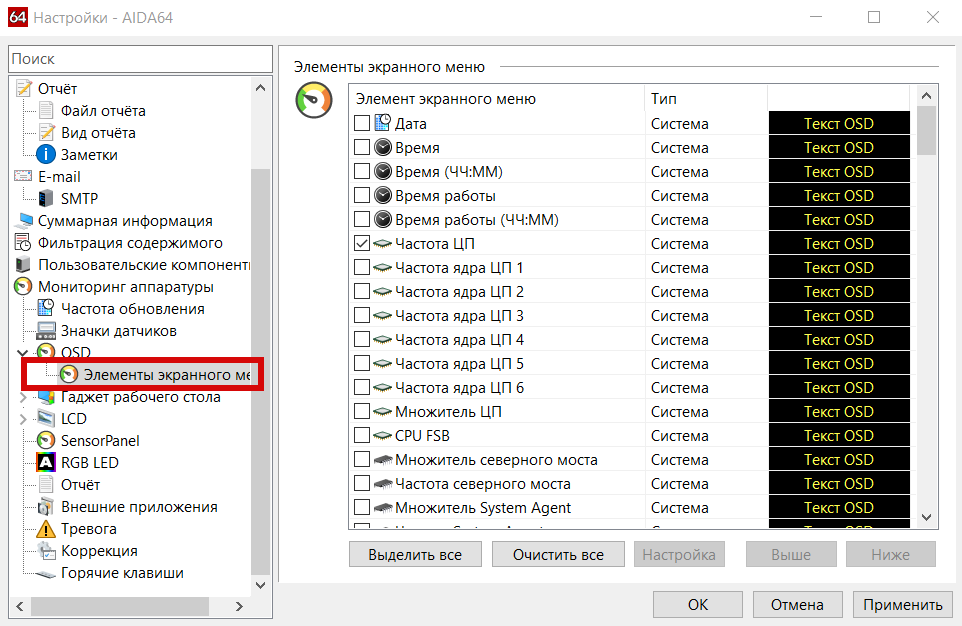
Показатели могут отображаться на LCD-дисплее игровой клавиатуры Logitech G15/G19, а также на LCD-дисплеях некоторых ноутбуков и клавиатур Razer. Благодаря этому, можно отследить какие элементы системы работают хуже всего во время нагрузок в процессе игры. Зная проблему, будь то слабая видеокарта или перегревающийся процессор можно принять меры (например, заменить термопасту ЦП) для улучшения качества игрового процесса. Для удобства приложение позволяет сохранить данные об элементах системы в файле HTML или CSV. Кроме того вы всегда можете экспортировать отслеживаемые данные на внешние приложения, такие как например RivaTuner или Samurai.
Кроме того, для того чтобы вы не отвлекались от игрового процесса приложение может отправлять оповещения в том случае если показатели каких-либо датчиков превысят установленные значения. К примеру, если кулер начнет вращаться слишком медленно или температура процессора начнет достигать критических показателей. При этом в приложении можно задать, какие действия должно выполнить приложение в процессе инициирования оповещения. Это могут быть следующие действия: запуск какой-либо программы или отправка уведомления на адрес вашей электронной почты. А также, выключение ноутбука или персонального компьютера, оповещение при помощи звука и так далее. Как видите, использование приложения позволяет не только значительно упростить отслеживание работы системы и установить возможные проблемы, но и оперативно отключить пк или ноутбук в случае предельных нагрузок в процессе игры.
Бенчмарки
Бенчмарки – это тесты для проверки производительности устройств. В АИДА64 их пять разновидностей, они находятся в разделе «Сервис».
Disk Benchmark
Покажет скорость чтения, записи, копирования цифрового накопителя, подключенного к ПК: жесткий, твердотельный диск или оптический диск, RAID-массив любой конфигурации, флешка
Алгоритм «Запись» следует использовать осторожно, он может уничтожить важную информацию (перезаписать удаленные данные, которые, возможно, захотите восстановить)
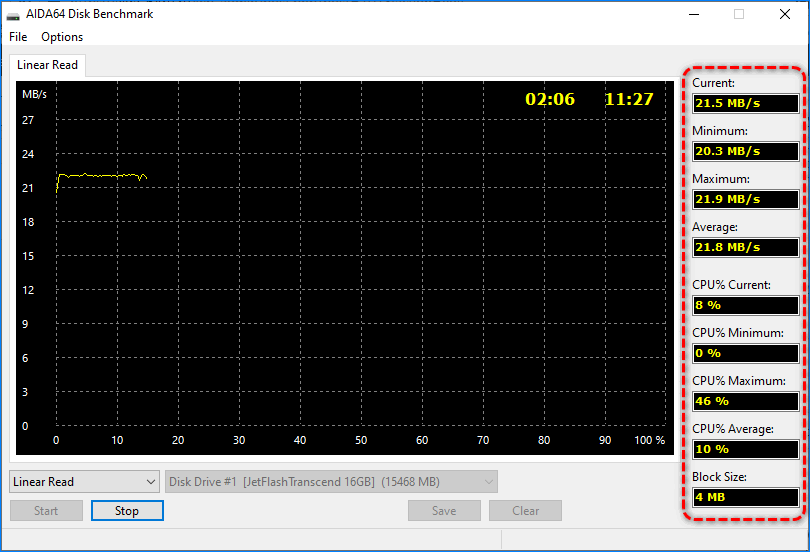
При наличии пары устройств, выберите нужное в списке, в выпадающем меню About укажите алгоритм тестирования и жмите Start.
Cache & Memory Benchmark
Применяется для определения скорости чтения, записи и копирования, задержек перед выполнением этих операций для кеша четырех уровней L1-L4 и оперативной памяти. При эксплуатации 2-4 планок ОЗУ с разными показателями результаты приводятся для самой медленной. Дополнительно утилита сообщит основные сведения об аппаратной конфигурации ПК.
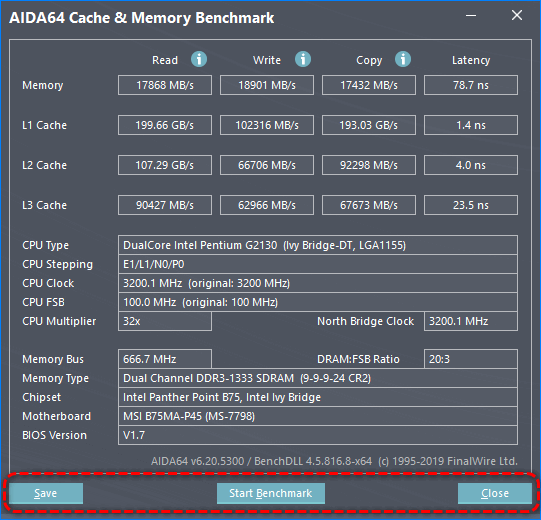
GPGPU Benchmark
Бенчмарк для оценки скорости обработки различных типов данных в разных ситуациях (вычисление хешей, обработка чисел с плавающей запятой). В истории хранит результаты всех проверок и делает скриншоты собственного окна.
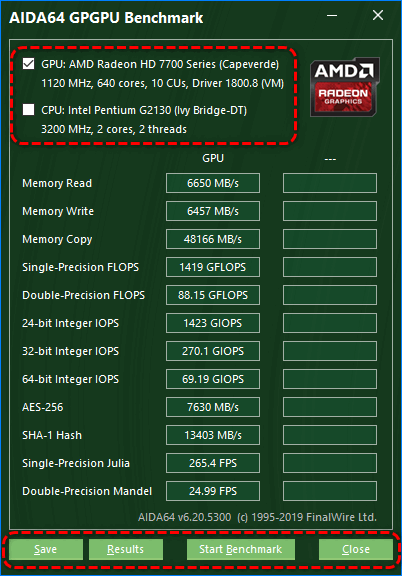
Для старта отметьте флажками нужные устройства (видеокарту и процессор) или одно и жмите Start. Результат можно сохранить в файл формата png.
Monitor Diagnostic
Утилита, собравшая в себя около 50 конфигураций, состоящих из сеток, линий, цветовых заливок и паттернов, градиентов и текста. Они нацелены на выявление поврежденных пикселей, областей с искажением картинки и ее подсвечиванием. Может использоваться в качестве средства для тонкой калибровки дисплея. Тесты и их длительность выбираются вручную.
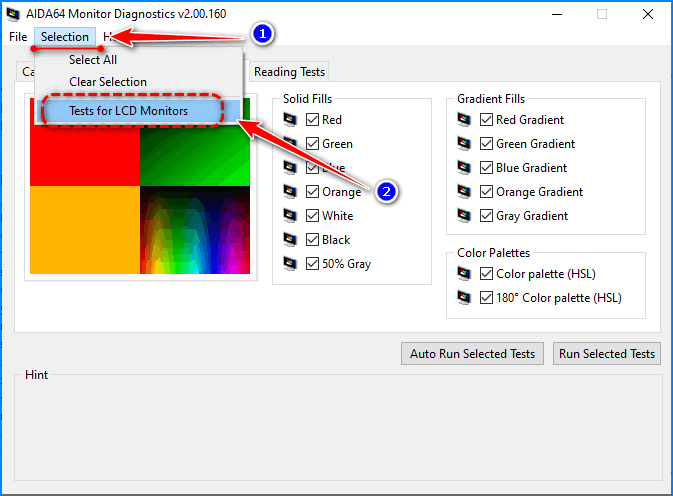
System Stability Test
Стресс-тест позволяет одновременно нагрузить выбранные устройства для оценки стабильности работы девайса или их связки. Начинающим пользователям запускать его на ноутбуках не рекомендуется – процессор может быстро перегреться и выйти из строя. И это несмотря на отображение температуры каждого из аппаратных компонентов и возможность прервать тест в любое время.
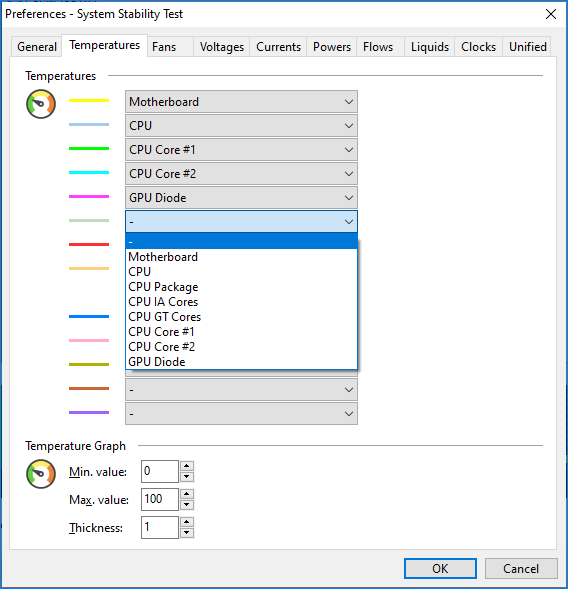
Как посмотреть состояние видеокарты
AIDA 64 способна определить качество работы видеокарты. Зайдите в «Дисплей» — «Графический процессор» и найдите строку ASIC Quality в правой части окна. Параметр отображает производительность устройства при текущем режиме питания.
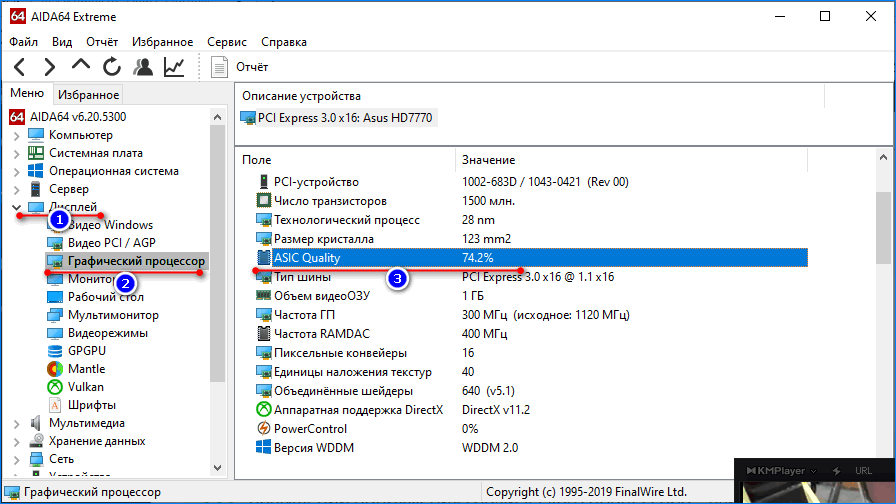
Как вывести температуру процессора на Рабочий стол
Отобразить сведения с датчиков в отдельной панели поможет следующая инструкция:
- Через пункт «Файл» откройте настройки.
- В разделе OSD активируйте пункт «Показывать OSD-панель» и нажмите «Применить».
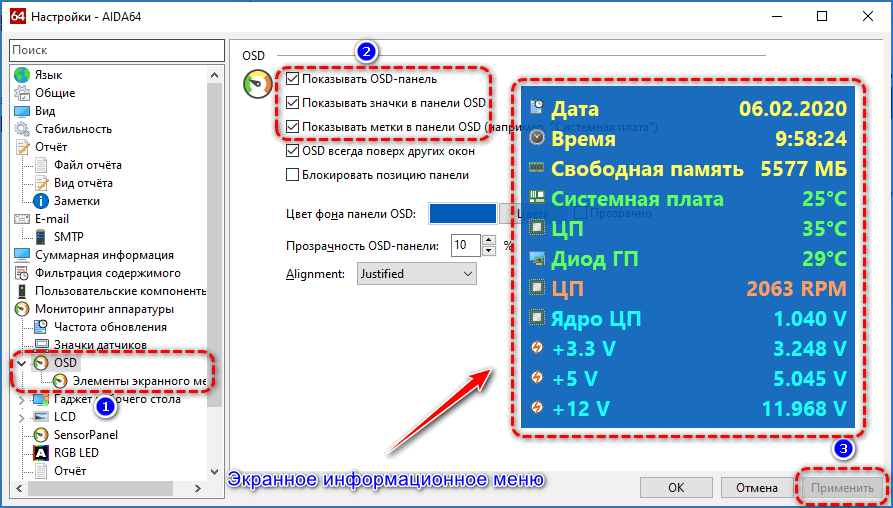
- Изменить ее фон, шрифт текста, прозрачность, добавить иконки устройств для наглядности.
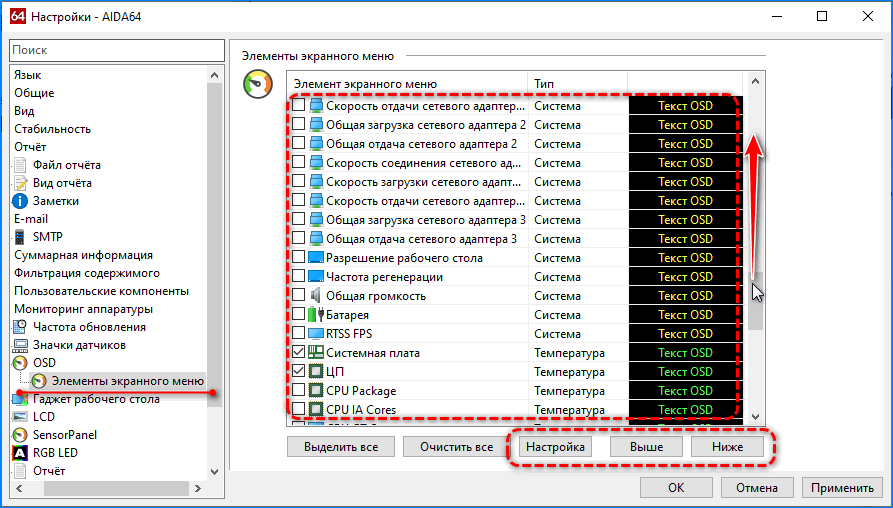
Разделом ниже можете добавлять/удалять элементы экранного меню.
Прочие функции (активируются в настройках):
- управление RGB-подсветкой игровой клавиатуры;
- предупреждения при выполнении заданных условий (мало места на диске, перегрев или превышение заданной нагрузки на процессор);
- взаимодействие в внешними приложениями;
- поддержка гаджетов рабочего стола;
- управление горячими клавишами;
- отображение значков датчиков в трее.
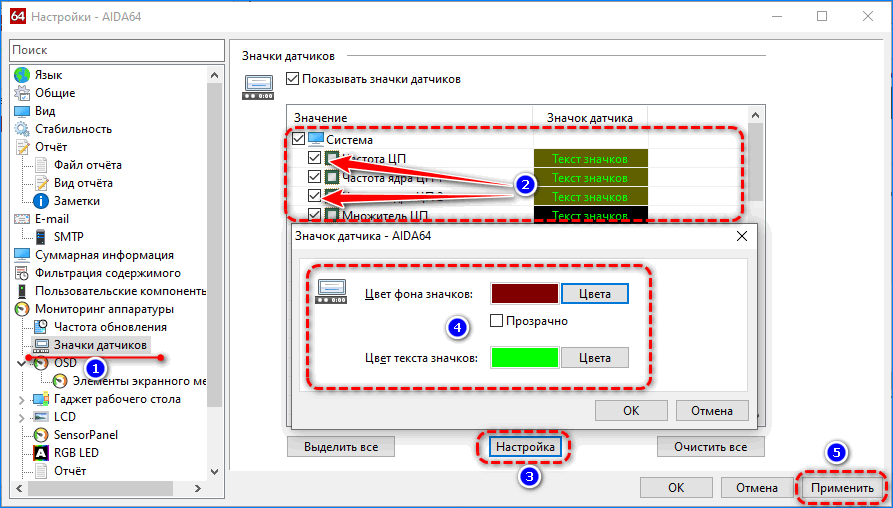
Системные требования для установки AIDA64:
- Windows 95 или новее;
- 80 МБ места на накопителе;
- 32 МБ ОЗУ;
- процессор Intel Pentium и новее.
| Рекомендуем!InstallPack | Стандартный установщик | |
|---|---|---|
| Официальный дистрибутив Aida64 | ||
| Тихая установка без диалоговых окон | ||
| Рекомендации по установке необходимых программ | ||
| Пакетная установка нескольких программ |
AIDA64 – лучшая утилита для получения сведений о системе. Работает на любой Windows x32 или x64 bit и предоставляет ряд инструментов для тестирования аппаратуры и мониторинга за ее состоянием на Рабочем столе или в трее.
Extreme
AIDA64 Extreme — идеальный вариант для рядового пользователя. Суммарно предлагает почти 50 страниц текстовой информации о компьютере: аппаратных компонентах, программных средствах, используемых портах и интерфейсах, версиях прошивки, данных с системных датчиков.
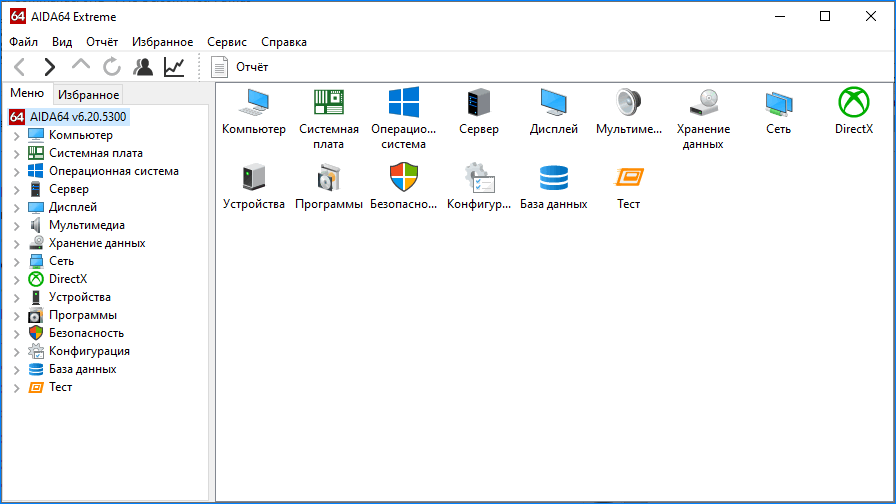
Обладает передовыми алгоритмами определения устройств с использованием обширной базы данных компьютерных комплектующих и периферийных устройств. Она насчитывает почти 210 тысяч единиц оборудования. Сведения экспортируются в текстовый документ в txt или удобном для восприятия формате html.
Кроме информационных служб содержит ряд тестов для проверки работоспособности и производительности оборудования:
- Центральный процессор – утилиты проанализируют быстродействие и вычислительную мощность процессора, задействовав все поддерживаемые наборы инструкций. Для большей объективности предусмотрены различные сценарии обработки данных: поиск ошибочных решений, обработка изображений, шифрование, сжатие файлов.
- Оперативная память и кеш – оценка пропускной способности, поиск ошибок в работе ОЗУ и кеша всех уровней. Тестирование таймингов покажет задержки при чтении процессором данных из памяти.
- Графический ускоритель – оценка производительности видеокарты под различными видами нагрузки. Поддерживается тестирование связки видеокарт (SLI и CrossFire).
- Диски – инструмент с тестами для оценки скорости чтения, записи и копирования винчестера и внешних накопителей.
Предоставляет широкие возможности для любителей разгона. Поддерживает управление скоростью вращения вентилятора процессора. В оверлее выводит информационное окно с выбранными показателями или панель датчиков. Оба имеют полностью настраиваемый интерфейс: цвета шрифтов, фона, ползунков, вид подсказок, уровень прозрачности, поведение.
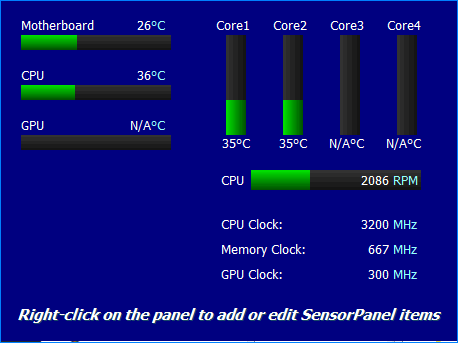
В трее может отобразить значки со значениями указанных датчиков, в том числе активности сетевого соединения. Поддерживается управления встроенными LED-подсветками клавиатуры и системной платы: за горячей клавишей можно закрепить отображение состояния одного из датчиков. Тип индикации (цвет, количество миганий) задается вручную.
Отдельный модуль предназначен для помощи в калибровке монитора и выявления на TFT-матрице битых пикселей в различных режимах (около 50 тестов).
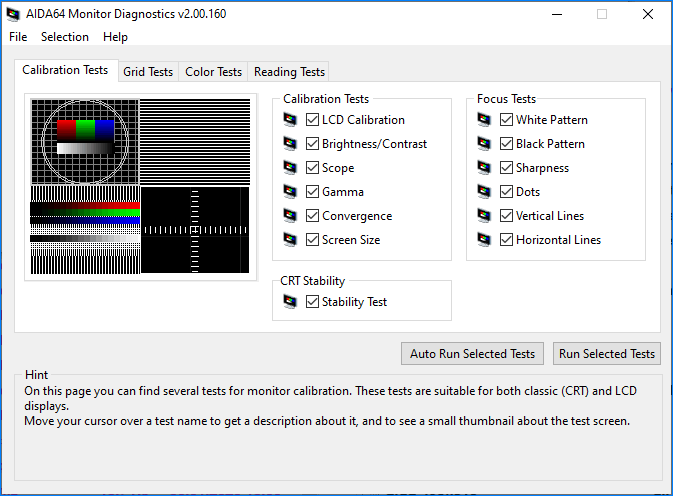
Extreme – бесплатная версия для домашнего использования.
Как пользоваться AIDA64
Комплексное тестирование запускается с помощью мастера – зайдите в меню Отчет и выберите соответствующий пункт. Следуйте интуитивным инструкциям, которые не вызовут затруднений даже у новичков. Запустите тест и дождитесь завершения проверки и мониторинга. Процедура занимает 2-8 минут – продолжительность тестирования зависит от быстродействия установленной Windows, состояния жесткого диска и аппаратной производительности компьютера.
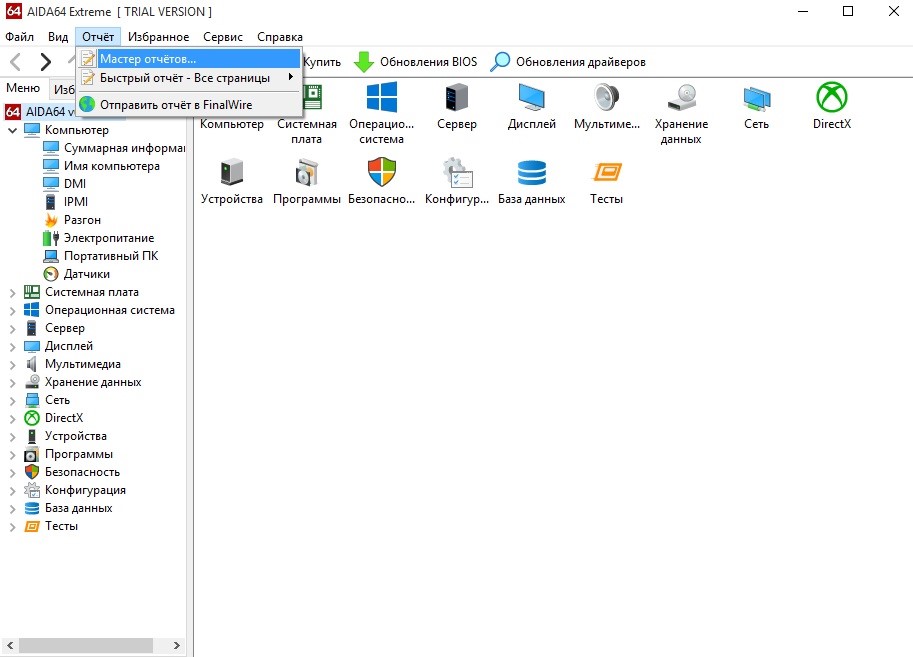
Требуется не полная проверка, а тест конкретного аппаратного устройства или программного компонента? Внизу на скриншоте показано, как запустить тест для формирования быстрого отчета о процессоре. Укажите аппаратное устройство, кликните по ярлыку правой кнопкой мыши и выберите создание быстрого отчета.
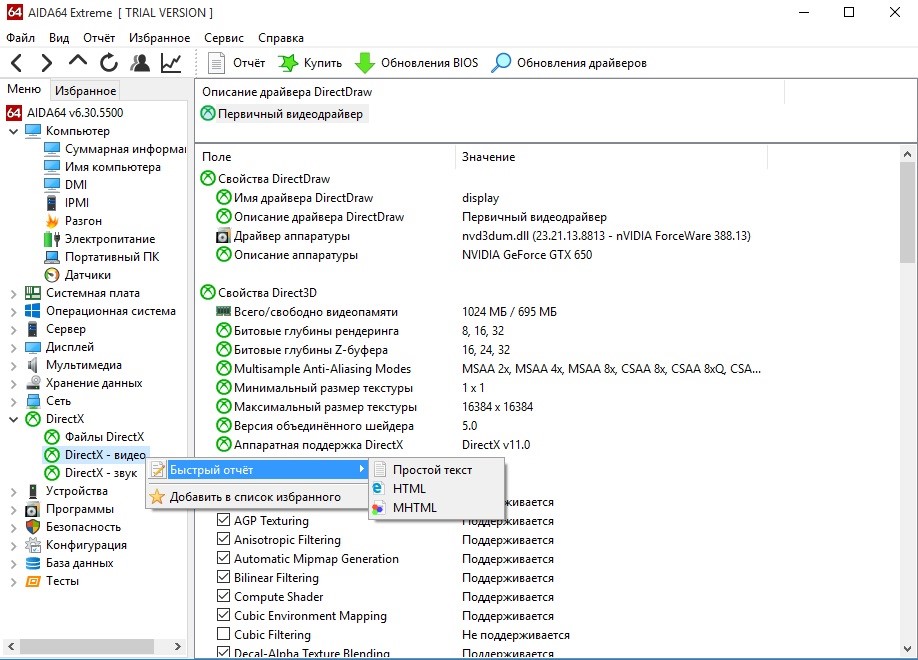
Для запуска тестов откройте специальный раздел вертикального меню слева, который размещен в самом низу. Разработчиками AIDA64 предусмотрена проверка производительности в следующих тестах:
• чтение из памяти;
• записи в память;
• CPU Queen;
• CPU AES;
• CPU SHA3 и др.
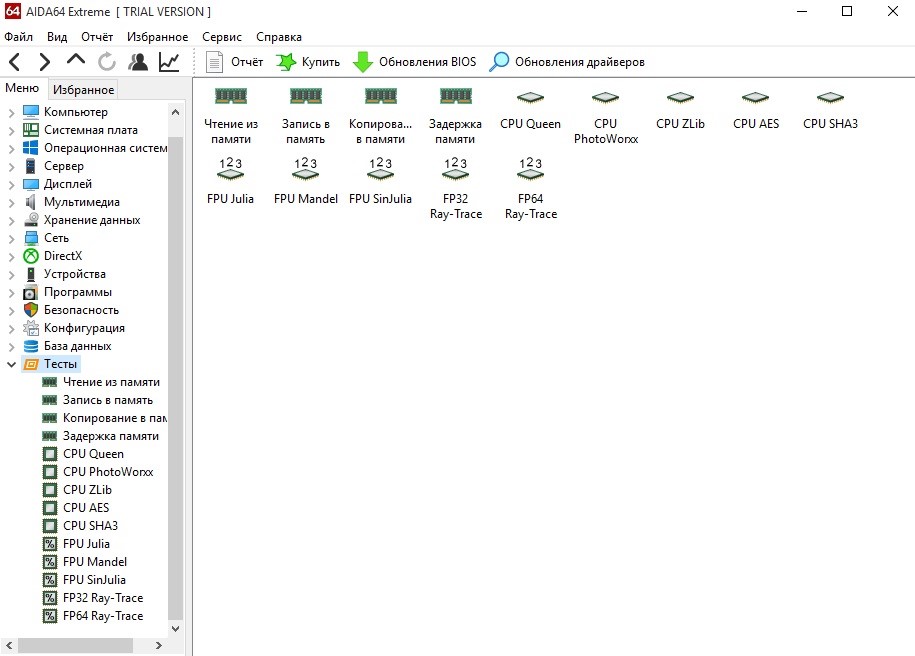
Перечень доступных тестов дополняется по мере появления новых, которые включаются в обновления программы AIDA64. Тестирование по быстрому или полному методу занимает от 2 до 5 минут. Во время проверки производительность компьютера снижается из-за нагрузки, которая создается программой AIDA64.
Для обновления драйверов или BIOS выберите аппаратный компонент, выделив кликом левой кнопки мыши, и нажмите соответствующую кнопку – программа перенаправит вас на сайт производителя для загрузки ПО или прошивки для БИОС. Обновлять BIOS рекомендуется только опытным пользователям – это сложная операция.
Тестирование и диагностика
Безусловно, вывод данных о компьютере – это далеко не единственная способность данной утилиты. При помощи встроенных в программу инструментов можно проводить полноценное тестирование компонентов системы и проводить сравнение полученных результатов с другими устройствами. Иначе говоря, можно провести, например, стресс-тест процессора и увидеть его отличия от других процессоров.
Процедура тестирования проводится через вкладку «Тест», расположенную в правом меню. Раскрываем данный блок и выбираем тот компонент, который хотим протестировать, или один из предложенных популярных тестов.

Для примера проведём один из самых известных тестов – CPU Queen. Открываем вкладку с ним и нажимаем на кнопку «Старт».

Перед началом теста программа выдаст сообщение о том, что пользоваться компьютером во время тестирования не рекомендуется – это может оказать пагубное влияние на точность получаемых результатов. К тому же, при использовании ПК тест длится чуть дольше.

По окончанию проверки программа выдаст всю информацию о процессоре по группам «Поле» и «Значение», его результат в данном тесте и место в «общем зачёте». Это позволяет оценить производительность процессора и сравнить её с другими моделями.

В тестировании нет ничего сложного – просто выбираем нужный тест, кликаем по кнопке «Старт» и следуем указаниям программы. Не стоит беспокоиться за возможные перегрузки – утилита не допустит выхода тестируемого компонента из строя.
Помимо специализированных тестов, можно провести общий тест стабильности системы под названием SST (System Stability Test) – своеобразный Benchmark (бенчмарк) для ПК. Для этого нужно кликнуть по соответствующей кнопке с изображением графика в верхнем меню.

Выбираем, какие компоненты необходимо загрузить и подвергнуть стресс-тесту, после чего нажимаем на «Start».

Пока программа делает тест, можно следить за температурой компонента, нагрузкой на процессор и другие компоненты, скоростью вращения кулеров (вентиляторы), текущим напряжением – все данные будут выводиться на экран. Остановить тест можно в любой момент нажатием на клавишу «Stop». Переключение между компонентами производится через вкладки, расположенные над графиками.

Данный стресс-тест направлен на выявление причин каких-либо неисправностей в системе и определение того, какой компонент работает неправильно – именно для этого многим пользователям и нужна AMD64.
Версии AIDA64
Скачать AIDA64 можно на официальном сайте. Здесь представлено несколько версий приложения:
- AIDA64 Extreme Edition. Самая распространенная модификация, которая предназначена для тестирования и диагностики системы в условиях стрессовой нагрузки. С ее помощью возможно проводить анализ производительности компонентов, а также контролировать все показатели и температуру.
- AIDA64 Business Edition. Версия предназначена для работы с локальными сетями на небольших предприятиях. В утилиту встроено большое количество инструментов, чтобы мониторить и анализировать качество и скорости сетей.
- AIDA64 Engineer. Это коммерческая модификация версии Экстрим, обладающая теми же функциями.
- AIDA64 Network Audit. Здесь нет инструментов для тестирования компонентов компьютера. Версия разработана для управления локальной сети.
Приложение платное. Чтобы получить полный доступ ко всем инструментам, необходимо ввести лицензионный ключ или воспользоваться взломанной версией.
Пробная версия
Если перевести фразу trial version на русский язык, то получится что то типа «версия с ограничением времени использования». Проще говоря — пробная версия. Ведь не стоит забывать, что вообще — то Aida64 это платная программа.
И как у любой платной программы у нее есть пробный период пользования в 30 дней. Он нужен для того, чтобы опробовать возможности и принять или отвергнуть решение о ее приобретении.
В пробном периоде есть некоторые ограничения, которые проявляется в наличии той самой фразы trial version. Поэтому если у вас имеется данная фраза напротив каких — то параметров, значит ваша версия Aida64 не активирована и в скором времени перестанет запускаться.
Интерфейс и опции Aida64
Как уже говорилось, интерфейс софта очень удобен и понятен даже начинающему пользователю. Выбрав любое интересующее устройство в меню «Компьютера», вы увидите полную информацию о нем.
Одним из главных является меню «материнки», отображающее данные о важнейших компонентах системы. Здесь несколько подразделов: CPU (информация о процессоре), CPUID (возможности энергосбережения, опции безопасности, активные функции), SPD (данные RAM), BIOS (данные и версия).
В древовидном меню размещены также разделы: программы, безопасность, устройства, сеть, хранение данных, мультимедиа, DirectX. Аида предоставит данные не менее чем о 150 устройствах.
Наиболее часто используемым компонентом программы является тестирование. Сюда входят тестирование диска, диагностика монитора, тест перегревания и стабильности работы системы, производительности.
Проведя диагностику и тестирование, Aida64 выдаст детальный отчет. Для удобства пользователя предусмотрено его сохранение в нужном формате, который можно также отправить по почте.
Если у Вас не получается что то сделать самостоятельно, то советуем обратится в скорую компьютерную помощь — pchelp24.com, приемлемые цены, опытные специалисты, бесплатный вызов и диагностика.
AIDA64 — комплексная программа для сбора информации относительно оборудования компьютера, тестирования его компонентов и диагностики. С помощью данного приложения пользователь сможет получить исчерпывающие данные о всех проблемах, связанных с железом, драйверами и так далее. Давайте разберемся, как пользоваться AIDA64 на ПК.
Интерфейс и опции Aida64
Как уже говорилось, интерфейс софта очень удобен и понятен даже начинающему пользователю. Выбрав любое интересующее устройство в меню «Компьютера», вы увидите полную информацию о нем.

Одним из главных является меню «материнки», отображающее данные о важнейших компонентах системы. Здесь несколько подразделов: CPU (информация о процессоре), CPUID (возможности энергосбережения, опции безопасности, активные функции), SPD (данные RAM), BIOS (данные и версия).
В древовидном меню размещены также разделы: программы, безопасность, устройства, сеть, хранение данных, мультимедиа, DirectX. Аида предоставит данные не менее чем о 150 устройствах.
Наиболее часто используемым компонентом программы является тестирование. Сюда входят тестирование диска, диагностика монитора, тест перегревания и стабильности работы системы, производительности.
Проведя диагностику и тестирование, Aida64 выдаст детальный отчет. Для удобства пользователя предусмотрено его сохранение в нужном формате, который можно также отправить по почте.
Если у Вас не получается что то сделать самостоятельно, то советуем обратится в скорую компьютерную помощь — pchelp24.com, приемлемые цены, опытные специалисты, бесплатный вызов и диагностика.
- 5
- 4
- 3
- 2
- 1
(2 голоса, в среднем: 4.5 из 5)
Руководство Aida64 Extreme на русском языке
Aida64 версии EXTREME предназначена для домашнего использования и обладает всеми необходимыми функциями как для начинающих пользователей, так и профессионалов. Синхронизация с датчиками на материнской плате позволяет утилите выдавать информацию о состоянии системных компонентов в реальном времени. В это статье мы начнём рассматривать как пользоваться программой Aida64.
Пользователь сможет получить полную информацию о аппаратной и программной части своего компьютера. Кроме того, есть возможность тестирования оборудования, получать данные о температуре главной микросхемы, а также манипулировать процессами, запущенными в облачном режиме.
Отображение информации о компьютере
Говоря, что это за программа — AIDA64, в первую очередь необходимо уделить внимание основной ее функции — отображению информации о компьютере

Когда вы запустите приложение, откроется раздел «Компьютер». В главной области вы увидите иконки, кликнув по которым, сможете получить информацию об интересующем вас компоненте. Выбрав подраздел «Суммарная информация», вы попадете в меню, где будет расписана самая важная информация о компьютере. Если вдаваться в детали, то она собрана из всех остальных разделов понемногу, чтобы пользователь не утруждал себя долгими поисками. Также вы можете увидеть другие подразделы — для рядового пользователя они менее важны, но при желании можете открыть их и ознакомиться.
Как пользоваться утилитой
Программа установлена, а значит полдела уже сделано
Сразу важно отметить, что официальный разработчик предлагает лишь пробную версию программы. За полный вариант придется заплатить
Итак, утилита запущена. Теперь нужно определиться с тем, что необходимо проверить. Здесь можно сделать всё, что угодно, включайте фантазию. Начать стоит с проверки температуры компонентов. Для этого на главной странице нужно выбрать раздел «Компьютер» и нажать на значок «Датчики».
Если все в норме, то можно переходить во вкладку «Тесты» и запускать, к примеру, «Тест стабильности системы». Эта проверка является стандартной и позволяет проверить, всё ли нормально с компьютером. Если говорить лишь о тестах, то начинать лучше именно с этого.
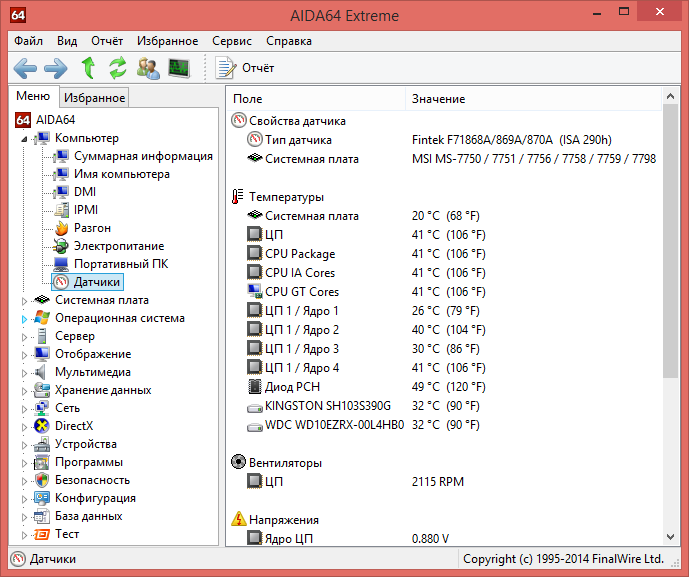
Если тест на общую стабильность компьютера не показал проблем – можно попробовать копнуть глубже. Это позволит на все сто убедиться в том, что с устройством все в порядке. В случае, если стандартный тест показал, что есть неисправности, нужно либо сразу предпринимать шаги по ремонту вышедшего из строя компонента, либо выполнять более глубокий тест. Например, если общая проверка показала, что не все в порядке с процессором, нужно открыть вкладку «Тесты», выбрать необходимый процессор и нажать на «Старт».
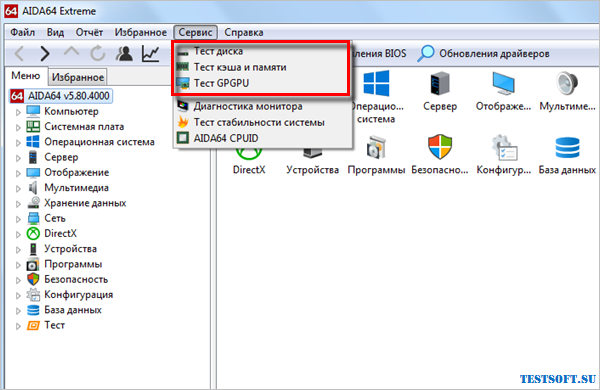
В некоторых случаях в тестировании нуждаются не только важные вычислительные компоненты, такие как видеокарта и процессор, но и монитор. Рассматриваемая программа включает в себя инструмент для его проверки. Этот инструмент даёт возможность подобрать оптимальные настройки для экрана, откалибровать устройство и обнаружить возможные проблемы.
Отчеты
Расширенный инструмент поможет создать подробный отчет о компьютере: его аппаратной, программной части, только с общими данными о системе или сведениями из указанных разделов. Отдельно идет тестовый отчет – в нем содержатся результаты тестирования процессора (10 алгоритмов) и скорости оперативной памяти. Запускается пошаговый мастер через пункт главного меню «Сервис».
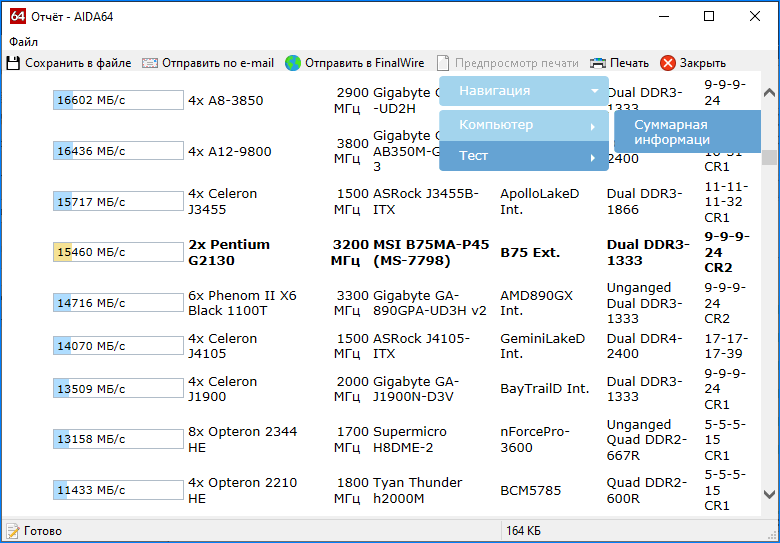
Для получения удобочитаемого отчета выбирайте формат представления: html или mhtml. Для записи на диск нажмите «Сохранить в файл». В окне «Обзор папок» укажите каталог для хранения и нажмите Enter.
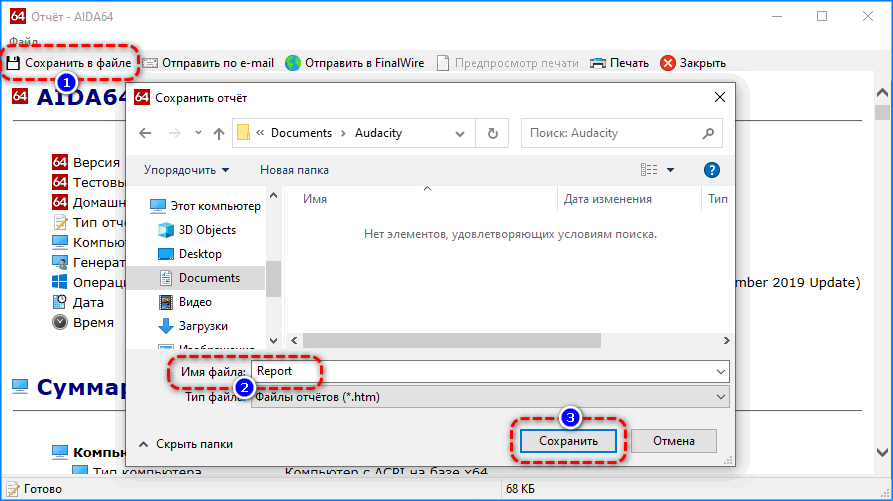
Вид отчета в html задается в настройках: разверните пункт «Отчет» и кликните «Вид отчета».
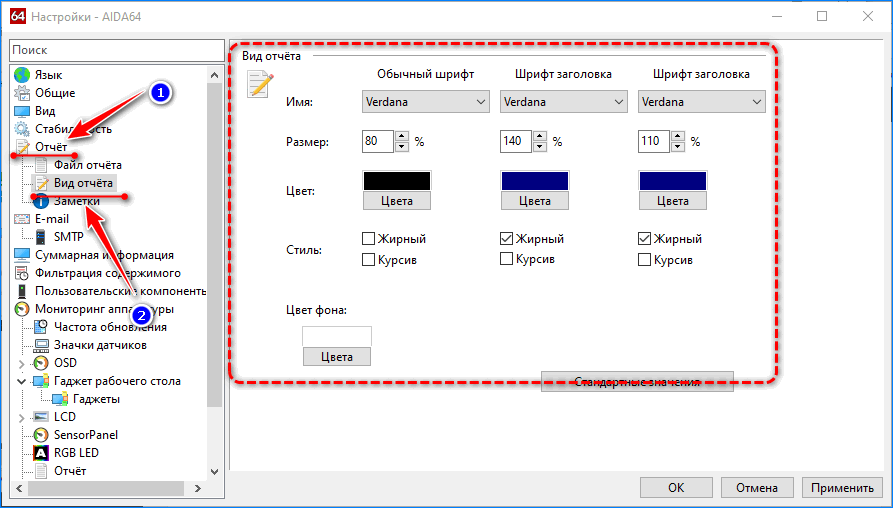
Бенчмарки
Бенчмарки – это тесты для проверки производительности устройств. В АИДА64 их пять разновидностей, они находятся в разделе «Сервис».
Disk Benchmark
Покажет скорость чтения, записи, копирования цифрового накопителя, подключенного к ПК: жесткий, твердотельный диск или оптический диск, RAID-массив любой конфигурации, флешка
Алгоритм «Запись» следует использовать осторожно, он может уничтожить важную информацию (перезаписать удаленные данные, которые, возможно, захотите восстановить)
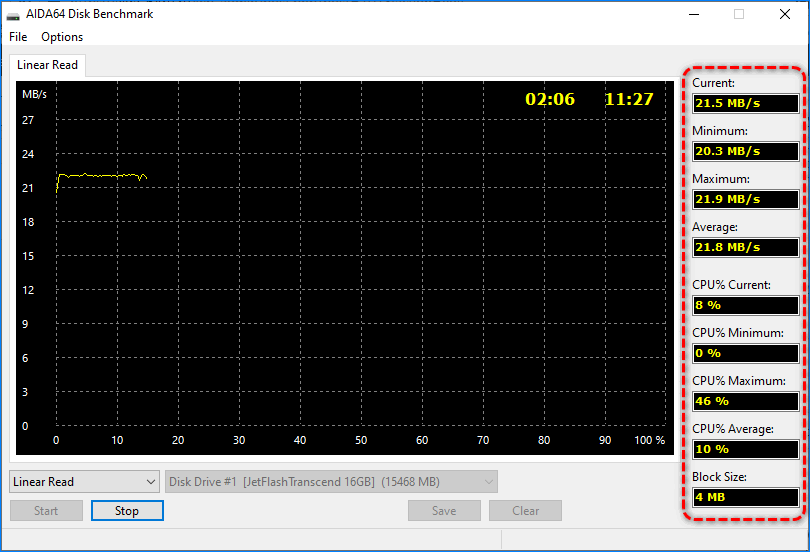
При наличии пары устройств, выберите нужное в списке, в выпадающем меню About укажите алгоритм тестирования и жмите Start.
Cache & Memory Benchmark
Применяется для определения скорости чтения, записи и копирования, задержек перед выполнением этих операций для кеша четырех уровней L1-L4 и оперативной памяти. При эксплуатации 2-4 планок ОЗУ с разными показателями результаты приводятся для самой медленной. Дополнительно утилита сообщит основные сведения об аппаратной конфигурации ПК.
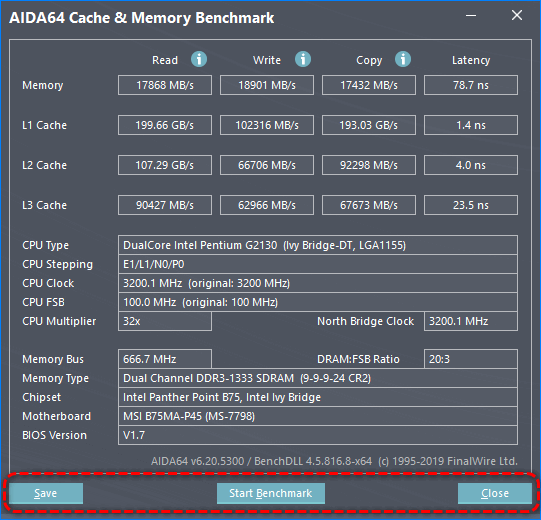
GPGPU Benchmark
Бенчмарк для оценки скорости обработки различных типов данных в разных ситуациях (вычисление хешей, обработка чисел с плавающей запятой). В истории хранит результаты всех проверок и делает скриншоты собственного окна.
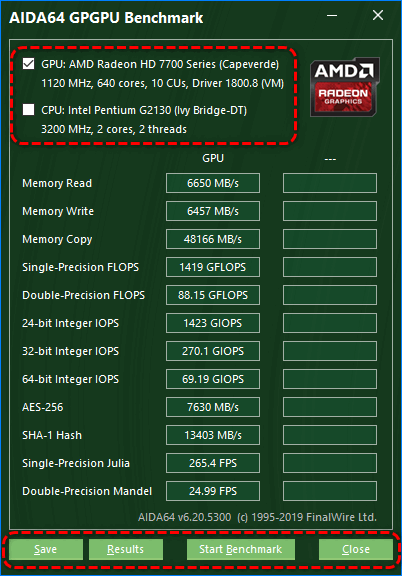
Для старта отметьте флажками нужные устройства (видеокарту и процессор) или одно и жмите Start. Результат можно сохранить в файл формата png.
Monitor Diagnostic
Утилита, собравшая в себя около 50 конфигураций, состоящих из сеток, линий, цветовых заливок и паттернов, градиентов и текста. Они нацелены на выявление поврежденных пикселей, областей с искажением картинки и ее подсвечиванием. Может использоваться в качестве средства для тонкой калибровки дисплея. Тесты и их длительность выбираются вручную.
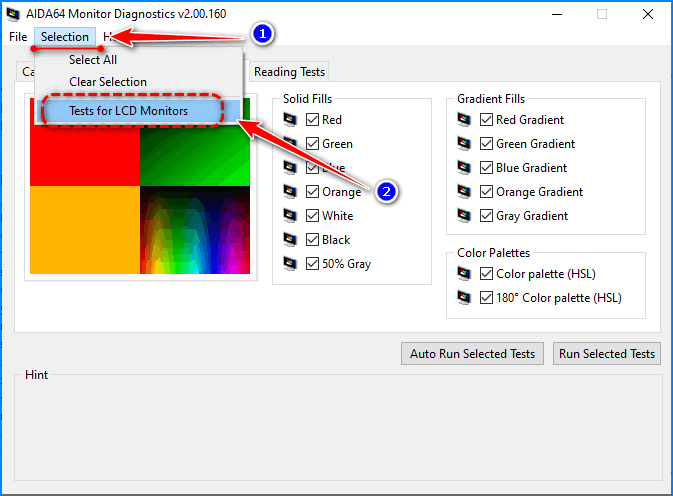
System Stability Test
Стресс-тест позволяет одновременно нагрузить выбранные устройства для оценки стабильности работы девайса или их связки. Начинающим пользователям запускать его на ноутбуках не рекомендуется – процессор может быстро перегреться и выйти из строя. И это несмотря на отображение температуры каждого из аппаратных компонентов и возможность прервать тест в любое время.
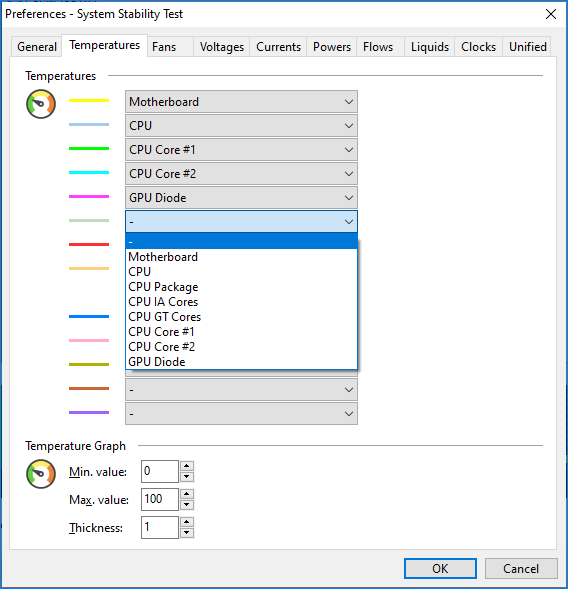
Как посмотреть состояние видеокарты
AIDA 64 способна определить качество работы видеокарты. Зайдите в «Дисплей» — «Графический процессор» и найдите строку ASIC Quality в правой части окна. Параметр отображает производительность устройства при текущем режиме питания.
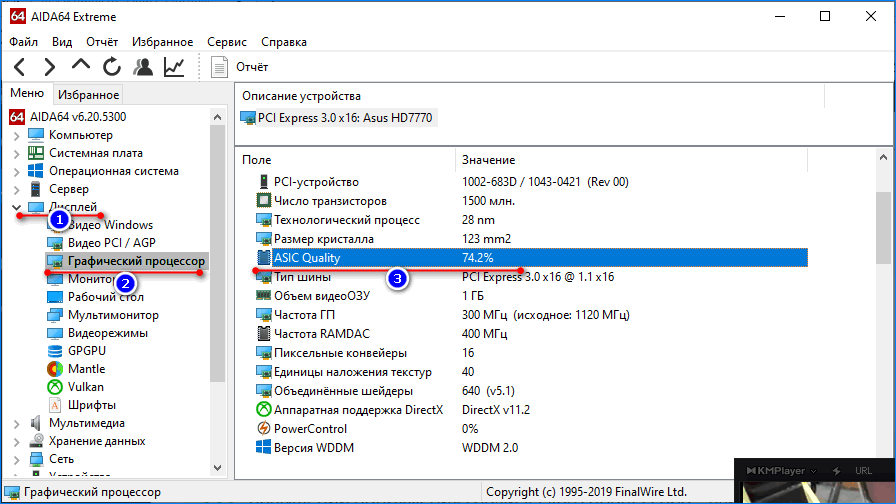
Как вывести температуру процессора на Рабочий стол
Отобразить сведения с датчиков в отдельной панели поможет следующая инструкция:
- Через пункт «Файл» откройте настройки.
- В разделе OSD активируйте пункт «ПоказыватьOSD-панель» и нажмите «Применить».
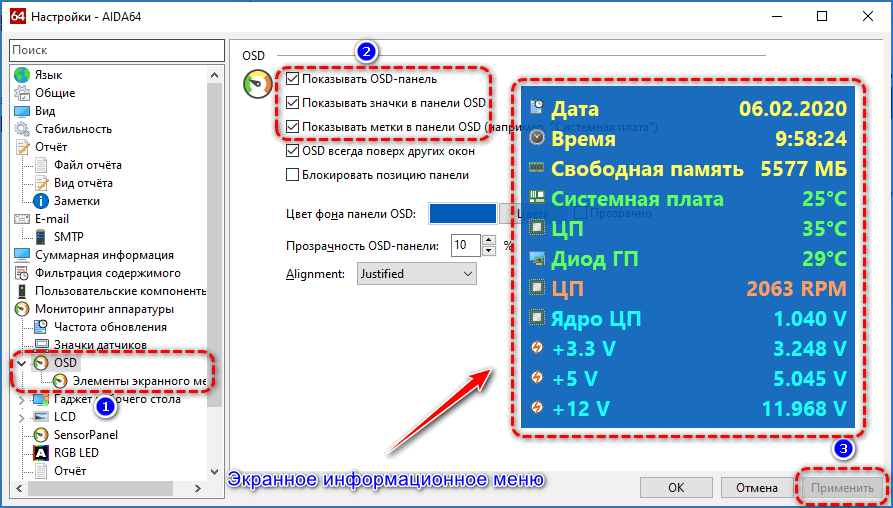
- Изменить ее фон, шрифт текста, прозрачность, добавить иконки устройств для наглядности.
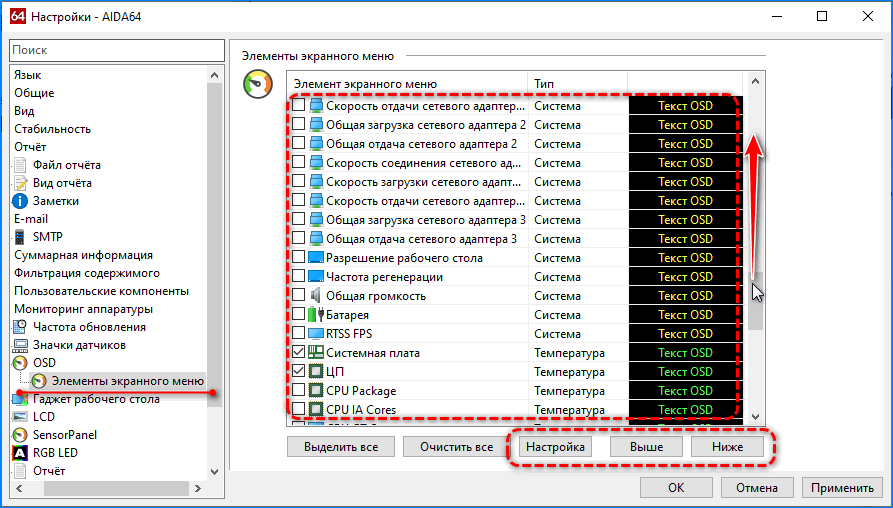
Разделом ниже можете добавлять/удалять элементы экранного меню.
Прочие функции (активируются в настройках):
- управление RGB-подсветкой игровой клавиатуры;
- предупреждения при выполнении заданных условий (мало места на диске, перегрев или превышение заданной нагрузки на процессор);
- взаимодействие в внешними приложениями;
- поддержка гаджетов рабочего стола;
- управление горячими клавишами;
- отображение значков датчиков в трее.
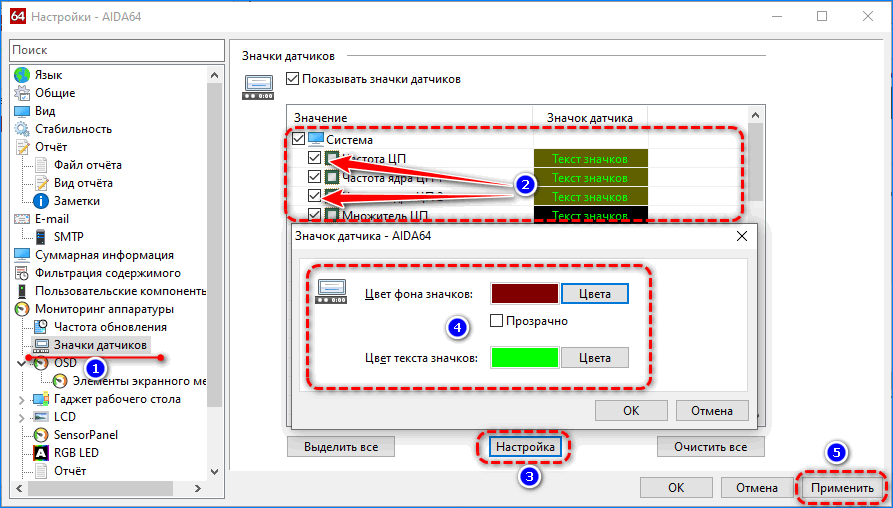
Системные требования для установки AIDA64:
- Windows 95 или новее;
- 80 МБ места на накопителе;
- 32 МБ ОЗУ;
- процессор Intel Pentium и новее.
Выводы по программе Аида64 для Windows 7
Стоит отметить, что Aida64 делится на несколько версий, каждая из которых имеет богатый функционал для определенной области. К примеру, Buisness Edition предназначена для администрирования сетей, Extreme – для домашнего использования, Engineer – для коммерческого использования.
Данная утилита должна стоять у каждого пользователя. Ведь она в полной мере позволит определить причины неисправности системы. Это в свою очередь дает ориентацию пользователю на дальнейшие действия и с большой вероятностью сэкономит деньги на ремонте и замене комплектующих. Таким образом нужно лишь скачать aida64 бесплатно на русском языке для windows 7, что бы иметь комплексный мониторинг вашей системы.