Wallpaper engine
Содержание:
- Как создать живые обои на Android
- Как поставить на рабочий стол анимацию
- Как пользоваться?
- Как их установить на Windows 10
- Установка живых обоев
- Подборка живых обоев
- Как добавить обои помимо стандартных?
- Что такое живые и анимированные обои
- Как скачать и установить живые обои на компьютер
- Как установить?
- Video Screensaver
- Wallpaper Engine
- Живые обои на компьютер — проблемы и их решение
- EvJO Wallpaper Changer
- RainWallpaper
- Как устанавливаются картинки на андроид
- Настройки RainWallpaper
- Настройка программы
Как создать живые обои на Android
Чтобы создать живые обои на Android, необходимо загрузить стороннее приложение для создания живых обоев. В настоящее время доступно несколько из них, некоторые из самых популярных, включая Idutchsolutions ‘ Видео живые обои, KLWP Live Wallpaper Maker — создатель живых обоев, GIF живые обои, и Валлупа Живые обои HD и фоны 4k / 3D.
Существует также широкий спектр автоматических приложений с живыми обоями, которые создают и устанавливают для вас разные живые обои. Например, Музей Живые Обои обновляет ваш Android-смартфон каждый день новыми живыми обоями, основанными на известном произведении искусства. Между тем, Лес Живые Обои предоставляет вам живые обои на тему леса.
Однако, если вы хотите создавать свои собственные живые обои на Android, вот как использовать для этого видео живые обои.
Шаг 1: Откройте приложение, затем коснитесь Галерея. Выберите видео, которое хотите установить в качестве живых обоев.
Шаг 2: Выберите настройки, которые вам нравятся для живых обоев. Есть возможность Воспроизвести аудио, что, вероятно, не лучшая идея, если вы хотите сэкономить заряд батареи или быть незаметным. Вы также можете выбрать зацикливание видео, чтобы оно воспроизводилось повторно. Вы даже можете выбрать Экран воспроизведения видео, который поддерживает работу живых обоев, даже когда вы находитесь в приложении.
Шаг 3: После выбора желаемых настроек коснитесь Установите живые обои.
Вот и все. Хотя существует множество подобных приложений с живыми обоями — Видео живые обои Стоит проверить — все они работают более-менее одинаково. Экспериментируйте и, главное, получайте удовольствие.
Рекомендации редакции
Как поставить на рабочий стол анимацию
Существует несколько программ для работы с живыми обоями. Некоторые поддерживают только анимированные гифки (файлы формата GIF), другие могут работать и с видеороликами (AVI, MP4). Далее мы рассмотрим самый популярный софт, который поможет анимировать заставку на компьютере.
Способ 1: PUSH Video Wallpaper
Программа доступна для бесплатной загрузки с официального сайта разработчика. Поддерживается операционными системами Windows начиная с «семерки». Позволяет использовать в качестве заставки для рабочего стола анимированные изображения и видеоролики (с YouTube или компьютера).
Инструкция по установке обоев:
- Запустите дистрибутив и следуйте советам мастера по установке. Согласитесь с условиями лицензионного соглашения и продолжайте инсталляцию в штатном режиме. После окончания установки отметьте пункты «Set as Screensaver» и «Launch Video Wallpaper», и нажмите «Finish».

Откроются параметры экранной заставки. В выпадающем списке выберите «PUSH Video Screensaver» и нажмите «Параметры», чтобы изменить обои.

Перейдите на вкладку «Main» и выберите обои. Программа поддерживает работу с видео, гифками и YouTube-ссылками (требуется подключение к сети интернет).

Нажмите на значок «Add», чтобы добавить пользовательский видеоролик или анимацию.

Укажите к нему путь и нажмите «Add to Playlist». После этого он отобразится на вкладке «Main».

Нажмите «Add URL», чтобы добавить ссылку с Youtube. Укажите адрес ссылки и кликните «Add to playlist».

На вкладке «Settings» можно настроить другие параметры. Например, разрешить программе запускаться вместе с Windows или сворачиваться в трей.

Все изменения вступают в силу автоматически. Чтобы изменить заставку, просто выберите ее из списка доступных на вкладке «Main». Здесь же настраивается громкость (для видео), положение изображения (заполнить, по центру, растянуть).
Способ 2: DeskScapes
Поддерживается операционными системами Windows 7, 8, 10. В отличие от PUSH Video Wallpaper, DeskScapes позволяет редактировать уже существующую заставку (настраивать цветность, добавлять фильтры) и поддерживает работу с несколькими мониторами одновременно.
Порядок установки обоев:
Бесплатная версия программы доступна для загрузки с официального сайта и позволяет установить в качестве фонового изображения рабочего стола гифку, видео.
Способ 3: DisplayFusion
В отличие от PUSH Video Wallpaper и DeskScapes, программа полностью переведена на русский язык. Позволяет выбирать и настраивать хранители экрана, обои рабочего стола.
- Запустите дистрибутив и начните установку программы. Ознакомьтесь с возможностями DisplayFusion и нажмите «Готово».

Откройте программу через меню «Пуск» или ярлык для быстрого доступа и поставьте галочку в поле «Разрешить DisplayFusion управлять обоями рабочего стола» и выберите источник фоновых изображений.

В появившемся окне выберите «Мои изображения», чтобы загрузить картинку с компьютера. По желанию, здесь можно выбрать другой источник. Например, внешний URL-адрес.

Укажите путь к файлу и нажмите «Открыть». Он появится в списке доступных. При необходимости добавьте несколько картинок.

Выберите нужное изображение и нажмите «Применить», чтобы установить его в качестве заставки.

Программа поддерживает работу не только с живыми обоями, но и видеофайлами. По желанию пользователь может настроить слайд-шоу. Тогда заставка будут сменяться по таймеру.
Установить на рабочий стол анимированное изображение можно только с помощью специального софта. DeskScape отличается простым интерфейсом и встроенной библиотекой готовых картинок. PUSH Video Wallpaper позволяет устанавливать в качестве заставки не только гифки, но и видео. DisplayFusion отличается широким набором инструментов и позволяет управлять не только обоями, но и другими параметрами монитора.
Опишите, что у вас не получилось.
Наши специалисты постараются ответить максимально быстро.
Как пользоваться?
Если вы не настраивали автозапуск Wallpaper Engine, то нужно запускать файл wallpaper32(64).exe из папки установки. Если программа уже запущена, то её можно вызвать из панели задач (он еще называется «трэй»), нажав в меню «Сменить обои»
Для выбора обоев достаточно кликнуть на понравившемся варианте на вкладке «Установлено». Мне понравился космос:

Здесь же располагаются настройки: скорость воспроизведения, выравнивание, позиция, цвета заднего фона (background color) и т.д. Ими можно поиграться при желании, а можно оставить как есть. Перечень настроек может отличаться для разных обоев.
Теперь можете свернуть все окна и наслаждаться двигающейся картинкой. Правда красиво? Если хотите поставить обои на паузу (чтобы немного разгрузить компьютер) или выключить звук, это делается здесь:
Как их установить на Windows 10
С помощью встроенных средств Windows 10 живые обои на «Рабочий стол» поставить нельзя. Для этих целей используют сторонний софт. Для «десятки» подойдут такие программы, как Deskscapes 8, Video Wallpaper, Wallpaper Engine, Animated Wallpaper Maker и VLC.
DeskScapes 8
Эта утилита от разработчика Stardock. Она платная, но в самом начале предлагается 30 бесплатных дней. Если вам понравится программа, подписку можно приобрести либо за 7$, либо за 50$. Рассмотрим, как установить и активировать бесплатную версию:
Видео: как установить живые обои с помощью DeskScapes 8
Video Wallpaper
Video Wallpaper разработана компанией Push Entertainment. Эту программу можно установить на компьютер с любой версией Windows. Она предлагает не просто живые обои, а целые видеообои со звуком. В окне утилиты можно управлять изображениями (включать, ставить на паузу, останавливать, менять), как видеозаписями в проигрывателе. Вы также можете изменять расширение обоев. Программа платная, но пробный период бесплатный.
Чтобы установить утилиту:
Видео: как установить живые обои с помощью Video Wallpaper
Wallpaper Engine
Ещё одно приложение для быстрой установки живых обоев на «Рабочий стол» в Windows 10. Скачать его можно бесплатно с официального сайта. Wallpaper Engine расходует меньше ресурсов компьютера, чем остальные утилиты. В качестве обоев выступают абстрактные 3D-изображения. Они могут не понравиться людям, которые любят реалистичные заставки. Тем не менее рассмотрим, как установить живые обои с помощью этой программы:
Видео: обзор программы Wallpaper Engine
Animated Wallpaper Maker
В отличие от предыдущих программ, Animated Wallpaper Maker позволяет не только устанавливать уже имеющиеся анимированные обои на «Рабочий стол», но и создавать анимации самому из любых изображений. Есть как бесплатная, так и платная версия программы. Купить последнюю можно за 35$. Окно утилиты представляет собой редактор, с помощью которого добавляются анимации к обычным картинкам.
Скачать программу можно с официального сайта. Сначала вы можете использовать бесплатную пробную версию.
VLC — это, по сути, видеоплеер, который можно установить на множество операционных систем. Он воспроизводит различные типы видеофайлов, а также потоковое видео. Однако интересна утилита тем, что позволяет включать любое видео в режиме живых обоев.
Сторонние утилиты предлагают множество вариантов живых обоев. Каждый пользователь сможет найти заставки на свой вкус в библиотеках этих программ. В Wallpaper Engine обои построены на компьютерной графике, а в DeskScapes и Video Wallpaper — и на реальных кадрах, и компьютерной графике. DeskScapes и Video Wallpaper — платные утилиты, но ими можно бесплатно пользоваться в течение небольшого периода. У Wallpaper Engine есть свой магазин обоев, в котором пользователь может приобрести понравившиеся ему темы.
Установка живых обоев
Чтобы установить на собственный планшетник живые обои, не понадобится много времени и усилий, для этого не нужно иметь специальных знаний. Android предлагает пользователю на выбор поставить на заставку простую картинку, или движущуюся (живые обои). Это могут быть галактики, ползающие божьи коровки, плавающий по воде лист и многое другое. Обои всегда размещаются под иконками, виджетами и прочими элементами ОС. Вам потребуется произвести несколько действий со своим планшетом, после чего вы получите новые заставки.
Поиск живых обоев осуществляется в Сети. На сегодняшний день существует множество подобных «украшений» для вашего планшетника. Есть на сторонних сайтах, а есть и официальные Android-приложения, которые можно скачать из Google Play. Подобная реализация введена в Андроид, начиная с v.2.1, и это, определенно, улучшило систему в плане эстетики.
Процесс инсталляции
Установка осуществляется посредством скачивания и последующей инсталляции файла .apk. Можно воспользоваться для этого Google Play, а можно зайти и на альтернативные магазины. Если вы скачиваете с Google Play, то процесс установки крайне прост (зайдите на страницу программы, и нажмите «Установить». Далее – на рабочем столе вызываете длинным нажатием контекстное меню, и там выбираете из списка в разделе «Живые…»).

Выбор заставки
Если же вы скачали это из альтернативных источников, то тогда воспользуйтесь файловым менеджером, и зайдите в ту папку, где сохранили файл. Откройте его, нажмите «Установить», по необходимости просканируйте антивирусом. Элемент также будет добавлен в раздел «Живых обоев».
Где загрузить?

Выберите один из нижеуказанных сайтов. Там вы найдёте замечательные экранные динамические заставки для вашего Android-планшетника:
- http://vk.cc/3dYr2l ;
- http://vk.cc/3dYr4l ;
- http://vk.cc/3dYr6v ;
- http://vk.cc/3dYr90 ;
- http://vk.cc/3dYrbq .
Для того чтобы скачать файл, посетите страничку с понравившимися обоями, нажмите там ссылку для скачивания apk-файла, укажите папку, куда вы хотели поместить заставку. После этого зайдите с помощью файлового менеджера в эту папку, найдите файл и нажмите на него 1 раз. Далее – «Установить». Когда установка будет завершена, нажимаете «Открыть». Там, возможно, вам потребуется подтвердить установку (зависит от конкретного скачанного файла); также в некоторых случаях возможны определённые настройки (например, пользователь может сам указать количество листиков в озере, скорость течения реки, интенсивность падения снежинок, и т.д.).
В отличие от простых jpg-картинок, для установки Live Wallpapers совершенно не нужно знать разрешение вашего экрана! Дело в том, что Андроид-приложения подобного рода подстраиваются под размер экрана автоматическим путём. Таким образом, задача несколько упрощается для тех, кто пока ещё только начинает «знакомство» с планшетником, не обладает опытом, и путается даже в базовых функциях.
Подборка живых обоев
Людям, которые не хотят тратить время на создание собственных гифок, а также не имеют желания перебирать огромные библиотеки фонов, предлагаем ознакомиться с подборкой наиболее актуальных Live Photos. Они прекрасно подойдут для Рабочего стола, поскольку обладают разрешением FullHD, а для загрузки достаточно воспользоваться любым сервисом скачивания роликов с YouTube.
- Завораживающая планета. https://www.youtube.com/watch?v=p2Odbc-22Zs
- Космический лес с медленно движущимися объектами. https://www.youtube.com/watch?v=pY00HqSDrQo
- Ночной город со светящимися вывесками. https://www.youtube.com/watch?v=USKgWszg1s0
- Красивая девушка в атмосфере Cyberpunk 2077. https://www.youtube.com/watch?v=P0QzczQ8740
- Утреннее поле. https://www.youtube.com/watch?v=5tL1czeWKB0
Как добавить обои помимо стандартных?
Все доступные обои находятся в мастерской Стима на официальном сайте. Там их много, например очень популярны на тему аниме и разных игр.

Все обои конечно же платные, но это можно обойти. Скачать новые темы бесплатно можно следующим хитрым образом.
- Находим понравившиеся обои в воркшопе Стима, копируем адрес страницы этих обоев.

Заходим на специальный сайт http://steamworkshop.download/, вставляем туда скопированную ссылку.
Нажимаем кнопку «Download».

Сохраняем архив, разархивируем в папку Wallpaper Engine/projects/myprojects (в этой папке хранятся все скачанные темы). В названии папки должны получиться цифры.
На этом всё, можно сменить обои на новые. Заходим в настройки Wallpaper Engine и выбираем скачанный вариант. Наслаждаемся.
Что такое живые и анимированные обои
Различают живые, анимированные и видеообои.
Живые обои представляют собой движущееся изображение на «Рабочем столе». Устанавливаются такие обои на Windows 10 с помощью различных сторонних программ. Живые обои и видеообои создают из полноценных зацикленных видеофайлов, включающих, как правило, кадры из реальной жизни. Такие обои выглядят впечатляюще, но отбирают много системных ресурсов, т.к. устанавливаются в качестве фона на «Рабочий стол».
Анимированные обои — объединение нескольких обычных изображений для создания движения в одном файле в формате gif. Анимированными могут быть как изображения на «Рабочем столе», так и заставки, которые появляются после определённого времени бездействия на компьютере. Такие обои создаются с помощью компьютерной графики.
Vadim Grehov
http://softikbox.com/kak-skachat-i-ustanovit-zhivyie-oboi-dlya-rabochego-stola-windows-10–15947.html
Как скачать и установить живые обои на компьютер
В самой программе RainWallpaper есть несколько предустановленных живых обоев для установки их на рабочий стол компьютера даже без подключения к сети Интернет. Их найдёте в разделе «Me», что слева в главном окне программы…

Сюда же будут сохраняться и все выбранные (скачанные) из большой онлайн коллекции программы обои. Активируются (применяются) они обычным двойным кликом компьютерной мышки.
Чтоб выбрать и скачать больше живых обоев с помощью программы RainWallpaper нужно перейти в её вкладку «Gallery» (раздел «Discover») и определившись с категорией (колонка слева)…
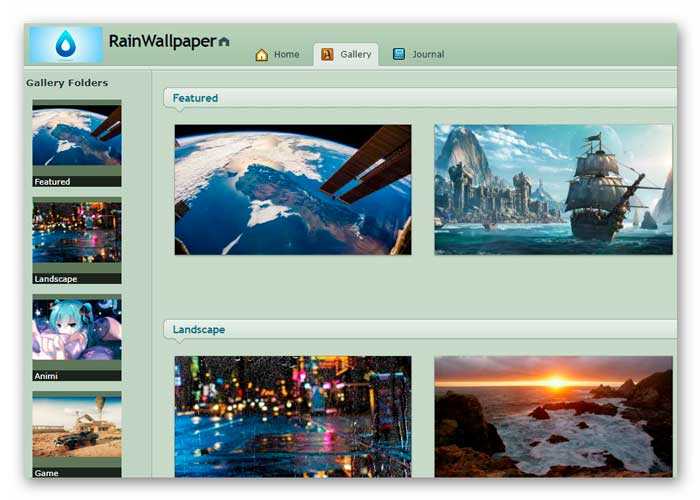
…кликнуть на понравившийся шедевр…
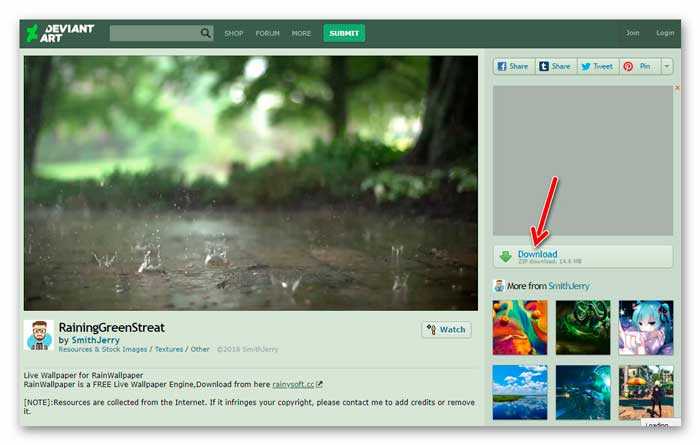
Осталось только нажать на кнопке «Download», что находится справа в окне программы.
Если немного промедлили — появится реклама и нужная кнопка сместится ниже. Ничего страшного — скроллим за ней вниз и всё-таки тыкаем на неё…
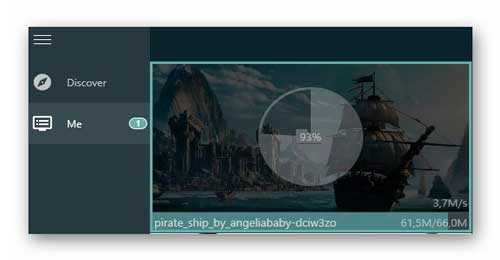
Ваша обоина теперь «живёт» в разделе «Me»…
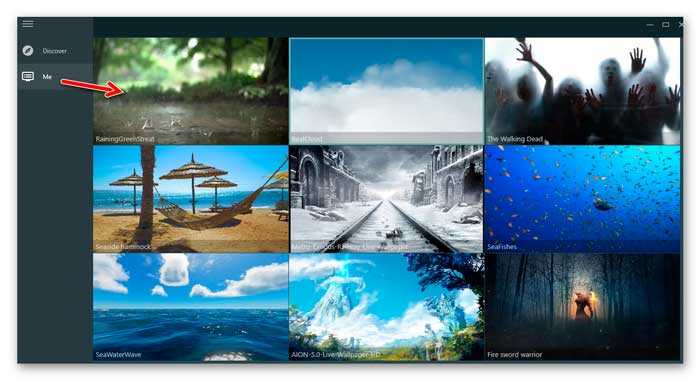
Кстати, большая часть живых обоев имеет встроенное звуковое сопровождение (шум дождя, плеск волн, щебет птиц или рычание зомби). Чтоб включить эти звуки — просто снимите галочку с пункта «Mute», что в контекстном меню значка программы в трее находится…
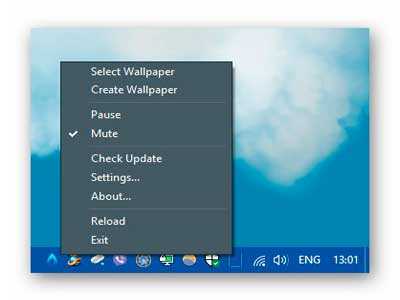
Между прочим, к молчаливым живым обоям всегда можно самостоятельно «прикрутить» природные звуки.
Как установить?
Нажимаем на , сохраняем файл на компьютер в любое место и запускаем:

У вас установится программа для загрузки необходимых файлов. Устанавливаем её и запускаем:

Скачиваем архив с Wallpaper Engine, распаковываем вложенный архив в формате zip. После распаковки программы запустите установочный файл с разрешением .exe
После установки у вас в папке появятся файлы wallpaper32.exe и wallpaper64.exe — запустите файл, соответствующий типу разрядности вашей Windows — 32 или 64 бита. Если вы не знаете разряжность, можно посмотреть на странице информации о системе:

После запуска файла wallpaper32(64).exe появится меню выбора языка — выбирайте Русский язык:

Нажимаем кнопку «Поехали». На следующем шаге вам предлагается выбрать качество графики при её отображении.

Обычно чем менее мощный компьютер, тем ниже настройки качества нужно выбирать. Тут можно оставить настройки по-умолчанию, изменить их можно будет потом в настройках Wallpaper Engine, если будут какие-то проблемы. Опять нажимаем «Поехали».
На следующем шаге вы можете включить автозапуск обоев и регулировку цвета окон.

Если вы хотите, что программа запускалась автоматически при включении (перезагрузке) компьютера, то поставьте галочку напротив «Автозапуск». Если еще не решили точно, то это тоже можно оставить на потом. Переходим дальше к завершению настройки. Нажимаем кнопку «Всё готово» для запуска программы.

На этом этапе установка закончена, можете пользоваться. Никаких кряков не требуется, программа уже крякнутая.
Video Screensaver
Заключительное приложение, попавшее в подборку, тоже не отличается широким функционалом. Video Screensaver – это узкоспециализированная программа для вывода видеороликов на Рабочий стол. Среди доступных опций есть изменение разрешения, положения кадра и длительности воспроизведения.

Как и в случае с VideoPaper, интерфейс представлен на английском языке, что не вызовет никакого дискомфорта. Значения пунктов вроде «Video», «Settings» и «OK» знакомы каждому человеку в мире. Следовательно, программа не требует дополнительного пояснения перед началом использования. Нужно просто установить приложение на компьютер, запустить его, выбрать видеоролик, а затем VideoPaper начнет выполнять свою работу.
Wallpaper Engine
Инструмент, с функциональной точки зрения напоминающий DeskScapes. Сходство двух программ обусловлено наличием в Wallpaper Engine предустановленного набора шаблонов для оформления Рабочего стола
Подавляющее большинство здешних обоев – незамысловатые, но весьма интересные гифки, которые привлекают внимание яркостью и насыщенностью цветов
Wallpaper Engine предоставляет возможность создания собственного фона, как с нуля, так и с использованием подготовленных шаблонов. Однако сам редактор не отличается функциональностью. С его помощью удается лишь отрегулировать пару параметров, не сильно влияющих на общий рисунок. Поэтому рекомендуется заранее позаботиться о загрузке анимированных обоев или выбрать подходящий вариант из предложенного набора.

Живые обои на компьютер — проблемы и их решение

Если проанализировать, почему живые обои на компьютер не так популярны среди пользователей, как обычные статичные, то «выплывают» на передний план все их минусы и недостатки:
- запутанная и «скрытая» активация
- проблемы со шрифтами в подписях ярлыков
- сложность создания собственных живых обоев
- трудности в поиске и скачивании из сети Интернет таких обоев
Ещё совсем недавно для того, чтоб установить или хотя бы активировать живые обои на рабочий стол компьютера нужно было использовать разные хитрые «костыли» или даже сторонние программы — теперь все эти вышеуказанные «проблемы» легко решает бесплатная программа RainWallpaper.
Эта великолепная софтина автоматически активирует в компьютере что надо, поможет создать собственные шедевры или предложит выбрать их из огромной коллекции и в то же время полностью решает проблему с прозрачностью шрифтов в подписях ярлыков на рабочем столе.
EvJO Wallpaper Changer
Наименее функциональный инструмент среди всех программ, попавших в список
Но не стоит сбрасывать EvJO Wallpaper Changer со счетов, так как программа обладает одной очень важно особенностью. Она умеет менять одну статичную картинку на другую
То есть на Рабочем столе пользователя высвечивается не анимация или видеоролик, а слайд-шоу. Например, из личных фотографий.
После установки и запуска программного обеспечения владелец компьютера увидит перед собой довольно простой интерфейс, состоящий из нескольких кнопок. В главное окно нужно переместить все изображения, которые будут использоваться в качестве фона. Для запуска слайд-шоу достаточно нажать на кнопку «Done». Но перед этим можно настроить показ, применив эффекты, или путем изменения положения и разрешения.
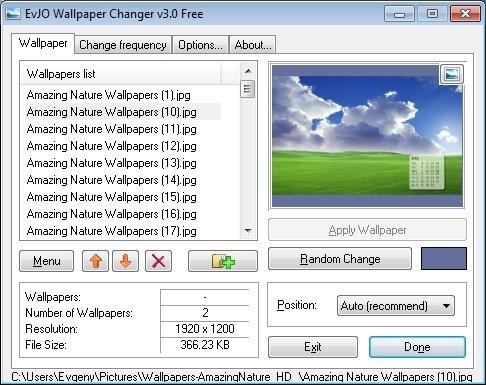
RainWallpaper
В рамках этой утилиты предлагается установить в качестве фона не безжизненную анимацию, а по-настоящему интерактивные обои. По сути, RainWallpaper становится надстройкой для главного экрана вашего компьютера, расширяя его функционал. Поставив Live Wallpapers из представленного набора, пользователь почувствует себя в шкуре работника штаба военной базы или сотрудника космодрома – настолько дотошно реализованы все варианты оформления.
Важно. Работа RainWallpaper требует серьезных ресурсов производительности, поэтому перед скачиванием нужно убедиться, что компьютер соответствует системным требованиям
К недостаткам приложения можно отнести отсутствие русского языка. И если в других программах для создания и добавления живых обоев на это удается закрыть глаза в связи с наличием урезанного количества кнопок, то в RainWallpaper представлено множество элементов, требующих освоения. Добавить обои наугад тоже получится, но не факт, что рабочее пространство в таком случае будет удобным.
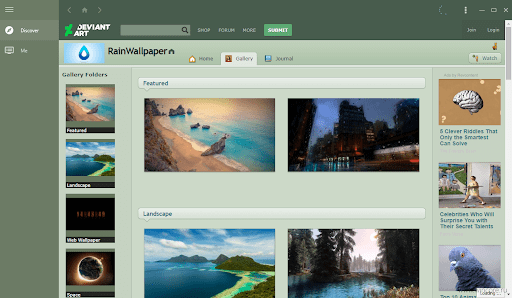
Как устанавливаются картинки на андроид
Как поставить живые обои на айфон 6 и другие модели
Чтобы понять, как это работает, нужно подробно рассмотреть, как должны устанавливаться обои на рабочий стол. Если используется стандартный вариант, то делать нужно следующее:
- Перейти в раздел «Галерея». Если на телефоне установлено другое приложения для просмотра картинок, то открыть его.
- Найти изображение, которое хотелось бы видеть на рабочем столе.
- Далее следует нажать на иконку в виде трех точек, расположенных в правом верхнем углу.
- В появившемся окне выбрать пункт «Установить как обои».
- Пользователю необходимо будет самостоятельно выбрать место, где он хотел бы установить картинку. Это не обязательно должен быть главный экран, возможные варианты: иконка на входящий звонок абонента, экран блокировки и т. д.
- Перед пользователем появится дисплей, на котором можно откорректировать будущий вид картинки, размер, положение и т. д.
- По завершению всех операций нужно будет подтвердить установку.
Обратите внимание! В данном случае изображение пользователю нужно будет находить самостоятельно. При желании фото и картинки скачиваются на персональный компьютер, а после перебрасываются на телефон при помощи кабеля
Использование отдельных приложений в плане поиска считается наиболее удобным. Можно найти большое количество программ, работающих на устройствах с системой андроид. Основное удобство заключается в том, что в базе приложений хранится достаточное количество качественных и ярких картинок, которые можно использовать.
В качестве примера далее рассматривается установка картинки на телефон при помощи приложения «Обои HD»:
- Найти программу в официальном магазине, скачать и установить.
- Открыть приложение, найти с левой стороны кнопку «Обзор» и нажать на нее. Пройти авторизацию. Это не обязательно, но полезно. У авторизированного пользователя прога запоминает основные предпочтения, а после использует их в работе.
- Чтобы найти подходящее изображение, необходимо пройтись по каталогам. Деление идет на «Лучшие», «Последние», «Тематические» и т. д.
- После того как пользователь определится с фото, его нужно будет установить. Делается это при помощи красной кнопки, расположенной в низу с левой стороны экрана. При желании качество иллюстрации и работу программы можно прокомментировать или поставить лайк.
- Завершающим этапом будет редактирование фото. Его можно обрезать и протянуть до нужного размера. По завершению нажимается галочка в верху экрана.

Картинки можно устанавливать на экран через приложения
Настройки RainWallpaper
На самом деле настроек очень мало…
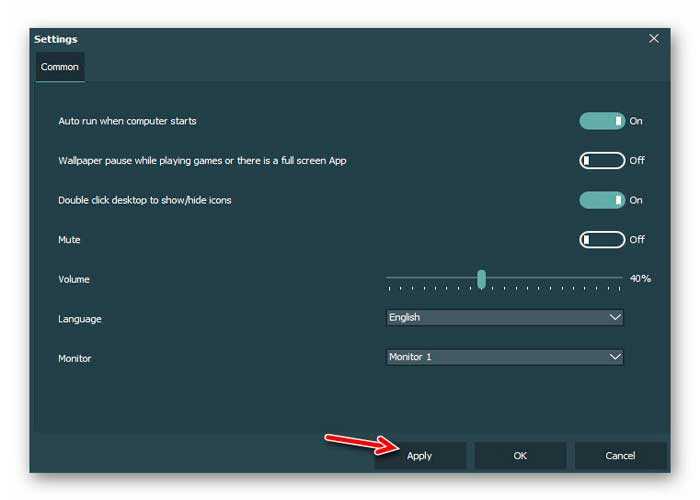
Чтоб не пришлось запускать бесплатный переводчик программ, расскажу всего про шесть пунктов настроек…
- Первый пункт отправляет программу RainWallpaper в автозагрузку системы Windows
- Второй — ставит живые обои на паузу при полноэкранных окнах (при просмотре фильма, во время игр…)
- Третий включает или отключает звук живых обоев
- Четвёртый пункт — регулятор громкости
- Язык интерфейса программы
- В шестом пункте можно указать на какой монитор выводить наши волшебные живые обои (если используете несколько мониторов)
Не забываем тыкать на «Apply» (Применить) после всех изменений настроек.
Как видите, второй пункт настроек отключил и сделал это сознательно — бывает трудно «завести» обои иногда, после выхода из полноэкранного режима какой-либо программы.
Конечно, помогает в таком случае кнопка «Reload» в контекстном меню значка программы в трее, но не люблю (и стараюсь свести к минимуму) лишние клики при работе за компьютером.
Навигация по RainWallpaper осуществляется как в обычном браузере — с помощью стрелок…
…или жестами мышки (при условии использования дополнительной программы).
Настройка программы
В меню настройки параметров можно опять же зайти из Панели задач:

Здесь вам понадобятся 2 вкладки:
- Производительность — здесь можно выбрать режим работы обоев. Например, автоматически ставить на паузу при открытии других программ или включении музыки, останавливать обои в спящем режиме Windows. Ниже можно настраивать качество графики, если вы не настраивали это при установке программы. Если работа программы вызывает торможение или подвисание компьютера, то рекомендуем уменьшить количество кадров в секунду, уменьшить разрешение и отключить сглаживание.
- Общее — тут можно включить автозапуск, выбрать язык, назначить горячие клавиши, настроить звук и другие дополнительные опции.