Защита pdf книги, от копирования
Содержание:
- Защитите свой PDF документ паролем
- Защитите свой PDF документ паролем
- Снимаем защиту с PDF-документа
- Основные характеристики — Программа Pазблокировки ПДф файлов Характеристики программного обеспечения для убрать защиту с PDF файла
- Ввод и удаление пароля
- Копирование текста из сканированного pdf файла
- Причины блокировки
- Как использовать?
- Защитить от копирования текст из PDF
- PDF-файлы, защищенные паролем
- как распечатать защищенный документ PDF вручную?
- Решение проблем с печатью
- Защита PDF файлов от редактирования — PDF Anti-Copy Pro 2.5.2
Защитите свой PDF документ паролем
Первый шаг — загрузить и установить приложение Free PDF Protector. Скачать можете ниже. После запуска будет показано простое окно с панелью инструментов, списком файлов и параметрами.

Вам нужно добавить файл, который хотите защитить паролем. Для этого нажмите «Добавить файл» (или «Добавить папку», если вы хотите добавить больше документов) и укажите свой файл. Он будет добавлен в список.
Ниже списка найдете параметры, связанные с наложением пароля. В поле «Выходная папка» вы можете выбрать каталог, в котором будет создан целевой документ, защищенный паролем.
По умолчанию это та же самая папка, в которой находится исходный файл. В разделе «Пароли» настраиваем пароль.
У вас есть два типа паролей на выбор: «Пароль пользователя» (используется для открытия документа) и «Пароль владельца» (используется для назначения индивидуальных разрешений).
Вам думаю будет интересен параметр «Пароль пользователя» — выберите PDF-файл из списка, а затем введите пароль в поле, чтобы защитить документ.
После того, как установили пароль, вы должны подтвердить его кнопкой «Защитить» на верхней панели инструментов.
Программа начнет процесс применения паролей к выбранным вами файлам, а затем создаст копию с заметкой Protected.
Каждый раз, когда кто-то пытается запустить безопасный документ, PDF покажет ему сообщение с запросом пароля.
Разработчик: http://www.coolutils.com
Операционка: виндовс
Интерфейс: английский
Защитите свой PDF документ паролем
Первый шаг — загрузить и установить приложение Free PDF Protector. Скачать можете ниже. После запуска будет показано простое окно с панелью инструментов, списком файлов и параметрами.
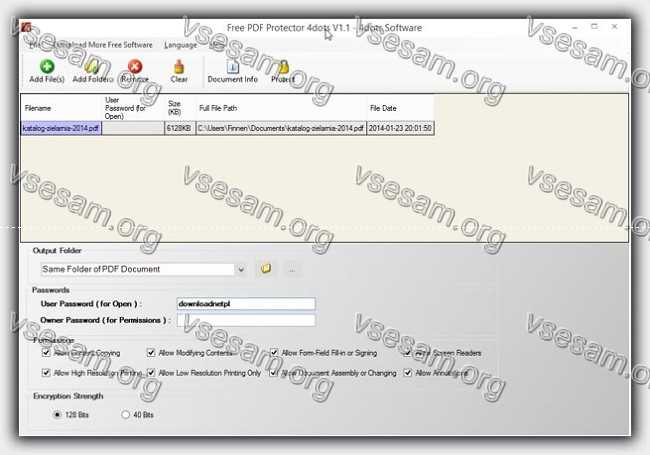
Вам нужно добавить файл, который хотите защитить паролем. Для этого нажмите «Добавить файл» (или «Добавить папку», если вы хотите добавить больше документов) и укажите свой файл. Он будет добавлен в список.
Ниже списка найдете параметры, связанные с наложением пароля. В поле «Выходная папка» вы можете выбрать каталог, в котором будет создан целевой документ, защищенный паролем.
По умолчанию это та же самая папка, в которой находится исходный файл. В разделе «Пароли» настраиваем пароль.
У вас есть два типа паролей на выбор: «Пароль пользователя» (используется для открытия документа) и «Пароль владельца» (используется для назначения индивидуальных разрешений).
Вам думаю будет интересен параметр «Пароль пользователя» — выберите PDF-файл из списка, а затем введите пароль в поле, чтобы защитить документ.
После того, как установили пароль, вы должны подтвердить его кнопкой «Защитить» на верхней панели инструментов.
Программа начнет процесс применения паролей к выбранным вами файлам, а затем создаст копию с заметкой Protected.
Каждый раз, когда кто-то пытается запустить безопасный документ, PDF покажет ему сообщение с запросом пароля.
Разработчик:http://www.coolutils.com
Операционка:виндовс
Интерфейс:английский
Лицензия:бесплатно
Снимаем защиту с PDF-документа
Снять защиту можно как в интернете, так и с помощью компьютерной программы.
Если у вас на компьютере не имеется программ для работы с PDF, то их устанавливать и не потребуется, поскольку для снятия защиты с документа можно обратиться к помощи онлайн-сервиса. Следует отметить, что онлайн-сервис Smallpdf является платным, но первые две попытки снять защиту с документа вам будут доступны абсолютно бесплатно.
1.
Чтобы воспользоваться данным способом снятия защиты, перейдите на страницу сервиса, а затем перетащите PDF-файл в указанное окно или щелкните по кнопке «Выберите файл»
для открытия проводника Windows.

2.
Начнется загрузка файла, длительность которой будет зависеть от размера вашего PDF-документа, а также скорости интернет-соединения. Как только загрузка будет завершена, на экране отобразится ваш файл. Следом вам необходимо поставить галочку около пункта «Я заявляю, что имею право на редактирование этого файла и на снятие с него защиты»
, а затем щелкните по кнопке «Снять защиту с PDF»
.

3.
В следующее мгновение защита с файла будет снята. Вам лишь остается загрузить готовую копию файла, щелкнув по кнопке «Скачать файл»
.

Способ 2: использование онлайн-сервиса Free My PDF
1.
Чтобы воспользоваться им, перейдите на страницу сервиса и щелкните по кнопке «Выберите файл»
. На экране появится проводник Windows, в котором вам потребуется выбрать PDF-файл.

2.
Щелкните по кнопке «Do It»
. После этого разблокированная копия автоматически будет загружена на ваш компьютер.

Способ 3: использование программы PDF Password Removal Tool
В том случае, если вам требуется снимать защиту с PDF-файлов на постоянной основе, тогда оптимальнее всего будет использовать не онлайн-сервисы, а компьютерную программу. Тем более, что рассматриваемый нами инструмент доступен для использования абсолютно бесплатно.
2.
Запустите программу. Для начала работы вам потребуется около пункта «Open file»
щелкнуть по иконке с многоточием. На экране отобразится проводник Windows, в котором понадобится указать PDF-документ, с которым и будет проводиться дальнейшая работа.

3.
В блоке «Save PDF File»
вам, при необходимости, потребуется изменить папку для сохраняемой копии файла и его наименование. Для старта процесса разблокировки файла щелкните по кнопке «Convert»
.

4.
Конвертирование происходит моментально и, если вы не сняли галочку пункта «View PDF after exporting», то файл автоматически откроется на компьютере в программе, установленной по умолчанию.

Основные характеристики — Программа Pазблокировки ПДф файлов Характеристики программного обеспечения для убрать защиту с PDF файла
Cнять ограничения PDF
программа разблокировки PDF позволяет пользователям снять защиту PDF. Инструмент может разблокировать PDF документ для копирования, редактирования, печати и т. Д. Пользователи также могут снять ограничения, такие как комментарии, подписи, сборка документов и включить заполнение форм. После разблокировки файла PDF сохраните незащищенный файл PDF в любом месте. Кроме того, в режиме одного файла пользователи могут одновременно разблокировать один PDF-файл.
Yдалить пароль из PDF файлов
инструменты для удаления безопасности PDF может удалить безопасность пароля уровня владельца и разблокировать ограничения PDF. Кроме того, если к PDF-документу применен какой-либо пароль уровня пользователя, пользователи могут разблокировать его, указав соответствующий пароль при появлении запроса. Однако, как только PDF будет разблокирован, полученный PDF-документ не будет запрашивать пароль для открытия
Pазблокировать документ PDF в пакетном режиме
Чтобы снять защиту с нескольких документов PDF, можно использовать программу разблокировки PDF. Это программное обеспечение может удалить PDF пароль для печати, копирования, редактирования и извлечения данных. Чтобы снять защиту с различных файлов PDF, используйте корпоративную или деловую лицензию на программное обеспечение.
Показывает ограничения PDF
Когда вы добавляете PDF-файл, инструменты для удаления безопасности PDF
немедленно перечислит соответствующие разрешения. Пользователи могут видеть текущее состояние разрешений для файлов PDF в столбцах «После» и «До» соответственно. Как только файл PDF будет разблокирован, предварительный просмотр статуса разрешений будет изменен соответствующим образом.
Поддерживает целостность файла
Разблокируя и сохраняя документ PDF, эта программа разблокировки пдф файлов поддерживает целостность данных. Он не будет вносить никаких изменений в исходное форматирование файла PDF. Кроме того, он сохранит вложения и другое форматирование без изменений для соответствующего документа.
Сохранить файл в новой папке
Чтобы сохранить PDF-файлы после разблокировки, этот инструмент для удаления пароля PDF позволяет выбрать любое желаемое место. После того как программное обеспечение удалит ограничения PDF из выбранных файлов, вы можете создать новую папку прямо из самой панели программного обеспечения и сохранить файл для дальнейшего удобства.
Удалить подпись PDF и ограничение комментариев
Эта программа разблокировки PDF позволяет пользователю удалить ограничения на комментарии для файлов PDF. Однако после снятия защиты пользователи могут легко добавлять комментарии в заметках или выделенном текстовом формате. Кроме того, этот инструмент также поддерживает удаление ограничений подписи, чтобы пользователи могли легко подписывать свои файлы PDF. По сути, подписание делает документ подлинным и гарантирует лицу, что документ исходит из надежного источника.
Включить разрешения для заполнения форм PDF
Средство удаления ограничений PDF также может удалить ограничения сборки документов из файлов PDF. Более того, если пользователи не могут заполнить детали в PDF-формах из-за безопасности, они могут использовать это программное обеспечение. Потому что это снимет ограничения документа PDF и позволит вам заполнить форму в файлах PDF.
Ввод и удаление пароля
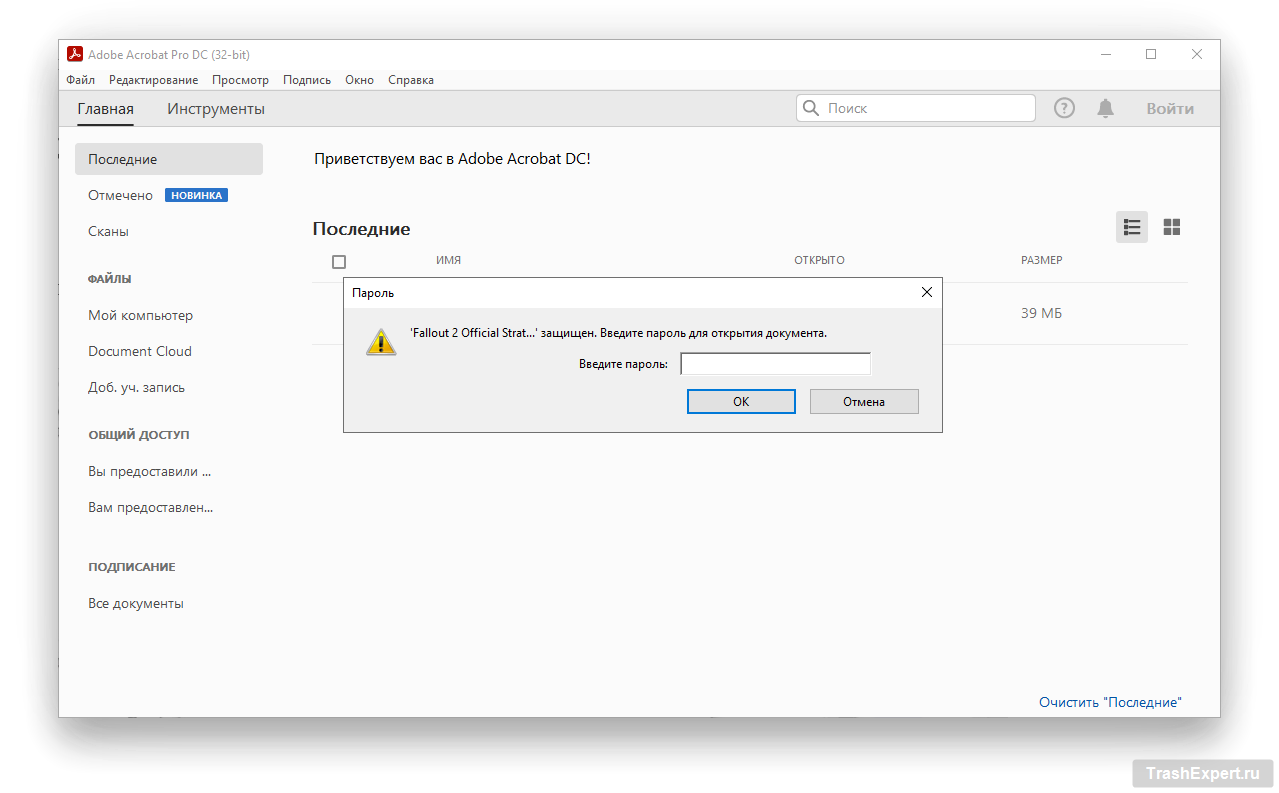
Отныне при открытии файла в Adobe Reader, Adobe Acrobat или другом PDF-ридере должен появиться запрос на ввод пароля для получения доступа. Введите пароль, нажмите ОК и содержимое документа станет доступным.
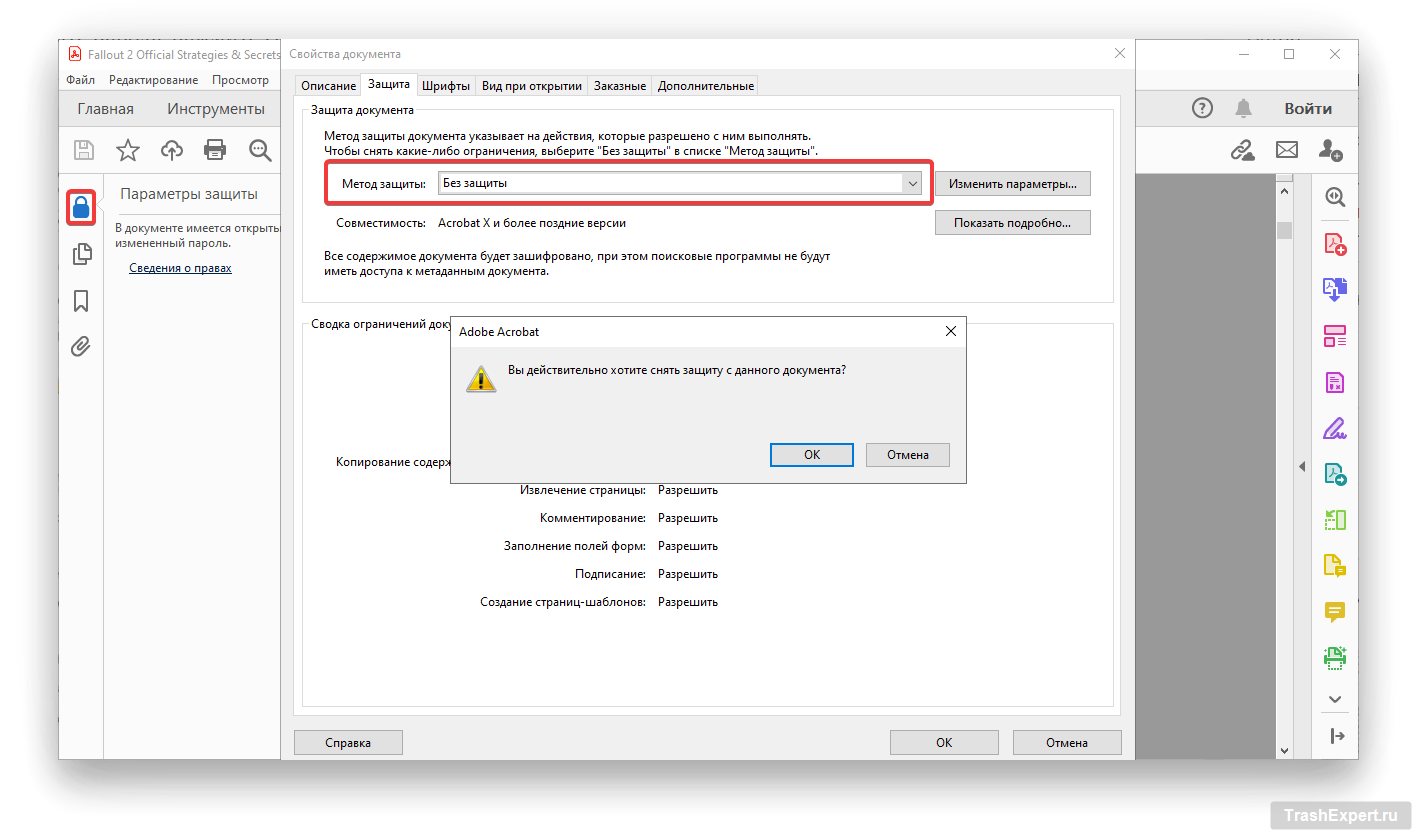
Для удаления пароля откройте файл в Acrobat и введите пароль. Нажмите на иконку замка слева и на «Сведения о правах» в разделе «Параметры защиты». На вкладке «Защита» в свойствах документа нажмите на раскрывающееся меню «Метод защиты» и измените значение параметра на «Без защиты». Acrobat уточнит, что точно ли вы хотите снять защиту. Нажмите ОК, а затем повторно сохраните файл.
Копирование текста из сканированного pdf файла
Для создания подобных PDF используются сканеры или фотоаппараты, после чего полученные изображения вставляются в файл. Чтобы получить текстовый вариант потребуется использовать программы, которые смогут опознать текст с картинок.
Как снять защиту с pdf формата в FineReader
Программа от ABBYY позволяет извлечь текст из PDF файла. Нужно перетащить файл в окно программы, после чего начнется распознавание текста. Полученный результат можно будет сохранить или скопировать в TXT или DOC или DOCX.
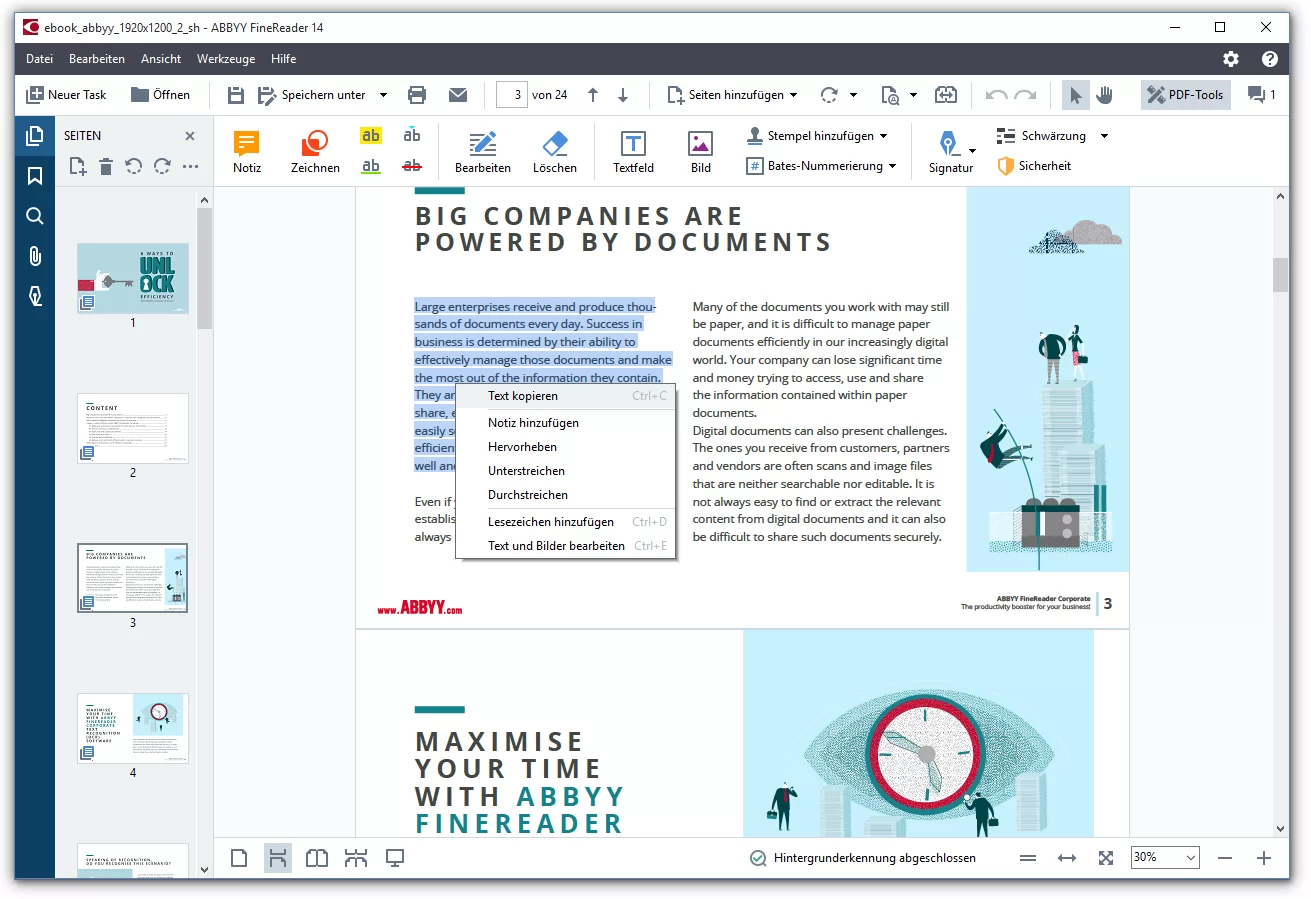
Сама по себе программам является платной, но пользователи могут воспользоваться онлайн версией. Для этого потребуется пройти регистрацию на сервисе, после чего для распознавания будет доступно 10 страниц.
PDF Password Remover Tool
Программа с простым интерфейсом. Все что нужно – выбрать файл, который будет расшифровываться и адрес сохранения новой версии без пароля.
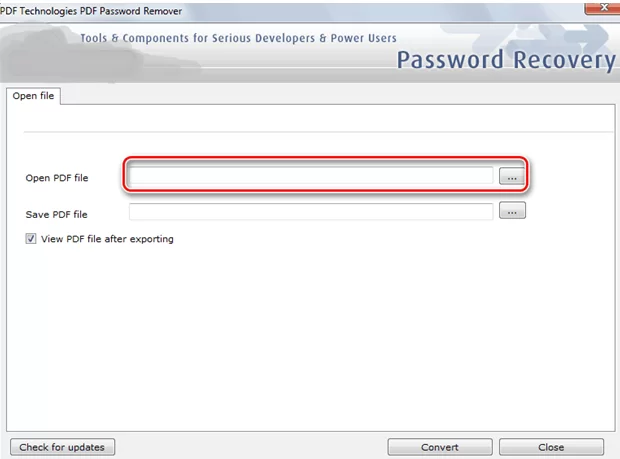
Утилита полностью бесплатная.
Unrestrict PDF
Условно-бесплатная программа, которая предоставляет возможность использования демо-версии с урезанным функционалом, который даст возможность только ознакомиться с наличием имеющихся ограничений.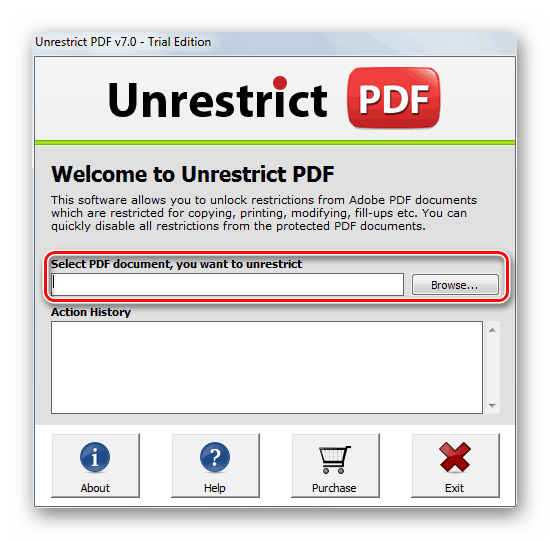
Функционирует только с файлами Acrobat 9 и выше. Применяется для дешифрования паролей 128 и 256 битов. Нужно только вставить файл и нажать «Unlock» без необходимости ввода пароля.
Как снять защиту с помощью GuaPDF
Программу можно использовать без внесения оплаты для небольших файлов. Если же потребуется расшифровать книгу, то потребуется покупать официальную версию. GuaPDF не только удаляет пароль, она может восстановить его, но только при 40-битном шифровании. Удаление паролей возможно, даже если они созданы 256-шифрованием AES.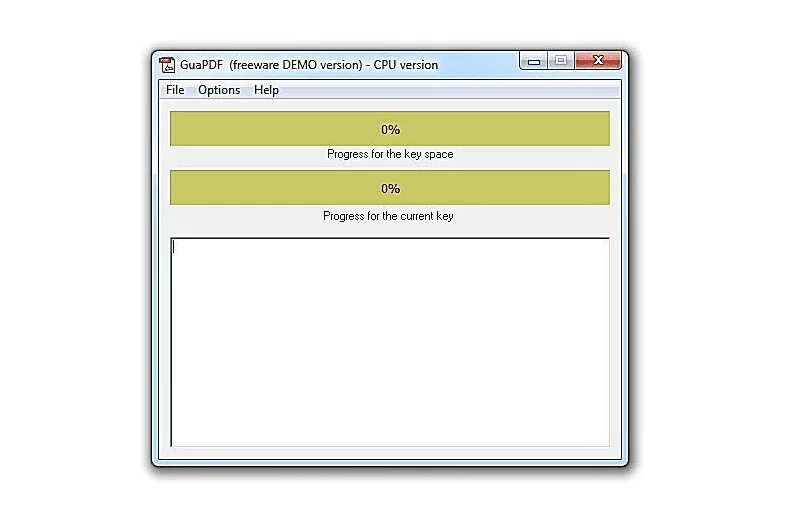
Для использования выбирается файл, который нужно разблокировать, после чего процесс начинается автоматически. Результат пользователь получает мгновенно, если нужно удалить пароль. При его восстановлении придется ожидать какое-то время.
|
Бала ли вам статья полезной? Да, спасибо31Нет, извините |
Причины блокировки
В век тотальной доступности информации и, как следствие, развития нелегального копирования чужих достижений, некоторые творцы контента, писатели и учёные стараются защитить собственный интеллектуальный труд. Есть среди них, конечно, люди, которые исповедуют принцип всеобщей доступности и открытости данных, но таких меньшинство. И человек, который считает, что авторство какого-либо труда важнее, чем его практическая ценность пытается любым способом предотвратить или усложнить его нелегальное тиражирование.
Кроме нежелания отдавать все лавры другим людям, существует и 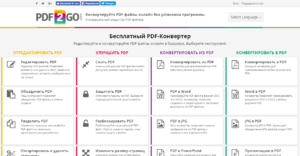 более прозаичная причина — секретность. Не все документы предназначены для глаз простого гражданина. Некоторые из них содержат информацию, критическую для обеспечения безопасности страны, некоторые — личную переписку и конфиденциальные сведения о человеке. Независимо от своего формата, подобные вещи защищаются надёжным ключом шифрования и, как правило, в общий доступ не попадают.
более прозаичная причина — секретность. Не все документы предназначены для глаз простого гражданина. Некоторые из них содержат информацию, критическую для обеспечения безопасности страны, некоторые — личную переписку и конфиденциальные сведения о человеке. Независимо от своего формата, подобные вещи защищаются надёжным ключом шифрования и, как правило, в общий доступ не попадают.
Третья причина — желание сохранить труд в первозданном состоянии. Очень часто бывает так, что, например, страница в Википедии или важный научный доклад учёного подвергаются беспощадному редактированию людьми, не имеющими достаточной компетенции в вопросах. А потому, статьи сетевых энциклопедий защищаются от редактирования, а труды учёных, выложенные в открытый доступ, представлены только для чтения.
Таким образом, причин обеспокоенности сохранностью информации есть три:
- Противостояние краже интеллектуального труда.
- Секретность информации.
- Защита от цензуры и редактирования.
Видов же защиты PDF-файлов существует два:
- От открытия. Как правило, таким образом защищается либо секретная информация, либо методические материалы одного учебного заведения от использования студентами другого. Во втором случае обычно студентам выдаётся универсальный пароль, которым документ можно разблокировать.
- От копирования и печати — так тоже могут поступать некоторые преподаватели, которым нужно, чтобы их подопечные излагали мысли в своих работах собственными словами, а не простым копированием из учебника. Кроме того, защита от печати позволяет уберечь документ от нелегального тиражирования и распространения.
Как использовать?
Как же пользоваться этим чудом? А все очень просто. С интерфейсом данного программного обеспечения сможет разобраться даже школьник. Находим поле, которое называется «Открыть PDF-файл», и в нем указываем документ, который нужно «обезвредить». Далее переходим к полю под названием «Сохранить PDF-файл», где необходимо указать имя, под которым будет сохранен новый документ уже без защиты. Найдите кнопку «Конвертировать» и дожидайтесь завершения процесса. Этот софт в состоянии справиться со многими паролями, поэтому, как правило, искать какие-либо другие решения этой проблемы нет необходимости.
Защитить от копирования текст из PDF
Документ нельзя редактировать и копировать, потому что хотя он по-прежнему выглядит одинаково, вы будете иметь дело с графикой, а не с формой чистого текста.
Скачать программу Anti-Copy можете здесь ниже. Использование программы очень простое, и весь процесс выполняется быстро. После запуска PDF Anti-Copy щелкните значок папки и выберите файл PDF, который хотите защитить.
Когда откроете программу, появится список всех страниц. Вы можете защитить только отдельные страницы, выбрав их в списке или выбрать все страницы документа для защиты всего файла PDF.

Затем в нижней части окна вам нужно выбрать папку назначения, в которой будет сохранен PDF-файл.
По умолчанию это папка на диске C, но ничто не мешает вам это изменить. После того, как вы выбрали страницы и папку назначения, нажмите кнопку «Начать сейчас».
Документ будет защищен, и защищенная копия появится в указанной папке. Когда вы откроете его и пытаетесь что-то редактировать или просто выделить, чтобы скопировать, то заметите, что это невозможно.
Весь текст в документе был преобразован в векторную графику и, по существу, больше не является текстом. Его никоим образом нельзя скопировать в любом PDF-ридере.
Определенный человек
Такие программы используются для распознавания текста на различных типах графики (они даже позволяют распознавать текст на отсканированном файле для последующего копирования содержимого.
Таким образом, PDF Anti-Copy не будет защищать 100% ваш документ, но его будет очень сложно скопировать с помощью традиционных способов, а если текста много, то придется потратить множество часов, а то и дней.
Разработчик: https://pdfanticopy.com
Операционка: виндовс
Интерфейс: английский
PDF-файлы, защищенные паролем
Как правило, вы можете использовать функцию блокировки паролем в PDF, чтобы заблокировать документы двумя типами паролей.
Открыть пароль документа — запрещает пользователю открыть файл, и при попытке открыть такой файл вы увидите сообщение, подобное приведенному ниже.

Защищенный PDF
Пароль владельца — предотвращает копирование или печать или накладывает любые другие ограничения на использование содержимого. Как правило, вы можете открывать и читать контент, и при попытке скопировать контент из файла вы увидите сообщение, подобное приведенному ниже.

PDF-файл, защищенный паролем владельца
Хотя такая практика всегда полезна, она может вызвать головную боль, когда вам нужно извлечь важный контент, но вы не знаете или забыли пароль. В этой статье показано, как извлечь содержимое из файла PDF, заблокированного для открытия или копирования без пароля.
Что не подойдет?
Что ж, прежде чем мы продолжим, есть несколько стандартных методов преобразования PDF в документ Word. Два популярных метода — использование Adobe Tool и Microsoft Word. Однако оба этих метода не будут работать, если PDF-файл защищен паролем и выдает ошибку.
Конвертер Adobe покажет вам следующую ошибку: «Настройки безопасности файла не позволяют экспортировать».

Ошибка безопасности в Adobe Converter
И Microsoft Word покажет вам ошибку, как показано ниже, указывая, что есть настройки разрешений файла, препятствующие преобразованию.

Ошибка преобразования слова
как распечатать защищенный документ PDF вручную?
Этот метод требует полной версии Adobe Acrobat Pro для снятия защиты печати с файлов PDF. Но, если вы хотите, вы также можете проверить, какие другие ограничения присутствуют в документе PDF. Для этого откройте PDF >> Файл >> Свойства. Теперь на вкладке «Безопасность» откройте панель «Сводка ограничений документов». После этого проверьте состояние печати или любых других операций, т. Е. Разрешено или не разрешено. Чтобы изменить настройки безопасности PDF на распечатать защищённый пдф файл, выполните следующие действия: .
1. Откройте Adobe Acrobat Pro, выберите «Файл» и откройте файл PDF. .
2. Нажмите на значок блокировки в левой части панели окна приложения. .
3. Затем нажмите «Показать настройки безопасности для этого документа». Затем нажмите «Метод безопасности» Здесь доступны четыре различных варианта: .
• Нет безопасности
• Изменить безопасность
• Сертификат безопасности
• Adobe Policy Server
4. Нажмите «Нет безопасности», & разблокировать распечатать защищенный PDF. После того, как вы нажали на эту опцию, вам будет предложено ввести пароль. .

5. После этого введите пароль в диалоговом окне. На экране появится подтверждающее сообщение, нажмите ОК. .
6. Наконец, сохраните незащищенный файл PDF в нужном месте локально. .
как распечатать PDF защищенный от печати с инструментом?
Из приведенного выше метода очевидно, что существует требование полной версии программного обеспечения для распечатать защищенный pdf файла. Кроме того, пользователям следует также ввести пароль разрешения, поскольку Adobe Acrobat запросит пароль разрешения для удаления безопасности печати. Поэтому лучше выбрать программное обеспечение, которое может разблокировать защиту печати из файлов Adobe PDF без каких-либо требований пароля. программа разблокировки пдф файлов – это профессиональный инструмент, который предлагается всем тем пользователям, которые не могут печатать PDF из-за безопасности. По сути, эта утилита предназначена для разблокировки всех типов безопасности из документа, включая уровень владельца и известный уровень пользователя. Помимо этого, он имеет несколько дополнительных преимуществ, и все они упомянуты ниже:

1- Yстранить все виды ограничений, таких как печать / копирование / редактирование.
2- Включить комментирование в файлах PDF.
3- Позволяет пользователям включить заполнение форм в файлах PDF.
4- Удалить документ сборки и ограничения подписи из PDF.
5 – Он может легко расшифровать файл формата документа переносимого 128/256 битного зашифрованного (PDF) .
6- С лицензией для бизнеса и предприятия убрать защиту (пароль) с pdf-файла оптом
7- Программное обеспечение совместимо с Windows 10 и всеми ее более ранними версиями. .
Время завершать
PDF – это надежный формат файла, который сохраняет форматирование текста до и после передачи файла. Кроме того, он не зависит от оборудования, прикладного программного обеспечения и операционной системы. Но в некоторых ситуациях пользователи хотят знать, как распечатать защищенный pdf файл из-за мер защиты / безопасности, применяемых владельцем к документу. Поэтому для снятия защиты печати с PDF-документа используйте сторонний инструмент, описанный в этом посте.
Решение проблем с печатью
Несмотря на то что саму защиту от печати снять можно довольно легко, есть ряд проблем, которые не зависят от неё. Например, особо изобретательные защитники документов часто используют метод преобразования PDF-документа в растровое изображение вместо строчек текста. Вместе с этой процедурой возрастает размер самого файла и напрочь убивается возможность нормально его масштабировать без потери качества.
Одним из самых популярных вариантов всегда был Bullzip PDF Printer. Он предлагает большие возможности по виртуальной печати и множеством дополнительных функций:
- Управление качеством выводимого изображения — раздельной способностью, количеством точек на дюйм и т. д.
- Возможность пакетного преобразования, в том числе и нескольких файлов в один.
- Предварительная подготовка к печати в книжном варианте на устройствах, не обладающих возможностью двусторонней печати.
Кроме того, он помогает распечатать защищённый PDF-файл как будто он не имеет защиты. При этом не требуется загрузки на онлайн-сервисы или использования специальных программ. В процессе печати на виртуальный принтер утилита всё делает самостоятельно.
Originally posted 2018-04-07 11:36:48.
Защита PDF файлов от редактирования — PDF Anti-Copy Pro 2.5.2
 PDF Anti-Copy — программа для защиты содержимого PDF файлов от копирования и преобразования в редактируемые форматы. PDF Anti-Copy позволяет защитить PDF от копирования и конвертирования в MS Word, Excel, TXT или другие форматы которые можно редактировать. При этом сам PDF файл можно открыть и просматривать, но скопировать или преобразовать контент будет невозможно.Системные требования:• Windows XP/Vista/7/8/10Торрент Защита PDF файлов от редактирования — PDF Anti-Copy Pro 2.5.2 подробно:После того как данная утилита проведет все необходимое с документом, его можно будет просматривать, но никогда не получится скопировать и преобразовать в другие форматы типа TXT, Word и так далее. В отличие от обычных утилит шифрования, которые только добавляют ограничения, эта программа преобразует все слова и изображения на страницах для защиты, без изменения оригинального форматирования контента. Обработанные PDF файлы могут быть открыты и просмотрены читателями, но копирование и преобразование содержимого на страницах не будет работать даже с использованием программ разблокировки PDF или удаления ограничений.Любой, кто пытается выделить текст, не имеет возможности сделать это, закрывает лазейку преобразования PDF в другие форматы файлов, а также не позволяет использовать параметр печати при открытии файлов в любой программе просмотра PDF. Скачать программу можно по прямой ссылке (с облака) внизу страницы.Основные возможности:• Защита от копирования документов PDF.• Предотвращение преобразования в редактируемые форматы, такие как MS Word, Excel и TXT и т.д.• Выборочная защита – поставьте галочки на страницах которые нужно защитить.• Ограничение PDF для защиты от печати.• Сохранять исходный формат и качество.• Возможность открыть и просматривать документ.• Не требует от пользователей запоминания длинных паролей для защиты страниц.• Удобный пользовательский интерфейс.Процедура лечения:1.Установить программу, заблокировать ей выход в интернет2.Для русификации скопировать папку lan в папку с программой и в настройках программы выбрать Language > DeutschЗарегистрироваться данными из serial.txt
PDF Anti-Copy — программа для защиты содержимого PDF файлов от копирования и преобразования в редактируемые форматы. PDF Anti-Copy позволяет защитить PDF от копирования и конвертирования в MS Word, Excel, TXT или другие форматы которые можно редактировать. При этом сам PDF файл можно открыть и просматривать, но скопировать или преобразовать контент будет невозможно.Системные требования:• Windows XP/Vista/7/8/10Торрент Защита PDF файлов от редактирования — PDF Anti-Copy Pro 2.5.2 подробно:После того как данная утилита проведет все необходимое с документом, его можно будет просматривать, но никогда не получится скопировать и преобразовать в другие форматы типа TXT, Word и так далее. В отличие от обычных утилит шифрования, которые только добавляют ограничения, эта программа преобразует все слова и изображения на страницах для защиты, без изменения оригинального форматирования контента. Обработанные PDF файлы могут быть открыты и просмотрены читателями, но копирование и преобразование содержимого на страницах не будет работать даже с использованием программ разблокировки PDF или удаления ограничений.Любой, кто пытается выделить текст, не имеет возможности сделать это, закрывает лазейку преобразования PDF в другие форматы файлов, а также не позволяет использовать параметр печати при открытии файлов в любой программе просмотра PDF. Скачать программу можно по прямой ссылке (с облака) внизу страницы.Основные возможности:• Защита от копирования документов PDF.• Предотвращение преобразования в редактируемые форматы, такие как MS Word, Excel и TXT и т.д.• Выборочная защита – поставьте галочки на страницах которые нужно защитить.• Ограничение PDF для защиты от печати.• Сохранять исходный формат и качество.• Возможность открыть и просматривать документ.• Не требует от пользователей запоминания длинных паролей для защиты страниц.• Удобный пользовательский интерфейс.Процедура лечения:1.Установить программу, заблокировать ей выход в интернет2.Для русификации скопировать папку lan в папку с программой и в настройках программы выбрать Language > DeutschЗарегистрироваться данными из serial.txt
Скриншоты Защита PDF файлов от редактирования — PDF Anti-Copy Pro 2.5.2 торрент:
Скачать Защита PDF файлов от редактирования — PDF Anti-Copy Pro 2.5.2 через торрент:

pdf-anti-copy-pro-2_5_2.torrent (cкачиваний: 90)