Windows media player 12
Содержание:
- проигрыватель Windows Media Примеры SDK
- Другие улучшения воспроизведения для аудио и видео
- Архив рубрики «Проигрыватель Windows Media 12»
- Техническая сторона
- Software Review
- Multi-functional media player standard on all Microsoft devices.
- Типы подключаемых модулей Windows Media Player 12
- Пользователи, которые скачивали Виндоус Медиа Плеер — Windows Media Player, также скачивали:
- Усиление басов, эквалайзер и другие улучшения формирования звука
- Полезные сочетания клавиш
- Описание редакции
- Многофункциональный плеер, штатный для всех устройств Microsoft.
- Создание автоматических плейлистов
проигрыватель Windows Media Примеры SDK
пример C# с именем счемареадер был впервые добавлен в пакет SDK для проигрыватель Windows Media 11. в примере создается средство, использующее объектную модель проигрыватель Windows Media для получения и просмотра сведений о метаданных в библиотеке проигрыватель Windows Media или в цифровом файле мультимедиа. Средство может сохранить результаты в текстовый файл. Средство перечисляет имена атрибутов метаданных, хранящиеся в библиотеке, для каждой поддерживаемой схемы (аудио, видео, списков воспроизведения, фотографий и т. д.). Средство также может предоставлять сведения о доступных атрибутах для списков воспроизведения в коллекции списков воспроизведения, на компакт-дисках, оглавлении компакт-дисков, на DVD-дисках, в разделах с DVD, оглавлении и отдельных файлах мультимедиа.
пример C++ с именем вмпмл был обновлен в пакете SDK для проигрыватель Windows Media 11, чтобы продемонстрировать следующие возможности:
- использование нового интерфейса IWMPStringCollection2 для создания пользовательского интерфейса, аналогичного функции библиотеки проигрыватель Windows Media.
- Использование интерфейсов ивмпкуери и IWMPMediaCollection2 для создания составных запросов и вывода результатов.
Другие улучшения воспроизведения для аудио и видео
Кроме того, Windows Media Player 12 позволяет изменять скорость воспроизведения аудио- и видеофайлов, а также настраивать цвета и уровень масштабирования видео. В этом разделе мы покажем вам, как использовать эти две функции.
-
Настройки скорости воспроизведения — регулировка скорости воспроизведения позволяет вам найти определенную часть в песне или видео или просто замедлить файл для более глубокого анализа или ускорить его для получения комического эффекта (зачем еще вам это делать?). Есть несколько разных способов сделать это.
Вы можете перемотать файл вперед, нажав и удерживая кнопку « Далее» , пока песня не начнет ускоренную перемотку вперед. Отпустите кнопку возобновить нормальное воспроизведение.
Перемотайте файл, нажав и удерживая кнопку « Назад» , пока песня не начнет перематываться. Отпустите, чтобы возобновить нормальное воспроизведение. ( Примечание. Перемотка относится только к видеофайлам).
Вы также можете изменить скорость воспроизведения из меню расширений . Слайдер начинается с 1, 0, что является нормальным воспроизведением. Перемещение ползунка до 0, 5 воспроизведения на половину скорости. Переход к отрицательному числу воспроизводит файл в обратном порядке. Перемещение ползунка на номер больше 1, 0 ускоряет воспроизведение. Установите флажок « Привязать ползунок к общим скоростям» , чтобы быстро выбрать такие скорости, как половинная скорость, двойная скорость и т. Д. Вы также можете выбрать общие скорости, нажав « Медленно», «Нормально» или « Быстро» в верхнем левом углу.
Кроме того, вы можете перемещаться вперед или назад по одному кадру, нажимая стрелки внизу. Это относится только к поддерживаемым видеофайлам.

Настройки видео — наконец, Windows Media Player 12 также позволяет настраивать параметры оттенка, яркости, контрастности, насыщенности и масштабирования во время воспроизведения видео. Перетащите ползунки влево и вправо, чтобы настроить параметры. Для этих функций картинка стоит тысячи слов — так что посмотрите демонстрацию Microsoft этих настроек видео на Microsoft.com.
Есть также некоторые очевидные настройки масштабирования видео, которые можно получить, нажав на текст в левом верхнем углу. Вы также можете быстро увеличить до 50%, нажав ALT-1, 100%, нажав ALT-2, и 200%, нажав ALT-3.
Кроме того, вы можете щелкнуть правой кнопкой мыши окно « Сейчас исполняется» во время воспроизведения и выбрать « Видео», чтобы выбрать настройки масштабирования.
Архив рубрики «Проигрыватель Windows Media 12»
Рубрика: Проигрыватель Windows Media 12 |
Проигрыватель Windows Media позволяет воспроизводить файлы не только на вашем компьютере, но и в локальной сети и даже через Интернет. С помощью Проигрывателя Windows Media вы можете:
• воспроизводить файлы мультимедиа, находящиеся на других компьютерах локальной сети;
Рубрика: Проигрыватель Windows Media 12 |
С помощью Проигрывателя Windows Media можно синхронизировать содержимое библиотеки или отдельных списков воспроизведения с МРЗ-проигрывателями, мобильными телефонами и другими устройствами, использующими для хранения данных flash-память. Подобные устройства автоматически отображаются на панели переходов проигрывателя, а для выполнения синхронизации имеется специальная вкладка Синхронизация в области списков.
Если объем устройства больше 4 Гбайт и на него можно записать все содержимое библиотеки, проигрыватель будет выполнять автоматическую синхронизацию, а если эти условия не выполняются, синхронизацию нужно настроить вручную. Чтобы изменить параметры синхронизации, щелкните правой кнопкой мыши на значке устройства в области переходов и выполните команду Настроить синхронизацию. В окне настройки синхронизации (рис. 6.17) вы можете переключаться между ручным и автоматическим режимом с помощью флажка Синхронизировать устройство автоматически. При установленном флажке можно выбирать, какие списки воспроизведения будут использоваться для автоматической синхронизации. Содержимое выбранных списков будет синхронизироваться с переносным устройством при каждом его подключении.

Рис. 6.17. Параметры синхронизации
Рубрика: Проигрыватель Windows Media 12 |
Для записи компакт-дисков, предназначенных для воспроизведения на музыкальных центрах, домашних кинотеатрах, портативных плеерах и других подобных устройствах, действуйте следующим образом.
1. Щелкните на вкладке Запись, которая расположена на панели списка проигрывателя.
Рубрика: Проигрыватель Windows Media 12 |
С помощью Проигрывателя Windows Media можно создавать компакт-диски для воспроизведения на различных устройствах, записывать содержимое Audio CD на компьютер и выполнять синхронизацию с переносными устройствами на основе flash-памяти. Рассмотрим порядок выполнения этих действий.
Рубрика: Проигрыватель Windows Media 12 |
Вы можете создавать свои списки воспроизведения, включая в них только выбранные композиции. Эти списки будут помещены в категорию Списки воспроизведения. Новый список создается следующим образом.
1. Если список воспроизведения не отображается, щелкните на вкладке Воспроизведение на панели списка.
Рубрика: Проигрыватель Windows Media 12 |
Проигрыватель Windows Media использует в своей работе стандартные библиотеки Windows 7, а также системные средства индексированного поиска. Такие операции, как быстрый поиск файлов, их упорядочение или редактирование метаданных, можно выполнить как с помощью Проводника Windows, так и непосредственно в проигрывателе. Для добавления новых папок в библиотеки или исключения существующих можно использовать приемы, рассмотренные в гл. 4. Вы также можете вызывать окна настройки библиотек с помощью команды Упорядочить → Управление библиотеками.
Рубрика: Проигрыватель Windows Media 12 |
Для просмотра и редактирования списка композиций, их поиска и упорядочения, записи компакт-дисков и работы с переносными устройствами используется режим библиотеки (рис. 6.13). В этот режим проигрыватель переходит автоматически после запуска из меню Пуск или с помощью значка на Панели задач. Из режима воспроизведения в режим библиотеки можно перейти с помощью кнопки в правом нижнем углу окна или сочетания клавиш CtrL+1.
Рубрика: Проигрыватель Windows Media 12 |
Проигрыватель Windows Media автоматически запускается в режиме воспроизведения после открытия любого аудио– или видеофайла или вставки диска с музыкой или видео в привод. Для управления воспроизведением применяется панель в нижней части окна программы. При неактивности пользователя эта панель будет автоматически скрыта и снова появится, если просто подвигать мышь. На рис. 6.10 показаны имеющиеся элементы управления воспроизведением.

Рубрика: Проигрыватель Windows Media 12 |
В отличие от предыдущих версий, в Проигрывателе Windows Media 12 отсутствуют вкладки для различных режимов работы, а основных режимов всего два.
Рубрика: Проигрыватель Windows Media 12 |
При первом запуске Проигрывателя Windows Media 12 вам придется указать несколько параметров, которые определяют взаимодействие проигрывателя с узлами Интернета. В первом диалоговом окне необходимо выбрать один из двух вариантов.
Страница 1 из 21
Техническая сторона
WindowsPlayer предоставляет такие замечательные и полезные функции как «улучшение видео» и «улучшения качества звука»
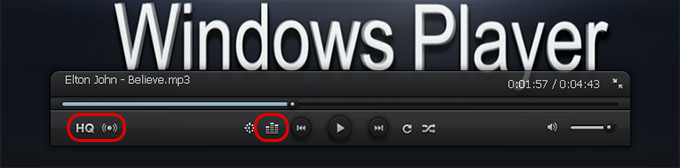
Возле вышеприведенных кнопок в WindowsPlayer мы наблюдаем кнопку быстрого доступа к эквалайзеру программы. (на нижней панели проигрывания). Эквалайзер удобный и красив. Быстро вызывается и закрывается. Окрас полупрозрачный что придает интерфейсу мультимедийности и качества работы разработчиков.
WindowsPlayer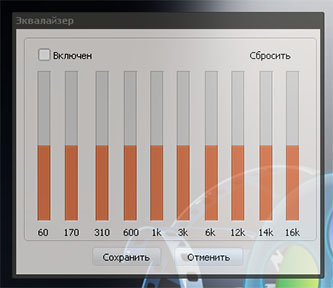 |
Windows Media Player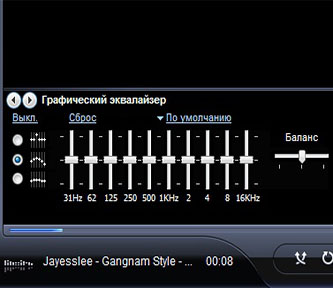 |
Эквалайзер удобный и красив. Быстро вызывается и закрывается. Окрас полупрозрачный что придает интерфейсу мультимедийности и качества работы разработчиков.
В Windows Media Player поиск эквалайзера занял около минут семи.
И все таки я его нашел. Мы наблюдаем сложный графический эквалайзер с непонятными цифрами и стрелками. Наверно создан для людей с десятилетним опытом работы в аудио-студиях.=))
Software Review
Multi-functional media player standard on all Microsoft devices.
Microsoft has consistently created well-performing programs to complement its default operating system. Windows Media Player certainly is another one of those well-performing programs. Windows Media Player is just what it sounds like – a media player which is meant to play back content such as videos, audio files, and images. Any PC loaded with Microsoft Windows automatically chooses the media player as the default, as it is the developer’s own program. With it, users can easily view photo albums, watch movies, or listen to audio files such as music. A host of advanced features are also included, such as enhanced video playback, portable device syncing, and CD burning/ripping. Most notable though is the ability for users to transcode files into different formats. Whether you’re having a lazy Sunday afternoon watching family videos, or blasting music for a wild party – Windows Media Player has got you covered. Switch to Windows Media Player and see why Microsoft’s default audio program is loved by millions. FEATURES● Hassle-Free Video Playback — Watch content from a variety of sources without ever having to wait for a loading or buffering screen. Enjoy films, short clips, or series without any need to access a Wi-Fi network or internet connection.● Rip and Burn Music – Collect and share epic music with friends and family by using Windows Media Player to copy and distribute content. Rip music from countless CDs, create epic mixes, or just burn a variety of songs directly to a compact disc.● Mobile Device Syncing – Load up your phone or MP3 player with all of the media you’ve collected over the years. Transfer songs, playlists, videos, or series to any device with the simple click of a button.● ActiveX Compatibility – Embed Windows Media Player into online websites via ActiveX to display images, audio files, and videos. Add content and videos to your business’ website, or create a photo album for your travel blog.● Choose Windows Media Player today and experience the simplicity of Window’s own media player. Windows Media Player is available for Microsoft Windows, Mac OS, and Solaris.
Download
Типы подключаемых модулей Windows Media Player 12
Существует восемь различных плагинов для Windows Media Player 12, каждый из которых по-своему влияет на работу с медиафайлами. Они есть:
- Плагины визуализации — отображают цвета, формы и другие анимации, которые меняются в зависимости от ритма воспроизводимого звука.
- Подключаемые модули Now Playing — улучшите режим Now Playing , добавив функции.
- Подключаемые модули окна — добавьте функциональность в окне, отдельном от окна проигрывателя.
- Фоновые плагины — добавьте функциональность в бэкэнд Windows Media Player 12. Например, WMP Keys добавляет горячие клавиши в Windows Media Player 12, а плагин Google Talk Music позволяет отображать название песни, которую вы слушаете, в качестве статуса чата. Эти плагины не имеют пользовательского интерфейса.
- Подключаемые модули Video DSP — добавление эффектов к видео, например, изменение насыщенности цвета.
- Аудио DSP плагины — выполняют аудио эффекты, такие как усиление басов или нормализация.
- Другие плагины DSP — Добавляет другие эффекты для воспроизведения видео и аудио.
- Плагины рендерера — воспроизводит контент, который обычно не обрабатывается Windows Media Player 12 (т. Е. Аудио или видео кодек)
Пользователи, которые скачивали Виндоус Медиа Плеер — Windows Media Player, также скачивали:
Мы рады посоветовать вам программы которые понравились другим пользователям Виндоус Медиа Плеер — Windows Media Player. Вот список программ, аналогичных Виндоус Медиа Плеер — Windows Media Player:
EZ Backup Windows Media Player Basic
6.42
Восстанавливайте и сохраняйте резервные копии файлов Windows Media Player.
скачать
Резервирование и восстановление
Рейтинг пользователей
ВиСиЭл Медиа Плеер — VLC Media Player
3.0.16
Универсальный медиаплеер, который идеально подходит практически для всех файловых форматов.
скачать
Медиа плееры
Рейтинг пользователей
Медиа Плеер Классик — Media Player Classic
1.9.15
Медиапроигрыватель с открытым исходным кодом. Идеально подходит для классических фильмов и хитов.
скачать
Медиа плееры
Рейтинг пользователей
Адоуб флеш плеер — Adobe Flash Player
32.0.0.465
Flash-плеер с непревзойденным качеством, которого требует большинство видео и изображений в Интернете.
скачать
Инструменты для браузеров
Рейтинг пользователей
Усиление басов, эквалайзер и другие улучшения формирования звука
Windows Media Player 12 также имеет целый ряд функций, которые имитируют поворот ручки продюсера в студии или различные слайдеры и эффекты на стереосистеме. Это может радикально изменить динамику композиций, которые вы играете, чтобы оптимизировать воспроизведение в соответствии с жанром, размером динамика и другими переменными. В этом разделе мы рассмотрим каждую из этих функций по отдельности.
Графический эквалайзер — теперь мы все знакомы с тем, что делает графический эквалайзер (EQ). Графический эквалайзер Windows Media Player 12 работает так, как вы ожидаете, позволяя настраивать различные звуковые частоты, а также выбирать некоторые пресеты.Если вы не знаете, что делаете, лучше всего выбрать пресет в соответствии с типом музыки, которую вы слушаете. Нажмите на текст в правом верхнем углу со стрелкой рядом с ним (скорее всего, сначала будет читаться « По умолчанию» ), чтобы увидеть список предустановок. Эти пресеты сделают все возможное, чтобы оптимизировать частоты в соответствии с жанром (например, Rock усиливает высокие и низкие частоты, чтобы приспособить вокальную, барабанную, басовую и гитарную музыку, в то время как Speech фокусируется на среднем диапазоне, одновременно ослабляя высокие конец, где живут эти шипящие s-звуки). Как вы увидите, ползунки автоматически сдвигаются на место при выборе пресета.
Кроме того, вы можете использовать пользовательские настройки и перемещать ползунки самостоятельно. Предустановка автоматически переключится на « Пользовательский», как только вы начнете переключаться с ползунками.
Есть три способа перемещения слайдера:
Перемещайте ползунки независимо — только один ползунок будет перемещаться при нажатии и перетаскивании его вверх или вниз.
Двигайтесь вместе в свободной группе — перемещение одного ползунка заставит ползунки с обеих сторон также двигаться вверх или вниз, чтобы создать форму волны. Настройка свободной группы создает более искривленную кривую.
Двигайтесь вместе в тесной группе — перемещение одного ползунка заставит ползунки с обеих сторон также двигаться вверх или вниз, чтобы создать более плавную волну. Плотная настройка группы создает менее драматическую дугу. На скриншоте мы используем жесткий режим
Обратите внимание на волну, созданную вокруг движущегося ползунка.
Вы можете перемещать ползунки в режиме реального времени, чтобы выяснить, что звучит хорошо. Если вы действительно напутали, нажмите « Сброс», чтобы вернуть все в нормальное состояние
Примечание. Несмотря на то, что существует огромное количество сведений о настройках эквалайзера (большинство из которых предназначены для записи и производства), «лучших» настроек эквалайзера не существует, особенно если учитывать различия в аппаратном обеспечении и вкусе. Для тех, кто действительно хочет понять разницу между полосами, ознакомьтесь с тестом на дискриминацию по обучению частотам и кратким обзором эквалайзера.
SRS Wow Effects — они позволяют улучшить низкочастотные (басы) и стереофонические характеристики звука (т.е. панорамирование между левым и правым каналами). Варианты здесь довольно просты.Переместите ползунок TruBass влево, чтобы уменьшить низкочастотный эффект, и переместите его вправо, чтобы усилить низкочастотные звуки.
Переместите ползунок WOW Effect влево, чтобы уменьшить качество стереозвука, и переместите его вправо, чтобы увеличить его. Это улучшение создает больше эффекта «объемного звука».
Наконец, вы можете настроить SRS Wow для вашего типа динамика, щелкнув текст в верхнем левом углу со стрелкой рядом с ним. Выберите из обычных колонок, наушников или больших колонок.
Вы можете улучшить звучание низких частот и стереозвука, включив эффекты SRS WOW.
Единственная проблема с эффектами SRS WOW заключается в том, что они не могут быть применены к воспроизведению DVD.
Dolby Digital Settings — эти настройки аналогичны настройке типа динамика в эффектах SRS Wow. Однако эти настройки влияют только на контент Dolby Digital (например, многие DVD-диски имеют звук Dolby Digital, например, приквелы «Звездных войн»). В этом меню вы можете выбрать один из трех пресетов:Normal — уменьшает весь диапазон Dolby Digital для более тихого воспроизведения.
Ночь — усиливает диалоги, приглушая другие звуки. Хорошо для ноутбуков.
Театр — увеличивает динамический диапазон всех звуков для более драматических различий между тихими и громкими звуками и более полного прослушивания. Хорошо для систем домашнего кинотеатра.
Выберите ваш вариант, чтобы активировать его. Нажмите « Сброс», чтобы вернуть настройки в нормальное состояние.
Полезные сочетания клавиш
Вы также можете быстро выполнять действия в Windows Media Player 12 с помощью сочетаний клавиш
Обратите внимание, что некоторые сочетания клавиш работают только в библиотеке проигрывателя или в режиме «Сейчас исполняется»
- Размер видео 50% — Alt + 1
- Размер видео 100% — Alt + 2
- Размер видео 200% — Alt + 3
- Переключить дисплей для полноэкранного видео — Alt + Enter
- Восстановите ваши шаги назад через ваши последние представления в проигрывателе — Alt + Стрелка влево
- Восстановите ваши шаги вперед через ваши последние представления в проигрывателе — Alt + стрелка вправо
- Переключиться в библиотеку игрока — Ctrl + 1
- Переключиться в режим скина — Ctrl + 2
- Переключиться в режим «Сейчас играет» — Ctrl + 3
- Добавить в список воспроизведения — Ctrl + 7
- Добавить в список записи — Ctrl + 8
- Добавить в список синхронизации — Ctrl + 9
- Выбрать все в панели списка — Ctrl + A
- Предыдущий (элемент или глава) — Ctrl + B
- В библиотеке проигрывателя поместите курсор в поле поиска — Ctrl + E
- Далее (элемент или глава) — Ctrl + F
- Включить или выключить перемешивание — Ctrl + H
- Извлечь CD или DVD (это не работает на компьютерах, оснащенных двумя или более дисководами CD или DVD) — Ctrl + J
- В библиотеке проигрывателя показать или скрыть строку меню — Ctrl + M
- Создать новый плейлист — Ctrl + N
- Открыть файл — Ctrl + O
- Воспроизвести или приостановить воспроизведение — Ctrl + P
- Прекратите играть — Ctrl + S
- Включить или выключить повтор — Ctrl + T
- Укажите URL или путь к файлу — Ctrl + U
- Закрыть или остановить воспроизведение файла — Ctrl + W
- Предыдущий плейлист — Ctrl + Стрелка влево
- Следующий плейлист — Ctrl + стрелка вправо
- Перезапустить видео — Ctrl + Shift + B
- Включить или отключить подписи и субтитры — Ctrl + Shift + C
- Перемотка вперед через видео или музыку — Ctrl + Shift + F
- Используйте быструю скорость воспроизведения — Ctrl + Shift + G
- Играй на нормальной скорости — Ctrl + Shift + N
- Используйте медленную скорость воспроизведения — Ctrl + Shift + S
- Отображение справки проигрывателя Windows Media — F1
- Редактировать информацию о мультимедиа для выбранного элемента в библиотеке проигрывателя — F2
- Переключить вид элементов в области сведений — F4
- Увеличить размер обложки альбома — F6
- Уменьшить размер обложки альбома — Shift + F6
- Отключить звук — F7
- Уменьшить громкость — F8
- Увеличить громкость — F9
- Показать строку меню в библиотеке проигрывателя — F10
- Показать контекстное меню — Shift + F10
Описание редакции
Многофункциональный плеер, штатный для всех устройств Microsoft.
Microsoft регулярно выпускает для своей операционной системы хорошо продуманные программы. Одна из них – Windows Media Player.Windows Media Player делает ровно то, о чем говорится в его названии, – воспроизводит медиаконтент, будь то видео, аудио или изображения. Если на компьютере есть Windows, то этот плеер будет на нем по умолчанию, ведь он создан теми же разработчиками.С Windows Media Player можно легко просматривать фотоальбомы, смотреть фильмы, слушать музыку и другие аудиофайлы. Тут есть такие продвинутые функции, как настройки воспроизведения видео, синхронизация с портативными устройствами, прожиг и копирование компакт-дисков.Но самое интересное – это кодирование файлов в разные форматы.Смотрите семейное видео долгим воскресным вечером? Отрываетесь с друзьями на вечеринке? Windows Media Player сможет выручить в любой ситуации!Переходите на Windows Media Player, и вы увидите, почему миллионы людей любят штатный плеер от Microsoft.ВОЗМОЖНОСТИ• Беспроблемное проигрывание видео. Смотрите видео из разных источников, не дожидаясь загрузки и буферизации. Фильмы, видеоклипы, сериалы – можно посмотреть что угодно даже без выхода в Интернет.• Копирование и прожиг музыкальных дисков. С помощью Windows Media Player вы сможете собрать грандиозную музыкальную библиотеку и делиться ей с друзьями. Музыку можно копировать с компакт-дисков, из нее можно создавать миксы или прожигать диски с песнями и целыми подборками.• Синхронизация с мобильными устройствами. Превратите телефон или MP3-плеер в личную переносную библиотеку любых файлов, собранных за много лет.• Совместимость с ActiveX. Windows Media Player можно встроить на сайт с помощью технологии ActiveX, и тогда на сайте можно показывать картинки и воспроизводить видео и аудио. Если у вас есть блог о путешествиях, организуйте на нем фотоальбом, а собственный бизнес-сайт можно улучшить за счет интересных видеороликов.• Скачайте Windows Media Player и оцените простоту работы в штатном плеере Windows!Windows Media Player поддерживает Microsoft Windows, Mac и Solaris.
скачать
Создание автоматических плейлистов
Для пользователей iTunes вы, возможно, уже знакомы с концепцией автоматических списков воспроизведения (которые называются «умными списками воспроизведения» в iTunes). Это динамические списки воспроизведения, которые выбирают песни в соответствии с установленными правилами, а не с конкретными песнями, которые вы выбрали. Это похоже на создание радиостанций для себя, наполненных только песнями из вашей библиотеки и содержащими только те песни, которые вы любите, только песни продолжительностью менее 2 минут, только песни, записанные в 1960-х годах или по другим критериям. Возможности почти безграничны. Вот как вы начали
Нажмите «Создать список воспроизведения» и выберите «Создать автоматический список воспроизведения» . Если вы не видите эту опцию, попробуйте развернуть окно Windows Media Player 12 до максимума.

Откроется окно «Новый автоматический плейлист» . Введите текстовое поле, чтобы назвать свой список воспроизведения. Нажмите на различные плюсы ниже, чтобы добавить критерии.

Для этого примера давайте создадим автоматический список воспроизведения, который содержит только те песни, которые никогда не воспроизводились и имеют продолжительность менее 3 минут. Для этого мы хотим заполнить наш список песнями с общим счетом воспроизведения 0 и продолжительностью не более 3 минут. Однако вы заметите, что «длина» не отображается в первоначальном списке критериев, когда вы нажимаете знак «плюс». Не беспокойтесь — просто прокрутите вниз и выберите «Больше» .

Полный список намного длиннее. Вы найдете длину примерно на полпути вниз. Выберите его и нажмите ОК .
Повторите этот процесс, чтобы добавить критерии «Счетчик игр: Общая сумма» . Вы увидите их добавленными в главном окне.
Чтобы изменить параметры критериев, щелкните подчеркнутый текст.

Вам будет предложено выбрать параметр из списка или ввести значение.

Если вы хотите, вы также можете включить медиа из других библиотек. Для этого нажмите знак «плюс» под надписью «А также включить» . раздел. Здесь вы можете видеть, что библиотека изображений была добавлена.

Однако мы не хотим включать изображения в этот плейлист. Чтобы удалить критерий или другой элемент, выберите его и нажмите « Удалить» .

Теперь, если вы похожи на меня, у вас, вероятно, есть тысячи песен в течение трех минут в вашей библиотеке . Но допустим, вы хотели, чтобы плейлист был достаточно маленьким, чтобы поместиться в цифровой медиаплеер объемом 1 ГБ. Нажмите знак «плюс» под надписью «И применить следующие ограничения», чтобы отобразить доступные ограничения. В этом примере мы выберем «Ограничить общий размер», чтобы мы могли указать общее дисковое пространство, которое займет этот автоматический список воспроизведения.

В этом примере параметры установлены в один гигабайт. (Кроме того, я пошел дальше и исправил свою плохую математику и установил продолжительность до 180 секунд, а не 360 секунд.)

Хорошо, он готов к работе. Нажмите OK и выберите свой автоматический плейлист из панели навигации, чтобы увидеть его.

Обратите внимание, что все песни имеют длину менее 3 минут и никогда не воспроизводились. Теперь давайте посмотрим на автоматический список воспроизведения в действии
Я собираюсь сыграть первые две песни в списке под названием «Горничная со льняными волосами» и «Привет из Клэр».

В следующий раз, когда я загружу свой автоматический плейлист, эти две песни были удалены, так как они больше не соответствуют критериям «Количество игр: Общее количество = 0» . Вместо этого следующие две песни в списке были подняты к вершине.

Если вы хотите внести изменения в свой автоматический плейлист, просто нажмите « Редактировать» , просматривая его в библиотеке проигрывателя .
Это насчет плейлистов. Но прежде чем идти, вот несколько дополнительных советов:
- Вы можете сохранить автоматический список воспроизведения как обычный список воспроизведения. Это не перезапишет исходный автоматический список воспроизведения, скорее, оно сохранит все песни, которые соответствуют критериям на момент его сохранения. Так, например, вы можете сохранять версию своего автоматического плейлиста один раз в шесть месяцев, а затем вернуться и посмотреть, какие ваши любимые песни были в прошлом.
- Проигрыватель Windows Media 12 заказывает автоматические списки воспроизведения без особых на то причин. Добавив их в список «Воспроизведение» на панели «Списки» , вы можете перетасовать песни или переупорядочить их по своему усмотрению. Это хорошая идея, если вы не хотите слушать свои песни в алфавитном порядке.
- Отсутствует список «Недавно добавленные» в Windows Media Player 11? Создайте автоматический плейлист с критериями «Дата добавления в библиотеку — после последних 30 дней» . Вуаля, он вернулся.