10 способов восстановления windows через командную строку
Содержание:
- Горячие клавиши
- Открыть конкретную папку в проводнике с помощью командной строки
- Послесловие
- Список основных команд для Windows
- Настройка, проверка оборудования, устройства и сети
- Команды командной строки.
- Последовательность действий (базовая)
- Через меню Пуск
- Настройка, проверка оборудования, устройства и сети
- Мобильные версии
- Системные приложения
- Администрирование системы
- Основные директивы для работы
- Запуск интерпретатора командной строки из контекстного меню кнопки «пуск»
- Панель управления
- Выводы статьи
- Выводы статьи
Горячие клавиши
Начнем с горячих клавиш, ведь сначала необходимо изучить, что нам может дать рабочая среда.
F1 — В консоли эта клавиша работает в точности как и стрелка вправо, т.е. выводит по одному символу из последней введенной (либо выбранной в истории) команды.F2 <символ> — Выводит последнюю введенную команду до указанного символа. Например, если последняя введенная вами команда выглядела вот так:
то после нажатия комбинации клавиш
F2 5
вы получите:
F3
— Выводит последнюю, и только последнюю, в истории команду целиком.
F5
— Выводит последние введенные команды по порядку, также как и стрелка вверх.
F6
— Вставляет символ EOF на текущую позицию командной строки, что аналогично нажатию комбинации Ctrl Z.
F7
— Диалоговое окно, содержащее историю команд.
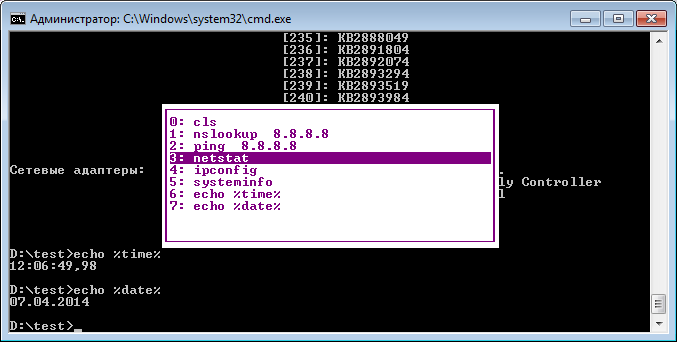
Alt F7
— Очищает историю команд.
— Перебирает команды, которые начинаются с символов уже введенных в командную строку.
Если перед нажатием
F8
ничего не вводить, то эта клавиша будет работать как и стрелка вверх, но с небольшим отличием — перебор строк будет осуществляться циклично, т.е. после первой команды из списка будет выведена последняя.
F9 <число>
— Вставляет команду из истории под соответствующим номером. К примеру, в ситуации приведенной на скрине выше при нажатии комбинации
F9 4
в консоли появится:
Открыть конкретную папку в проводнике с помощью командной строки
Вы можете изменить каталоги в командной строке, используя команду cd и открыть проводник в нужном каталоге, используя start … Однако Вы также можете открыть любую папку в проводнике, запустив команду «start», за которой следует путь к папке, которую Вы хотите открыть.
Например, в нашем текущем каталоге C:\Users\Admin-PC мы хотим открыть папку Documents в проводнике, которая находится всего на один уровень ниже. Для этого запустим следующую команду:
start Documents
Предположим, мы хотим открыть в том же каталоге папку «Fax», которая находится внутри папки «Documents». Запустим эту команду:
start Documents\Fax
Послесловие
Вот такие вот дела. На самом деле при помощи этой штуковины можно запускать множество различных программ и компонентов операционной системы, но для обычного пользователя просто нет смысла помнить весь набор этих команд (да и для необычного частенько тоже).
Вот как-то так. Я попытался привести здесь самое необходимое в очень сжатом виде для ознакомления. Возможности многих из этих инструментов настолько велики, что для подробного описания каждого понадобится отдельная статья. Да и далеко не все это будет укладываться в формат: простыми словами для простых людей. Так что пока-что придется ограничиться лишь этим. Остальное будет, но в рамках отдельных статей.
Как и всегда, если есть какие-то вопросы, дополнения, благодарности и прочее — пишите комментарии
PS: За существование данной статьи спасибо члену команды MC Dos
Список основных команд для Windows
Набор команд для запуска того или иного приложения обширен. Некоторые из представленных ниже диалогов весьма опасные для новичков, так как они могут грозить проблемами с железом и системой. Если вы захотите воспользоваться определённой командой, помните, вся ответственность лежит исключительно на вас.
Открыть приложение с помощью диалога «Выполнить» очень просто. Набрав нужное слово и нажав клавишу «Enter», вы запустите необходимую программу как в Windows 7, так и в 8 его версии, и в 10.
Наконец, перейдём непосредственно к списку диалогов:
- msconfig — «Конфигурация системы», позволяющая регулировать автозагрузку и диагностику системы.
- taskmgr — «Диспетчер задач», отображающий протекающие процессы, открытые приложения и нагрузку ПК.
- regedit — «Редактор реестра» открывает реестр системы и возможные действия.
- devmgmt.msc — «Диспетчер устройств» помогает решить проблемы с драйверами и комплектующими ноутбука.
- sysdm.cpl — «Свойства системы» настраивают имя компьютера, производительность, удалённый контроль, восстановление системы и другое.
- cmd — «Командная строка» будет полезна знатокам.
- control — «Параметры папок» созданы для изменения настроек древа папок в проводнике, здесь спрятаны системные файлы.
- secpol.msc — «Локальная политика безопасности» позволяет детально подогнать под себя ОС.
- shutdown — «Завершение работы».
- Logoff — «Выйти из системы».
- Shutdown-r — «Перезагрузка Windows».
- desk.cpl — «Свойства экрана».
- control keyboard — «Свойства клавиатуры», mouse — «мышки», printers — «принтеров».
- appwiz.cpl — «Установка и удаление программ» позволяет управлять приложениями.
- cleanmgr — «Очистка диска» анализирует диск, предлагает удалить мусор.

Кроме того, существуют команды для запуска конкретных программ, например, firewall.cpl откроет Firewall, mspaint — «Paint», iexplore загрузит браузер, notepad — «Блокнот», calc запустит калькулятор, а osk — это экранная клавиатура, используемая вместо обычных клавиш.
В заключение хочется сказать о том, что при доскональном знании всех запросов команда «Выполнить» становится основой работы на компьютере, так как ряд её преимуществ имеет большое значение для современного пользователя.
Настройка, проверка оборудования, устройства и сети
Для настройки устройств, аппаратной части компьютера, сети, требуется получить доступ к параметрам устройств или системы.
В заключение, ознакомьтесь с командами, предназначенными для настройки, проверки оборудования компьютера, настройке устройств и сети.
| Команда | Выполняемое действие |
|---|---|
| hdwwiz | мастер установки оборудования |
| dxdiag | запуск диагностики DirectX средством DxDiag |
| verifier | Диспетчер проверки драйверов |
| mdsched | проверка оперативной памяти на ошибки средствами Windows |
| chkdsk | проверка диска на ошибки средствами Windows |
| systempropertiesadvanced | дополнительные параметры системы |
| systempropertiesperformance | управление параметрами быстродействия |
| systempropertiesdataexecutionprevention | предотвращение выполнение данных в параметрах быстродействия |
| inetcpl.cpl | настройка параметров Интернет |
| ncpa.cpl | настройка параметров сетевых подключений |
| control netconnections | параметры сетевых подключений |
| control keyboard | настройка клавиатуры |
| control mouse | настройка параметров манипулятора «мышь» |
| main.cpl | параметры мыши |
| control printers | управление устройствами и принтерами |
| printui | пользовательский интерфейс принтера |
| colorcpl | управление цветом принтеров |
| timedate.cpl | настройка параметров даты и времени |
| mmsys.cpl | настройка звука |
| sndvol | микшер громкости |
| desk.cpl | настройка экрана, настройка разрешения дисплея |
| dpiscaling | настройка параметров дисплея |
| dccw | калибровка цветов экрана |
| displayswitch | настройка проецирования дисплея |
| joy.cpl | настройка игровых устройств |
| irprops.cpl | настройка параметров инфракрасной связи |
| powercfg.cpl | управление настройками электропитания |
| devicepairingwizard | добавление нового устройства |
| fsquirt | передача файлов по Bluetooth |
| msdt | средство диагностики службы поддержки |
| tabletpc.cpl | параметры пера и планшета |
| fxscover | редактор титульных страниц факсов |
Команды командной строки.
Каждая команда командной строки представляет собой консольную программу. Помимо простых программ, позволяющих просматривать информацию о системе или выполнять операции с файлами и папками, есть довольно мощные утилиты для управления настройками операционной системы.
В командной строке Windows есть справочная информация по каждой программе, в которой описан синтаксис использования программы, праметры и аргументы, с которыми она работает.
Посмотреть справку по использованию команды можно используя следующий синтаксис.
имя_программы /?
Например справка по команде COPY будет выглядеть так.
Операции с файлами и папками.
COPY — копирование файлов в другое местоDEL или ERACE — удаление файловEDIT — запуск редактора файловEDLIN — построчный текстовый редакторEXPAND — распаковка сжатых файловFC — сравнить файлы и вывести различия между нимиFIND — найти в файле текстовую строкуMD или MAKEDIR — создать папкуMOVE — переместить файлы из одной папки в другуюPRINT — вывести содержимое текстового файла на печатьRD или RMDIR — удалить папкуREN или RENAME — переименовать файл или папкуREPLACE — заменить файлы одного каталога файлами с аналогичным названием из другого каталога (заместить)ROBOCOPY — запустить улучшенное средство копирования файлов и каталоговTREE — показать структуру каталогов диска или папкиTYPE — вывести содержимое текстовых файлов на экранXCOPY — копировать файлы и деревья каталогов
Работа с дисками.
CHKDISK — проверить диск и вывести статистикуCHKNTFS — отобразить или изменить выполнение проверки диска при загрузкеCOMPACT — отобразить и изменить сжатие файлов в разделах NTFSCONVERT — преобразовать дисковый том FAT в NTFSDISKPART — отобразить и настроить свойства раздела дискаFORMAT — форматировать дискFSUTIL — отобразить и настроить свойства файловой системыLABEL — создать, изменить или удалить метку тома дискаRECOVER — восстановить данные с плохого или поврежденного дискаVOL — вывести метку и серийный номер тома для диска

Управление приложениями и процессами.
SCHTASKS — выполнить команду или запустить приложение по расписанию (планировщик задач)SHUTDOWN — выключить или перезагрузить компьютерTASKLIST — список выполняемых задачTASKKILL — прекратить или остановить задачу (для остановки используется PID, который можно узнать при помощи TASKLIST)RUNAS — запуск задачи от имени другого пользователя
Информация о системе.
DATE — вывести или установить текущую датуTIME — вывести и установить системное времяDRIVERQUERY — отобразить текущее состояние и свойства драйвера устройстваHOSTNAME — имя компьютераSYSTEMINFO — информация о конфигурации компьютераVER — сведения о версии Windows
Просмотр и настройка сетевых параметров.
IPCONFIG — просмотр сведений о сетевых интерфейсахPING — проверка сетевого соединенияTRACERT — определяет путь прохождения пакетов по сетиNSLOOKUP — определяет ip-адрес по имени ресурсаROUTE — работа с таблицами сетевых маршрутовARP — таблица преобразований ip-адресов в физическиеNETSH — программа управления сетевыми настройкамиGETMAC — показывает MAC-адрес сетевого адаптера
Последовательность действий (базовая)
Для того чтобы в некоторых случаях обезопасить пользователя от непреднамеренных действий в Windows 10 предусмотрена пара режимов работы с консолью. Первый – основной, который имеет ограниченный набор доступных функций, и более расширенный с правами доступа только у администратора рабочей станции (ПК и т. п.).
Для того чтобы запустить первый режим можно воспользоваться имеющимися встроенными функциями. Первая доступна, если вызвать контекстное меню для меню Start (Пуск). Заменит эти действия комбинация горячих кнопок +. Далее, нужно щёлкнуть по меню правой кнопкой тачпада/мыши (по обычаю меню располагается в нижнем левом углу, если не внесены изменения пользователем вручную). После чего выбрать в нём параметр .
Следующий способ подразумевает вызов командной строки при помощи встроенного средства поиска. Его можно запустить из быстрого запуска (иконка с лупой), полем поиска в меню Start или в окне проводника используя поле поиска, расположенное вверху справа под заголовком окна и меню. В поле нужно набрать ключевое слово «командная», и в результате поиска должна появиться иконка с чёрным прямоугольником, которая запускается щелчком мыши или тапом (в зависимости от устройства).
Также из окна Проводника можно сразу выбрать команду в нём . Команда Главного меню (Start) в нём затем и заменит эту же операцию, как и команда Cmd или в окне быстрого запуска.
Наверное, самым сложным способом является поиск вручную. Для этого нужно найти тот же файл в системной директории …/windows/win32 на диске с установленной ОС.
Через меню Пуск
Для этого потребуется:
- Нажать правой кнопкой мыши по меню «Пуск» или зажать комбинацию на клавиатуре «Win+X».
- В появившемся далее меню следует сделать выбор соответствующего пункта. Лучшим вариантом будет сделать выбор с пометкой «Администратор».
В более новых версиях операционной системы пункт вызова консоли посредством меню «Пуск» был заменен на PowerShell, вы можете вернуть ее обратно, выполнив несколько действий:

- Зайдите в «Настройки».
- Нажмите «Персонализация».
- После нужно выбрать меню «Панель задач», в котором следует найти пункт «Заменить … на Windows PowerShell» и отключить его.
После этого в список вернется пункт запуска консоли виндовс в обычном режиме и в режиме администрирования.
Настройка, проверка оборудования, устройства и сети
Для настройки устройств, аппаратной части компьютера, сети, требуется получить доступ к параметрам устройств или системы.
В заключение, ознакомьтесь с командами, предназначенными для настройки, проверки оборудования компьютера, настройке устройств и сети.
| Команда | Выполняемое действие |
| hdwwiz | мастер установки оборудования |
| dxdiag | запуск диагностики DirectX средством DxDiag |
| verifier | Диспетчер проверки драйверов |
| mdsched | проверка оперативной памяти на ошибки средствами Windows |
| chkdsk | проверка диска на ошибки средствами Windows |
| systempropertiesadvanced | дополнительные параметры системы |
| systempropertiesperformance | управление параметрами быстродействия |
| systempropertiesdataexecutionprevention | предотвращение выполнение данных в параметрах быстродействия |
| inetcpl.cpl | настройка параметров Интернет |
| ncpa.cpl | настройка параметров сетевых подключений |
| control netconnections | параметры сетевых подключений |
| control keyboard | настройка клавиатуры |
| control mouse | настройка параметров манипулятора «мышь» |
| main.cpl | параметры мыши |
| control printers | управление устройствами и принтерами |
| printui | пользовательский интерфейс принтера |
| colorcpl | управление цветом принтеров |
| timedate.cpl | настройка параметров даты и времени |
| mmsys.cpl | настройка звука |
| sndvol | микшер громкости |
| desk.cpl | настройка экрана, настройка разрешения дисплея |
| dpiscaling | настройка параметров дисплея |
| dccw | калибровка цветов экрана |
| displayswitch | настройка проецирования дисплея |
| joy.cpl | настройка игровых устройств |
| irprops.cpl | настройка параметров инфракрасной связи |
| powercfg.cpl | управление настройками электропитания |
| devicepairingwizard | добавление нового устройства |
| fsquirt | передача файлов по Bluetooth |
| msdt | средство диагностики службы поддержки |
| tabletpc.cpl | параметры пера и планшета |
| fxscover | редактор титульных страниц факсов |
Мобильные версии
Мобильные версии относятся к версиям Windows, которые могут работать на смартфонах или персональных цифровых помощниках.
Карманный компьютер 2000 логотип
Логотип Windows Phone 7
Логотип Windows Phone 8
Логотип Windows Phone 8.1
Логотип Windows 10 Mobile (такой же, как логотип Windows 10)
| Имя | Кодовое название | Дата выпуска |
|---|---|---|
| Карманный компьютер 2000 | Рапира | 2000-04-19 |
| Карманный компьютер 2002 | Мерлин | 2001-10-04 |
| Windows Mobile 2003 | Озон | 2003-06-23 |
| Windows Mobile 2003 SE | 2004-03-24 | |
| Windows Mobile 5.0 | Магнето | |
| Windows Mobile 6.0 | Арбалет | |
| Windows Mobile 6.1 | ||
| Windows Mobile 6.5 | ||
| Windows Phone 7 | 2010-10-29 | |
| Windows Phone 7.5 | манго | 2011-09-27 |
| Windows Phone 7.8 | 2013-02-01 | |
| Windows Phone 8 | Аполлон | 2012-10-29 |
| Windows Phone 8.1 | Синий | 2014-04-14 |
| Порог 2 | 2015-11-12 | |
| Редстоун 1 | 2016-08-16 | |
| Редстоун 2 | 2017-04-24 | |
| feature2 | 2017-10-24 |
Системные приложения
ОС Windows 10 предусматривает приложение, которые выполняют определенные функции. Запустить их можно не только через меню «Пуск», но и с помощью окна «Выполнить»:
- notepad – Блокнот;
- mspaint – графический редактор Paint;
- write – текстовой редактор WordPad;
- calc – калькулятор;
- osk – экранная клавиатура;
- wmplayer – проигрыватель Windows Media Player;
- narrator – экранный диктор;
- isoburn – утилиты для записи дисков.
Запустить из диалогового окна «Выполнить» можно и приложения, которые разработаны компанией Microsoft. Для открытия текстового редактора Microsoft Word нужно ввести команду winword, а для Excel – excel.
Администрирование системы
| Название утилиты/программы/службы |
Описание команды |
Команда |
| Администрирование | Открывает окно со встроенными в Windows инструментами администрирования системы | control admintools |
| Диспетчер авторизации |
|
azman.msc |
|
Службы компонентов |
Открывает окно со списком установленных в системе служб |
dcomcnfg |
|
Сертификаты |
Выводит список всех сертификатов, зарегистрированных в системе |
certmgr.msc |
| Средство диагностики Direct X |
Запускает утилиту, которая выводит подробные сведения об установленных компонентах и драйверах Direct X |
dxdiag |
|
Установка и удаление языков интерфейса |
Программа используется для выполнения автоматических операций с языковыми пакетами | lpksetup |
|
Администратор источников данных ODBC |
Используется для создания и поддержки имен источников данных для 32-разрядных приложений | odbcad32 |
|
Программа проверки подписи файла |
Программа служит для поиска файлов, не имеющих цифровой подписи | sigverif |
| Групповая политика | Выводит список правил, в соответствии с которыми производится настройка рабочей среды Windows | gpedit.msc |
|
Диспетчер устройств |
Показывает список установленных в системе устройств |
hdwwiz.cpl |
| Инициатор iSCSI | Средство настройки iSCSI (протокол, основанный на стеке TCP/IP, для доступа и взаимодействия с системами хранения данных, серверами и клиентами) | iscsicpl |
| Инсталлятор файлов IExpress | Программа для сжатия файлов в exe-файлы (в Windows присутствует только английская версия) | iexpress |
|
Локальная политика безопасности |
Применяется для прямого изменения, политики открытого ключа, политики учетных записей и локальной политики, а также политик IP-безопасности локального компьютера | secpol.msc |
|
Средство диагностики службы технической поддержки Майкрософт |
Используется для сбора сведений о неполадках, которые могут возникать в компьютере | msdt |
|
Консоль управления (MMC) |
Позволяет конфигурировать и отслеживать работу системы | mmc |
|
Управление печатью |
Средство управления сервером печати |
printmanagement.msc |
|
Пользовательский интерфейс принтера |
Позволяет вручную устанавливать/удалять принтеры |
|
|
Средство записи действий по воспроизведению неполадок |
Позволяет записывать действия в приложении и предоставлять подробное поэкранное представление с комментариями | psr |
|
Соседние пользователи |
Служба, позволяющая использовать в сети определенные одноранговые программы | p2phost |
|
Редактор реестра |
Позволяет вручную редактировать реестр Windows |
regedit |
|
Монитор ресурсов |
Средство для просмотра подробной информации об использовании аппаратных ресурсов |
resmon |
|
Конфигурация системы |
Утилита для управления автозапуском программ и загрузкой Windows | msconfig |
| Результирующая политика (RSoP) | Может использоваться для имитации и тестирования параметров политики, применяемые к компьютерам или пользователям с помощью групповой политики | rsop.msc |
|
Программа сетевого клиента SQL Server |
Позволяет настраивать протоколы и псевдонимы | cliconfg |
|
Диспетчер задач Windows |
Выводит на экран список запущенных процессов и потребляемых ими ресурсов | taskmgr |
|
Управление доверенным платформенным модулем (TPM) на локальном компьютере |
Оснастка консоли управления (MMC), обеспечивающая управление службами доверенного платформенного модуля (TPM) | tpm.msc |
|
Удалённый помощник Windows |
Встроенное в Windows средство для оказания удаленной помощи |
msra |
|
Мастер создания общих ресурсов |
Запускает мастер по созданию общих ресурсов | shrpubw |
|
Защита БД учётных записей Windows |
Позволяет использовать дополнительное шифрование базы данных учётных записей |
syskey |
|
Параметры сервера сценариев Windows |
Утилита предназначена для запуска сценариев на скриптовых языках JScript и VBScript |
wscript |
|
Версия Windows |
Выводит на экран информацию об установленной версии Windows |
winver |
|
Брандмауэр Windows в режиме повышенной безопасности |
Регистрирует состояние сети, для рабочих станций, фильтрует входящие и исходящие соединения в соответствии с заданными настройками |
wf.msc |
|
Средство проверки памяти Windows |
Программа тестирует оперативную память компьютера на предмет неисправностей | MdSched |
|
Средство удаления вредоносных программ Microsoft Windows |
Сканирует систему на наличие вредоносных программ |
mrt |
Основные директивы для работы
- Help — список доступных директив.
- “command” /? — расскажет все, что вам нужно знать о любых из всех предписаний в этом списке. Применяйте ее, если вы хотите получить более подробную информацию о том, что они делают, и увидеть примеры того, как они работают.
- IPConfig — если у вас есть проблемы с сетью, это будет очень полезно. Его запуск многое говорит о компьютере и локальной сети, включая IP-адрес маршрутизатора, ОС, которая установлена на текущий момент, и состояние ваших различных подключений.
- Ping — если необходимо проверить, действует ли ваш интернет, или возникла трудность с программным обеспечением.
- Chkdsk — проверяет жесткий диск. Хотя существует множество сторонних приложений для тестирования винчестера — это классика, которая хорошо функционирует и спасет вас от потери данных.
- SFC — сокращение от System File Checker. Просканирует все системные документы и исправит ошибки, если сможет. Предупреждение! Это занимает некоторое время.
- Cls — Если экран становится слишком полным, можно очистить его.
- Dir — отобразит все документы и папки в текущем каталоге.
- Netstat — отображает все данные о существующих соединениях с вашим ПК, включая TCP, порты, статистику Ethernet и таблицу IPRouting.
- Exit — Не хотите дотянуться до мыши или не можете кликнуть «X» в правом верхнем углу? Наберите «Exit».
- Cipher — используется для просмотра и изменения данных о шифровании. В зависимости от дополнительных параметров защищает информацию от посторонних глаз и создает новые ключи.
Запуск интерпретатора командной строки из контекстного меню кнопки «пуск»
Я не знаю, правильно ли я написал «контекстное меню кнопки Пуск», но для запуска командной строки можно сделать следующее: навести курсор мыши на иконку меню «Пуск», нажать по этой иконки правой кнопкой, после этого появится контекстное меню, в котором нас интересует пункт «Power Shell».
Стоит добавить, что Power Shell – это не cmd.exe, а существенно более гибкое и интересное приложение по своим возможностям, в котором есть все функции обычной командной строки Windows, кстати говоря, у вас вместо Power Shell может быть написано командная строка, всё зависит от версии операционной системы.
Панель управления
| Название утилиты/программы/службы |
Описание команды |
Команда |
|
Панель управления |
Запускает панель управления Windows |
control |
|
Центр поддержки |
Запускает центр поддержки Windows 7 |
wscui.cpl |
|
Автозапуск |
Выводит список действий, которые должен выполнить компьютер при обнаружении нового носителя (CD, DVD, флэш-накопитель и т. д.) |
control.exe /name Microsoft.autoplay |
|
Архивация и восстановление |
Настройка резервного копирования системы |
sdclt |
|
Создать диск восстановления системы |
Приложение позволяет создать диск с резервной копией текущего состояния системы |
recdisc |
|
Управление цветом |
Позволяет задать максимально точное воспроизведение цветов на таких устройствах, как экран монитора и принтер | colorcpl |
|
Диспетчер учётных данных |
Утилита предназначена для хранения учётных данных для доступа к веб-сайтам и компьютерам |
control.exe /name Microsoft.CredentialManager |
|
Сохранение имён пользователей и паролей |
Средство используется для сохранения имен пользователей и паролей для серверов | credwiz |
|
Дата и время |
Выводит на экран настройки даты и времени для системы |
timedate.cpl |
|
Программы по умолчанию |
Настройка программ, используемых Windows по умолчанию |
control.exe /name Microsoft.DefaultPrograms |
|
Настройка доступа программ и умолчаний |
В данном разделе можно указать программы по умолчанию, используемые Windows для таких операций, как просмотр веб-сайтов и отправка электронной почты | ComputerDefaults |
|
Устройства и принтеры |
Выводит на экран список периферийных устройств, установленных в системе |
control printers |
|
Добавление устройства |
Позволяет вручную установить новое устройство |
DevicePairingWizard |
|
Экран |
Запускает компонент Панели управления Экран |
dpiscaling |
|
Разрешение экрана |
Компонент для настройки разрешения экрана |
desk.cpl |
|
Калибровка цветов экрана |
Калибровка обеспечивает точное отображение цветов на экране |
dccw |
| Средство настройки текста Cleartype | Программа, облегчающая чтение текста с экрана в течение длительного времени | cttune |
|
Параметры папок |
Позволяет настроить параметры папок в системе |
control folders |
|
Шрифты |
Выводит на экран список установленных в системе шрифтов |
control fonts |
|
Домашняя группа |
Утилита для создания и настройки домашней группы в локальной сети |
control.exe /name Microsoft.HomeGroup |
|
Параметры индексирования |
Настройка параметров индексирования системы |
control.exe /name Microsoft.IndexingOptions |
|
Изменение общих параметров Internet Explorer |
Выводит на экран список настроек для Internet Explorer |
inetcpl.cpl |
|
Центр управления сетями и общим доступом |
Централизованная настройка сетей Windows |
control.exe /name Microsoft.NetworkandSharingCenter |
|
Сетевые подключения |
Отображает список сетевых подключений |
ncpa.cpl |
|
Цвет и внешний вид окна |
Позволяет выбрать цветовую схему Windows |
control color |
|
Электропитание |
Используется для оптимизации производительности компьютера или экономии электроэнергии |
powercfg.cpl |
|
Программы и компоненты |
Выводит список установленных в системе программ |
appwiz.cpl |
|
Компоненты Windows |
Включение или отключение компонентов Windows |
optionalfeatures |
|
Восстановление |
Восстановление системы до ранее сохранённого состояния |
control.exe /name Microsoft.Recovery |
|
Язык и региональные стандарты |
Выводит на экран языковые настройки системы |
intl.cpl |
|
Звук |
Выводит на экран звуковые настройки системы |
mmsys.cpl |
|
Свойства системы |
Вызывает диалоговое окно Свойства системы компонента панели управления Система |
sysdm.cpl или комбинация клавиш Windows + Pause/Break |
|
Активация Windows |
Программа для активации или проверки подлинности Windows |
slui |
|
Шифрующая файловая система EFS |
Программа служит для создания сертификата шифрования пользователя |
rekeywiz |
|
Брандмауэр Windows |
Вызывает встроенный в систему брандмауэр |
firewall.cpl |
|
Центр обновления Windows |
Компонент, обеспечивающий обновление операционной системы |
wuapp |
Выводы статьи
Командная строка в операционной системе Windows позволяет пользователю управлять компьютером без использования графического интерфейса. Для выполнения определенных действий на ПК, необходимо ввести в интерпретатор командной строки специальные команды. В этой статье опубликована таблица со списком самых востребованных команд для командной строки Windows.
Похожие публикации:
- Восстановление Windows через командную строку
- Сравнение версий Windows 10: таблица
- Как перейти с 32 битной на 64 битную версию Windows
- Как узнать версию Windows
- Как отключить обновления в Windows 10 — 5 способов
Выводы статьи
Переменные окружения Windows позволяют пользователю экономить время во время работы на компьютере. Переменными средами Windows могут пользоваться обычные пользователи или системные администраторы для быстрого доступа к объектам операционной системы, чтобы открыть нужную директорию на компьютере, или запустить программу.
Похожие публикации:
- Некоторыми параметрами управляет ваша организация в Windows 10
- Как закрепить папку на панели задач Windows 10 — 5 способов
- Как создать загрузочную флешку Windows 7 — 5 способов
- Как удалить программу в Windows 10 — 9 способов
- Оптимизация Windows 10 для ускорения работы ПК