Whatsapp для компьютера
Содержание:
- Как зайти в WhatsApp на ПК без телефона
- Альтернативная установка
- ВАТСАП БЕЗ ТЕЛЕФОНА КАК УСТАНОВИТЬ
- Метод 1: Установка WhatsApp без номера телефона с помощью TextNow
- Как пользоваться WhatsApp
- Whatsapp, вацап, ватсап — что это и с чем едят?
- Вход через виртуальный сервис с использованием браузера
- WhatsApp для компьютера
- Работает ли Ватсап на компьютере без смартфона
- Можно ли войти в WhatsApp без QR-кода
- Инструкция по регистрации
- Использование приложения
- Использование приложения
- Как зайти в мессенджер на компьютере без установки
- WhatsApp для телефона на Android и iOS
- Как использовать Ватсап Веб
- WhatsApp на компьютер
- Использование неофициального клиента — Wassapp
- Установка WhatsApp
- Для MAC OS
- Установить WhatsApp на компьютер — пошаговая инструкция
- Плюсы и минусы использования программы на ноутбуке
- Как установить whatsapp на компьютер без телефона
- Вывод
Как зайти в WhatsApp на ПК без телефона
Существует только один способ, как зайти в Ватсап через компьютер без телефона. Для установки мобильной версии потребуется эмулятор операционной системы Android. После установки такого сервиса, абонент сможет скачивать любой мессенджер или игру для Android и запускать ее на своем ПК.
Установка BlueStacks
Как установить эмулятор BlueStacks на ПК:
В BlueStacks установка WhatsApp доступна бесплатно. Для этого используется официальный магазин Google. Все сервисы доступны сразу после входа в аккаунт.
Установка WhatsApp и вход в профиль
После установки эмулятора и входа в профиль Google можно приступать к скачиванию приложений для смартфонов и планшетов.
Инструкция, как установить Ватсап на компьютер без телефона:
- Нажмите на магазин Play Market в эмуляторе.
- В окошке для поиска введите название мессенджера.
- Перейдите на страничку с описанием сервиса и нажмите на кнопку установки.
- Начнется процесс скачивания, обычно он занимает не более одной минуты.
Чтобы пользоваться WhatsApp на ПК без телефона, нужно запустить установленную сборку и зарегистрироваться. Для этого:
- Нажмите на иконку Ватсапа, которая появится на экране эмулятора.
-
Откроется окно мессенджера, нажмите на кнопку подтверждения, введите свой номер в соответствующем окне.
- Теперь остается только активировать аккаунт. Для этого дождитесь СМС на том телефоне, номер которого указали при регистрации. Введите код и кликните по клавише подтверждения.
Использовать WhatsApp можно сразу после входа в аккаунт. Меню не отличается от мобильной сборки, смартфон больше не пригодится. С помощью BlueStacks можно запустить мобильный Ватсап, через меню получится зарегистрировать новый профиль или войти в существующий.
Открыть Ватсап на ПК без смартфона можно бесплатно. Для приема сообщений придется всегда быть онлайн и не отключать устройство от интернета.
Альтернативная установка
Первым делом необходимо установить сам эмулятор. Он бесплатен и находится в открытом доступе на официальном сайте.

Установка производится стандартным методом: запуск инсталлятора → подтверждение лицензионного соглашения → сама установка. По умолчанию будет использован эмулятор Android версии 4.4.2 KitKat, так как именно этот релиз является одним из самых стабильных и по сей день поддерживаемым многими приложениями, включая WhatsApp.
Нередко в Nox App Player можно наблюдать баги, из-за которых невозможно пользоваться некоторыми функциями, например стандартным магазином приложений Google Play. По этой причине рекомендуется скачивать .apk файлы отдельно, после чего просто их перетаскивать в окно с эмулятором, устанавливая их.

Если все действия были проведены корректно, Windows отобразит соответствующую уведомление в правом нижнем углу.

После этого на рабочем столе должен появиться только что установленный мессенджер, который можно запустить.

Дело за малым, осталось лишь произвести регистрацию или авторизацию, заключающеюся в вводе своего номера телефона.

Должно придти СМС с кодом. После подтверждение можно задать имя своему аккаунту.

Теперь установленным Ватсапом без телефона можно пользоваться так, как если бы он был установлен на устройстве Android. Такой способ немногим будет отличаться от ПК-версии. При необходимости ориентацию эмулятора можно даже изменить, сделав окно широким по горизонтали, что может оказаться более удобным для пользования на компьютере.
ВАТСАП БЕЗ ТЕЛЕФОНА КАК УСТАНОВИТЬ
Если у вас нет смартфона, но вы решили воспользоваться социальным мессенджером Whatsapp, мы расскажем вам, как установить Ватсап на компьютер без телефона и успешно им пользоваться.
«Ватсап» – приложение, разработанное специально для интерфейсов мобильных операционных систем iOS и Android. Использование такого софта на компьютере предполагает установку дополнительного программного продукта, который будет эмулировать мобильную систему
Такие софты носят название андроид-эмуляторов. Среди продуктов, совместимых с Windows и macOS, стоит отметить BlueStacks, Droid4X, Andy, LeapDroid, Windroy. Итак, чтобы стать пользователем мессенджера при помощи ПК, следуйте инструкциям, приведенным ниже.
Метод 1: Установка WhatsApp без номера телефона с помощью TextNow
- Загрузить TextNow на свое устройство из магазина Google Play, iTunes или Windows Phone Store. При использовании WhatsApp на персональном компьютере, Вам необходимо открыть свой эмулятор Android и найти в нем приложение TextNow
- Открыть приложение TextNow, и завершить процесс установки
- Запишите свой номер, как только приложение будет настроено
Если TextNow не показывает ваш номер или вы забыли записать свой номер, вы можете узнать свой номер TextNow, выполнив следующие шаги:
Android: в открытом приложении нажмите на значок 3 линии, расположенный в левом верхнем углу вашего устройства Android
IPhone: нажмите на значок 3 линии, который расположен в верхнем левом углу вашего iPhone, iPod или iPad.
Windows Phone: Перейти в приложении WhatsApp на вкладку «Люди»
- Откройте WhatsApp на своем телефоне, планшете или ПК и проверьте номер. Далее выполните шаги с 4.1. по 4.6, указанные ниже:
- Согласитесь с условиями и положениями приложения WhatsApp, далее введите свой номер TextNow в WhatsApp, выбрав свою страну.
- Подождите, пока проверка подлинности SMS не завершится.
- По завершении проверки SMS вам будет предложено позвонить по вашему номеру. Нажмите кнопку «Вызов», чтобы получить автоматический вызов от WhatsApp.
- Получите свой контрольный номер WhatsApp, ответив на звонок от WhatsApp. Ваш код проверки будет повторяться несколько раз. Запишите свой номер подтверждения.
- Введите код подтверждения в WhatsApp, который был получен от автоматического вызова в WhatsApp.
- Завершите процесс установки в WhatsApp.
Теперь вы успешно создали учетную запись WhatsApp без номера телефона.
Как пользоваться WhatsApp
Для отправки СМС необходимо выбрать в программе WhatsApp Messenger из списка контактов того, кому нужно написать сообщение, набрать текст и нажать на иконку с бумажным самолетиком.
В приложении можно установить статус, выбрав соответствующий раздел: доступен, занят, в школе, в кино, на работе, низкий заряд батареи, не могу говорить, на совещании, в спортзале, сплю, только срочные звонки и пр. Предусмотрено создание группового чата.
При общении через программу WhatsApp можно:
- Отправлять изображения, фотографии, видео- и аудиофайлы, контакты, местоположение на карте.
- Просматривать информацию о контакте.
- Сделать поиск по переписке.
- Совершать видеозвонки.
- Позвонить контакту. При использовании функции голосовые минуты тарифного плана не списываются — затрачивается трафик.
- Заблокировать собеседника — контакты не могут присылать сообщения, но видят статус пользователя.
- Очистить или архивировать чат.
- Добавить ярлык контакта на рабочий стол телефона.
- Отправить чат по электронной почте.
Whatsapp, вацап, ватсап — что это и с чем едят?
Данный мессенджер называют по разному в силу перевода, но суть конечно же одна. Она заключается в том, что Whatsapp — кросплатформенное приложение для смартфонов, предназначенное для передачи смс сообщений через сеть интернет, без оплаты как за sms. Помимо сообщений можно также передавать картинки, звуки, видео-файлы, а с недавнего времени по вацапу можно вести прямую видео трансляцию. Все это можно передавать неограниченному числу лиц, например создав группу (групповой чат). Whatsapp поддерживает такие платформы как Android, IOS, Windows Phone, Blackberry, Nokia series 40, Symbian (s60), MeeGo.
История создания компании WhatsApp INC.
Основателями компании WhatsApp Inc. являются англичане Ян Кум и Брайан Эктон. Дата основания компании 2009 год. В 2014 году WhatsApp был приобретен компанией за 19 млрд долларов США. Facebook заплатил 4 млрд долларов деньгами, передал собственных акций стоимостью около 12 млрд долларов и оставшиеся 3 млрд передавались в последующие 4 года основателям и сотрудникам компании WhatsApp. До 2016 года Вацап был платным приложением. С 2016 года пользователь платит лишь за свой интернет-траффик.
Убытки сотовых операторов с появлением этого мессенджера исчисляются десятками миллиардов долларов США. Уже в начале 2012 года с помощью вацапа пересылалось более 2-х млрд сообщений, а уже в начале 2015 года более 50 млрд сообщений. В феврале 2016 года количество пользователей WhatsApp превысило 1 млрд пользователей, о чем сообщалось в блоге его основатлей.
Вход через виртуальный сервис с использованием браузера
Сейчас мы разберем все три способа, но начнем по прядку. Первый из них подходит для устройства с любой операционной системой.
Для того чтобы войти в свой профиль через браузер нужно сначала его иметь.
- Для этого мы заходим в приложение на телефоне и заводим учетную запись. Если вы уже пользовались приложением, то пропускаем этот пункт.
- Чтобы запустить WhatSapp в браузер мы должны сначала запустить сам браузер.
- После чего создаем новую вкладку, где в адресной строке вписываем адрес WhatSapp.com.

Дальше нужно найти ссылку WhatSapp.web.

После этого открываем на своем телефоне одноименное приложение и нажимаем на три точки в правом верхнем углу.

Следующим шагом будет нам необходимо выбрать пункт под таким же названием и отсканировать QR код.

Если все прошло удачно, то на экране компьютера вы увидите окно, полностью повторяющее мессенджер телефона.
Этот способ подойдет тем, кто не имеет возможности установить приложение на компьютере.
Плюсы десктопной версии WhatSapp:
- Работоспособность не теряется на любой операционной системе;
- Не привязана к конкретному браузеру.
- Нет необходимости интегрировать программу на компьютер;
- Всегда можно запустить на любом компьютере подключенному к всемирной паутине.
Минусы такого способа:
- При секретной переписке нет уверенности сохранности данных (приходится каждый раз разрывать связь с учетной записью).
- Если работа ведется на чужом компьютере, приходится каждый раз разрывать связь с учетной записью, чтобы никто не увидел переписку.
- Процесс переустановки браузера или чистка кэша приведет к ситуации, в которой необходимо, повторять вход заново.
Использование этого способа на домашнем ПК вполне приемлемо, к тому же веб версия полностью повторяет функционал приложения на телефоне.
WhatsApp для компьютера
 WhatsApp для компьютера доступен в виде отдельного приложения. Компьютер удобен в плане скорости набора сообщений – на обычной клавиатуре они набираются значительно быстрее, чем на виртуальной. Общение осуществляется с помощью фирменной программы для Windows 32 или 64 бит. Софт не нагружает процессор и не засоряет оперативную память, запускается вручную после запуска Windows, либо автоматически, при определенных настройках.
WhatsApp для компьютера доступен в виде отдельного приложения. Компьютер удобен в плане скорости набора сообщений – на обычной клавиатуре они набираются значительно быстрее, чем на виртуальной. Общение осуществляется с помощью фирменной программы для Windows 32 или 64 бит. Софт не нагружает процессор и не засоряет оперативную память, запускается вручную после запуска Windows, либо автоматически, при определенных настройках.
Минимальные системные требования программы к оборудованию:
- Операционная система – Windows 7 и выше.
- Процессор – Intel Core Duo U2400 1067 МГц;
- Оперативная память – 2 Гб.
Можно смело утверждать, что WhatsApp будет работать практически на всех современных компьютерах и ноутбуках.
Владельцам ноутбуков будет доступна функция прикрепления фотографии с камеры. Веб-камерами оснащаются все современные ноутбуки. Владельцам стационарных компьютеров придется приобрести камеру отдельно.
Как скачать и установить программу?
Важная рекомендация – не скачивайте программу со сторонних сайтов, это может быть небезопасно. Пользование софтом с посторонних ресурсов чревато потерей персональных данных, данных банковских карт, важных файлов. Также возможно заражение компьютера опасными вирусами.
Пошаговая инструкция по получению установочного файла:
Спустя пару секунд начнется скачивание установочного файла. Он будет сохранен в папку Загрузки в вашей операционной системе. Некоторые браузеры уточняют путь сохранения перед началом скачивания.
Установочный файл скачен, теперь приступаем к установке. Она проста – кликните по файлу один или два раза, в зависимости от настроек вашей операционной системы. Спустя пару секунд начнется автоматическая установка мессенджера, не требующая от пользователя каких-либо действий.
Как войти в Ватсап на компьютере и ноутбуке?
Следующий этап – авторизация с помощью смартфона, где уже установлен мобильный клиент WhatsApp. Пользователю необходимо запустить установленную программу и сфотографировать появившийся на экране QR-код. Сработает автоматическая синхронизация, спустя пару секунд на экране покажутся начатые на смартфоне диалоги.
Пошаговая инструкция по авторизации включает пять шагов:
- Запустите установленный на компьютере или на ноутбуке мессенджер – ярлык находится на рабочем столе. На экране появится QR-код.
- Возьмите смартфон, убедитесь, что он подключен к сети через Wi-Fi или мобильный интернет.
- Запустите установленное на смартфоне мобильное приложение WhatsApp, дождитесь появления диалогов.
- В верхней части экрана появятся три точки – коснитесь их, после чего на экране откроется прямоугольное окно камеры.
- Наведите окошко камеры на QR-код, отображающийся на экране компьютера – спустя пару секунд в программе появятся диалоги, начатые на смартфоне.
С этого момента можно начинать общаться с помощью компьютера.
Обратите внимание на галочку Оставаться в системе – она позволит обойтись без повторной авторизации при следующем запуске. Снимите галочку, если планируете запускать WhatsApp на публичном компьютере – например, на рабочем, где может быть нарушена конфиденциальность переписки
Важный момент – можно авторизоваться в WhatsApp на нескольких компьютерах одновременно, при этом общаться можно только на одном.
При запуске программы на другом компьютере необходимо переключиться – пользователь увидит на экране компьютера соответствующий запрос. Выберите Использовать здесь, чтобы отключить другой ПК и приступить к общению на текущем ПК.
Можно ли войти в сервис без телефона?
Система авторизации построена таким способом, что войти в WhatsApp без телефона невозможно. Более того, в процессе общения смартфон должен быть включен и подключен к интернету. При отключении смартфона от сети возможность принимать и отправлять сообщения отсутствует.
Обратите внимание – компьютер и смартфон могут быть подключены к интернету через сети данных провайдеров. Например, через проводное соединение и мобильную сеть
Кроме того, синхронизированные между собой смартфон и компьютер могут физически находиться в разных местах.
Работает ли Ватсап на компьютере без смартфона
Запустить стандартную версию WhatsApp на компьютере и войти в свой аккаунт без телефона не получится. Мессенджер предназначен для мобильных устройств, а на компьютерах работает благодаря синхронизации.
При входе в систему используется сканер, встроенный в меню мессенджера. Компьютер не поддерживает вход по номеру телефона, поэтому активировать свой профиль без мобильника не получится.
Использовать WhatsApp на компьютере без телефона можно. Но для этого придется установить сторонний сервис и закачать мобильную версию мессенджера. Сделать это можно на ПК и ноутбуках с Windows.

Можно ли войти в WhatsApp без QR-кода
Многих интересует вопрос, можно ли зайти в Ватсап через компьютер по номеру телефона? Не у всех есть под рукой смартфон, или камера может быть неисправна. Но вынуждены вас огорчить, для авторизации в веб-версии на ПК нужна авторизация через QR-код.
Это делается один раз, при первом подключении. Дальше браузер запоминает данные и вы можете войти в свою учетную запись завтра, или в другой день без повторной авторизации.
Но если вы не будете заходить слишком долго, например неделю или больше, то повторная проверка, что вы являетесь владельцем учетной записи все же понадобится. Также потребуется сканирование кода, если на ПК был очищен кеш браузеров.
Инструкция по регистрации
Регистрация на компьютере в ватсап выполняется по инструкции:
- На экране кликлите по ярлыку с приложением Ватсап и выберите клавишу « Открыть».
- На мониторе отобразится приветственное окно. Здесь нужно нажать на клавишу « Принять и продолжить».
- Приложение запросит доступ к медиафайлам и контактам. В обоих пунктах нужно нажать на клавишу « Разрешить».
- Далеенужно выбрать страну из предложенного списка и указать номер мобильного телефона через комбинацию «+7».
- На телефон придет подтверждающий код, который необходимо ввести в форму и нажать клавишу «Далее». Если код подтверждения не пришел в течение одной минуты, нужно отправить повторный запрос или выбрать действие «Позвонить мне».
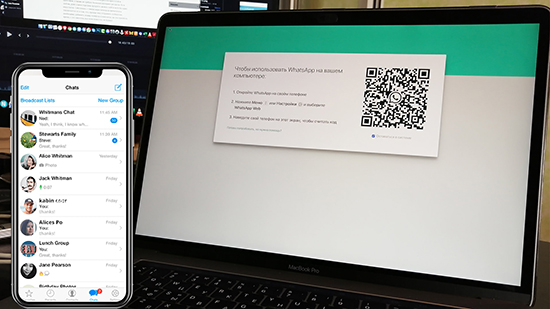
Для завершения регистрации нужно указать свое имя и найти пользователей, с которыми можно обмениваться текстовыми сообщениями и медиафайлами. При использовании мессенджера со смартфона не нужно повторно проходить регистрацию в системе. Достаточно просто ввести номер мобильного телефона и выполнить вход в свой аккаунт.
Использование приложения
Разобравшись с тем, как установить WhatsApp на компьютер, и выполнив указанные выше шаги, можно начинать его использовать.
Первым делом нужно зайти в приложение через эмулятор, не забыв при этом подключить интернет к компьютеру. Вход будет осуществляться без использования телефона. Далее придется устанавливать основные настройки для мессенджера. Сюда можно отнести настройки профиля (имя, аватарку). К сожалению, синхронизация телефонной книги с номером, указанным при регистрации, не происходит. Поэтому придется создать справочник контактов заново и сделать все необходимые записи вручную.
Компьютерная версия «Вацап» обладает теми же функциональными возможностями, что и мобильное приложение.
Как видно, установить WhatsApp на компьютер можно и без использования смартфона. Но без номера телефона обойтись не получится. И таким способом пользуются многие любители общения.
Использование приложения
Разобравшись с тем, как установить WhatsApp на компьютер, и выполнив указанные выше шаги, можно начинать его использовать.
Первым делом нужно зайти в приложение через эмулятор, не забыв при этом подключить интернет к компьютеру. Вход будет осуществляться без использования телефона. Далее придется устанавливать основные настройки для мессенджера. Сюда можно отнести настройки профиля (имя, аватарку). К сожалению, синхронизация телефонной книги с номером, указанным при регистрации, не происходит. Поэтому придется создать справочник контактов заново и сделать все необходимые записи вручную.
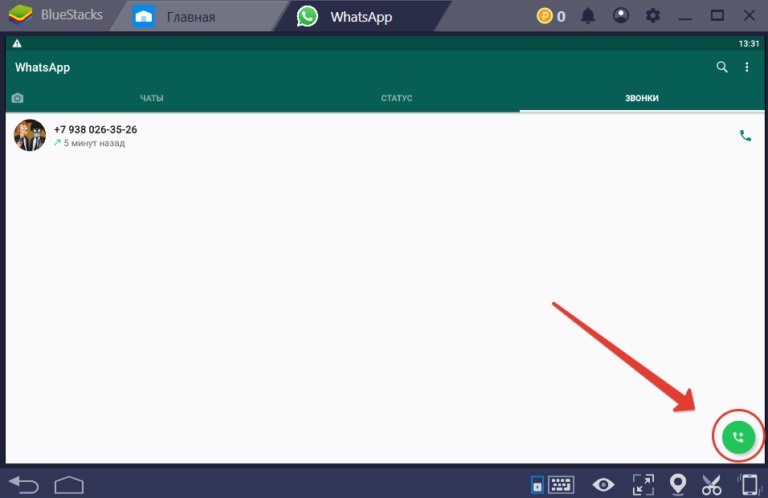
Компьютерная версия «Вацап» обладает теми же функциональными возможностями, что и мобильное приложение.
Как зайти в мессенджер на компьютере без установки
Если вы не хотите устанавливать программу на свой компьютер, например, в офисе, или у вас установлена Windows 7 и более ранние выпуски, то можете воспользоваться веб-версией в режиме онлайн.
Для этого зайдите на сайт whatsapp.com и кликните по вкладке “Whatsapp web”.

Затем откройте приложение в своем телефоне, нажмите на 3 точки в правом углу и выберите одноименный пункт.

Затем отсканируйте QR-код. После этого на экране появится список контактов и знакомое окно мессенджера. Если вы не будете выходить из учетной записи, то при следующем запуске браузера сможете сразу попасть в мессенджер.
Достоинства веб-версии:
- работает на любой ОС и таких популярных веб-обозревателях, как Chrome, Firefox, Яндекс.Браузер, Opera;
- не нужно устанавливать ПО на компьютер, чтобы зайти на свою страничку;
- WhatsApp всегда под рукой в удобном формате.
Недостатки:
- для безопасности данных не стоит использовать такой вариант на рабочем или чужом ПК;
- чтобы никто не получил доступ к данным, нужно каждый раз выходить из учетной записи перед выключением устройства;
- после очистки кэша или переустановки браузера нужно заново входить в аккаунт.
В целом для домашнего компьютера это довольно удобный вариант, который дает почти те же возможности, что и программа в телефоне.
WhatsApp для телефона на Android и iOS
WhatsApp — один из самых популярных мессенджеров для смартфонов, который позволяет обмениваться текстовыми и голосовыми сообщениями, отправлять медиафайлы, а также совершать голосовые звонки. Миллионам пользователей во всем мире он полюбился приятным и простым интерфейсом, а также надежностью и стабильностью работы.
Даже если вы собираетесь использовать WhatsApp только на компьютере или пользоваться сервисом WhatsApp Web, без установки приложения на смартфон не обойтись, потому что обмен всеми сообщениями, как уже было сказано выше, происходит исключительно через телефон.
Как использовать Ватсап Веб
Существует специальная функция в самом WhatsApp, как WhatsApp Web. Необходима она для того, чтобы пользователь смог синхронизировать данные не только через телефон, но и через компьютер.
Эта функция заключается в том, чтобы пользователь скопировать специальный код в приложении, а после с помощью него открыл доступ на компьютере. Более подробный и наглядный обзор можно посмотреть в этом видео
Для того чтобы запустить Ватсап Веб на компьютере, нужно:
Этот способ хоть и кажется достаточно запутанным, на самом деле он очень легок и удобен, но доступен только тогда, когда имеется доступ к устройству.
WhatsApp на компьютер
Для нашего с вами удобства разработчики создали версии мессенджера под персональные компьютеры. На ПК удобнее отправлять файлы, быстрее писать сообщения на клавиатуре, экран несомненно больше. Но есть один существенный недостаток – Ватсап для компьютера обладает ограниченной функциональностью, в отличие от мобильного приложения. По сути десктопная версия – это всего лишь вспомогательный инструмент и не может работать без основного мессенджера, установленного в смартфоне или на планшете.
Данное ограничение выйдет обойти, если воспользоваться эмулятором Android, но в таком случае процедура установки выйдет значительно сложнее. Подробности об этом читайте в разделе «Использование эмулятора». Ну а сейчас давайте разберемся с поддерживаемыми платформами.
На какие операционные системы можно установить Ватсап
Официально Ватсап поддерживается операционными системами Windows 8 и 10. А также Mac OS версии 10.10 и новее. Чтобы использовать Ватсап на XP и семерку, понадобится или заходить в него через браузер, или устанавливать эмулятор Андроид.
Преимущества программы WhatsApp на компьютере
Самый популярный мессенджер Ватсап, работающий на ПК без сомнения имеет массу преимуществ:
- обмен файлами прямо с компьютера: поддерживаются различные типы документов: такие как zip, jpeg, exe, pdf, rar, vmp3, mp4 и пр.;
- создание и отправка моментального фото, сделанного через веб-камеру;
- отправка контактов;
- создание групповых чатов;
- отправка голосовых сообщений;
- как и в мобильной версии, все сообщения защищены сквозным шифрованием.
И многое другое.
Использование неофициального клиента — Wassapp
Есть еще один способ использовать WhatsApp на ПК. Неофициальный, но мощный настольный клиент WhatsApp для ПК под названием «Wassapp» может справиться с этой задачей.
Эта бесплатная программа делает возможным использование WhatsApp с вашего компьютера. Что создает путь для использования приложения обмена сообщениями WhatsApp на ПК без аутентификации с мобильного устройства.
Он не только позволяет зарегистрировать новую учетную запись, но и способен импортировать все учетные записи из существующей учетной записи, а затем начать беседу с ними.
Загрузите Wassapp и запустите процесс установки, а затем откройте программу.
Зарегистрируйте новый аккаунт Wassapp
- Выберите опцию Зарегистрироваться, сначала выберите страну, затем введите номер телефона.
- Запросите код для подтверждения вашего телефона (выберите получение кода подтверждения WhatsApp,)
- Введите проверочный код, полученный сообщениями или звонком.
- Скопируйте сгенерированный пароль и нажмите, чтобы войти.
Войдите в учетную запись WhatsApp
Если вы уже использовали WhatsApp на мобильном телефоне, введите номер телефона и пароль для входа. Пароль — это уникальный код вашего устройства:
- IMEI для пользователей Android, Symbian и BlackBerry
- адрес WiFi Mac для пользователей iOS
- и уникальный идентификатор устройства для пользователей Windows Phone
После завершения процесса проверки вы сможете создать свою учетную запись и добавить контакты. Теперь вы готовы использовать WhatsApp Messenger на компьютере. Вы получите уведомление, когда придет новое сообщение, если вы установили программное обеспечение, но для этого вам нужно держать программное обеспечение открытым в фоновом режиме.
26.08.2019
Установка WhatsApp
Если ранее на телефоне пользователя было установлено приложение, при первом входе после установки появится сообщение с предложением восстановить резервную копию при условии, что последняя была создана на Google Диске.
После проверки номера необходимо указать имя, добавить фотографию профиля и нажать кнопку «Далее». На этом установка новой версии WhatsApp Messenger на Андроид закончена.
Чтобы начать общение с контактом, у которого уже есть WhatsApp на телефоне, следует нажать на иконку в виде сообщения. Не стоит пугаться, если в списке окажутся не все друзья. Можно порекомендовать знакомым установить программу на телефон.
Для MAC OS
Как и с предыдущим вариантом, не вся «яблочная» продукция годится для установки софта. Инсталляция доступна от ОС macOS 10.10.
Загрузка
Закачать Вацап позволено с портала создателей, через wotsap24.ru, Mac App Store.
Самым простым вариантом есть Блог о WhatsApp. Достаточно тапнуть изображение ниже.
На официальном сайте:
- Отыскиваем версию ОС.
- Подтверждаем скачивание.
Через Mac App Store:
- Заходим к приложению.
- Вводим название мессенджера.
- Возле первого варианта выдачи подтверждаем закачивание.
Активация
Запуск софта не зависит от способа получения утилиты:
- Отыщите документ WhatsApp.dmg.
- Тапните дважды по файлу для запуска WhatsApp Installer.
- Выберите место установки: «Программы», панель «Dock».
- Дождитесь автоматического запуска.
- Подтвердите наличие аккаунта.
- Введите зарегистрированный номер.
- Укажите полученный пароль или отсканируйте QR-код.
- Подтвердите синхронизацию.
Установить WhatsApp на компьютер — пошаговая инструкция
Способов подготовить рабочую версию мессенджера на ПК с операционной системой четыре: загрузив и распаковав дистрибутив с официального сайта, воспользовавшись сервисом Microsoft Store, освоив эмулятор или заглянув на WhatsApp Web. Какой из вариантов выбрать – зависит от личных предпочтений, свободного времени и операционной системы. А потому обо всем по порядку и с пошаговыми инструкциями.
Распаковка программы на ПК
Дистрибутив WhatsApp не предусматривает полноценной ручной распаковки – в 99% случаев достаточно запустить файл с расширением EXE и просмотреть инструкции, появляющиеся на экране. Недостающие файлы загружаются в автоматическом режиме в фоне в каталог, выбираемый мессенджером по умолчанию (диск C, Program Files).

Авторизация обязательна: разработчики предлагают отсканировать QR-код с экрана компьютера и дождаться результатов проверки. Частично предусмотрена функция доступа к профилю после ввода номера мобильного телефона – код, пересылаемый в SMS, станет разовым паролем.
Что делать, если не получается скачать и войти
Проблемы при установке не исключены: по неизвестным причинам периодически дистрибутив прекращает распаковку с отображением критической ошибки Installation has Failed, или же предлагает после 3-4 минут повторять авторизацию через QR-код. Возникающие неполадки решаются тремя способами – перезагрузкой компьютера, сменой версии WhatsApp и подготовкой подходящей «конструкции» из смартфона или планшета, лежащего рядом с ПК (чем дальность больше, тем чаще теряется связь).

Приложение для ПК
Альтернатива дистрибутиву – Microsoft Store, магазин с софтом и развлечениями. Официально интегрирован в операционную систему Windows. Доступен после регистрации (форма для ввода конфиденциальной информации появится при пробном запуске).

WhatsApp на ПК через эмулятор
Экспериментальный, но до сих пор актуальный способ подготовить мессенджер к общению – загрузить эмулятор, вроде Nox App Player или BlueStacks.

С загрузкой дополнительных инструментов проблем не возникнет, но дальше не обойтись без регистрации (понадобится аккаунт Google, ведь эмулируется Android) и перехода к Google Play. Дальше путь вполне привычный – авторизоваться по номеру телефона или QR-коду.
Другие версии «Вацап» мессенджер
Кроме эмулятора, Microsoft Store и дистрибутива WhatsApp вполне способен открыть доступ к чатам, аудио и видеоконференциям в браузере: идея не нова – разработчики из Facebook перенесли половину социальных сетей в веб-формат. И, как и в случае с тем же Instagram, предстоит смириться с некоторыми недостатками и ограничениями.
Плюсы и минусы использования программы на ноутбуке
Программа предоставляется бесплатно и устанавливается в несколько нажатий. Главная ее особенность — официальное дополнение не требуется обязательной синхронизации с приложением на телефоне.
Какие преимущества имеет мессенджер:
- использование WhatsApp через компьютер позволяет не отвлекаться на телефон;
- видеосвязь доступна на большом экране, с улучшенным качеством картинки;
- быстрая загрузка материалов из чата на компьютер;
- обновление, при выходе новой версии, производится автоматически.
Функционал программы практически не имеет отличий от приложения, используемого на телефоне. Основное преимущество установки мессенджера на ноутбук — выбор комфортного способа связи, независимо от ситуации. Синхронизация позволяет сохранять чаты на всех устройствах, где бы не совершался диалог.
Еще одно преимущество — установка программы по другому по номеру телефона. К примеру, на телефоне производится общение с близкими, а через компьютер — с коллегами по работе.
Из недостатков можно выделить:
при работе в программе через компьютер, важно следить, чтобы на телефоне мессенджер не прекращал работу;
сохранение большого количества файлов и кеша, при активном использовании программы, что может занимать дополнительное место на ноутбуке;
недоверие к сервису некоторых пользователей, которые переживают за сохранение своих личных данных и переписок, чем больше дополнений мессенджера на различных устройствах, тем риск взлома повышается;
не все ноутбуки оснащены хорошими встроенными инструментами для связи, к числу которых можно отнести микрофон и камеру, поэтому, совершение звонков и проведение видеосвязи будет проблематичным.
В целом, использование русской версии программы через компьютер достаточно удобный вариант. Особенно для тех, кто часто ведет диалоги и загружает различные файлы.
Как установить whatsapp на компьютер без телефона
Я уже писал в своих статьях про эмулятор BlueStacks, но, сейчас настало время повториться, так как с помощью него есть возможность установить на компьютер Whatsapp без всякого считывания штрих кода. При этом, не стоит забывать, что не у каждого человека на смартфоне есть устройство, которое может это сделать.
Производим закачку программы Whatsapp на ПК
Если вы желаете применить официальную программу Whatsapp для ПК нужно:
Итак, после того как вы запустили данную программу, вам нужно вновь отсканировать QR-код. Для этого, как и в первом методе, нужно зайти в настройки смартфона и открыть приложение Whatsapp Web. Особенно это актуально, если у вас установлена новая версия Ватцап на компьютере.
После этого, софт начнёт функционировать на ПК. В данной версии программы присутствуют все опции, которые имеются на вашем смартфоне. Вся информация, как и в первом методе, перейдёт на ваш компьютер.
Десктопная версия
Как выйти из группы Ватсап новичкам — пошаговая инструкция
Система предложит скачать файл загрузки и открыть его. Останется дождаться установки программы и после запуска просканировать QR-код для входа в систему. Чтобы просканировать QR-код, нужно зайти в мобильном приложении “Ватсап” в меню или настройки и выбрать “Ватсап Веб”. Откроется сканер QR, который позволит получить доступ к вашему аккаунту со всеми сохраненными данными.
Вывод
Мы рассмотрели, можно ли установить WhatsApp на компьютер без телефона. Используйте такую возможность. Сделайте общение комфортнее.
Источники
- https://public-pc.com/kak-ustanovit-whatsapp-na-kompyuter-bez-telefona-pravilno/
- https://whatsapp-free.ru/whatsapp-bez-telefona-na-kompyuter.html
- https://WhatsAp-com.ru/faq/whatsapp-bez-telefona-na-kompyuter.html
- https://info-kibersant.ru/kak-zayti-v-whatsapp-cherez-kompyuter.html
- https://WhatsApp-online.ru/
- https://wotsap24.ru/faq/kak-zajti-v-vatsap-s-kompyutera-bez-telefona
- https://www.allmessengers.ru/whatsapp/kak-polzovatsya-kompyutere-bez-telefona
- https://ichip.ru/sovety/kak-ispolzovat-whatsapp-bez-smartfona-120501
- https://what-is-app.ru/whatsapp/whatsapp-bez-nomera-telefona/