Решаем проблему с загрузкой windows 7 после обновления
Содержание:
- Вопросы и ответы
- Восстановление среды Windows Recovery Environment с помощью утилиты reagentc
- Отключение поиска в Windows 10
- Восстановление средствами ERD Commander
- Ошибка 0x0000007b при загрузке Windows 7: в чем проблема?
- Последовательность действий
- Синий экран смерти: Driver IRQL not less or equal
- Возможно, поврежден загрузчик
- Магазин Windows не работает, как это исправить?
- Как исправить зависание восстановления системы Windows 10
Вопросы и ответы
Сохраненные в браузере пароли защищены операционной системой, паролем текущего пользователя.
Большинство современных смартфонов сохраняет фотографии на карту памяти, а не во внутреннюю память устройства. Для восстановления извлеките карту с телефона, подключите к компьютеру и запустите анализ.
Программа также может восстановить данные с внутренней памяти некоторых телефонов. Подключите телефон к компьютеру и запустите анализ. Программа отобразит найденные для восстановления фотографии.
Утилита разработана для восстановления данных с удаленных разделов и заново разбитых на разделы дисков. Выполните следующие шаги:
Вирус шифровальщик удаляет документы и создает их новую зашифрованную копию. Наша программа позволяет восстановить удаленные документы и получить доступ к оригинальным файлам.
Это зависит от способа оплаты, который вы используете. Если вы оплачиваете онлайн с помощью своей кредитной карты или PayPal, вы получите регистрационный ключ сразу после оплаты.
Для успешного восстановления необходимо отказаться от использования устройства до полного возврата нужных файлов.
Если это внешний диск, карта памяти или флешка, то подсоедините её к ПК и проведите анализ с помощью программы.
Если данные удалены в результате форматирования системного диска, сброса системы или переустановки Windows, то прекратите дальнейшую установку системы и программ. Подключите диск к другому компьютеру и проведите восстановление.
Восстановленные файлы должны быть сохранены на другой диск.
Восстановление данных может занимать продолжительное время в случае работы с диском размером более 1 терабайта. Сбойные диски также могут долго сканироваться. Однако в большинстве случаев восстановление занимает менее 30 минут.
Восстановление среды Windows Recovery Environment с помощью утилиты reagentc
Отключение и включение WinRE
Попробуйте из основной Windows отключить и включить режим WinRE, выполнив в командной строке с правами администратора следующие команды: reagentc /disablereagentc /enable

Для исправления нужно перезагрузится и вручную отключить о включить WinRE.
При появлении ошибки “ REAGENTC.EXE: Unable to update Boot Configuration Data ”, исправьте сначала проблему с загрузчиком Windows (инструкция для UEFI и BIOS компьютеров).
Если вы получите сообщение, “ REAGENT.EXE: образ среды восстановления Windows не найден ”, вероятно удален файл winre.wim или раздел System Restore.

Проверка записей WinRE в файле конфигурации BCD
Проверьте, что в конфигурации загрузки BCD (Boot Configuratin Data) имеются корректные записи для загрузки среды WinRE.
Выведите текущие записи в BCD:
bcdedit /enum all
В списке вариантов загрузки найдите секцию Windows Boot Loader, с идентификатором identifier= . В нашем примере эта запись выглядит таким образом:
Найдите и запомните значение GUID в атрибуте recoverysequence (в нашем примере это ).

Далее нужно найти секцию конфигурации загрузки, у которой значение идентификатора (identifier) равно полученному выше GUID, а в описании поля (description) указано Windows Recovery Environment. Эта запись может выглядеть так:

Если такая запись не найдена, ищите другую запись BCD с другим GUID в качестве идентификатора, с текстомWindows Recovery Environment в поле description, у которой в значениях device и osdevice указан путь к файлу Winre.wim.
Путь к wim файлу может указывать на другой диск (к примеру, ). Если такая секция найдена, можно привязать эту запись загрузчика для загрузки WinRe в качестве среды восстановления для текущей системы. Скопируйте GUID найденной записи и замените его в следующей команде:
bcdedit /set recoverysequence
Местоположение файла Winre.wim
Убедитесь, что файл Winre.wim находится по указанному пути. Как правило, он хранится в одном из следующих местоположений (папки скрытые): каталоге C:WindowsSystem32Recovery, на отдельном скрытом разделе System Reserved, либо на OEM разделе восстановления от производителя (убедитесь, что вы его не удаляли). В нашем примере он должен находится на диске F: в каталоге RecoveryWindowsREWinre.wim.
Затем проверьте путь к wim файлу, который указан в файле ReAgent.xml (находится в каталоге C:WindowsSystem32Recovery либо в каталоге Recovery на разделе восстановления). Откройте файл конфигурации с помощью любого редактора и проверьте значение атрибута reagentc /disablereagentc /enable
Сброс настроек в файле ReAgent.xml
Если методики выше не помогли вам восстановить работоспособность WinRe, можно попробовать сбросить настройки среды восстановления в файле ReAgent.xml (предварительно сделайте его копию).
Отключение поиска в Windows 10
В отличие от предшествующих версий Виндовс 10 предоставляет несколько вариантов поиска информации на ПК. Практически каждую связанную систему можно деактивировать через настройки.
Вариант 1: Служба поиска
Наиболее простой вариант отключения поиска, применимый не только к Windows 10, но и более ранним версиям ОС, заключается в деактивации системной службы «Windows Search». Сделать это можно в специальном разделе без требований к дополнительным правам доступа. В результате из списка запущенных задач исчезнет процесс «SearchIndexer.exe», нередко нагружающий процессор даже во время простоя компьютера.
- Кликните правой кнопкой мыши по логотипу Виндовс на панели задач и выберите пункт «Управление компьютером».
Здесь необходимо найти «Windows Search». Данная служба по умолчанию включена и настроена на автозапуск при перезагрузке ПК.
Кликните правой кнопкой мыши по этой строке и выберите пункт «Свойства». Можно также воспользоваться двойным нажатием ЛКМ.
На вкладке «Общие» с помощью выпадающего списка «Тип запуска» установите значение «Отключена».
Для применения изменений на ПК перезагрузка не требуется. Вследствие отключения данной службы поиск станет невозможен в некоторых программах и приложениях. Кроме того, будут заметные проблемы со скоростью глобального поиска по компьютеру из-за деактивации индексирования.
Вариант 2: Визуальное отображение
По умолчанию после установки Windows 10 на панели задач отображается логотип или поле поиска, при использовании которого в списке результатов отображаются совпадения не только на ПК, но и в интернете. Данный элемент можно отключить, например, с целью экономии пространства для закрепленных или запущенных программ.
- В любом свободном месте на панели задач щелкните ПКМ и выберите пункт «Поиск».
Из появившегося перечня выберите один из вариантов. Для полного исключения элемента необходимо установить галочку рядом с пунктом «Скрыто».
После этих действий значок или поле поиска исчезнет, а потому инструкцию можно завершить.
Вариант 3: Процесс «SearchUI.exe»
Помимо системной службы поиска, также существует процесс «SearchUI.exe», напрямую относящийся к встроенному голосовому помощнику Windows 10 и ранее рассмотренному полю на панели задач. Его невозможно деактивировать обычными методами через «Диспетчер задач» или «Службы». Однако можно прибегнуть к использованию программы Unlocker, позволяющей вносить изменения в системные файлы.
- Прежде всего скачайте и установите программу на ПК. После этого в контекстном меню, при щелчке правой кнопкой мыши по любому файлу, будет отображена строка «Unlocker».
На клавиатуре нажмите сочетание клавиш «CTRL+SHIFT+ESC» для открытия «Диспетчера задач». После этого перейдите на вкладку «Подробности», найдите «SearchUI.exe» и кликните по процессу ПКМ.
В появившемся меню кликните по «Открыть расположение файла».
После открытия папки с нужным файлом правым кликом мыши выберите пункт «Unlocker».
Через выпадающий список на нижней панели перейдите к окну «Переименовать».
В соответствующем окне укажите новое имя файла и нажмите «ОК». Для прекращения работы процесса будет достаточно добавить один лишний символ.
При успешном внесении изменений появится окно с уведомлением «Объект успешно переименован».
Теперь желательно произвести перезагрузку ПК. В будущем рассматриваемый процесс не появится.
Вариант 4: Групповая политика
В связи с интеграцией поисковой системы Bing и голосового помощника Cortana в Windows 10 поиск на компьютере может работать недостаточно эффективно. Чтобы улучшить производительность, можно внести изменения в групповые политики, ограничив систему поиска локальными результатами.
- На клавиатуре нажмите сочетание клавиш «WIN+R» и в текстовое поле введите следующее: gpedit.msc
Из раздела «Конфигурация компьютера» перейдите к папке «Административные шаблоны». Здесь следует развернуть «Компоненты Windows» и открыть директорию «Найти».
Перейдите на вкладку «Стандартный», что расположена внизу окна в правой части «Редактор локальной групповой политики». Найдите строку «Запретить поиск в Интернете» и дважды кликните по ней левой кнопкой мыши.
В окне с доступными параметрами выберите значение «Включено» и сохраните изменения с помощью кнопки «ОК».
То же самое желательно сделать с двумя последующими пунктами в общем списке групповой политики.
После этого обязательно перезагрузите ПК.
Все рассмотренные варианты позволяют с легкостью отключить систему поиска в Windows 10 с теми или иными последствиями. При этом каждое проделанное действие вполне обратимо и специально на этот случай нами была подготовлена соответствующая инструкция.
Восстановление средствами ERD Commander
Расширенный набор средств восстановления Windows 7 – ERD Commander 6.5-7 версий, имеет специальный инструмент для деинсталляции пакетов системных обновлений. Пользоваться им несложно, к тому же не нужно знать, из-за чего конкретно возникает ошибка – достаточно удалить все обновления, что были поставлены перед сбоем.
Образ ERD Commander предварительно записывается на диск или иной накопитель, с которого нужно будет загрузить компьютер. Процедура загрузки в точности повторяет вход в среду восстановления Windows 7. Единственным отличием будет новый пункт меню параметров восстановления: “Diagnostics & Recovery Toolset ” Его и нужно выбрать.

Из набора средств диагностики и восстановления выберите “Удаление исправлений”.

Запустится мастер деинсталляции обновлений. Для получения списка пакетов нажмите “Далее”.

Отметьте обновления, после которых, по вашему мнению, возникла ошибка. Нажмите “Далее” – выбранные пакеты будут удалены.

Авторы программы рекомендуют деинсталлировать обновления по одному, каждый раз перезагружая компьютер и проверяя, решена ли проблема. Но не будет ошибкой и одновременное удаление всего, что было установлено перед сбоем – это ускорит диагностику.
Ошибка 0x0000007b при загрузке Windows 7: в чем проблема?
Природу данного сбоя можно выяснить не только по стоп-коду, но и по представленному выше расширенному описанию проблемы. Если даже просто перевести словосочетание на русский язык, сразу станет понятно, что ссылка указывает на недоступное загрузочное устройство.
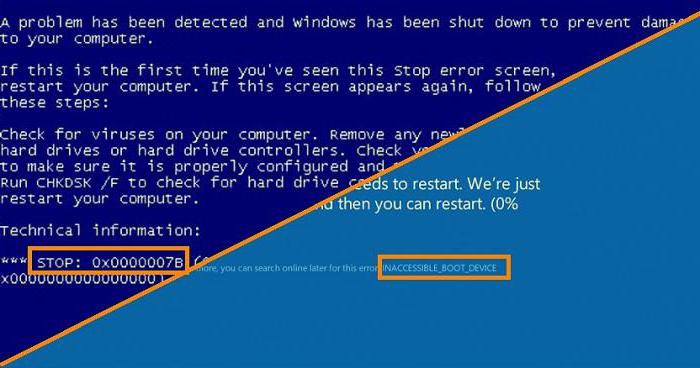
Таким образом, при загрузке Windows 7 синий экран (0x0000007b) сигнализирует о том, что произошли какие-то неполадки с винчестером, точнее, с загрузочной записью, к которой система не может получить доступ. Однако это только общий случай. Как показывает практика, проблема может состоять, как ни странно это звучит, даже в обычной USB-флешке, которая находится в порте в момент загрузки. Кроме того, первопричинами сбоя 0x0000007b Windows 7 при загрузке системы можно назвать еще некорректно установленный режим работы контроллера жесткого диска, отсутствие или сбой специальных драйверов, повреждение загрузочной записи вследствие воздействия вирусов и т. д. Исходя из названных причин, в каждом конкретном случае придется принимать соответствующие меры. Рассмотрим порядок действий, который желательно выполнить именно в той последовательности, в которой они будут описаны.
Последовательность действий
- 1. Необходимо выполнить настройку BIOS так, чтобы главным устройством запуска был привод — DVD
- 2. После этого, необходимо запустить Windоws 7 с загрузочного диска и добраться до того момента, пока не появится данная картинка:

- 3. Кликните «Восстановить систему» («Repairyоurcоmputer»).
- 4. Далее необходимо выбрать операционную систему для восстановления и кликнуть, «Далее» («Next»).

5. В появившемся окне «Параметры восстановления системы» («SystemRecоveryOptiоns») необходимо остановить свой выбор на пункте «Командная строка» («CоmmandPrоmpt»).

После открытия окна в командной строке cmd.exe, вписать: Bootrec.exe

Программавыдаст справку по возможным ключам в командной строке.
Описание ключей запуска утилиты Bootrec.exe:
Bootrec.exe /FixMbr
Приведенная в действие с ключом /FixMbr, программа выполняет запись совместимую с WindоwsVistaи операционной системы Windоws 7 главную запись необходимую для загрузки (MasterBооtRecоrd, или сокращенно MBR) в один из разделов системы. Данную опцию необходимо использовать для разрешения задач, связанных с ошибками главной записи для загрузки системы, или если вам необходимо выполнить удаление не стандартного кода. При этом таблица разделов не перезаписывается.
Bootrec.exe /FixBoot
Приведенная в действие с ключом /FixBооt, программавыполняет запись в раздел системы новый сектор для загрузки, который совместим с WindоwsVista и операционной системой Windоws 7. Использовать данную функцию необходимо в случаях:
- 1. Сектор для загрузок Windоws 7 или операционной системы WindоwsVistaбыл подменен нестандартным.
- 2. Повреждение сектора загрузки.
- 3. Произведена установка предыдущей версииWindоws после установки Windоws 7 или операционной системы WindоwsVista.
Стоит отметить, что данного эффекта можно достичьс помощьюприменения программы bootsect.exe, что находится на загрузочном дискеWindоws 7. Необходимо выполнить запуск bootsect.exe с такими параметрами:
bootsect /NT60 SYS
Системный загрузочный сектор данного раздела будет записан заново с кодом, который совместим с BOOTMGR. Более подробней о применении программы bootsect.exe можно прочесть, запустив её со строкой /help.
Bootrec.exe /ScanOs
Приведенная в действие с ключом /ScanOs, программа выполняет сканирование всех дисков на возможностьсуществующих установленных систем WindоwsVista и Windоws 7. Помимо этого, при её эксплуатации выводится некий список по запросу поиска систем, которыена данный момент не имеют записей в базе данных конфигурации загрузки операционной системы.
Bootrec.exe /RebuildBcd
Приведенная в действие с данным ключом, программавыполняет сканирование все дисков на наличие установленных WindоwsVista или Windоws 7. Обнаруженные операционные системыстроятся в список, из которого их есть возможность добавить в базу данных конфигурации загрузки операционной системы. Использовать данную опцию, если возникает необходимость полностью выполнить перестройкубазы данных конфигурации загрузки. Для этого нужно удалить предыдущуюбазу. Подборка команд такова:
bcdedit /export C:\BCDcfg.bak
attrib -s -h -r c:\boot\bcd
del c:\boot\bcd
bootrec /RebuildBcd
В примере,приведенном выше, данная база конфигураций загрузок переносится в файл C:\BCDcfg.bak, с него убираются атрибуты «только для чтения»,«скрытый» и «системный» после этого выполняется удаление при помощи DEL и перестраивается с начала при помощи команды bооtrec /RebuildBcd.

Безусловно, программа Bootrec.exe довольно функциональна, но, бессильна, еслизагрузочный файлWindоwsbооtmgrотсутствует или поврежден. При такой задаче можно использовать другуюпрограмму- bcdboot.exe.
Синий экран смерти: Driver IRQL not less or equal
Сообщения о критических ошибках Windows , которые из-за цвета фона называют «синими экранами смерти» (BSOD, Blue Screen of Death) — довольно распространенные проблемы во всех версиях (особенно из-за установки неправильного обновления). Причем, например, в Windows 10 этот экран может быть зеленым и красным. Причиной появления критической ошибки может быть неправильно работающее оборудование (например, оперативная память) или отсутствие каких-то системных файлов.

Если при загрузке в безопасном режиме синий экран смерти все равно появляется, необходимо вернуться к прошлой версии драйвера, с которой не возникало проблем. Сделать это можно при помощи точки восстановления, если такие создавались ранее.

На этот раз нас интересует пункт «Восстановление системы», в котором можно выбрать одну из имеющихся точек восстановления.
Возможно, поврежден загрузчик
 Если вы увидели на экране сообщение с текстом «BOOTMGR is missing», значит, загрузчик операционной системы Windows поврежден или отсутствует. Для решения проблемы понадобится установочный диск Windows.
Если вы увидели на экране сообщение с текстом «BOOTMGR is missing», значит, загрузчик операционной системы Windows поврежден или отсутствует. Для решения проблемы понадобится установочный диск Windows.
Скачать образ можно либо с официального сайта Microsoft (потребуется ввод ключа продукта) либо с помощью специальной утилиты Microsoft Windows and Office ISO Download Tool. После загрузки и запуска программы (устанавливать ее не требуется) нажмите в появившемся сообщении «Нет» и затем выберите версию Windows и язык, после чего и нажмите кнопку «Скачать».
 Запишите образ на CD-диск или флешку. В этом вам поможет официальная утилита от Microsoft Windows USB/DVD Download Tool.
Запишите образ на CD-диск или флешку. В этом вам поможет официальная утилита от Microsoft Windows USB/DVD Download Tool.
Перезагрузите ПК и в первые секунды загрузки нажимайте функциональную клавишу для открытия BIOS. У разных ПК это могут быть разные клавиши, например ESC, F2 или F6. Нажатие клавиши F8 в Windows 10 позволит вызвать вызвать меню особых вариантов загрузки, в том числе в безопасном режиме. Если это не сработало, при перезагрузке удерживайте клавишу Shift.
 Итак, если вам удалось попасть в BIOS, перейдите в раздел «Boot device priority» и при помощи клавиши «+» или «PgUp» назначьте первым загрузочным устройством USB-накопитель. Затем загрузитесь с установочной флешки Windows (как создать ее, читайте здесь) и выберите пункт меню «Восстановление системы». Из списка установленных операционных систем (если таких несколько) выберите нужную и нажмите на кнопку «Далее».
Итак, если вам удалось попасть в BIOS, перейдите в раздел «Boot device priority» и при помощи клавиши «+» или «PgUp» назначьте первым загрузочным устройством USB-накопитель. Затем загрузитесь с установочной флешки Windows (как создать ее, читайте здесь) и выберите пункт меню «Восстановление системы». Из списка установленных операционных систем (если таких несколько) выберите нужную и нажмите на кнопку «Далее».

В появившемся окне «Параметров восстановления системы» нас интересуют два пункта: «Восстановление запуска системы» и «Командная строка». Первый вариант позволит автоматически устранить проблему с запуском операционной системы, а в случае его неудачи придется обращаться к услугам второго.
В командной строке наберите:
«bootrec /rebuildbcd»
Нажмите «Enter»и согласитесь на внесения изменений в конфигурационные данные загрузки, поочередно нажав клавиши «Y» и «Enter». После этого остается лишь создать новый загрузочный сектор при помощи команды «Bootrec /FixBoot» и перезагрузить компьютер.
Магазин Windows не работает, как это исправить?
Магазин Windows является важнейшим компонентом Windows 10, но многие пользователи сообщали о проблемах с ним. Говоря о проблемах, вот некоторые распространенные проблемы, о которых сообщили пользователи:
- Магазин Windows не открывается, загружается — по словам пользователей, иногда Магазин Windows вообще не открывается на их ПК. Мы уже подробно рассмотрели эту проблему в своей собственной статье, поэтому обязательно проверьте ее для получения дополнительной информации.
- Кэш Магазина Windows может быть поврежден — это еще одна большая проблема, с которой вы можете столкнуться, но мы уже рассмотрели эту проблему в нашей статье «Кэш Магазина Windows», возможно, это поврежденная статья, поэтому мы рекомендуем вам проверить ее для получения дополнительной информации.
- Не удается получить доступ к Магазину Windows. Эта проблема может возникать по разным причинам, но обычно причиной является ваш антивирус. Попробуйте отключить антивирус и проверьте, решает ли это проблему.
- Магазин Windows не устанавливает приложения. Многие пользователи сообщают, что Магазин Windows не будет устанавливать приложения вообще. Это может быть просто временная ошибка, но вы должны быть в состоянии исправить это, очистив свой кэш.
Как исправить зависание восстановления системы Windows 10
Поскольку в Интернете ведется много дискуссий по этой теме, мы составили список полезных решений, которые вы можете попробовать одно за другим.
① Выполните восстановление системы в безопасном режиме
Если ваша система зависает на экране инициализации или восстановления файла, первое, что нужно сделать, — это подождать некоторое время, особенно если точка восстановления содержит много данных.
Однако, если функция восстановления системы Windows 10 зависает более часа, попробуйте принудительно завершить работу, перезагрузив компьютер и проверьте состояние.
Если Windows по-прежнему возвращается к тому же экрану, попробуйте исправить его в безопасном режиме, выполнив следующие действия.
Шаг 1. Подготовьте установочный диск . Перейти к Веб-сайт Microsoft на другом рабочем компьютере загрузите инструмент Windows 10 и создайте установочный диск. Кроме того, вы также можете создать ремонтный диск или отремонтировать привод .
Шаг 2: Вставьте созданный носитель в свой компьютер и измените порядок загрузки, чтобы компьютер загружался с носителя.
Шаг 3 : Выбрать Почини свой компьютер на экране установки Windows, чтобы войти в WinRE (среду восстановления Windows).
Наконечник:
Шаг 4: Идти к Выберите опцию > Устранение неполадок > Дополнительные параметры> Параметры запуска> Перезагрузить .
Шаг 5 : Нажмите F6 выбирать Включить безопасный режим с помощью командной строки для запуска восстановления системы.

Шаг 6: Выберите учетную запись и введите пароль.
Шаг 7: Тип rstrui.exe во всплывающем окне командной строки и нажмите Войти .
Шаг 8: Теперь вы можете запустить восстановление системы в безопасном режиме.

Это должно эффективно решить проблему зависания восстановления системы Windows 10. Однако, если восстановление системы по-прежнему зависает при инициализации или восстановлении файлов, попробуйте следующее решение.
② Запустить восстановление при загрузке
Могу ли я остановить восстановление системы Windows 10?
Вы можете принудительно завершить работу, чтобы остановить процесс восстановления системы, чтобы ваш компьютер снова смог нормально работать после перезагрузки. Тем не менее проблема восстановления системы, зависшая при инициализации, по-прежнему возникает при ее запуске.
Одна из возможных причин — поврежден менеджер загрузки. В этом случае вы можете просто исправить это с помощью восстановления при загрузке.
Для этого введите WinRE. Затем перейдите к Выберите опцию > Устранение неполадок > Дополнительные параметры> Восстановление при загрузке .

Попробуйте следующее решение, если оно не помогло решить проблему с зависанием восстановления системы Windows 10.
③ Запустить SFC
Проверка системных файлов (SFC.exe) — это служебная программа Windows, которая помогает сканировать системные файлы Windows на наличие повреждений. Он попытается восстановить все найденные поврежденные файлы.
Если восстановление системы занимает вечное время, проблема с Windows 10, вероятно, повреждена.
Здесь запустите проверку системных файлов, чтобы просканировать Windows и проверить, помогает ли это.
- Войдите в WinRE с установочного диска, как и в первом методе.
- Перейдите к Выберите опцию > Устранение неполадок > Дополнительные параметры> Командная строка .
- Выберите учетную запись и введите пароль.
- Тип sfc / scannow во всплывающем окне и нажмите Войти для устранения неполадок с отсутствующими или поврежденными системными файлами в Windows 10.
Пожалуйста, подождите, пока проверка не достигнет 100%.

После завершения проверки снова запустите восстановление системы, чтобы увидеть, зависает ли оно по-прежнему при восстановлении файлов или инициализации.
В дополнение к этим трем решениям некоторые пользователи предлагают выполнить полное сканирование системы на вирусы с помощью Защитника Windows, чтобы убедиться, что компьютер не заражен вирусами, или запустить очистку диска, а затем попытаться выполнить восстановление системы. Эти решения также могут решить проблему длительного восстановления системы Windows 10.