Мессенджер viber для mac os
Содержание:
- Пошаговая инструкция по установке Вайбера на ПК с Windows
- Немного полезной информации
- Основные преимущества и недостатки
- Порядок скачивания
- Можно ли скачать Вайбер для Windows 7
- Основные сложности при установке
- Функции и возможности
- Возможности версии для компьютера
- Check “info.plist.file”
- Как установить на ПК
- Плюсы и минусы старого Вайбера
- Авторизация и начало использования
- Upgrade The Activation Code Error
- Особенности установки для Linux
- Как скачать Вайбер на смартфон
- Начало использования Вайбера
- Порядок установки
- Возможности приложения
- Технические требования к компьютеру
Пошаговая инструкция по установке Вайбера на ПК с Windows
Для того, чтобы установить Вайбер на ноутбук, в первую очередь, нужно скачать саму программу.

Загрузка Вайбера с официального сайта.
Советуем сделать это с официального сайта, чтобы не «подцепить» вирусов и быть уверенными в желаемой версии.
- Итак, находим на портале настольную версию для Виндовс и кликаем по кнопке «скачать».
- Запускаем загруженную программу, в появившемся окне соглашаемся с условиями лицензии (ставим галочку и жмем кнопку «Install»).
- Дожидаемся завершения и запускаем установленную программу.
Активация
Вариантов активации Вайбера на ПК или ноутбук несколько. Первый способ подразумевает сканирование QR-кода. После того, как установленная программа будет открыта, вы увидите всплывающее окно с вопросом, установлено ли приложение на смартфон. При положительном ответе появится окошко для ввода мобильного, а также предложение «Открыть QR-сканер».
Руководство здесь будет следующим:
- Кликаем на сканер, после этого на компьютере отобразится QR-код.
- Берем смартфон, открываем камеру и сканируем код с монитора.
- Далее на компьютере появится интерфейс Вайбера, а вы получите возможность общаться с привычными контактами с ноутбука.
Без камеры

Активация Вайбера на компьютере без камеры телефона.
Если у вас кнопочный телефон или недостаточно мощная камера (как у нокиа люмия), то пройти авторизацию вручную можно следующим способом:
- В нижней части окошка с QR-кодом жмем на кнопку «У меня не работает камера. Что делать?».
- Программа сгенерирует ссылку с секретным кодом. Ссылку нужно скопировать (выделить мышью и кликнуть «Скопировать»).
- Далее отправляем ссылку на телефон (любым удобным вам способом).
- Открываем ссылку на смартфоне. Он запустит ее через привычный браузер и даст запрос Вайберу.
- В появившемся окне ставим галочку у надписи «Я хочу активировать» и жмем «Разрешить».
- Готово, можно пользоваться программой.
Без смартфона
Разработчики не предусмотрели самостоятельной установки Вайбера на компьютер в обход смартфона, однако хитрый способ обмануть систему все-таки есть. Для того, чтобы приложение заработало без номера телефона и привязки к мобильнику, нужно установить эмулятор (муляж андроида). Можно использовать бесплатную программу BlueStacks, после установки которой Вибер будет «думать», что ноутбук – это телефон.
Обойтись можно и без реального номера: сервисы Onlinesim и Telphin предлагают сгенерировать цифры за 5 минут (бесплатная версия ограничена, но ее хватит, чтобы получить один номер, необходимый для установки Вибера).
Детальная инструкция видна на видео:
Важно: также необходимо понять, почему не устанавливается Вайбер на телефон. Ведь если такое случилось, установить программу на ПК будет крайне сложно
С фaйлa APK
Установить Вайбер на ПК можно и другим способом, используя файл APK. Найти и скачать Вайбер на ноутбук через апк-файл бесплатно и на русском языке можно также с официального сайта программы. Вам не нужно будет создавать учетные записи, добавлять коды.
Когда процесс завершится, появится всплывающее окно.
- Жмем на надпись «Установить».
- На всплывшем окошке выбираем «Далее» / «Установить». Начнется процесс распаковки.
- После того, как он завершится, кликаем по кнопке «Открыть».
- Как только Вайбер запустится, жмем на «Продолжить».
- Перед вами откроется окошко для ввода номера. Заполняем свой или генерируем с помощью онлайн-сервисов. Подтверждаем, что номер указан верно.
- Получаем код активации. Программа готова к использованию, перед вами должны открыться чаты.
Немного полезной информации
Скорее всего вы знаете, в чем состоят отличия основного устройства от дополнительного, но мы вам напомним.
- Основное (первое) устройство – обязательно работающее с активной сим-картой и поддерживающее режим мобильного телефона. Это может быть как смартфон так и планшет соответствующей конфигурации. Первым может быть только одно мобильное устройство.
- Дополнительное устройство. Это может быть мобильное (оборудованное сим-картой) либо стационарное оборудование. То есть любые планшеты, персональные компьютеры и ноутбуки. К одному аккаунту мессенджера Вибер можно подключить сколько угодно таких устройств. Как это делается, а также как правильно установить Viber в Ubuntu, читайте далее.
- Основная версия приложения является более полной, так как в ней содержится больше возможностей для управления учетной записью. А именно — доступно редактирования раздела, содержащего личную информацию. Доступа к данному разделу из дополнительной версии нет. Оборудование, работающее на платформе mac os не поддерживает сим-карты, поэтому активация Вибер для макбука производится как для дополнительного (второго) устройства.
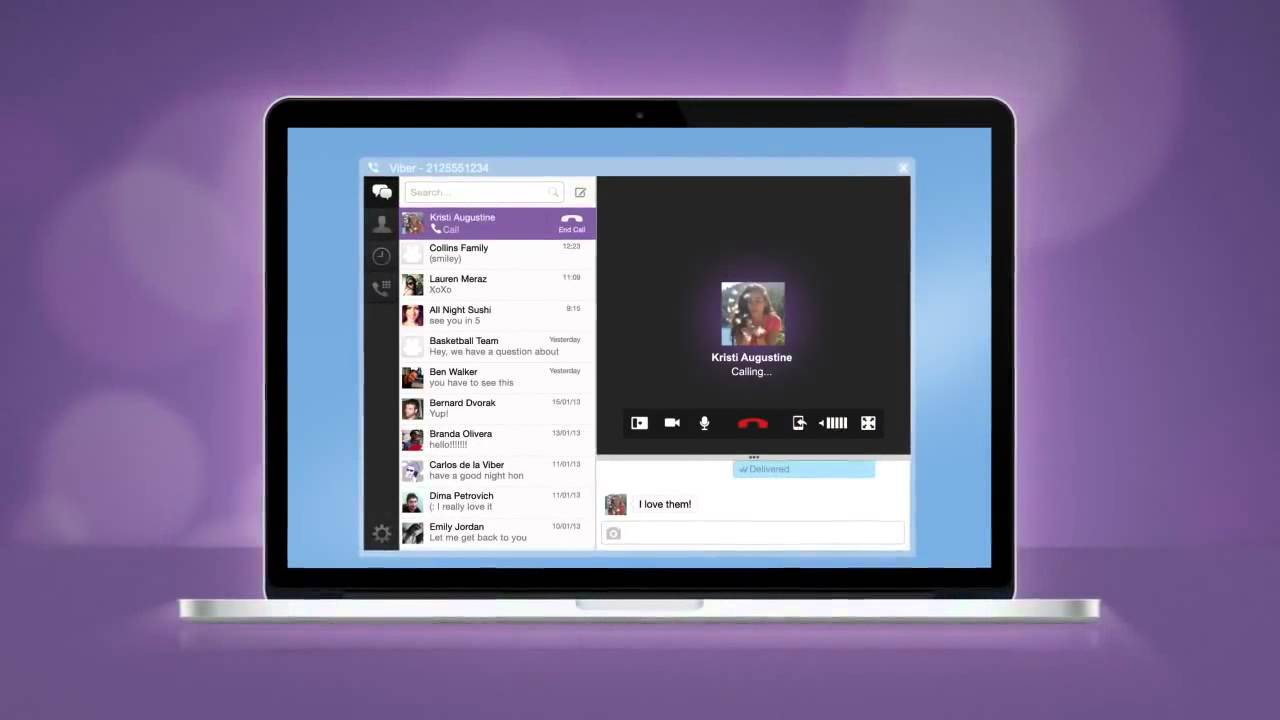
Основные преимущества и недостатки
Сумасшедший успех проекта заключается в простоте использования и доступности. При установке требуется ввести только номер мобильного телефона. Это необходимо сделать один раз, активация происходит с помощью СМС либо автоматически.
Плюсы
- высокое качество воспроизведения звуков;
- оперативная доставка сообщений;
- кроссплатформенность;
- экономия ресурса батареи;
- отсутствие рекламы;
- не нужен пароль для входа;
- контакт добавляется автоматически.
Минусы
- не умеет передавать документы, как Skype;
- в Вайбере нет полноценной веб версии;
- видеосвязь (есть пока только на клиенте под Windows).
В отличие от программы Skype, где контакты нужно искать самостоятельно, в Viber они автоматически появляются из телефонной книги. После установки приложение проверяет уже имеющиеся контакты в телефоне и выявляет те, у которых уже установлено приложение Viber. Об этом вашему контакту приходит уведомление. После установки в мессенджере уже есть список контактов, их уже не нужно специально искать и добавлять вручную.
Видеосвязь в Viber до недавнего времени не поддерживалась. В июле 2016 года вышло обновление для ОС Windows 10, это расширило возможности приложения. Владельцы ПК и смартфонов с данной ОС уже смогут видеть своего собеседника.
Номер мобильного вводится только один раз, все данные мгновенно синхронизируются между всеми устройствами, привязанными к смартфону. Вайбер для ПК пользуется популярностью у тех людей, кто много времени проводит ежедневно за стационарной машиной.
Изначально приложение создавалось под мобильные платформы, поэтому оно потребляет намного меньше ресурсов, чем Skype. В нем для вас доступны бесплатные и платные стикеры. Их огромное количество и оно постоянно растёт.
Благодаря простоте создания чатов возможно одновременное общение с несколькими либо с большим количеством абонентов одновременно.
Порядок скачивания
Для скачивания установочного файла используем браузера компьютера. После того как вы нашли мобильную версию Вайбера, загружаете ее и сохраняете в соответствующую папку. Далее подключаете телефон через USB-шнур к компьютеру и скидываете на мобильное устройство установочный файл – Viber.apk. Ждете, пока программа полностью скопируется, и только тогда можете вынимать шнур.
Установка приложения на смартфоне
Теперь осталось распаковать загруженный файл и установить мессенджер. Перед тем как вы установите приложение, сначала необходимо изменить соответствующие настройки в телефоне, а именно разрешить установку программ из неизвестных источников. Делается это через меню «Настройки», «Безопасность». Когда функция будет активирована, можете запускать файл:
- Заходите в папку с установочным файлом.
- Запускаете его.
- Дожидаетесь окончания процесса инсталляции.
- На экране появится установочное окно.
- Для продолжения регистрации нажимаете «Продолжить», указываете свою страну и номер мобильного телефона.
- На телефон приходит смс с кодом, вводите его в нужное поле и нажимаете «Продолжить».
Теперь можете пользоваться Вайбером, на этом все установочные действия окончены. На телефоне у вас запустится главное окно программы, пока еще с пустой перепиской. В разделе «Вызовы» вы найдете всех доступных пользователей из вашей телефонной книги, сможете выбрать любого и позвонить ему или отправить сообщение. Внизу, во вкладке «Еще», отображаются все возможные настройки и дополнительные функции. Там же вы сможете установить фото для своей учетной записи и вписать имя.
Можно ли скачать Вайбер для Windows 7
Платформа Windows 7 признана наиболее удачной версией от компании Microsoft за все поколение продуктов. Она не только отличается удобством работы, но и высокой совместимостью со многими программами и приложениями. Как ни странно, но мобильное приложение Viber также доступно для загрузки на Виндовс 7. Поэтому если вы хотите иметь мессенджер не только на смартфоне, но и на стационарном устройстве, чтобы всегда быть на связи, то устанавливайте Вайбер на свой компьютер.
Особенности версии
Несмотря на то, что седьмая платформа Windows была выпущена в далеком 2009 году, она до сих пор остается актуальной и поэтому разработчики популярных программ не отказываются от поддержки данной операционной системы, а значит, выпускают обновления и на семерку. Следовательно, для Windows 7 доступна последняя версия Вайбера с набором следующих функций:
- отправка бесплатных текстовых и голосовых сообщений;
- аудио- и видеозвонки внутри приложения;
- огромное количество интересных дополнений, которые сделают ваше общение еще более красочным – открытки, смайлы, наклейки;
- создание видеоконференции из нескольких участников, а также групп и сообществ;
- отправка ссылок, видео, аудио, картинок, фото и документов с возможностью сохранения на устройстве;
- круглосуточная поддержка;
- одновременная работа сразу на нескольких устройствах и их синхронизация.
Viber для Windows 7 является наиболее скачиваемой программой среди версий для компьютеров
Сегодня данным приложением пользуется огромное количество людей, не только в личных целях, но и в корпоративных, например, устраивая видеоконференции, или с целью обмена важной информации через сообщения. Разработчики программы хорошо постарались и учли все технические характеристики «семерки» для надежной и легкой работы мессенджера, несмотря на то, что приложение изначально нацелено на мобильные устройства
Технические требования
Перед установкой любой программы необходимо ознакомиться с минимальными системными требованиями к устройству, чтобы приложение работало корректно и не вызывало ошибок в системе. Итак, для операционных систем Windows разработчики выставили следующие требования:
- ОС Windows версия – 7, 8, 8.1, 10, XP, Vista;
- разрядность системы – 32-bit и 64-bit;
- объем оперативной памяти не менее 512 Мб;
- наличие свободного места на жестком диске – от 250 Мб;
- стабильное интернет-соединение.
Если вы сомневаетесь в типе и наборе технических характеристик своей системы, то перед установкой лучше заранее их перепроверить. Сделать это можно либо через значок поиска в меню «Пуск», либо через «Панель управления», раздел «Система». Только после того, как вы убедитесь в совместимости устройства и приложения, можете приступить к скачиванию установочного файла.
 Установить Viber для windows 7
Установить Viber для windows 7
Основные сложности при установке
С тем, как установить Вайбер на персональный компьютер, мы разобрались, однако процесс этот не всегда протекает гладко.
Какие сложности чаще всего выдает установка?
- Сообщение о нехватке места. Это значит, что память вашего устройства забита. Удалите ненужные файлы и попробуйте снова.
- Всплывает сообщение «Вайбер не отвечает. Закрыть программу?». Обычно такой глюк происходит из-за перегрузки оперативной памяти или неполадок в прокси-сервере. Следует закрыть все открытые приложения и попытаться снова. Не выходит? Проблема может крыться в вирусах, попробуйте отключить и включить антивирус. Проверьте, не сломался ли он.
- Ряд ошибок, которые могут появиться во всплывающем окне, чаще всего говорят о слабом интернете. Проверьте соединение и попробуйте завершить установку еще раз.
- Если компьютер «повис» и не реагирует на команды, перезагрузите его.
Итак, мы выяснили, что установить Вайбер на персональный компьютер – дело не сложное. Программа может быть закачана на все операционные системы и синхронизирована с мобильным устройством.
Детальная инструкция видна на видео:
Важно: Viber для Windows XP и других ОС лучше всего скачивать с официальных источников. Например, web viber com, https www viber com ru
Внимательно следите за ссылкой, поскольку мошенники всячески пытаются зарегистрировать максимально похожие домены. Даже одна-две измененные буквы, например, vayber com, могут привести на портал с вирусами. Изначально вы не узнаете о том, что скачанный файл – заражен. После загрузки Viber Windows XP не выдаст защитной блокировки. Все из-за дополнительных кодов утилиты, позволяющих обходить антивирусные программы. После инсталляции состоится вход, Вайбер автоматически синхронизирует данные, которые тут же отправит хакерам.
Функции и возможности
На сегодняшний день Вайбер выпущен в нескольких версиях, начиная с первой и заканчивая одиннадцатым поколением. За время своего существования программа перенесла много изменений и исправлений. Что касается основных функций, то сейчас пользователям Вайбера доступны следующие возможности:
- бесплатные аудио- и видеозвонки;
- бесплатные сообщения;
- отправка файлов любых форматов – фото, картинки, видео, документы;
- создание публичных групп;
- установка приложения на компьютер, планшет или ноутбук и полная синхронизация с учетной записью на телефоне;
- видео или аудиозвонок из нескольких человек (конференция);
- доступно более 1000 анимационных наклеек, смайлов, эмоджи.
Кроме бесплатных функций, Viber предоставляет своим пользователям и расширенные возможности за определенный тариф. К примеру, такая опция как Viber Out позволяет общаться даже с теми контактами из вашей телефонной книги, у которых данное приложение отсутствует. Также вы можете использовать опцию шифрования собственных данных, расширенный набор стикеров и кроме того совершать покупки в магазине наклеек.
 Установить Viber
Установить Viber
Возможности версии для компьютера
Вы можете скачать и установить приложение на свой компьютер как в качестве основной программы, то есть без использования Вайбера на телефоне, так и в качестве дополнительного, когда настройка и регистрация производится через смартфон, а на ПК только синхронизируется информация. Первый вариант подойдет тем, кто хочет всегда оставаться на связи, в зависимости от того, какое устройство у вас находится «под рукой».
Стационарная версия дает своим пользователям следующие возможности:
- бесплатные звонки и отправка сообщений в любую точку земного шара;
- обмен голосовыми сообщениями;
- высокое качество связи;
- отправка видео и фото;
- передача документов любых форматов с возможностью сохранения;
- синхронизация с другими устройствами;
- создание сообществ с неограниченным количеством людей;
- звонки-конференции;
- большой выбор стикеров, наклеек и гифок для интересного общения;
- высокая совместимость с разными операционными системами.
Преимуществом работы в Вайбере на компьютере является не только синхронизация с другими устройствами, но и работа на большом экране с высоким качеством. Зрение не так напрягается, и вы можете рассмотреть присылаемый контент в мельчайших подробностях. Подобная возможность позволяет принимать файлы, сохранять и сразу редактировать их на ПК. Вы также можете осуществить видеозвонок через динамики, что полностью заменяет функционал Скайпа.
 Скачать Viber на компьютер
Скачать Viber на компьютер
Check “info.plist.file”
If you don’t want to go through the hassle of uninstalling and reinstalling Viber until you are sure that it’s outdated, you can check the “info.plist.file” data file to see what version of Viber is installed.
Step 1: Open the folder for your Applications and locate the Viber app.
Step 2: Hold down the CTRL key on your keyboard, click on the Viber icon, and click “Show Package Contents”.
Step 3: From the folder that is shown, open the «info.plist.file» and look for the two strings entitled “CFBundleShortVersionString” and “CFBundleVersion”.
Step 4: Compare the version numbers below these strings to the ones that are on the Viber website.
If the version which is stored in this file is different to the most recent version of Viber which is available on the app’s website, go back to the first fix that we showed you and follow those steps.
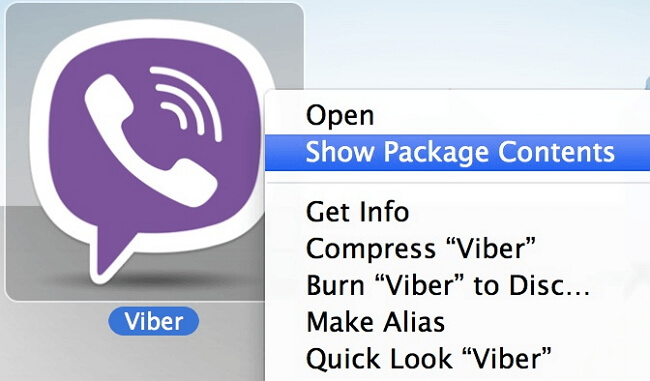
Как установить на ПК

Пассивно наблюдаем за процессом.

Софт установился.
Viber вас спрашивает – Установлено ли приложение на мобильном телефоне? Если messenger Viber на смартфон не установлен – процесс инсталляции не сможет быть завершен (узнать как установить Viber на кмопьютер без телефона). Если он уже установлен (имеется аккаунт) – нажимаем «Да».
Для регистрации, вставляем в поле номер мобильника.
На телефон приходит код активации. Введите его в следующее открывшееся окно.
Готово! Нажимайте «Войти» и Общайтесь!
Это стандартная операция, легкая и понятная каждому юзеру. После установки перед вами откроется мир качественного и неограниченного общения.
Плюсы и минусы старого Вайбера
Скачать старый мессенджер на телефон или компьютер можно бесплатно. К преимуществам можно отнести:
- Работа в привычном интерфейсе.
- Возможность установки на старое устройство.
- Проверенная версия может работать быстрее новой.
Минусы:
- Отсутствие новых функций.
- Могут возникать ошибки при переписке с другими абонентами.
- Некоторые опции могут работать некорректно.
- Если не выключить автообновление в настройках телефона, мессенджер обновится автоматически.
Для комфортной работы рекомендуется использовать только последнюю сборку мессенджера. Приятным бонусом станут новые опции, улучшенное меню. Если устройство не поддерживает новый Вайбер, придется ставить старый и отключать обновления.
Авторизация и начало использования
Осталось всего несколько несложных шагов авторизации, и вы сможете приступить к работе в Вайбере. Итак, запустите со своего компьютера установленное приложение Вайбер, нажмите «Продолжить» и подтвердите свою учетную запись:
- После запуска приложения на экране появится вопрос «Есть ли у вас Viber на телефоне?», на который вы отвечаете «Да», так как компьютер не поддерживает сим-карту, а значит, вам требуется основное устройство с мобильным телефоном, где уже ранее был установлен Вайбер.
- Указываете свою страну из выпадающего списка.
- Вписываете номер мобильного телефона.
- Подтверждаете, что вы являетесь владельцем телефона и учетной записи, по которой зарегистрирован номер. Подтверждение выполняется путем сканирования камерой смартфона появившегося на экране компьютера QR-кода.
- Далее два устройства сопрягаются, и все необходимые данные синхронизируются на компьютерную версию Вайбера.
Очень важно, чтобы не возникло ошибок при сопряжении устройств и синхронизации данных, необходимо на смартфоне обновить Вайбер до последней версии. В компьютер перенесутся контакты, а история переписки будет одновременно отображаться на двух устройствах, начиная с этого дня, а не за весь срок работы приложения на телефоне
Таким образом, смартфон будет выступать основным устройством, а компьютер – дополнительным. Но подобные условия не ограничивают никак компьютерную версию и отображают весь набор функций.
Upgrade The Activation Code Error
For those of you who use Viber on both their Mac and their smartphone, there could be a problem with the activation code that was used. This is relatively easy to fix and will take no more than a few minutes to deal with.
Step 1: Update Viber on your smartphone if it isn’t up to date.
Step 2: Open Viber on your Mac and when prompted to do so, enter the activation code from your smartphone into Viber on the Mac.
Step 3: If this is the issue, Viber will now be fully functional.
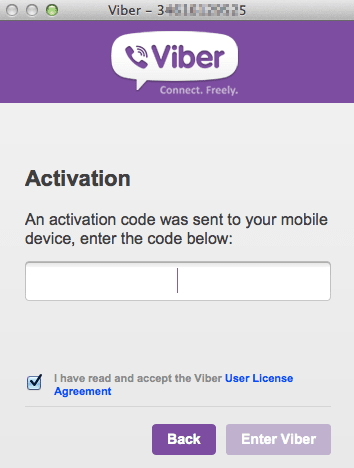
Most of the time only the official activation code is accepted but, in some cases, it isn’t stored properly or is simply wrong — even though it was accepted.
Особенности установки для Linux
Операционная система Linux, в отличие от рассмотренных ранее, имеет ряд особенностей.
Давайте разбираться, как скачать Вайбер на компьютер с Линуксом.
План дальнейших действий такой же, как и с Виндовс: вводим номер, сканируем код и радуемся завершению установки.
Детальная инструкция видна на видео:
Важно: скачать программу Вибер на компьютер бесплатно можно независимо от операционной системы устройства. Если на каком-то из сайтов от вас требуют деньги за инсталляцию – это определенно мошенники
Избегайте такие источники, а при возможности – укажите на них в службу поддержки программы. Также желательно обратиться в киберполицию. Support viber com служба поддержки работает круглосуточно без выходных. Рассмотрение обращений происходит в течение недели.
Как скачать Вайбер на смартфон
Вайбер поддерживает практически все распространенные операционные системы для мобильных устройств: Android, BlackBerry OS, iOS, Windows Phone, а также Series 40, Symbian, Bada.
Скачать приложение можно из встроенных официальных сервисов и магазинов в смартфоне, с официального сайта и со сторонних ресурсов в виде файла Apk.
Из приложения Google Play, App Store или магазина Windows Phone:
- Откройте встроенное приложение на своем смартфоне. Найдите в поиске приложение Viber (можно писать на русском).
- Установите его на смартфон. Приложение устанавливается в память телефона, проверьте у вас должно быть достаточно места на смартфоне.

С официального сайта для Андроид и IOS
- Откройте на ПК https://www.viber.com/ru/download/. Выберите для какой версии операционной системы скачать приложение. На примере Google Play — кликаем на кнопку в левой части экрана с логотипом сервиса.

- Если вы не авторизованы в Google аккаунте появится форма для авторизации — введите адрес электронной почты и пароль от своего аккаунта Гугл, к которому привязан смартфон. На странице установки приложения кликаем кнопку «Установить» (она будет доступна только в том случае, если мессенджер не установлен на смартфоне).

- В открывшемся окне выбираем устройство, куда нужно установить приложение. У вас там может быть привязано более одного устройства. Выбираем нужное и кликаем «Установить».

Ещё раз введите пароль от своего аккаунта Гугл. В небольшом окошке подтверждении кликаем «Ок». В самом смартфоне ничего делать не нужно. В зависимости от скорости интернет-соединения мессенджер Вайбер загрузится и установится на устройство автоматически.
В телефоне должна быть включен мобильный интернет или WiFi. Далее нужно авторизоваться или, если вы ещё не использовали Viber, то зарегистрироваться. Это займет не более 1 минуты.
Со сторонних ресурсов
По разным причинам установка приложения с официальных ресурсов может быть невозможна. Недостаточная скорость интернета, ошибки при установке. Невозможно обновить сервисы Google Play (недостаточно памяти) из-за чего сервис не работает. В таком случае можно поискать в сети Apk файл. Возможно вы хотите установить более раннюю версию, если последняя по каким-то причинам не устраивает.
- Найдите в сети проверенный сайт и загрузите в компьютер файл Apk (расширение Apk используется только в системе Андроид, на смартфоны под управлением другими операционными системами таким образом установить Viber не получится).
- Подключите смартфон к ПК с помощью кабеля USB — microUSB. Включите в смартфоне режим «Передача файлов».
- На компьютере откройте папку Download в файловой системе смартфона.
- Скопируйте туда файл Apk. В смартфоне откройте папку Download в телефоне через проводник или менеджер файлов и тапните по загруженному файлу Apk, чтобы инициировать установку.
- Разрешите установку из неизвестных источников.
- Дождитесь окончания установки и авторизуйтесь (или зарегистрируйтесь в сервисе).
Начало использования Вайбера
Как пользоваться Вайбером на компьютере? После успешной установки приложения можно приступить к его осваиванию. Ознакомьтесь со всеми пунктами, чтобы свободно работать в Вайбере с компьютера.
Настройки учетной записи Viber
Настройка аккаунта
Имя и фото вашего аккаунта устанавливается с телефона, поэтому вносить подобные данные в вашу учетную запись не нужно, они переносятся с мобильной. Для компьютера доступно только два пункта настройки учетной записи – «Запускать Viber при загрузке системы» и выбор языка. Если вы хотите, чтобы при включении компьютера сразу запускался Вайбер, то активировать данную функцию можно следующим образом:
- вверху на панели переходите в меню «Инструменты»;
- далее выбираете «Параметры»;
- нажимаете «Учетная запись», ставите галочку напротив пункта «Запускать Viber при загрузке системы».
В зависимости от установленной версии Вайбера на вашем компьютере, вместо кнопки «Инструменты» на панели, могут быть три точки горизонтальные или в правом верхнем углу значок шестеренки, обозначающий «Настройки». После внесения соответствующих изменений, перезапускать приложение или перезагружать устройство не стоит.
Чаты и сообщения
Функция отправки сообщений в полной мере реализована в компьютерной версии. Вы можете свободно отправлять и принимать как текстовые, так и голосовые сообщения. История переписок отражается в левой части и полностью является идентичной, как в мобильной версии. Группы и диалоги отражаются все вместе, в одном списке. Если вы хотите начать общение, то нужно всего лишь выполнить такие шаги:
- Вверху на панели слева нажать на иконку в виде сообщения.
- На экране появится список ваших контактов, выбираете нужного пользователя.
- Система переносит вас на страницу с текстовым полем для написания сообщения, внизу ставите курсор и печатаете текст, для отправки можете кликнуть по кнопке «Enter».
Групповые чаты и сообщества
Особенно удобно пользоваться приложением на компьютере, когда вы состоите в сообществе, ведете группу или планируете ее создать. Групповые чаты отличаются особой активностью, и если вы работаете за компьютером, то особенно удобно не отвлекаться от рабочего места и параллельно участвовать в обсуждении общих тем в группе. Переписка в общем чате ничем не отличается от обычной и функционал ее является таким же, как и на телефоне. Если вы хотите создать свою группу, то на десктопной версии необходимо выполнить такие шаги:
- Нажимаете вверху на иконку с человечком.
- Далее выбираете функцию «Создать группу».
- Открывается общий чат, куда вы через иконку – человечек с плюсиком добавляете всех желающих участников.
- Через значок в группе в правом углу в виде восклицательного знака можете просмотреть информацию о чате, изменить настройки, имя, фон, заставку.
Вызовы
Чаще всего пользуются Вайбером для осуществления видеозвонков, но аудиозвонки не являются исключением для компьютерной версии. Удобство вызовов с компьютера связано с тем, что он имеет более качественную камеру, микрофон и большой экран для четкого изображения. Можно общаться как по Скайпу целой семьей по видеосвязи и при этом устройство не разряжается, как это обычно бывает с телефоном.
Чтобы начать общение при помощи звонка, вам необходимо:
- Слева на панели инструментов нажимаете на иконку с человечком.
- Перед вами открывается список контактов, переходите на вкладку «Viber».
- Выбираете нужного человека, и появляется меню с доступными опциями – нажимаете «Вызов (бесплатный)» или «Видеозвонок».
- Если вы ранее уже переписывались с человеком, то можно зайти в ваш чат и вверху справа нажать на трубочку или камеру.
Отправка файлов
Viber – очень удобное приложение, пользоваться им можно абсолютно бесплатно и при этом совершенно несложно. Особой актуальности набирает функция обмена файлами. Если вам нужно пересохранить фото, видео, картинку или документ на телефоне или на другом устройстве, вы можете ими поделиться в Вайбере. Как это сделать:
- Открываете диалог с определенным пользователем.
- Внизу, где размещена строка для написания текста сообщения, слева имеется кнопка в виде плюсика «+».
- Нажимаете на него, и на экране открывается проводник, вы выбираете место, откуда хотите достать нужный файл, кликаете по меню мышкой и подтверждаете свое действие. Файл сразу будет отправлен адресату.
Порядок установки
После того как вы скачали Вайбер на компьютер, можно его установить. В зависимости от типа своей системы, ознакомьтесь с инструкцией по установке.
На Windows
Платформа Windows отличается простым и понятным интерфейсом, а также высокой адаптивностью со многими приложениями. Поэтому проблем с установкой обычно не возникает. Следуйте нижеприведенным указаниям:
- Запускаете установочный файл, для продолжения нажимаете «Install».
- Ждете несколько секунд, пока программа завершит установку, и переходите к авторизации.
- На экране появляется окно с приветствием, нажимаете «Продолжить».
- Далее подтверждаете, что у вас есть Viber на телефоне.
- Указываете свою страну и номер мобильного телефона.
- На экране появляется QR-код, который вы должны отсканировать через камеру смартфона, предварительно войдя в Вайбер.
- При успешном сканировании два устройства сопрягаются, и происходит полная синхронизация приложения.
На Mac
Для Макбуков процедура установки будет аналогичной стандартному процессу:
- Запускаете установочный файл с папки с загрузкой.
- Подтверждаете продолжение установки.
- Переходите к авторизации.
- На вопрос «Есть ли у вас Viber на телефоне», нажимаете «Да».
- Указываете из списка страну и вписываете номер мобильного телефона.
- Сканируете из приложения со смартфона QR-код на ноутбуке.
- Переходите к работе. На экране загружается главное меню Вайбера, можно приступать к общению.
На Linux
Установка на компьютерную платформу Linux имеет свои особенности, которые отличаются от Windows и Mac. Перед началом установки ознакомьтесь с порядком действий:
- Запускаете установочный файл, ранее скачанный для Linux.
- Нажимаете «Установить/Install».
- В установочном окне появится окно администрирования, поэтому для продолжения следует ввести пароль пользователя и нажать «Аутентификация».
- Теперь переходите в папку «Applications» и запускаете приложение Viber.
- Подтверждаете наличие Вайбера на телефоне, указываете страну и вводите номер телефона.
- Далее сканируете QR-код с приложения в телефоне и переходите с компьютера в такой же мессенджер.
Так как в 2017 году компания Viber отменила поддержку для операционной системы Linux, то скачать и установить последнюю версию приложения на компьютер не получится. Однако даже если вы установите одну из предыдущих версий Вайбера, вы все равно сможете полноценно пользоваться программой, общаться со своими друзьями через ПК и обмениваться медиафайлами.
Возможности приложения
Приложение Viber поддерживает текстовые и голосовые сообщения, а так же видеосвязь. Программа доступна для мобильных телефонов и планшетов, достаточно просто устанавливается Вибер на персональный компьютер и ноутбук. Она превосходно работает в условиях медленных соединений. Все желающие могут скачать Viber на свой компьютер, русская версия доступна на официальном сайте компании. Десктопный вариант является прекрасным решением, когда приходится долго работать за стационарным ПК.
Быстрые голосовые и видеосообщения
Для ситуаций, когда набирать текст слишком долго
В мессенджере доступно огромное количество стикеров, так же есть функция с помощью которой очень просто самостоятельно нарисовать картинку и отправить ее другу. В программе существуют групповые и публичные чаты. Уже давно есть возможность установить Вайбер для компьютера на русском, что удобно для русскоязычной аудитории.
Программа подходит для Android, BlackBerry, Windows Phone, iPhone, iPad, iPod. Можно пользоваться программой на компьютере под MAC, Linux, Windows. Установив приложение, человек незамедлительно может приступить пользоваться им.
Технические требования к компьютеру

Десктопная версия Вайбера. Итак, Viber «подружится» с Windows 7, 8,10, Wista, XP SP3, Mac OS X 10.7 (или более поздние версии), Linux Ubuntu 64 bit или Fedora.
Если ваша ОС в списке есть, то следует проверить еще ряд параметров:
– устройство должно иметь двухъядерный процессор;
– если вы будете использовать голосовые сообщения или видеосвязь, понадобится рабочая гарнитура (микрофон и наушники), а также веб-камера;
– для подключения аппаратуры необходим Bluetooth-приемник с поддержкой AD2P;
– наличие хорошего интернет-сигнала (оно необходимо как для общения, так и для скачивания программы).