Sony vegas: movie studio hd platinum 10.0.179 [2010, редактор аудио и видео]
Содержание:
- Summary
- Подробнее о важных новых функциях в Sony Vegas Movie Studio Platinum HD v12.0.1184
- Преимущества
- Работа с медиафайлами на временной шкале
- Что на самом деле означает 64-битная поддержка?
- Новый синий FX
- Exporting
- Effects
- Mode Based Workflows
- Базовые советы по управлению
- О программе
- Работа с пунктом «Панорамирование и обрезка»
- Getting started
- Работа с видео- и аудиодорожками
- Инструкции касательно интерфейса
- Новое изменение имени
- Guides and How to’s
- Вывод
Summary
There is no point going into what Vegas Movie Studio 17 can do here… it does it all and it does it very, very well!
Of all the video editing software at the consumer level Vegas Movie Studio 16 is one of the most feature packed products at each price level.
It particularly excels in the field of manually controlling every aspect of video production and honestly if it can’t do what you want then you probably need to go up to a pro editor.
With its excellent tutorial system the learning curve is still a curve but much less painful than most.
Within a very short time you will have the software well under control and doing what you want it to do.
Подробнее о важных новых функциях в Sony Vegas Movie Studio Platinum HD v12.0.1184
Это определенно находится в верхней части списка основных изменений программы Movie Studio Platinum и является основной причиной, по которой существующие пользователи Версии 9, 10 или 11 должны рассмотреть возможность обновления до версии 12.
До сих пор Vegas Movie Studio HD Platinum была только когда-либо 32-битная программа, что означает, что она должна следовать правилам 32-битных вычислений — даже если у вас был Vegas, установленный на 64-битной машине Wizz Bang с тоннами памяти, хранилищем и быстрым многоядерным процессором.
В связи с бурным ростом создания HD-видео 1080p и 720p в мире за последние пару лет люди очень быстро обнаружили, что для редактирования и создания файлов HD-видео нужен приличный компьютер. В противном случае вы можете столкнуться с серьезными проблемами с задержкой в окне предварительного просмотра и увидеть, что программа просто зависает из-за нехватки базовой памяти.
Приличный компьютер состоит из следующих компонентов, работающих вместе:
- -64-битная машина с Vista или 64-битной Windows 7 в качестве операционной системы
- -Больше ОЗУ (памяти), чем стандартные 4 ГБ 32-битного компьютера
- -Быстрый 4-ядерный процессор, такой как Intel i5 и i7 2-го и 3-го поколений
- -Большой и быстрый жесткий диск емкостью 1 или 2 террабайта (1000 гигабайт)
- -Глазурь на торте — SSD — твердотельный накопитель, на котором могут жить Windows, ваши программы и Movie Studio.
Итак, теперь громкие крики пользователей Vegas Movie Studio по всему миру, наконец, были услышаны инженерами Sony Creative Software и даны им ответ. Когда вы покупаете Sony Vegas Movie Studio Platinum HD v12.0.1184 сейчас, вы фактически получаете ДВЕ версии программы, как и пользователи Vegas Pro 11 — 32-битную И 64-битную версию.
Это означает, что если вы используете более старую 32-битную компьютерную систему или ноутбук, вы все равно можете без проблем использовать Verison 12. Большинство компьютеров, которые вы можете купить сегодня, являются ВСЕМИ 64-битными, и, вероятно, потребуется много времени, чтобы это все, что вы можете получить.
Преимущества
Несмотря на свой коммерческий статус, Vegas остается самой популярной программой для видеомонтажа, поскольку обладает внушительным списком преимуществ.
- очень простой процесс установки;
- интуитивно понятный интерфейс;
- работа со всеми версиями ОС Windows;
- русский язык официально не поддерживается, но есть русификаторы от энтузиастов;
- быстрая работа на старых машинах;
- легкость в освоении;
- много справочного материала на русском языке;
- нет рекламы;
- большое количество подключаемых модулей;
- поддержка почти всех форматов видео и аудио;
- многодорожечный редактор.
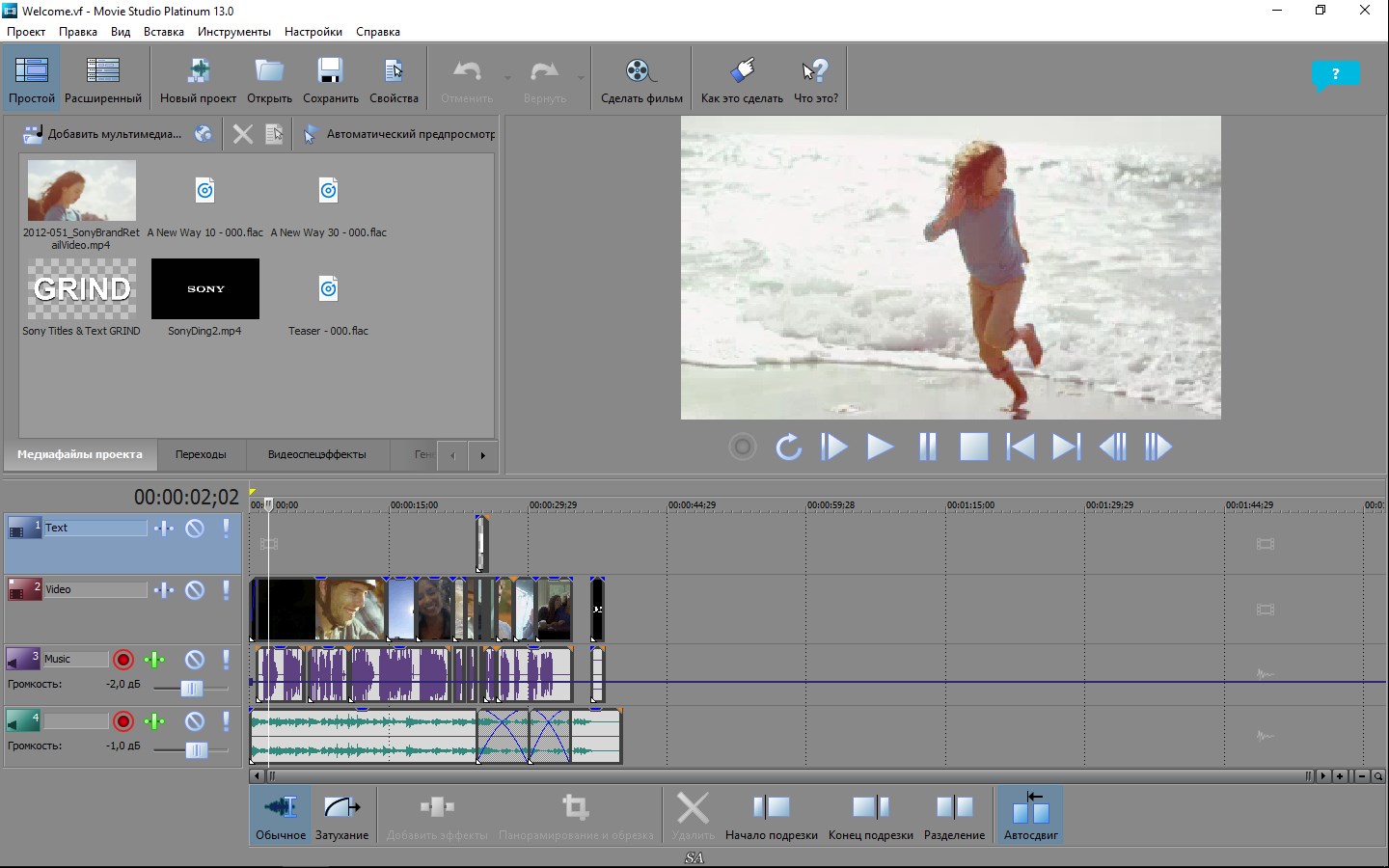
Преимуществ у программы определенно намного больше, чем недостатков. Поэтому пользователи выбирают именно ее.
Работа с медиафайлами на временной шкале
Теперь вернёмся на основную временную шкалу и потренируемся делать всякие вещи с объектами. Их можно перемещать, зажав курсор приблизительно в центре, с появлением соответствующего индикатора (четырёхсторонняя стрелочка). Объектам можно менять размер, растягивая их за бока влево или вправо — это будет обрезать ненужные куски, или желать замкнутый круг воспроизведения. Например, если вы попробуете протянуть клип с конца, то увидите, что он удлинняется за счёт кадров с начала.
 Так выглядит переход от начала к концу видео при вытягивании его вручную
Так выглядит переход от начала к концу видео при вытягивании его вручную
Это сложнее пояснить словами, но проще на практике. Объектам можно менять длительность, ускоряя или замедляя их — для этого нужно зажать Ctrl и тянуть влево-вправо. Замедление или ускорение работает только до 4Х в обе стороны, однако хитрые люди в Интернете нашли способ обойти ограничение — скукоженный или растянутый файл нужно просто отрендерить (поставив предварительно в Render Options галочку на «Render loop region only») и снова вставить в проект, как отдельный видео/аудиофайл. Перетаскивание/выделение также работает через стандартные комбинации клавиш в Windows.
То есть, ставим курсор слева, зажимаем Shift и нажимаем где-то справа — и все файлы, попавшие под «линию», окажутся выделеными (работает это, правда, только слева направо, но не наоборот). Или поочерёдное выделение кучи файлов с зажатым Ctrl. Это, кстати, работает в Movie Studio Platinum почти везде, где есть несколько файлов — хоть на временной шкале, хоть с ключевыми точками анимации, хоть с плагинами.
Файлы можно перетаскивать либо влево-вправо, либо вверх-вниз. По стандарту имеются две видеодорожки — основная и для наложения текста, а также две дорожки для аудио. Чтобы добавить видео или аудиодорожку, нужно кликнуть по имеющейся слева правой клавишей мышки. Из выпадающего меню стоит выбрать нужное и завершить действие. Видеодорожки добавляются выше выделенной, аудиодорожки — ниже выделенной. Их высоту также можно менять, перетягивая за нижний край. Это бывает полезно в работе с аудио, когда нужно убрать кашель или вдох перед репликой — на высокой аудиодорожке это будет видно отчётливо, а на низкой придётся гадать.
 Это меню вызывается правой кнопкой по дорожке
Это меню вызывается правой кнопкой по дорожке
Что на самом деле означает 64-битная поддержка?
Поддержка 64-разрядной версии означает, что Movie Studio Platinum 12 гипотетически может использовать всю доступную свободную память (RAM), установленную на вашем компьютере, которая не используется другими ресурсами. Он также разблокирует мощность вашего 4- или 6-ядерного ЦП, так что будет использовано максимальное количество потоков рендеринга.
Оперативная память важна для нескольких основных задач Movie Studio. Он часто используется в процессе рендеринга и очень полезен при создании больших сложных проектов, полных видео 1080p. Другой способ использования этой оперативной памяти — режим предварительного просмотра динамической памяти.
Предварительный просмотр с динамической RAM дает вам возможность визуализировать небольшие тестовые части проекта в настройках Full HD, а затем воспроизводить их во время редактирования. Чтобы использовать этот инструмент, вы просто перетащите «область области петли», а затем нажмите Control + «B». Перед тем, как начать, необходимо вручную установить объем оперативной памяти, выделенный для этого в настройках.
Если на вашем компьютере достаточно слотов DIMM, я рекомендую вам увеличить объем памяти на вашем компьютере, если вы серьезно относитесь к видеоредактору. Оперативная память стала невероятно дешевой, так что это не обернется для банка. Сейчас я использую 16 ГБ оперативной памяти, и моя производительность прекрасна. Я полагаю, что минимум 8 ГБ действительно порадуют вас.
Новый синий FX
NewBlue включает в себя 6 плагинов Video Fx с 73 готовыми шаблонами между ними, которые можно просто перетащить прямо на временную шкалу, не делая ничего другого.
NewBlue Titler EX — это довольно крутой плагин, который дает вам возможность создавать трехмерный текст и графику, которые могут добавить настоящий профессиональный штрих вашим проектам.
** Обратите внимание, что многим NewBlue Fx и особенно Titler EX определенно требуется приличный графический процессор, установленный на вашем компьютере, чтобы они вообще работали. Если у вас не установлена достойная выделенная видеокарта, эти плагины просто не будут работать должным образом, потому что они требуют большой вычислительной мощности
Exporting
Once you’ve finished your project, and you’re happy with the results, it’s time to share it with others. The export feature is the last on the checklist and is called ‘Make Movie’. You can upload your work directly to various social media sites such as Vimeo, YouTube or Facebook. You have the option to burn your work to a DVD or blu-ray disc, save it to your camera, or to your hard drive.
The latter offers you some customisability, but also a puzzling inclusion: it lets you save files as .mov informing you that this is the file format for QuickTime, yet QuickTime has been able to read .mp4 files (another available option) for years. This feels unnecessarily antiquated and likely to confuse.
Effects
Another feature we liked is how you create transitions between clips. The process is very intuitive: say you have two clips next to each other. Drag the one on the right so its left edge overlaps the left one’s right edge. As you do so, they will overlap and that overlap then becomes a basic cross dissolve. It really couldn’t be simpler.
Of course, you may want something a little more snazzy than a cross dissolve, and Movie Studio’s got you covered on that front. You have access to dozens of transitions from a tab in the Media Panel. To replace the default transition you just created, simply drag a preview thumbnail of another one over it, and you’re done.
Contrary to the text thumbnails, previews for such graphic effects fare better, and are actually viewable.
These effects can be applied either to individual clips, or to an entire track. The latter can save you a lot of time if you’re looking to transform a large number of clips.
Selecting each effect, again, feels unintuitive, as you need to select the one you wish to use from a list, with no apparent preview option available — you have to rely on the effect’s name to know which one you’re adding.
If you’d like to animate your clips, like making them pan across the screen as you zoom in or out of them, Movie Studio has some keyframing tools available, but the interface feels more convoluted than you’d expect for software aimed at novices. If someone didn’t know this feature existed, they’ll likely never notice it on their own.
Export your work to various social media sites, or save it to your drive in a variety of formats (Image credit: MAGIX)
Mode Based Workflows
The new Mode-based workflow has been introduced to offer a sequential approach to putting together your project based on a logical progression of steps.
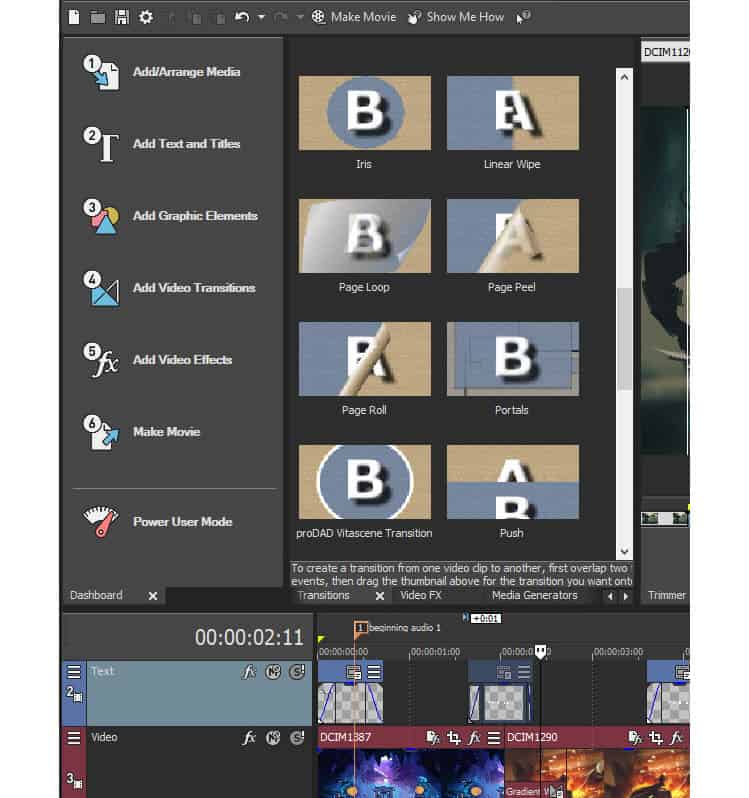
As you can see in the image above you start with the addition of video, audio and image assets then from there move through to Titles, Graphic Elements Transitions, Special Effects etc until you finally output to your file type of choice.
At any time you can switch to the Power User Mode which immediately converts the user interface into the fully loaded editing interface.
This workflow is actually based on the same workflow most professional editor make use of and minimizes the need to keep switching back and forth to correct things that have been thrown out by other actions.
The best part of it is that whenever you are working on a specific type of feature such as transitions or titles etc., the user interface switches instantly to only show the tools and settings relevant to that activity.
This is a great way of keeping your screen real estate clean and uncluttered and lets you always know just where you are in the editing process.
You can see a demonstration of both the Mode Based workflow in the video below.
Базовые советы по управлению
Мы будем работать в расширенном режиме, кстати. Он меняется сверху и слева, при смене на простой мы лишаемся некоторых важных фич, и дизайн в принципе упрощается. Но если вместе с вами будет работать кто-то намного менее опытный, то ему простой режим будет в самый раз.

Как добавлять мультимедиа, я думаю, вы знаете — либо перетаскиванием, либо через кнопку «Добавить мультимедиа» в меню «Проект». Здесь несколько моментов. Первый — если вы выделили сразу кучу мультимедиа-файлов (например, десяток кусков записи аудио для обзора), и хотите сразу перетащить всё это счастье на временную шкалу, то помните, что последовательность переноса сохранится из файловой системы — если там сортировка по названию, то и на временную шкалу попадут файлы именно так. Кроме того, выделенный вами файл, «за» который вы и будете кучу-малу перетаскивать, встанет на шкалу первым.

Далее — моменты касательно прозрачности картинок. Думаю, не надо пояснять вам, что некоторые файлы, вроде PNG/GIF прозрачность поддерживают, а другие, вроде JPEG, не поддерживают. SVG и прочие векторы я в рассчёт не беру — их уже не поддерживает Movie Studio Platinum
Важно помнить и знать о том, что если с импортом GIF всё шоколадно, то PNG будет прозрачным только в том случае, если вы предварительно сохранили его с 32-битным качеством цвета. 24-битное и 8-битное качество не даст прозрачности нужным образом — в системе, скажем, 8-битные картинки будут прозрачным, где нужно, а вот Movie Studio Platinum будет видеть на фоне чёрный цвет
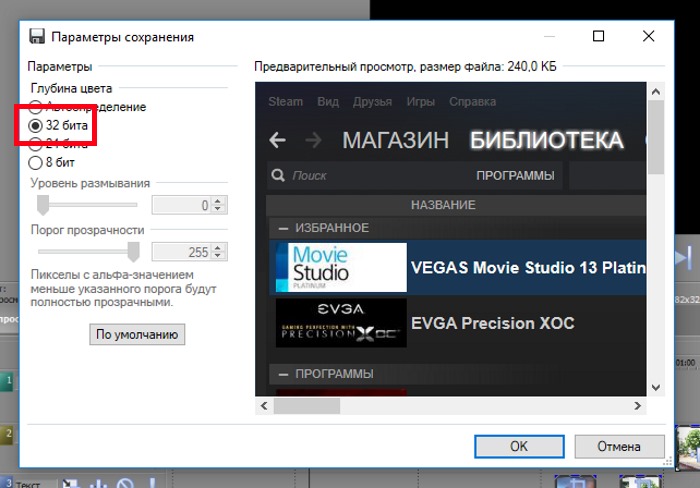 Пример правильного сохранения в Paint.net
Пример правильного сохранения в Paint.net
Дальше, мы импортировали нужные файлы на временную шкалу. Что с ними можно делать? Есть два основных инструмента работы с импортированными файлами — «Панорамирование и обрезка» и «Спецэффекты». Это касается лишь графический файлов, разумеется, для аудио есть лишь последнее.
О программе
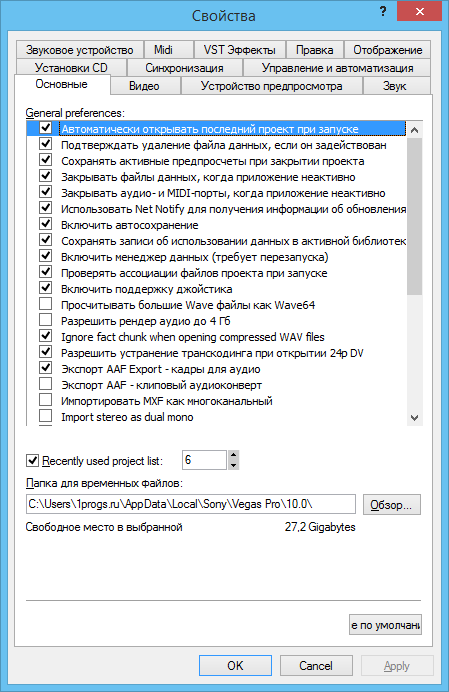 Sony Vegas Pro – отличная программа. Разработчики выполнили качественно приложение. Она выполняет задачи быстро, комфортно, легко. Поначалу работа может показаться сложной. Первый этап – разобраться в деталях. Далее приступить к изучению инструкцию. Приложение – замечательный помощник для всех пользователей. Удобна в работе для развития бизнеса.
Sony Vegas Pro – отличная программа. Разработчики выполнили качественно приложение. Она выполняет задачи быстро, комфортно, легко. Поначалу работа может показаться сложной. Первый этап – разобраться в деталях. Далее приступить к изучению инструкцию. Приложение – замечательный помощник для всех пользователей. Удобна в работе для развития бизнеса.
Стоимость оригинальной версии приличная. Приложение работает эффективно. Удобство и простоту оценит любой пользователь. Появившись на потребительском рынке, сразу получила признание у миллионов благодарных людей. Это лучшая программа для народного пользования. Программа востребована в разных сферах. Разработчики выпускают в свет новые версии. Они имеют больше функциональных возможностей.
Необходимо при установлении изучить инструкцию. Разные версии существенно отличаются друг от друга
При работе важно, какая операционная система изначально установлена на персональном компьютере. Продукция компании Sony зарекомендовала себя очень хорошо, имеет множество пользователей
С помощью данной программы осуществляется монтаж:
- видеороликов;
- фильмов;
- сюжетных разработок.
Она достаточно уникальная. Имеет широкий диапазон поклонников. Популярность как в любителей, так и профессионалов. Ею пользуются профессиональные режиссеры, компьютерщики, художники. Сони Вегас Про – доступна также для пользователя не профессионала. Разобраться в ней не сложно. Она подходит для создания домашнего любительского видео. Поддерживает работу в режиме полного дуплекса. Она очень востребована на рынке потребителей.
При обработке видеослайдов или монтаже готового фильма, во всех версиях имеется возможность записать качественный звук к уже создаваемому видео. Каждый, кто занимался монтированием видео, накладыванием звучания, текста, музыкального сопровождения, знает насколько это трудоемкий, тяжелый процесс.
Возможность монтировать видео, аудио одновременно:
- значительно упрощает задание;
- повышает качество производимого ролика или фильма.
Осуществить это, не имея данной программы, крайне тяжело или совсем невозможно. Высокое качество регулировки изображения непосредственно во время монтажа, великолепное звучание делают ее востребованной многими.
Приложение отлично работает с операционной системой виндовс, которая поддерживает все существующие версии. Системные требования не завышены, что получает огромную массу положительных отзывов у благодарных пользователей. Она оснащена многими фильтрами, специальными эффектами. Все это делает качество монтажа высокопрофессиональным.
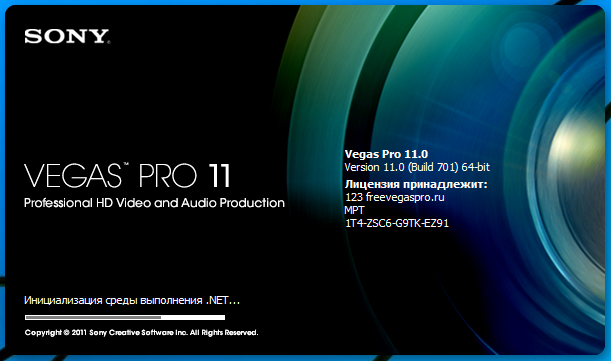 Последняя версия имеет много возможностей. Она сразу нашла своих сторонников среди профессионалов и любителей. Все версии имеют возможность:
Последняя версия имеет много возможностей. Она сразу нашла своих сторонников среди профессионалов и любителей. Все версии имеют возможность:
- установления пользовательских параметров для редактирования;
- создания фильмов с готовым аудио контентом.
Имеется поддержка двухслойного DVD, запись различных дисков. Официально, она способна распознать большое количество форматов как видео, так и аудио, что делает ее незаменимой в большинстве видов работ. В некоторых версиях можно применять интерфейс:
- английский;
- русский.
Это очень удобно для широкой аудитории:
- при установлении;
- при проведении монтажных работ с видео;
- при обработке аудиоматериалов.
Работа с пунктом «Панорамирование и обрезка»
«Панорамирование и обрезка» позволяет менять позицию кадров, анимировать их перемещение, размер и даже поворот. Открыв инструмент, можно увидеть, что область выделения по центру всегда подгоняется под исходный файл. Это значит, что если у вас проект имеет соотношение сторон 16:9, а видео или картинка сняты, скажем, на Huawei P9 и имеют соотношение сторон 4:3, то выделение будет именно 4:3, и картинка в итоге будет иметь чёрные полосы по бокам.

Это решается изменением либо размера вручную, вводя ширину и высоту соответственно, либо изменением пресетов («Presets») сверху, что будет быстрее. Дальше — учимся менять размеры области выделения. Оперируем мышкой и комбинацией из клавиш Shift и Ctrl. Изменение размера по стандарту происходит по сетке, то есть — шаги идут по 100-200 пикселей сразу.
Чтобы шаг был плавным, при изменении размера зажимайте Shift. А чтобы сохранить соотношение сторон, но уменьшить или увеличить размер изображения, нужно при изменении размера зажать Ctrl. Зажатые Shift и Ctrl позволят менять изображение плавно, но с сохранением соотношения сторон. А если вам нужно точное перемещение без шатания, можете переключиться на перемещение только по вертикали/горизонтали.

Дальше — базовые советы касательно анимации. Перемещая курсор по временной шкале внизу, и меняя форму/положение/наклон картинки, можно заметить, что на шкале появляются ромбы. Это ключевые точки анимации, и они показывают, что в этот конкретный момент на экране будет вот такая вот картинка — во всяком случае, в отношении одной видеодорожки. Переходы между ключевыми точками анимируются программой автоматически. При этом путь самой рамки, если вы её перемещаете вручную для более точного управления, не засчитывается — лишь конечная точка. Правда, если картинку поворачивать, засчитывается каждый градус, но только в одну сторону.
Анимировать кадры можно даже с привязкой к основной временной шкале! Отодвиньте окно анимации вбок или вверх, и сможете работать с основной шкалой параллельно. Нажмите на переключатель «Синхронизация курсора», и перемещения по шкале сверху будет синхронизировано с основной шкалой — это позволит значительно более точно анимировать отдельные куски.

Getting started
When creating a new project, you need to specify its resolution — owners of Premium or above can select up to 4K, while the cheapest version of this video editor can only go up to HD. HD is still pretty much the default, so this limitation shouldn’t hamper your creativity.
Importing media is an easy matter of finding the files you wish to use on your hard drive.
Last time we took a look at Vegas Movie Studio, we encountered issues with importing media from an AVCHD camcorder. We regret to say that we still had problems two revisions later. There have been improvements: you can now get a one frame thumbnail preview of a selected clip, but the import process still merely links to the file on the camcorder, and doesn’t copy it to your project. We couldn’t find an option to copy the footage, but even if there was one, such an option should be on by default when dealing with a camera’s media. As a result, you need to keep your camera connected to your computer if you want to edit the footage contained within it, which is still an extremely puzzling omission. Thankfully, files in other formats fared better.
Working with video is a simple process if you have even a basic knowledge of editing (Image credit: MAGIX)
Работа с видео- и аудиодорожками
С самими дорожками можно делать большую кучу всего. Их можно приглушать отдельно каждую, задавать прозрачность предыдущим дорожкам (маска или альфа-канал), аудиодорожкам можно менять громкость от +12 ДБ до полной тишины, а видеодорожкам можно задать «Движение». Это крайне важный элемент, который работает по аналогии с окном «Панорамирование и обрезка», но вовлекает в себя ВСЮ видеодорожку в целом. Очень важный и гибкий инструмент, он позволяюет создавать динамические композиции из нескольких слоёв. Там есть своя отдельная временная дорожка, но помните — она влияет сразу на всю видеодорожку, от её начала и до конца.
Также можно добавить «Огибающие» — тонкую настройку отдельных элементов по времени. Для звука это панорамирование и громкость, для картинок — комбинированный уровень и затухание в цвет. «Огибающая» представляет собой синюю линию, на которой двойным кликом можно установить ключевые точки. Поднимая их выше или ниже центра, вы сможете настроить тот или иной параметр.
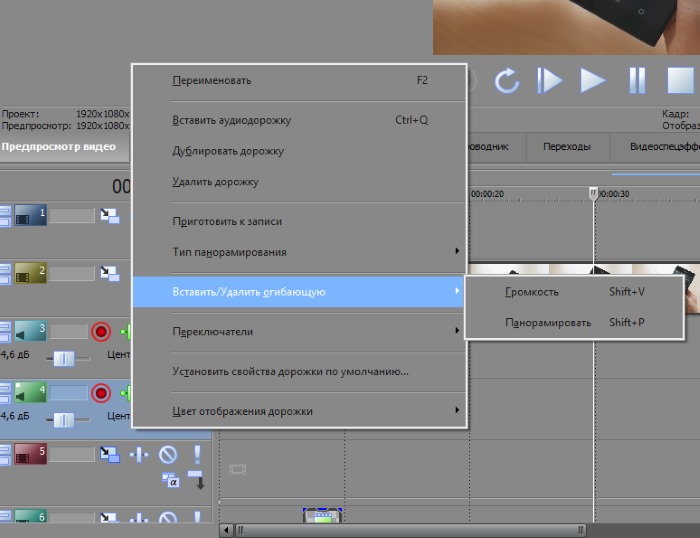
Инструкции касательно интерфейса
Ну и напоследок — пару слов касательно интерфейса. Как вы понимаете, его можно менять, отдельные элементы можно перемещать, менять им размеры, откреплять от основного окна и даже убирать восвояси. Каждый из элементов экрана, интересующий нас, за исключением временной линии, имеет три индикатора в верхнем левом углу. Маленький крестик закроет данное окно полностью, стрелочка развернёт его на всю ширину (но не высоту), а куча кружочков в столбе позволит открепить отдельное окно.
Это окно можно засунуть на второй монитор, к примеру, или переключаться на него через Alt+Tab, если вам так быстрее. Есть ещё один фокус, который мало кто знает. Если зажать Ctrl при перемещении окна, можно его вернуть на место, или прикрепить куда-то ещё. А если попытаться прикрепить, скажем, окно предпросмотра видео туда, где находится окно со вкладками «Видеопереходы», «Генераторы мультимедиа», «Проводник» и так далее, то «Предпросмотр видео» не заменит это окно, а станет одной из вкладок!
Таким образом можно все транспортируемые элементы перевести в одно окно и переключаться между вкладками по нужде — идеальное решение для небольших экранов. Ах да, чуть не забыл — если вы закрыли окно и не знаете, как его вернуть, элементы интерфейса находятся в меню «Вид» сверху, в пункте «Окно». Там даже некоторые пункты скрыты, но они вам вряд ли понадобятся.
На этом я, пожалуй, закончу первую часть инструкции по Sony Movie Studio Platinum 13/14 для Steam. В следующий раз постараюсь рассказать вам о генераторах мультимедиа, плагинах, переходах и паре мелких деталей
И самое важное — во время самостоятельного изучения не стесняйтесь кликать в разные объекты самостоятельно, кликать на интересных местах не только левой, но и правой кнопкой мыши. Изучайте, не мешайте внутренней любознательности, и будете знать программу не хуже меня, а то и лучше
Другие инструкции можно прочесть здесь (серия RN FAQ):
- игровые мышки и главные вопросы о них
- процессоры смартфонов, их мощности, разгон и сравнение
- различные проводные видеоинтерфейсы, их особенности и тонкости
- разъём USB, его разновидности, возможности, самая интересная периферия
- как обновить Windows 10 до Creators Update уже сейчас
- видеопереходники, виды и тонкости при выборе
- источники бесперебойного питания на примере Eaton
- как покупать на GearBest.com и главное — зачем
Новое изменение имени
Эта новая версия, выпущенная в первой половине августа 2012 года, заменяет то, что мы знали как «Sony Vegas Movie Studio HD Platinum 11» или «Sony Vegas Movie Studio HD Platinum 11 Production Suite». Таким образом, имена были обработаны дзэн с удалением слов «Вегас» и «HD» из названия основной программы, а «Производство» также было исключено из версии Suite.
Новые функции, включенные в версию Sony Vegas Movie Studio Platinum HD v12.0.1184
- -Поддержка 64- и 32-разрядных версий Windows 7 и Vista
- -Ускорение GPU
- -До 20 видеодорожек
- -До 20 аудиодорожек
- -Новые инструменты редактирования
- -Улучшенное управление стереоскопическим 3D
- -Добавлены 3D-диски BluRay и Интернет-шаблоны в Мастер создания нового проекта
- -20 музыкальных файлов для производства Sony Sound Series
Новые бонусные функции, включенные в версию Sony Vegas Movie Studio Platinum HD v12.0.1184
- -50 музыкальных файлов для производства Sony Sound Series
- -Образец пакета новых Blue Video Fx и переходов
- -Новый Blue Titler EX — плагин для создания 3D текста
- -Magic Bullet Quicklooks от Red Giant — более 100 шаблонов цветокоррекции
Guides and How to’s
Vegas Movie Studio video tutorials
| 25 reviews, Showing 1 to 5 reviews |
Post review Show all 25 reviews |
Report!
I have used various editors including Vegas Movie Studio (VMS), Pinnacle Studio (7,8 and 9), and Cyberlink Power Director 3. Let me tell you how refreshing it is to use such a powerful and STABLE editor like VMS. I have spent many frustrated nights using Pinnacles Studio and now that Sony has replaced MyDVD with their own DVD Architect, I have finally uninstalled Power Director and removed the Pinnacle infestation from my computer. VMS has features like chromakey, and PiP that the others dont have or charge extra in a «plus» version. All render high quality video but VMS rendering engine is the fastest.
on
May 5, 2009 Version: 4.0
OS: WinXP Ease of use: 7/10
Functionality: 9/10
Value for money: 9/10
Overall: 9/10
Report!
9.0b still doesn’t burn working BD5 or BD9 disks that play in a player. Back to doing it with Nero…
on
Dec 30, 2008 Version: 9.0b
OS: WinXP Ease of use: 8/10
Functionality: 8/10
Value for money: 9/10
Overall: 8/10
Report!
$50 well spent, especially if you use a Sony camcorder. I also have a older (v 6.5) version of Premiere, and Vegas Movie compares very favorably with it as a professional-style editor that isn’t so dumbed down that it becomes limiting. (Of course, Vegas works much faster and accepts more formats than does my old Premiere that was made before WinXP.)
I was delighted to find that Vegas Movie can do many things that one would expect only a much more expensive, «professional» editor to do. For example, it can do transparent overlays, like if you want to place a watermark on your video.
One problem that I experienced with Vegas Movie is that sometimes, when I click the main timeline preview Play button, it will cause my computer to freeze while it runs through the entire movie, and the computer remains frozen until I reboot it. However, I learned from experience that this can be prevented by minimizing all of the tracks, making the movie preview window small and «draft option» in appearance, and turning off all unneeded programs that may be running in the background. My computer system is an older one that has been through many upgrades, so that may have something to do with this issue. I mention the solution here in case anyone else encounters that problem.
Other programs I have used in addition to Premiere include several versions of MainActor, VideoEdit, Windows Movie Maker, VideoWave, and some I can’t remember. So far, Vegas Movie is the best of them all.
I should mention that I use the excellent free QuickMediaConverter to convert VOB files for use with Vegas Movie.
on
Dec 18, 2008 Version: 8.0c
OS: WinXP Ease of use: 9/10
Functionality: 8/10
Value for money: 9/10
Overall: 8/10
Report!
I have edited programs with Adobe Premiere 6.1 and Premiere Elements 3. Beginning last week, I started using Sony Vegas Studio to edit my current project. I found one huge defect that results in a program failure due to memory leakage. It took me two days to learn how to avoid this crash…
Do not show AVCHD program media in thumbnail view. Use list view instead.
But this caveat notwithstanding, the program is very stable. The large number of effects and filters are excellent. My congratulations to the designers and programmers. My only disappointment is that the maximum source count is four. At least one more video and audio timeline source should be made available.
on
Jul 8, 2008 Version: 8.0d
OS: WinXP Ease of use: 9/10
Functionality: 10/10
Value for money: 10/10
Overall: 10/10
Report!
Of course there is a «scene view» box. Top left menu bar select View, in drop down menu click Video Preview.Scene view box will appear bottom right of screen.
Vegas Movie Studio might not have everything but it works and your computer does not crash.
on
May 26, 2008 Version: 6.0b (build126)
OS: WinXP Ease of use: 9/10
Functionality: 10/10
Value for money: 10/10
Overall: 10/10
| 25 reviews, Showing 1 to 5 reviews |
Post review
Show all 25 reviews |
Вывод
В ПОРЯДКЕ. Так что я мог бы долго рассказывать здесь обо всех других компонентах, которые являются частью Sony Movie Studio Platinum 12. Вы по-прежнему получаете все те же функции, которые уже довольно давно присутствовали во всех предыдущих версиях. Если вы хотите ознакомиться с подробными техническими характеристиками, вы можете прочитать об этом на официальном сайте Sony Creative Software.
Если есть новые люди, читающие эту статью, которые раньше не имели опыта работы с программным обеспечением Sony Vegas Movie Studio, то вы можете посмотреть два подробных видео, которые я снял о Vegas Movie Studio HD Platinum 11, которые на самом деле показывают суть этого софт выключен.
Большинство людей, вероятно, сейчас спросят, стоит ли переходить на НОВУЮ Movie Studio Platinum 12?
Если вы используете маломощный или старый компьютер, а он всего 32-битный, то я бы посоветовал придерживаться любой версии Vegas Movie Studio HD Platinum, которую вы используете в настоящее время.
Если, как и я, у вас есть 64-битный компьютер с четырехъядерным процессором и приличной видеокартой, я считаю, что определенно стоит инвестировать в Movie Studio Platinum 12 или Sony Vegas Movie Studio Platinum HD v12.0.1184 — я очень рекомендую версию Suite. Помните, что любой, кто уже является текущим владельцем любого программного обеспечения Vegas Movie Studio, имеет право на получение специальной скидки на обновление, которая доступна только через Sony Creative Software.
Помогла статья? Сделай репост!
Видеомонтаж