Ears aurio toolkit для браузера яндекс
Содержание:
- Расширения для настройки звука в браузере Хром
- Совет 1: Как настроить звук в браузере
- Методы усиления звука на ПК
- Что влияет на качество звучания
- Способ 1: встроенный эквалайзер
- Описание
- Проверка стандартных параметров
- Проблемы со звуком в мобильном Яндекс браузере
- Что делать, если ничего не помогло
- Подробности
- Проверяем и обновляем аудиодрайвер
- Google Chrome
- Программные способы настройки звука
- Lyrics Here (отображение текстов песен)
- Манифест
- Медиаплееры с функцией усиления звука
- Лучшие программы для усиления звука
- Как увеличить громкость наушников на компьютере
Расширения для настройки звука в браузере Хром
Мы взяли три популярных плагина. Их можно установить и на другие браузеры, работающие на движке Хром. К примеру, Яндекс или Амиго. Протестировать можно каждое расширение, но выбрать в итоге нужно только одно, которое даст максимально комфортное звучание. Если запустить два таких плагина, они могут конфликтовать. Скачивать утилиту нужно из официального магазина Гугл Хром.
Важно! При поиске плагинов можно поставить галочку напротив опции «доступно для Android». Так вы сможете использовать дополнение и на вашем смартфоне
Голосовой помощник Алиса в браузере Google Chrome
Volume Master
Рассмотрим процесс установки и запуска:
- Находим программу в магазине плагинов и нажимаем «Установить».
- Теперь в верхней части экрана будет значок плагина. Перейдите на вкладку с нужным видео или аудио.
- Перемещайте бегунок по шкале, пока не будет достигнут нужный уровень. Как видите, программа позволяет увеличить показатель на 600%.
Оптимальный показатель – 150-250%. На более высоких цифрах ощущается потеря качества. Это присуще любым плагинам, которые направлены на увеличение громкости.

Volume Control
Аналогичное расширение, которое можно установить бесплатно. Суть та же: заходим в магазин, находим Volume Control и жмем «Установить». Перезагружать браузер не требуется, иконка приложения появится автоматически. Разработчики тоже обещают 600%.
Volume Booster
Этот вариант подойдет для любителей минимализма, здесь менять громкость можно одним кликом. Присутствует автоматическое отключение. При проверке серьезного понижения качества замечено не было, поэтому стоит попробовать Booster, если громкость слабая.
Совет 1: Как настроить звук в браузере
Если у вас неожиданно пропал звук в браузере Internet Explorer или звучание в нем не воспроизводится в принципе, действуйте согласно следующим рекомендациям.
В первую очередь проверьте, действительно ли включена опция воспроизведения звука в самом браузере. Сделать это можно, зайдя в раздел «Мультимедия» (полный путь начинается так: Пуск — Программы — Internet Explorer(в панели меню выбираете «Сервис») – Свойства обозревателя – вкладка Дополнительно). Когда вы найдете нужный раздел, в открывшемся окне увидите надпись «Воспроизводить звуки на веб-страницах». Поставьте галочку в соответствующем пункте (щелчок левой клавишей мыши), если ее там раньше не было.
Если основной браузер не Internet Explorer, а Mazilla Firefox, на своем персональном компьютере вам надо выполнить немного другие действия.
Если ссылки на звуковые файлы не хотят открываться в медиаплеере, а встроенный (собственный) Mazilla не может их запустить, откройте «Мазиллу» и в верхнем меню нажмите на клавишу «Инструменты». Далее вам предстоит пойти по пути: Настройки — вкладка Приложения – Звукозапись, и установить «Использовать проигрыватель Windows Media».
Методы усиления звука на ПК
Некоторый аудио и видео контент записан с низким уровнем громкости. А когда звук тихий, приходится напрягать свой слух, чтобы можно было что-то услышать. К сожалению, во многих случаях установка ползунка регулятора на 100%-ную громкость от проблемы не избавляет. Решением может служить установка в систему физического блока с усилителем, к которому будут подключаться внешние колонки или наушники. Но можно подойти к вопросу с другой стороны и начать пользоваться программным обеспечением, таким как Letasoft Sound Booster. Таким образом, усиление громкости звука будет производиться не аппаратными средствами, а софтовыми алгоритмами.
Саунд Бустер работает в тесной интеграции с Windows. В операционную систему устанавливается новый объект, предназначенный для обработки аудио. В результате, какую бы программу, воспроизводящую звук, вы не запустили на своем ноуте или ПК, громкость будет увеличена автоматически. Никаких специальных тонких настроек делать не нужно. После того, как инсталляция выполнена, в системном трее Windows появляется иконка приложения.
Основные действия по управлению усилителем звука на ПК очень простые. Нужно только кликнуть по иконке, чтобы на экране появилась панель со слайдером, с помощью которого пользователь и будет выставлять желаемый уровень громкости, а также при необходимости уменьшать или увеличивать ее. Как уже было отмечено выше, можно усилить звук на 500% от того максимума (100%), который вы получаете от компа средствами самой системы.
С Letasoft Sound Booster можно регулировать звук не только слайдером из трея, но также с помощью «горячих» клавиш, которые пользователь имеет возможность назначать сам. По умолчанию для увеличения и уменьшения громкости используются, соответственно, клавиши F10 и F9. Для того чтобы выбрать другие «хоткеи» потребуется открыть меню опций программы.
Параметры, установленные по умолчанию, подойдут для большинства пользователей. Но если появится необходимость изменить режим работы усилителя, то делать это нужно в «Настройках».
Плюсы
- Sound Booster действительно работает
- Программу предельно легко использовать
Минусы
Мало возможностей для кастомизации
Что влияет на качество звучания
Существует несколько причин плохого звука на ноутбуке:
- Регулятор громкости не стоит в максимальной позиции. Таких бегунков несколько. Как их найти, я расскажу ниже.
- Устаревшие или несовместимые драйвера звука. В таком случае их нужно будет переустановить.
- Слабая звуковая дорожка в файле. Исправить это поможет специальная утилита.
- Неправильные настройки программ для воспроизведения. В сервисы для воспроизведения музыки и видео встроены собственные настройки звука. Их следует проверить перед тем, как слушать музыку или смотреть фильм.
- Неправильное подключение внешних колонок. Следует проверить совместимость гнезд и штекеров. Возможно вы перепутали слот и вставили штекер в гнездо, предназначенное для другого устройства.

Способ 1: встроенный эквалайзер
В ОС есть встроенный эквалайзер, добавляющийся вместе со звуковым драйвером. Его параметры напрямую влияют на передачу частот, а значит, их можно выставить так, чтобы общий запас громкости немного увеличился или хотя бы удавалось лучше разбирать те частоты, которые раньше слышно не было.
- Откройте «Параметры» и перейдите в раздел «Система». Через панель слева переместитесь в «Звук» и откройте «Панель управления звуком».

Дважды щелкните ЛКМ по используемому устройству воспроизведения для вызова окна его свойств.

Перейдите на вкладку «Улучшения» и отметьте галочкой пункт «Эквалайзер», если он там имеется.

Появится блок «Свойства звукового эффекта», где следует нажать по кнопке с тремя горизонтальными точками.

Откроется новое окно с ползунками эквалайзера. Переместите их все вверх, как это показано на следующем скриншоте, а затем сохраните новый профиль.

Можно воспользоваться и встроенной заготовкой, раскрыв список и выбрав вариант «Мощный».

Пока еще звук не поменяется, поскольку для внесения изменений понадобится нажать на «Применить». После этого сразу можно воспроизвести видео или музыку, сравнивая текущую громкость с той, которая была ранее.
Описание
Это расширение является одним из самых популярных среди эквалайзеров, о чём свидетельствуют миллионы загрузок на разных браузерах. Связано это с тем, что в отличие от большинства подобных плагинов, Ears Audio Toolkit отличается стабильной и эффективной работой. И, хотя оно разработано для Google Chrome, оно идеально подходит и для Яндекс Браузера, тоже работающего на Chromium.
У этого дополнения большое количество разнообразных настроек, которые помогут любителям музыки подстроить аудио под свои «уши». Помимо этого, дополнение помогает настроить и звук из видео, благодаря чему смотреть фильмы онлайн становится одно удовольствие.
На заметку: Для тех, кто не хочет разбираться в настройках, существует так называемые «пресеты», то есть уже подготовленные настройки, которые изменяют музыку под определённые вкусы.
Ключевая особенность Ears Audio Toolkit – это возможность настройки звука низких частот, благодаря которому устройства смогут проигрывать аудиокомпозиции с приличным уровнем басов. При необходимости работу плагина можно настроить на автоматический режим. Ear Audio Toolkit полностью на русском языке, при этом перевод не машинный, а понятный и адекватный.
Из негативных особенностей можно отметить приличное потребление плагином оперативной памяти. Поэтому желательно не скачивать его на слабых компьютерах, так как оно может стать причиной подвисания и лагов браузера.
На заметку: Через дополнение можно не только настраивать аудио, но и анализировать звуковой поток.
Проверка стандартных параметров
Нередко причина отсутствия звука является крайне банальной и находится буквально на поверхности – он может быть отключен в параметрах системы.
Чтобы проверить это, необходимо:
Кликнуть по иконке динамика в правом нижнем углу окна рабочего стола и проверить, не отключен ли звук.

Если в данном окне всё в порядке, но звук всё-равно не работает, кликаем правой кнопкой на той же иконке и выбираем «Открыть микшер громкости».

Проверяем настройки в открывшемся окне.
Проверив всё в вышеописанных пунктах, вновь кликаем по иконке динамика, но на этот раз выбираем пункт «Открыть параметры звука». В открывшемся меню системных настроек проверяем, действительно ли динамики ноутбука выбраны в качестве воспроизводящих, а также регулируем установки громкости.

Если всё выставлено верно, но звук не начал работать, пытаемся воспользоваться системным средством исправления ошибок. Для этого кликаем по кнопке «Устранение неполадок».

Дальнейших действий от пользователя не требуется – дожидаемся результатов проверки и следуем указаниям программы, которая предоставит помощь.
Проверить работоспособность после проведения всех операций можно, спустившись ниже и кликнув по кнопке «Панель управления звуком».

Делаем правый клик на динамиках и нажимаем на кнопку «Проверка».

Если после данных действий нет звука, то проведённые операции не исправили проблему. Что делать? Всё просто – переходим к следующим пунктам инструкции.
Проблемы со звуком в мобильном Яндекс браузере
В мобильной версии Яндекс браузера могут возникать проблемы с воспроизведением звука. Обычно это происходит, когда ресурсы устройства не справляются с приложением. Существует две основные причины возникновения сбоя:
- Открыто слишком много вкладок в Яндекс браузере. Нажмите на иконку в виде квадрата в нижней панели и закройте неиспользуемые сайты, тапнув по соответствующему значку в правом верхнем углу.
- Запущенные приложения. Вызовите «Диспетчер задач» способом, которым предусматривает версия операционной системы, и закройте софт смахиванием в сторону. Закрытие работающих в фоне программ позволит освободить оперативную память.
Проблемы с воспроизведением звука в Яндекс браузере могут быть вызваны по разным причинам. Для начала следует проверить системные настройки, затем попробовать отыскать ошибки в работе обозревателя. Если ничего не помогает, лучшим способом вернуть работоспособность станет сброс настроек или полная переустановка.
Что делать, если ничего не помогло
Кроме программных неполадок со звуком, в компьютере могут быть механические проблемы с железом. Возможно, отошёл контакт на усилителе или колонке и его надо подпаять. Или вздулся конденсатор на звуковой карте или материнской плате. Причин, как и в случае с программным обеспечением, может быть много.
Проверьте все механические соединения. Но если и это не помогло, обратитесь в сервисный центр, чтобы правильно диагностировать, а затем устранить проблему.
Видео: одна из причин отсутствия звука
Итак, причины «безмолвия» браузера установлены, способы решения приведены. Осталось аккуратно воспользоваться вышеприведёнными инструкциями, чтобы вернуть любимому браузеру его «голос».
legkovmeste.ru
Подробности
О высоком качестве дополнения говорит его популярность. Несколько миллионов установок за довольно короткий промежуток времени. И это еще не предел. Поэтому мы и решили рассмотреть данный плагин в этом материале.
Стоит отметить, что некоторые дополнения такого плана не отличаются хорошей работой. Некоторые даже пытаются настойчиво собрать всю информацию о пользователе. И приятного в этом мало, так как неизвестно, каким образом потом используются сведения.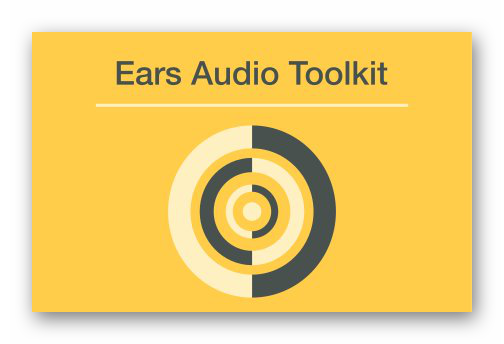
Однако Ears Audio Toolkit не страдает такой болезнью. Именно поэтому мы посчитали целесообразным рассказать об этом расширении подробнее, а также описать процесс его инсталляции в браузер. Но сначала общая информация.
Описание
Стоит отметить, что расширение имеет огромное количество настроек. Каждый может настроить звук так, как нужно именно ему. К тому же, имеется некоторое количество уже готовых пресетов на все случаи жизни.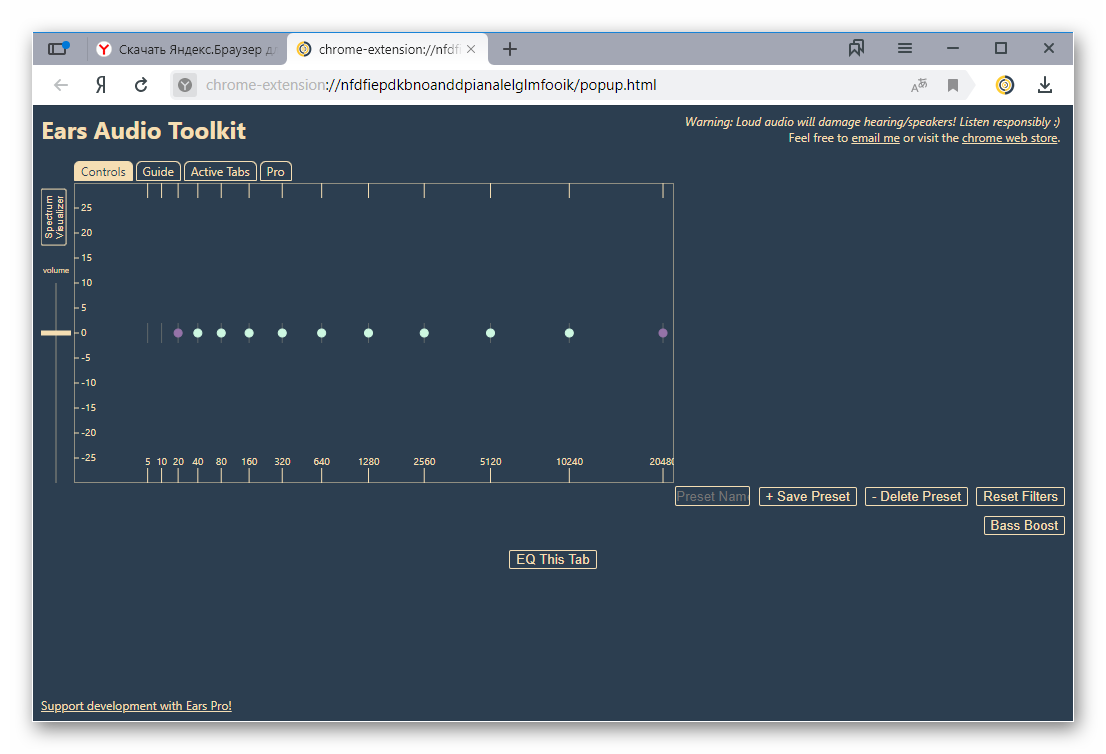
Ключевой особенностью плагина является отдельный ползунок для изменения уровня низких частот. Если с ним поколдовать, то даже вполне обычная акустическая система будет способна выдать весьма достоверный бас.
Данное расширения как нельзя лучше подходит для прослушивания музыки и просмотра видео. С его помощью можно улучшить практически любой звук, идущий из браузера. Причем плагин также умеет работать в полностью автоматическом режиме.
Также стоит отметить, что плагин превосходно работает с Яндекс.Браузером. Никаких вылетов, сбоев и неадекватного поведения зафиксировано не было. А это значит, что расширение действительно качественное. Хоть и написано под Google Chrome.
Стоит также учесть, что для своей работы расширение-эквалайзер для Яндекс.Браузера под названием Ears Audio Toolkit требует довольно много оперативной памяти. Поэтому использовать его на относительно слабых машинах не получится.
Зато плагин обладает интуитивно понятным интерфейсом и может похвастаться интегрированным русским языком. А это значит, что у отечественных пользователей никаких проблем с использованием расширения и его настройкой не возникнет.
Инсталляция
Здесь все предельно просто. Ведь все дополнения из официального магазина Google Chrome устанавливаются всего в пару кликов. Классических инсталляторов здесь нет. Все происходит в автоматическом режиме без участия пользователя. Перед установкой дополнения производится его проверка.
Вообще, расширение, по сути, скачивается в браузер. Именно поэтому классического процесса инсталляции здесь не увидеть. Некоторые пользователи не знают о том, как устанавливать дополнения в Яндекс.Браузере. Но сейчас мы предоставим подробную инструкцию, рассказывающую о том, как и что делать. Вот она.
- Сначала запускаем веб-обозреватель. Для этого можно использовать ярлык на рабочем столе, иконку в меню «Пуск» или кнопку в панели задач.
- Открываем ссылку https://chrome.google.com/webstore/detail/ears-bass-boost-eq-any-au/nfdfiepdkbnoanddpianalelglmfooik.
- Затем нажимаем на кнопку с надписью «Установить».
- Подтверждаем процедуру.
Вот и весь процесс инсталляции. Через несколько секунд после нажатия на ту самую кнопку расширение будет установлено в веб-обозреватель, и его иконка появится на панели инструментов. После инсталляции можно переходить к настройкам дополнения. Вот так можно скачать Ears Audio Toolkit. Как пользоваться им? Очень просто. Так как плагин на русском языке.
Преимущества и недостатки
Теперь подведем своеобразные итоги и выделим плюсы и минусы дополнения. Это необходимо для того, чтобы понять, насколько качественным является тот или иной плагин и стоит ли его использовать. К тому же, если оформить преимущества и недостатки в виде списка, то это получится нагляднее, чем описывать их в тексте. Итак, приступим.
Преимущества:
- Улучшение качества звука;
- Усиление низких частот;
- Огромное количество готовых пресетов;
- Мощные алгоритмы для анализа звукового потока;
- Предельно простое управление;
- Невероятно простой и понятный интерфейс;
- Есть русский язык;
- Превосходная работа в Яндекс.Браузере;
- Предельно простая установка;
- Плагин совершенно бесплатен.
Недостатки:
Потребление большого объема оперативной памяти.
Данное расширение определенно является одним из лучших среди всех тех, что предназначены для улучшения звука в браузере. У него даже почти нет недостатков. Сплошные преимущества. А количество установок как бы намекает на то, что дополнение весьма полезное и качественное. Так что стоит его установить.
Проверяем и обновляем аудиодрайвер
Отсутствие звука может распространяться на всю систему, поэтому нужно убедиться в исправности подсистемы звука. Для этого мы проверим звучание каждого канала аудиосистемы.
Делается это так:
- В панели управления находим значок динамика, жмем по нему правой кнопкой мыши и выбираем «Открыть параметры звука»;
- В разделе «Сопутствующие параметры» меню «Звук» переходим в «Панель управления звуком»;
- В перечне устройств ищем то, что с зеленой галочкой (обычно это динамики), выделяем его ПКМ и выбираем «Настроить динамики»;
- Отмечаем мышью нужную аудиосистему (наушники и домашние колонки, как правило, работают в режиме стерео) и кликаем зеленый треугольник «Проверка»;
Для установки аудиодрайвера:
- В поисковой строке панели управления Windows 10 прописываем название «Диспетчер устройств» и выбираем этот инструмент;
- Находим целевое звуковое устройство, отмечаем его мышью и запускаем мастер обновления кнопкой в панели инструментов;
- Система предложит автоматический поиск драйвера — выбираем его;
- Ждем завершения поиска и обновления, а затем перезагружаем компьютер и проверяем результат.
Обновление аудиодрайвера в авторежиме работает не всегда. Может появиться окно о его отсутствии или актуальности старой версии. Тогда нужно перейти на сайт производителя вашей материнской платы и скачать полный пакет драйверов. Сейчас востребованы два вендора аудиоконтроллеров: VIA и Realtek. Ориентируйтесь на эти названия при поиске драйвера и штатного софта.
Google Chrome
В магазине расширений можно найти несколько неплохих плагинов, которые изменяют звуковые характеристики. Здесь и далее мы будем давать активную ссылку в заголовке, чтобы можно было быстро скачать и установить расширение.
EQ Audio Equalizer
Простое расширение, имеющее базовые функции эквалайзера – регулировка громкости, частотных характеристик звука, а также возможность выбора пресета. Пресет – определенный звуковой режим, изменяющий настройки громкости и частоты.
На выбор пользователя – около двух десятков разных режимов, включающие настройки для проигрывания рок-музыки, акустики, электроники и т.д. Также можно изменить бас – уменьшить или увеличить.

Недостаток расширения – необходимость каждый раз настраивать звук. То есть возможности сохранять созданные профили нет. Для каждой новой вкладки нужно заново настраивать характеристики, что очень неудобно.
Эквалайзер для Chrome
Перейдем к следующему аддону с незамысловатым названием – Эквалайзер для Chrome. Меню очень похоже на интерфейс предыдущего расширения – те же частотные ползунки, регулятор громкости, возможность выбора режима воспроизведения (в поле «Acoustic»).
Важная функциональная возможность – сохранение звукового профиля (иконка «Сохранить»). Настраивать заново звуковые характеристики под каждую страницу теперь не придется. Хотя есть и другая сторона медали – плагин требует активации для каждой отдельной страницы, что бывает е совсем удобно.

Еще одно нововведение – возможность помимо эквалайзера выбрать и другие режимы: ограничитель, питч, конвольвер, хор. Для обычного пользователя такие названия мало что проясняют. Скорее, такие расширенные функции подойдут опытным пользователям, знакомым со звуковыми настройками. Вот, например, какие параметры можно выставить в разделе «Ограничитель».

Аддон неплохой, радует возможность сохранять звуковой профиль, а не настраивать звук заново для каждой страницы. Но активация расширения для новой вкладки может вызвать неудобство.
Ears: Bass Boost, EQ Any Audio!
Расширение с таким длинным названием – англоязычное, с не совсем привычным (по сравнению с описанными выше плагинами) интерфейсом. Аддон можно расширить до платной Pro-версии. В платной программе – еще больше фишек по регулировки звука, возможность синхронизировать профили между разными компьютерами и многое другое.
В бесплатной версии также нет готовых пресетов по жанрам (рок, акустика, классика и т.д.). В платной версии разработчики обещают сделать такую возможность в скором времени («coming soon!»).
В принципе, если немножко привыкнуть к внешнему виду расширения, окажется, что это самый обычный эквалайзер. Характеристики звука изменяются передвижением все тех же ползунков, только сделанных в более нестандартном дизайне.

Слева – регулировщик громкости. Созданный звуковой профиль можно сохранить и применять для других открываемых вкладок. В целом, расширение очень неплохое. Но если вы хотите эквалайзер с привычным и главное русскоязычным интерфейсом, лучше рассмотреть варианты, описанные выше.
Audio Equalizer
И еще один англоязычный плагин – Audio Equalizer. По своим возможностям он напоминает расширение «Эквалайзер для Chrome». Помимо стандартных настроек частотности и возможности выбора готового профиля (acoustic, classical, dance и проч.), есть и другие инструменты – Limiter (ограничитель), Pitch, Reverb.
Первые два инструмента предназначены для регулировки волн звука. Функция Reverb настраивает пространственные звуковые характеристики.

Точно так же можно сохранять настройки и применять их для последующих активных вкладок. Несмотря на англоязычный интерфейс, расширение понятно и удобно в использовании.
Программные способы настройки звука
Существует несколько способов увеличить громкость в наушниках на компьютере в Windows 7, 8, 10. Начнём с самого простого.
Настройка громкости в операционной системе
Первое, что нужно сделать — убедиться, что ползунок, расположенный в правом нижнем углу панели быстрого доступа, находится в максимальном положении. Для этого кликните на значок динамика и потяните ползунок вверх.
 Здесь же ниже выберете левой клавишей мыши параметр «Микшер» и выставьте все ползунки до максимального значения.
Здесь же ниже выберете левой клавишей мыши параметр «Микшер» и выставьте все ползунки до максимального значения.
Следует убедиться, что в файле проигрывателя также выставлена необходимая громкость.
Стандартные настройки не помогли? Значит, нужно снять программные ограничения громкости.
Настройка ограничения громкости при использовании микрофона
Если вы используете аудио- или видеосвязь при общении через интернет, то по умолчанию могут быть выставлены ограничения других звуков во время разговора. Этот параметр может уменьшать громкость и при обычном воспроизведении фильма или песни.
Чтобы снять эти ограничения, нужно сделать следующее:
- Правой клавишей мыши нажимаем на значок динамика в нижнем правом углу.
- В появившемся списке выбираем «Звуки».
- Всплывает окно с несколькими вкладками. Выбираем «Связь».
- Отмечаем параметр «Действие не требуется», нажимаем «Применить» и «Ok».
Если причина была в настройках этих параметров, то громкость наушников должна увеличиться.
Установка параметра «Тонкомпенсация»
Существует ещё один способ усилить звук на компьютере, после которого громкость в наушниках будет увеличена вдвое.
- Правой клавишей нажимаем иконку динамика и кликаем на параметр «Звуки». В эту вкладку также можно зайти через «Пуск» → «Панель управления» → «Оборудование и звук» → «Звук».
- Выбираем вкладку «Воспроизведение». Обычно в первой строке списка стоит «Динамики» или «Наушники». Кликаем одним нажатием левой клавиши.
- Ниже устанавливаем это действие «по умолчанию». Затем нажимаем кнопку «Свойства».
- В появившемся окне выбираем раздел «Улучшения» (в Windows 7) или «Дополнительные возможности» (в Windows 10).
- Ставим галочку напротив параметра «Тонкомпенсация». Далее нажимаем на кнопку «Применить» или «Ok».
Обычно эти действия помогают увеличить звук в наушниках на компьютере минимум в два раза. Некоторые пользователи Windows 10 советуют устанавливать параметр «Выравнивание громкости». Можно попробовать и этот вариант.
Установка разъёма для наушников
Часто разъём для наушников, расположенный на передней стороне стационарного ПК, расшатывается, вследствие чего появляется треск, помехи или звук вовсе не воспроизводится. Эту проблему можно решить, установив наушники в разъём для динамиков на задней стороне блока. Сделать это можно следующим образом:
- Входим в меню «Пуск», выбираем «Панель управления».
- В появившемся окне находим «Диспетчер Realtek HD». В Windows 7 нужно сначала войти во вкладку «Оборудование и звук».
- В открывшейся панели «Диспетчер Realtek HD», выбираем разъём зелёного цвета и кликаем по нему правой клавишей мыши. Выбираем вкладку «Смена назначения разъёмов».
- Во всплывшем дополнительном окне выбираем «Наушники». Рядом ставим галочку и нажимаем «Ok».
Переустановив этот разъём с динамика на наушники, мы выключим ограничение звука, и громкость становится больше.
Переустановка драйверов
Плохой звук в наушниках также может быть связан с устаревшими драйверами звуковой карты либо они не соответствуют программному обеспечению вашего компьютера. Для решения этой проблемы нужно обновить эти драйверы.
- В меню «Пуск» введите в строке поиска «Диспетчер устройств».
- В диалоговом окне найдите параметр «Звуковые, видео и игровые устройства». Кликнув по нему левой клавишей, можно увидеть установленные звуковые карты, их может быть одна или несколько. Это обычно «NVIDIA High Definition Audio» или «Realtek High Definition Audio» и другие.
- Теперь нужно обновить каждое устройство. Для этого кликните правой клавишей мыши по выбранному параметру и выберете пункт «Обновить драйверы». Затем нажмите на подпункт «Автоматический поиск».
- Остаётся только дождаться переустановки драйверов системой. Возможно, после этого необходимо будет перезагрузить компьютер.
Lyrics Here (отображение текстов песен)
Пользователям Chrome наверняка известно популярное расширение Musixmatch lyrics, предоставляющее тексты для прослушиваемых в YouTube песен. Однако существует менее известное, но, пожалуй, даже лучшее расширение, позволяющее читать с экрана, о чем поет ваш любимый исполнитель.
Плагин Lyrics Here от Rob W (обзор) невероятно простой в использовании и, более того, он работает во всех браузерах, а не только в Chrome. Когда вы включите музыкальное видео в YouTube, откроется отдельная панель, отображающая текст песни. Тексты взяты с топовых сайтов с текстами, таких как Lyrics Wikia, Lyricsmania и пр. Если отображаемые слова песни не совпадают с оригиналом, вы можете поискать их в других источниках.

Расширение позволяет выделять текст по мере прочтения, прокручивать вперед и назад с помощью клавиатуры, а также искать нужный текст в соответствующем окне. Lyrics Here отлично работает и позволяет найти нужную песню, даже если вы ввели ее название с ошибками. Помимо YouTube, плагин также работает с другими популярными музыкальными сервисами, такими как Spotify, Google Music, Yandex, Jango, Deezer, AccuRadio и пр.

ПО ТЕМЕ: Как создать Gif-картинку из любого видео на YouTube без использования специальных программ.
Манифест
В каждом расширении для браузера должен быть манифест — документ, в котором написано:
- как называется расширение;
- к чему расширение может получить доступ;
- какие скрипты будут работать в фоне;
- как должна выглядеть иконка расширения;
- что показать или что выполнить, когда пользователь нажмёт на иконку расширения.
Манифест задаёт общие правила для всего расширения, поэтому манифест — единственный обязательный компонент. Можно обойтись без иконок и скриптов, но манифест обязательно должен быть.Каждый манифест хранится в файле manifest.json — создадим пустой файл с таким именем и напишем внутри такое:
{ «name»: «Запускаем снежинки на любом сайте», «description»: «Проект журнала Код», «version»: «1.0», «manifest_version»: 3 }
Первые две строчки — это название и подробное описание расширения. Третья отвечает за номер версии расширения, а последняя говорит браузеру, какая версия манифеста используется в описании. На момент выхода статьи в феврале 2021 года используется третья версия.
Сохраняем файл и всё, расширение готово. Оно ничего не умеет, ничего не делает, зато мы уже можем добавить его в браузер. Для этого запускаем Хром и в адресной строке пишем:
chrome://extensions/
Мы попадаем на страницу, которая нам покажет все установленные расширения:

Чтобы добавить своё расширение, в правом верхнем углу включаем режим разработчика, а затем нажимаем «Загрузить распакованное расширение»:

Теперь выбираем папку, в которой лежит наш манифест:

Отлично, мы только что добавили в браузер новое расширение:

Теперь мы можем обновлять наш манифест, класть в ту же папку дополнительные файлы, а для обновления в браузере достаточно будет нажать на круглую стрелку на карточке расширения.
Чтобы было проще работать и тестировать расширение, закрепим его на панели браузера:

Медиаплееры с функцией усиления звука
Локальный видеоконтент со слабым звуковым сигналом можно смотреть в медиаплеерах с функцией усиления звучания. Таких для Windows существует множество. Вот некоторые из них.
Media Player Classic
Простейший проигрыватель Media Player Classic, поставляемый вместе с пакетом K-Lite Codec Pack, может усиливать громкость звука до 300%. Необходимо отправиться в его настройки.

В разделе «Аудиопереключатель» оттянуть ползунок усиления до нужного предела. А затем перезапустить плеер.

VLC
Известный плеер VLC ранее предусматривал усиление громкости до 200%. Правда, при всей этой мощи терялось качество звучания, особенно на низкопробных динамиках и колонках. Впоследствии создатели программы решили ограничиться усилением до 125%.

MEnd Если этого будет недостаточно, можно поэкспериментировать с аудиоэффектами.

Daum PotPlayer
Daum PotPlayer, как и его собрат KMPlayer, поставляется со своим регулятором громкости, а он чуть сильнее системного. Единственное, что если используется модифицированная сборка PotPlayer или им на компьютере пользовался кто-то другой, нужно проверить, выставлен ли в настройках регулятор громкости плеера, а не системный.

MEnd В настройках PotPlayer можно дополнительно активировать опцию усиления громкости до 200%.

GOM Player
В GOM Player, как и в VLC, реализовано усиление прямо на ползунке громкости. Усиление предусматривается до 150%.

Многие функциональные медиаплееры могут воспроизводить видео не только из локальной медиатеки, но также из сети. И, соответственно, их возможности по усилению и настройке звучания можно применять при проигрывании онлайн-видео. Так, например, плееры VLC, GOM, PotPlayer могут воспроизводить видеоконтент с определённых веб-ресурсов, в частности, с YouTube. Однако никакого лишнего софта не потребуется, если онлайн-видео мы будем смотреть в браузере Google Chrome.
Лучшие программы для усиления звука
Наконец, сделать звучание громче позволяют усилители звука для ноутбука – специальные программы, позволяющие корректировать настройки аудио на системном уровне.
Equalizer APO
Этот продвинутый параметрический эквалайзер работает на уровне операционной системы, позволяя настраивать звук во всех приложениях, в том числе системных. В процессе установки программа попросит указать устройство, с которым будет работать, выбираем динамики. После установки приложения нужно будет перезагрузить компьютер. Настройка параметров звука осуществляется путем перетаскивания точек кривой эквалайзера, подходящего результата добиваемся экспериментально.
Все изменения становятся очевидны в режиме реального времени, настройки сохраняются автоматически, имеется функция сброса параметров к значениям по умолчанию (кнопка «Reset response»). Использование Equalizer APO – отличный способ увеличить громкость на ноутбуке, если уже максимум, кроме того, с помощью этой программы можно очень гибко настраивать тон и модуляцию звука.
Sound Booster
Программа для усиления звука на ноутбуке для тех, кто не желает заморачиваться с ручными настройками эквалайзеров. Позволяет увеличивать громкость звука до 500% в большинстве программ, включая медиаплееры, мессенджеры, браузеры и т.д., отличается простотой использования и удобством управления. В Sound Booster имеется собственная панелька управления громкостью, вызываемая кликом по иконке программы в системном трее. Перетаскивая ползунок на этой панели, можно на несколько порядков увеличить звук на ноутбуке, даже если громкость вроде бы на максимуме по показателям Windows.
Всего доступно несколько режимов работы, если не подходит один, ничто не мешает переключиться на другой. Немаловажным достоинством приложения является наличие встроенных фильтров, благодаря которым нет грубого искажения звука, как это нередко имеет место в подобных, но не очень качественных программах. К сожалению, Sound Booster платный продукт, в пробном режиме работает 14 дней.
ViPER4Windows
Похожая на Equalizer APO программа, но обладающая еще большим количеством настроек. Позволяет изменять параметры звука на уровне ОС, поддерживает добавление различных эффектов, компрессию, цифровую реверберацию, создание объемного звучания и так далее. Увеличение громкости в ViPER4Windows достигается путем настройки эквалайзера, опять же экспериментально. В процессе установки программа попросит указать устройства, с которыми ей предстоит работать, по завершении настройки потребуется перезагрузка компьютера.
Заключение
Ну вот, теперь вы знаете, как увеличить громкость на ноутбуке с Windows 7/10. Дополнительно есть смысл установить пакет кодеков K-Lite Codec Pack, он хоть и не имеет настроек, в целом может улучшить качество звучания аудио в разных программах
Что касается таких инструментов как Equalizer APO или Sound Booster, имейте ввиду, что пользоваться ими нужно с некоторой долей осторожности. Выжимая максимум громкости, вы вынуждаете динамики работать на пределе возможностей, что не самым лучшим образом сказывается на их физическом состоянии
01/09/19,
16:44
Ноутбук, или как его еще называют лэптоп — удобная техника. Он объединяет в себе все функции компьютера, но при этом имеет компактный размер. Отсюда вытекают недостатки. В маленьком корпусе сложно вместить мощное оборудование. Чаще всего страдает звук. Владельцы многих ноутбуков нередко жалуются на недостаточно громкое звучание. Существуют разные способы усиления звука на ноутбуке. На выручку придут встроенные средства Windows, настройки в приложениях для воспроизведения аудио и видеофайлов, внешние аудиоустройства и специальные сервисы. Обо всех этих возможностях мы сегодня поговорим в нашем блоге.
Подписывайтесь на наш Telegram — канал
Как увеличить громкость наушников на компьютере
Громкость звука в наушниках можно отрегулировать на самих наушниках, если это предусмотрено моделью аксессуара. Если же нет, то можно увеличить громкость наушников на ноутбуке (компьютере). Как увеличить громкость наушников на компьютере:
- Используйте программу K-Lite Codec Pack
- Запустите через программу аудио или видеофайл
- Нажмите правой кнопкой на программе (в диапазоне проигрывания видео/аудио)
- Выберите Audio, затем – Options
- В меню слева выберите раздел Audio Switcher
- В этом разделе перетяните ползунок напротив пункта Boots вправо до упора, чтобы усилить громкость наушников на компьютере

Теперь вы знаете, как повысить громкость наушников на компьютере.