Установщик windows
Содержание:
- Шаг № 2: Попытка запуска службы
- Варианты очистки устаревших файлов MSI и MSP
- Симптомы
- Автоматическое скачивание Windows агента обновления
- А что это за программа?
- Windows 7: Устранение неполадок Установщика Windows
- Дополнительная информация
- Automatically download Windows Update Agent
- DDownloads
- Регистрируем заново установщик Windows
- Ошибки при установке программ из пакета Windows Installer «.msi»
- Проверка состояния работы установщика
- Obtaining the Windows Installer Redistributable (4.5 and earlier)
- Процедура 2. Вручную восстанавливать файлы
Шаг № 2: Попытка запуска службы
Установив, что виндовс Installer есть на компьютере, нужно уточнить, подключена ли эта служба в системе или нет. Как это сделать? Для начала выбрать одним из таких вариантов действий:
- зайти в меню «Пуск», выбрать «Панель управления, а затем –«Администрирование» и «Службы»:
- открыть «Пуск», задать на поиск запрос services.msc, а затем после появления результата в списке «Программы» кликнуть по нему правой клавишей мыши и клацнуть «Запуск от имени…»:
Так или иначе, результатом таких действий станет появление на экране окошка «Службы». В нем находим пункт «Установщик Windows», кликаем по нему мышкой и проверяем данные, указанные напротив него в колонке «Состояние». Что укажет на его работоспособность? Значение «Работает». Если же колонка пуста, то скорее всего, что служба не запущена. В этом случае в левом верхнем уголке находим соответствующую кнопку («Запустить») и выполняем запуск Виндовс Installer:

В том случае, если в графе «Состояние» указано, что установщик работает, хотя это вовсе не отвечает действительности, можно попробовать перезапустить эту службу, кликнув соответствующий пункт в левом верхнем уголочке. После этого останется лишь перезагрузить компьютер и протестировать работоспособность виндовс Installer. Если после таких настроек программка вернется в норму, можем себя поздравить, на этом «мучения» завершены. В противном случае придется «шагать» дальше.
Варианты очистки устаревших файлов MSI и MSP
Предлагаем использовать 3 разных метода для удаления устаревших файлов MSI и MSP в папке Installer в Windows 10.
1. Сценарий от компании Microsoft PowerShell WInstCleaner. ps1
С помощью скрипта PowerShell WInstCleaner.ps1 можно в ручном режиме определить, какие файлы устарели и не используются приложениями в папке C:\Windows\Installer.
Файлы исправлений, запись о которых имеется в реестре Windows 10 удалять нельзя, а те, которые там не зарегистрированы можно удалять. Поэтому после запуска сценарий PowerShell Вам покажет какие файлы удалять нельзя, отсутствующие файлы в списке данной утилиты, можно вручную безопасно удалить.
Для использования скрипта запустите PowerShell (пользователь без административных прав) и перетащите в окно загруженный скрипт WInstCleaner.ps1, после этого нажмите Enter.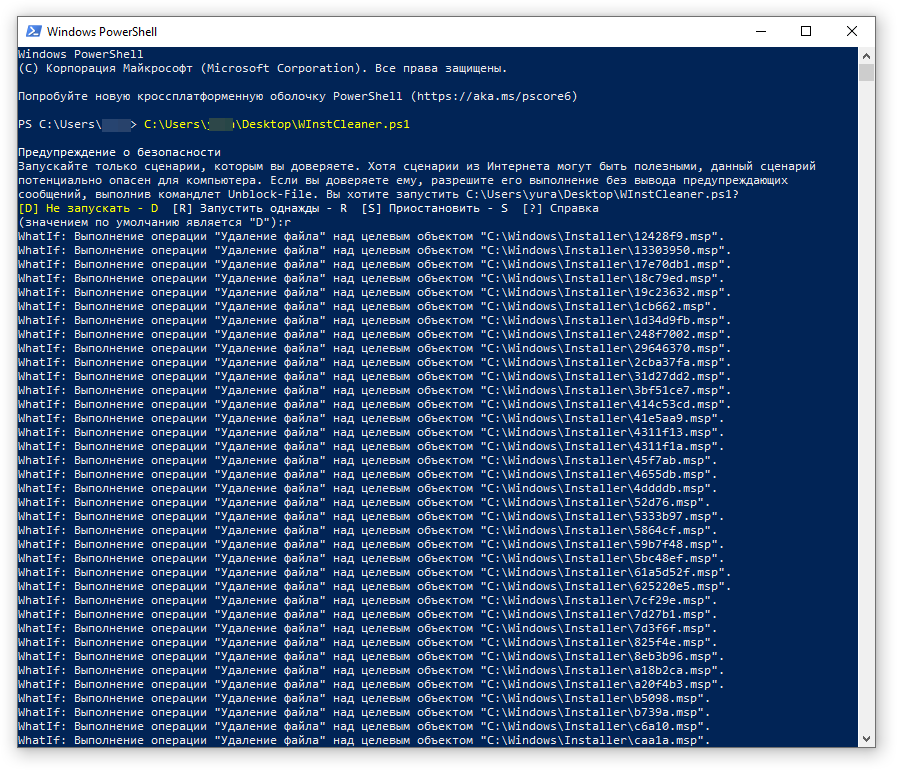
Внимание! после запуска данного сценария, вы вполне возможно получите сообщение – “выполнение сценариев отключено в данной системе”. Для того, чтобы разрешить выполнение сценариев в PowerShell выполните следующие действия: 1
запустите PowerShell от имени администратора; 2. наберите Set-ExecutionPolicy Unrestricted и нажмите Enter, далее наберите на клавиатуре Y и нажмите снова Enter; После выполнения скрипта WInstCleaner.ps1 отключите выполнение скриптов в PowerShell: 1. запустите PowerShell от имени администратора; 2. наберите Set-ExecutionPolicy Restricted и нажмите Enter, далее наберите на клавиатуре Y и нажмите снова Enter;
WInstCleaner. ps1 можно скачать здесь
2. Утилита для безопасного удаления устаревших пакетов PatchCleaner
Утилита Patch Cleaner разработана для безопасного удаления устаревших пакетов из папки Installer.
Запустите установочный файл, загруженный с сайта разработчика, проследуйте дальнейшим инструкциям для установки программы. После запуска программы PatchCleaner автоматически проанализирует файлы папки Installer и предложит удалить (кнопка “Delete”) неиспользуемые файлы или переместить в другую папку, которую Вы можете указать нажав кнопку “Browse”.

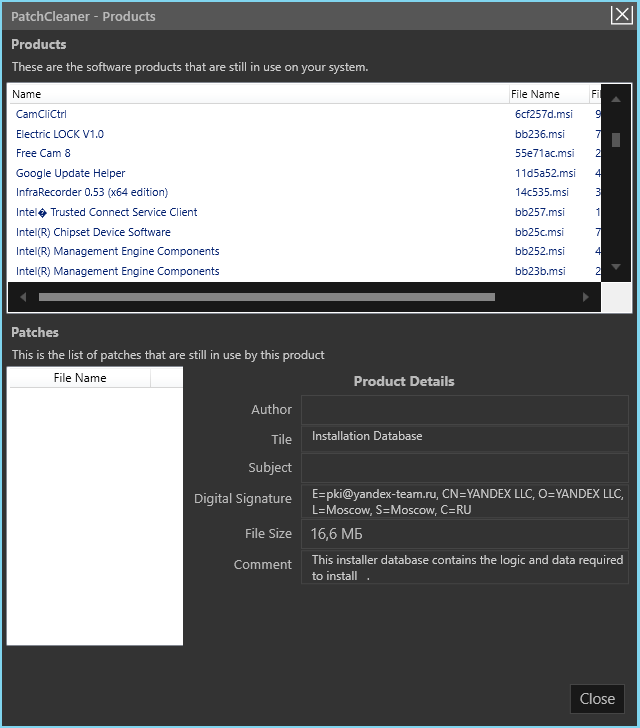
На сегодняшний день Patch Cleaner уже не обновляется, так как последняя версия 1.4.2.0, размещенная на сайте, датируется 2016 годом, появилась данная утилита в 2015 году, но тем не менее её можно использовать.
3. Средство очистки неиспользуемых файлов установщика Windows WICleanup
WICleanup от KZTechs — это приложение, используемое для сканирования и очистки от неиспользуемых файлов MSI и MSP в папке установщика Windows. Данная утилита имеет графический интерфейс, что позволяет даже не подготовленным пользователям использовать её. Также в архиве программы имеется версия для работы с командной строкой (WICleanupC.exe).
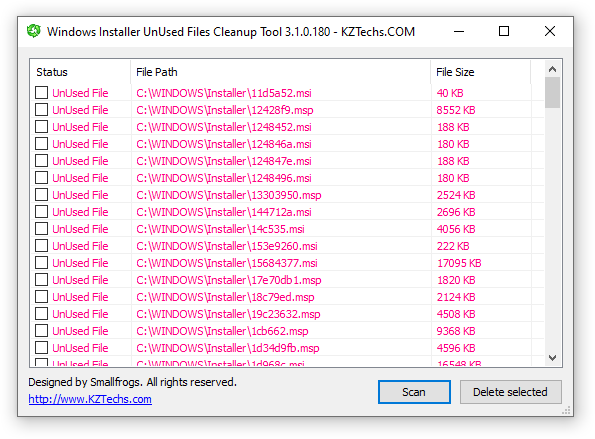
Для запуска приложения, необходимо распаковать zip архив и запустить файл WICleanupUI.exe, после запуска приложения нажмите кнопку “Scan”, когда сканирование будет закончено, установите галочку рядом с каждым файлом в окне программы и нажмите кнопку “Delete selected”, все файлы, найденные программой, являются неиспользуемыми.
Симптомы
При попытке установки пакета Microsoft SQL Server или накопительного обновления могут возникнуть различные сообщения об ошибках, которые могут указывать на Windows кэша установки. Кэш Windows установщика, расположенный в папке c:\windows\installer, хранит важные файлы для приложений, установленных с помощью Windows установки, и не должен быть удален. Если кэш установщика был скомпрометирован, вы можете не сразу увидеть проблемы, пока не выполните действия, такие как удалить, отремонтировать или обновить SQL Server.
При установке SQL Server, Windows установщик хранит важные файлы в кэше Windows установщика (по умолчанию C:\Windows\Installer). Эти файлы необходимы для отработки и обновления приложений. Отсутствующие файлы нельзя скопировать между компьютерами, так как они уникальны.
Корпорация Майкрософт рекомендует для SQL Server установок сначала использовать процесс ремонта, описанный в следующих статьях, чтобы проверить текущую установку:
- Как: Восстановление реестра для SQL Server 2005 г.
- Как: ремонт неудалась SQL Server установки 2008 г.
- Как: ремонт неудалась SQL Server установки R2 2008
- Как: ремонт неудалась SQL Server 2012
Необходимо выполнить ремонт из исходного средства установки с помощью командной строки: .
Сначала отремонтирует общие общие компоненты и функции, а затем повторите команду для восстановления установленных экземпляров. Во время процесса ремонта диалоговое окно установки исчезает. До тех пор, пока в окне прогресса не будет ошибки, процесс ремонта будет происходить, как и ожидалось. Если файл кэша установщика для определенного компонента отсутствует, то в процессе ремонта будет допущена ошибка.
Автоматическое скачивание Windows агента обновления
Чтобы автоматически скачать Windows update Agent, выполните следующие действия:
-
Включаем автоматическое обновление. Следуйте этим шагам, чтобы Windows запущенной версии.
-
Windows 8.1 или Windows 8
- Откройте Windows обновление, пройдите по правому краю экрана (или, если вы используете мышь, указыв на нижний правый угол экрана и подъехав указатель мыши), нажав или щелкнув Параметры, нажав или щелкнув панель управления, а затем нажав или щелкнув Windows Update.
- Нажмите кнопку Нажмите кнопку Изменить параметры.
- В статье Важные обновления выберите установите обновления автоматически.
- В рекомендуемых обновлениях выберите рекомендуемые обновления так же, как я получаю важные обновления, а затем выберите ОК.
-
Windows 7, Windows Vista или Windows XP
Чтобы автоматически включить автоматическое обновление, выберите кнопку Исправление или ссылку, а затем выберите Запустить в диалоговом окне Загрузка представления. Затем выполните действия мастера Fix it.
-
-
Перезапустите службу Windows обновления. Для этого выполните следующие действия:
- Нажмите кнопку Windows Клавиша+R, чтобы открыть поле Run.
- Введите services.msc в поле Run и нажмите кнопку Ввод.
- Щелкните правой кнопкой мыши Windows обновления в консоли управления службами, а затем выберите Стоп. Если вы работаете Windows XP, щелкните правой кнопкой мыши Автоматические обновления, а затем выберите Стоп.
- После Windows обновления щелкните правой кнопкой мыши Windows обновление, а затем выберите Начните. Если вы работаете Windows XP, щелкните правой кнопкой мыши Автоматические обновления, а затем выберите Начните.
-
Дождись Windows обновления, а затем убедитесь, что Windows агент обновления обновляется.
А что это за программа?
Windows Installer (или по-русски установщик Виндовс 7) – это бесплатное приложение, благодаря которому можно установить/настроить или удалить компьютерную программу, имеющую расширение.msi. Используя данный установщик, вы всегда сможете установить любую программу, а также и изменить некоторые параметры. На нашем сайте вы сможете скачать и установить его совершенно бесплатно.
Основные причины, по которым эта служба может не работать
Итак, если у вас при попытке установить программу выскакивает сообщение «Не удается получить доступ к службе Windows Installer», то его нужно просто включить или скачать.
Вообще, данный установщик поставляется вместе с с операционной системой, но бывает, что он может не работать по следующим причинам:
- Доступ к службе установщика Виндовс 7 под запретом, поскольку вы вошли в учетную запись от имени гостя.
Как запустить службу установщик?
Если компьютер ваш, то вам нужно будет просто зайти в систему от имени администратора (главного пользователя). Если же не ваш – обратитесь к администратору-управляющему или ответственному за компьютеры.
- Служба установщика была отключена
Если выскакивают сообщение, с похожим текстом, то данную проблему можно решить так:
Решение:
1) Открываем меню «Пуск», нажимаем «Выполнить». Или просто зажимаем сочетание клавиш Win+R. В появившемся окне вводим msc и нажимаем по кнопке ОК:
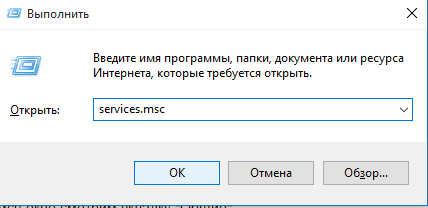
2) В появившемся окне находим установщик, кликаем по нему правой кнопкой мыши и нажимаем запустить.
3) Данная служба просто отсутствует или устарела. Поэтому в таком случае нужно просто скачать его и установить на компьютер. Windows Installer совместим с Windows 7, 8, 8.1, 10.
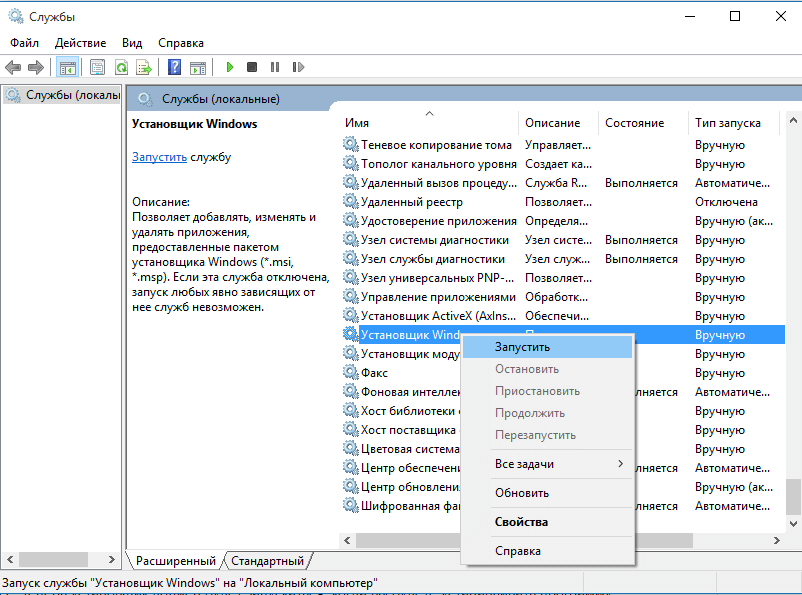
Windows 7: Устранение неполадок Установщика Windows
Шаг 1: Проверка сервиса Установщика Windows.
1. Нажмите кнопку Пуск | Start. 2. В поле поиска введите services.msc. 3. В списке результатов кликните правым кликом на services.msc.4. В открывшемся меню выберите Запуск от имени администратора | Run as administrator.
5. В открывшемся окне прокрутите вниз список служб и найдите Установщик Windows | Windows Installer. Дважды щелкните на нем.6. На вкладке Общие | General в группе Состояние | Service status проверьте, запущена ли служба. 7. Если служба не запущена, нажмите кнопку Запустить | Start.
8. Убедитесь, что теперь служба запущена.9. Нажмите кнопку OK.
Шаг 2: Перерегистрация Установщика Windows.
1. Нажмите кнопку Пуск | Start.2. В поле поиска введите MSIEXEC /UNREGISTER и нажмите Enter.
3. Снова нажмите Пуск | Start. 4. В поле поиска введите MSIEXEC /REGSERVER и нажмите Enter.
Дисклеймер. Следующие шаги связаны с редактированием реестра. Будьте очень внимательны, поскольку некорректное конфигурирование параметров реестра может привести к серьезным проблемам в системе вплоть до выхода ее из строя. Изменение этих параметров вы выполняете на свой страх и риск.
Шаг 3: Очистка подвешенных процессов установки.
1. Нажмите кнопку Пуск | Start.2. В поле поиска введите команду regedit и нажмите Enter.
3. Перейдите в раздел реестра: HKEY_LOCAL_MACHINE \ Software \ Microsoft \ Windows \ CurrentVersion \ Installer \ InProgress. Если раздел InProgress отсутствует, переходите к пункту 5.4. Удалите все параметры в этом разделе. Если раздел не содержит параметров, переходите к следующему пункту.
5. Перейдите в раздел реестра: HKEY_LOCAL_MACHINE \ System \ CurrentControlSet \ Control \ Session Manager \ PendingFileRenameOperations. Если раздел PendingFileRenameOperations отсутствует, переходите к следующему шагу.6. Удалите все параметры в этом разделе. Если раздел не содержит параметров, переходите к следующему шагу.
Шаг 4: Проверка прав доступа.
1. Перейдите в раздел реестра: HKEY_LOCAL_MACHINE \ Software \ Microsoft \ Windows \ CurrentVersion \ Installer.2. Кликните правой кнопкой мыши на заголовке раздела и в открывшемся меню выберите пункт Разрешения | Permissions.3. В открывшемся диалоговом окне в категории Группы или пользователи | Group or user names кликните на пункт SYSTEM.4. В категории Разрешения для группы | Permissions for убедитесь, что система имеет полный контроль над разделом.
После выполнения всех шагов перезагрузите компьютер.
Дополнительная информация
Если файлы приложений отсутствуют в кэше Windows установщика, попросите поставщика или службу поддержки для приложения о пропавших файлах. Необходимо следовать процедурам или шагам, рекомендованным поставщиком приложений для восстановления файлов. В некоторых случаях для устранения проблемы может потребоваться перестроить операционную систему и переустановить приложение.
Windows службы поддержки не могут помочь вам восстановить отсутствующие файлы приложений из кэша Windows установки.
Если отсутствующие файлы кэша установщика SQL Server файлы, см. в Windows файлами кэша Windows установщика и устранение проблем, которые возникают во время обновления SQL Server.
Если отсутствующие файлы кэша установщика Microsoft Office или SharePoint, следуйте инструкциям в следующих темах на веб-сайте Майкрософт:
Automatically download Windows Update Agent
To download the Windows Update Agent automatically, follow these steps:
-
Turn on automatic updating. Follow these steps, for the version of Windows that you are running.
-
Windows 8.1 or Windows 8
- Open Windows Update by swiping in from the right edge of the screen (or, if you’re using a mouse, pointing to the lower-right corner of the screen and moving up the mouse pointer), tapping or clicking Settings, tapping or clicking Control Panel, and then tapping or clicking Windows Update.
- Tap or click Change settings.
- Under Important updates, choose Install updates automatically.
- Under Recommended updates, select the Give me recommended updates the same way I receive important updates check box, and then select OK.
-
Windows 7, Windows Vista, or Windows XP
To turn on automatic updating automatically, select the Fix it button or link, and then select Run in the View Download dialog box. Then, follow the steps in the Fix it wizard.
-
-
Restart the Windows Update service. To do this, follow these steps:
- Press the Windows logo Key+R to open the Run box.
- Type services.msc in the Run box, and then press Enter.
- Right-click Windows Update in the Services management console, and then select Stop. If you are running Windows XP, right-click Automatic Updates, and then select Stop.
- After Windows Update stops, right-click Windows Update, and then select Start. If you are running Windows XP, right-click Automatic Updates, and then select Start.
-
Wait for Windows Update to start, and then verify that the Windows Update Agent is updated.
DDownloads
DDownloads — приложение, которое используется для автоматической установки программ на компьютер: кодеки, антивирусы, утилиты для работы с текстовыми документами, браузеры, мультимедийные плееры. Загрузка установщиков выполняется с официальных сайтов разработчиков ПО.
Программа совместима с операционной системой Windows (32/64 бит). Язык интерфейса — английский, русская версия не поддерживается. Для комфортной работы с утилитой требуется ОС Windows XP и новее. Модель распространения DDownloads — бесплатная.
Чтобы запустить программу, не требуется установка. В главном окне приложения отображается полный список утилит, доступных в библиотеке DD3Apps.

Есть возможность изменения формата отображения списка. Пользователи могут сделать сортировку программ по категориям. Для этого нужно выбрать пункт «Category» из списка.


Начнется скачивание файла. На этом этапе пользователям необходимо выбрать папку для сохранения установщика на компьютере. По завершению процесса можно приступать к установке загруженной утилиты.
Преимущества DDownloads:
Недостатки:
- нет официальной поддержки русского языка;
- база доступных программ не обновляется с 2020 года.
Регистрируем заново установщик Windows
Следующий способ и решение задачи, если не удается получить доступ к службе установщика Виндовс, основан на изменении параметров реестра. При входе в настройки реестра нужно помнить, что, если вы внесете неправильно какой-либо параметр или настройку это может стать причиной серьезных сбоев в операционной системе
Поэтому внимательно следите за инструкциями и осторожно вносите правки в реестре. Хорошей практикой будет создание резервной копии реестра Microsoft Windows
Это даст вам возможность при неправильных правках и проблемах с ОС при настройке вернуть их в исходное положение. Как сделать резервную копию можно посмотреть на официальном сайте Microsoft.
Помочь решить проблему может перерегистрация службы. При сбоях и неправильной работе системы в этой службе могут возникнуть ошибки, из-за чего мы сталкиваемся с данной проблемой.
Чтобы это исправить, проследуйте несложным указаниям:
- Запускаем командную строку, чтобы это сделать, нажмите WIN+R.
- В окне введите команду msiexec /unregister и нажмите ввод. Если после исполнения работы строки ничего не произошло – так и должно быть.
Команда msiexec /unregister
- Теперь вернитесь к командной строке и снова введите следующую команду msiexec /regserver.
Команда msiexec /regserver
- Эта команда является завершающим этапом в перерегистрации службы установщика. После завершения работы службы проблема должна исчезнуть.
Ошибки при установке программ из пакета Windows Installer «.msi»
Файлы с расширением .msi это обычные пакеты установки (дистрибутивы) из которых ставится программа. В отличии от обычных «setup.exe», для запуска файла msi система использует службу Windows Installer (процесс msiexec.exe). Говоря простыми словами, установщик Windows разархивирует и запускает файлы из дистрибутива. Когда Windows Installer не работает, то появляются различные ошибки.
Вообще, меня это жутко бесит, т.к. после глупого сообщения об ошибке совсем непонятно что делать дальше. Microsoft специально разработали установщик Windows Installer для расширения возможностей установки программ (в основном это касается системных администраторов), но не позаботились должным образом о безглючной работе этой службы или хотя бы об адекватных сообщениях о проблемах. А нам теперь это разгребать
Неполадки могут быть с работой самой службы или могут возникать в процессе установки программ, когда всё настроено, в принципе, правильно. В первом случае нужно ковырять службу установщика, а во втором решать проблему с конкретным файлом. Рассмотрим оба варианта, но сначала второй.
Проверка состояния работы установщика
Прежде чем решать любую неполадку, необходимо посмотреть на состояние функционирования установщика.
Следуйте инструкции:
- Откройте системное окно выполнения команд. Для этого на клавиатуре нажмите на сочетание кнопок Win и R;
- В открывшемся окошке введите команду services.msc;
- Нажмите на кнопку ОК;

Окно выполнения команды доступа к службам
Откроется следующее окно. Оно отображает все службы, которые доступны в операционной системе и дает возможность пользователю настроить их конфигурацию;

Окно служб
- В списке найдите установщик Виндовс и щелкните по ней два раза;
- Все параметры запуска службы должны соответствовать тем, что указаны на скриншотах ниже (для седьмой и восьмой версии операционной системы Виндоус соответственно);

Параметры запуска службы установщика для седьмой версии ОС Виндовс

Параметры запуска службы установщика для восьмой версии ОС Виндовс
Если вы используете седьмую версию ОС, включите автоматический режим работы службы установщика. Затем перезагрузите устройство и попробуйте запустить установочный файл еще раз.
Obtaining the Windows Installer Redistributable (4.5 and earlier)
-
You can find all the available Windows Installer redistributables at the Microsoft Download Center.
-
The download for the Windows Installer 4.5 redistributable package is available at: https://go.microsoft.com/fwlink/p/?LinkID=101159.
-
The name of the redistributable that installs Windows Installer 4.5 on x86-based computers running Windows Vista, Windows Vista with Service Pack 1 (SP1), and Windows Server 2008 is Windows6.0-KB942288-v2-x86.MSU.
-
The name of the redistributable that installs Windows Installer 4.5 on x64-based computers running Windows Vista, Windows Vista with SP1, and Windows Server 2008 is Windows6.0-KB942288-v2-x64.MSU.
-
The name of the redistributable that installs Windows Installer 4.5 on Itanium-Based Systems computers running Windows Vista, Windows Vista with SP1, and Windows Server 2008 is Windows6.0-KB942288-v2-ia64.MSU.
-
The name of the redistributable that installs Windows Installer 4.5 on x86-based computers running Windows XP with Service Pack 2 (SP2) and Windows XP with Service Pack 3 (SP3) is WindowsXP-KB942288-v3-x86.exe.
-
The name of the redistributable that installs Windows Installer 4.5 on x86-based computers running Windows Server 2003 with Service Pack 1 (SP1) and Windows Server 2003 with Service Pack 2 (SP2) is WindowsServer2003-KB942288-v4-x86.exe.
-
The name of the redistributable that installs Windows Installer 4.5 on x64-based computers running Windows Server 2003 with SP1 and Windows Server 2003 with SP2 is WindowsServer2003-KB942288-v4-x64.exe.
-
The name of the redistributable that installs Windows Installer 4.5 on Itanium-Based Systems computers running Windows Server 2003 with SP1 and Windows Server 2003 with SP2 is WindowsServer2003-KB942288-v4-ia64.exe.
-
There is no redistributable that installs Windows Installer 4.0. This version of the Windows Installer ships with Windows Vista.
-
The name of the redistributable that installs Windows Installer 3.1 is WindowsInstaller-KB893803-v2-x86.exe. The download for the Windows Installer 3.1 Redistributable (v2) package is available at: https://www.microsoft.com/downloads/details.aspx?FamilyID=889482fc-5f56-4a38-b838-de776fd4138c.
Note
If you upgraded to Windows Installer 3.1 by installing Windows Server 2003 with SP1, or an earlier version of this redistributable, you may also need to install the Update for Windows Server 2003 Service Pack 1 (KB898715) to obtain all the updates available in Windows Installer 3.1 Redistributable (v2).
-
The redistributable that installs Windows Installer 3.0 is WindowsInstaller-KB884016-v2-x86.exe. The download for the Windows Installer 3.0 Redistributable is available at: https://www.microsoft.com/downloads/details.aspx?FamilyID=5fbc5470-b259-4733-a914-a956122e08e8.
-
The Windows Installer 2.0 used a previous naming convention for the redistributable: Instmsi.exe. The redistributable for installing or upgrading to Windows Installer 2.0 on Windows 2000 should not be used to install or upgrade Windows Installer 2.0 on Windows Server 2003 and Windows XP.
The download for the Windows Installer 2.0 Redistributable for Windows NT 4.0 and Windows 2000 is available at https://www.microsoft.com/downloads/details.aspx?FamilyID=4b6140f9-2d36-4977-8fa1-6f8a0f5dca8f.
Процедура 2. Вручную восстанавливать файлы
Чтобы вручную восстановить файлы, отсутствующие в кэше Windows установщика, выполните следующие действия:
-
Сбор полных сведений о пропавшем файле из сообщения об ошибке, из файла журнала установки или записей реестра, которые поддерживаются Windows installer. Например, в сообщении об ошибке 1 в разделе вся информация, необходимая для решения проблемы, присутствует в сообщении об ошибке:
- PatchName: «Hotfix 1702 для SQL Server 2008 R2 (KB981355) (64-bit)»
- Исходный MSP-файл, используемый в патче: sql_engine_core_inst.msp
- Кэшировали MSP-файл:
-
Если у вас нет всех сведений, см. раздел Вручную восстановим раздел файлов для действий по сбору этих сведений.
-
Просмотр запросови поиск статьи KB, связанной с этим исправлением. В этом примере необходимо искать KB981355.
-
Скачайте этот пакет исправлений на компьютер. Убедитесь, что вы скачиваете пакет исправлений, соответствующий необходимой платформе. В этом примере пакет SQLServer2008R2-KB981355-x64.exe.
-
Извлечение содержимого пакета исправлений с помощью синтаксиса: .
-
Найдите исходный файл MSP sql_engine_core_inst.msp. Файл должен быть в следующей папке: .
-
Скопируйте этот исходный файл MSP в следующий Windows установки: .
-
Переименовать исходный файл msp, sql_engine_core_inst.msp, на имя: кэшировали MSP-файл 1fdb1aec.msp.
Вы можете запустить программу установки для обновления, в результате чего произошла ошибка, и возобновить процесс обновления. Вы можете столкнуться с этим сообщением для отсутствующих Windows кэша установки для другого компонента или для другого обновления того же продукта.
Чтобы получить список всех отсутствующих файлов кэша Windows установщика SQL Server, связанных с компонентами продукта SQL Server, можно скачать средство BPA 2008 R2 2008 года, упомянутое в разделе Дополнительные сведения.
Если сообщение об ошибке ссылается на отсутствующий файл базы данных Windows установки (.msi), вам не нужно выполнять шаги со 2 по 4. Вместо этого можно перейти непосредственно к шагу 5. Вы должны найти .msi исходного носителя, который использовался для установки продукта. Если это сообщение об ошибке было sql_engine_core_inst.msi, необходимо найти этот файл из средства настройки в структуре папки: . Другие действия одинаковы.