Как записать видео на диск для просмотра
Содержание:
- Запись аудио компакт-диска в программе Nero
- Программы для записи дисков для Windows XP,7,8,10
- CDBurnerXP
- Как записать загрузочный диск с Windows
- Приложение UltraISO
- Часть 3: Как записать ISO на DVD в Linux
- DeepBurner Free
- Применение стандартных средств для записи диска
- Ashampoo Burning Studio Free
- №2. DVDStyler
- Ashampoo Burning Studio FREE
- Запись Аудио-CD
- Сторонние программы
- Итоги и победитель гонки
Запись аудио компакт-диска в программе Nero
Вначале нужно вставить в привод чистый CD-R
диск.
Примечание. Для первых тренировочных записей можно
использовать CD-RW, но если диск записывается для
воспроизведения на бытовых плеерах, тогда лучше использовать CD-R.
После этого запустить программу Неро (Nero)
и создать в ней новый проект CD — Audio-CD:
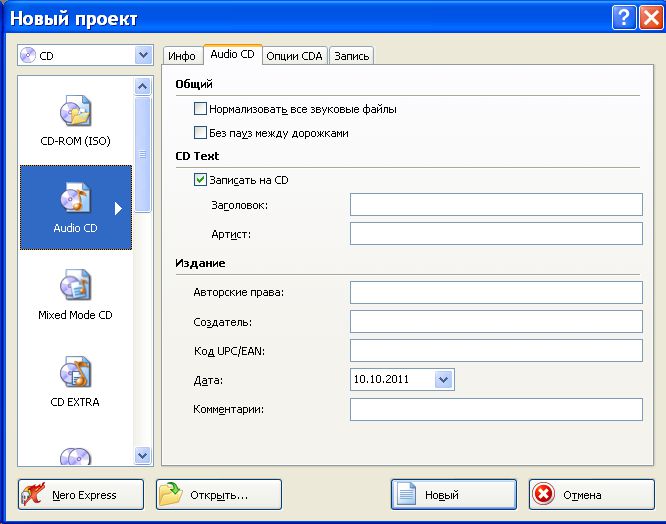
После этого откроется окно с двумя панелями. В правой
панели будут перечислены локальные диски, нужно на этих дисках найти файлы
аудио типов (WAV, MP3, WMA и т.п.)
и затем мышью перетащить найденные файлы в левую панель.
После перетаскивания файлов в левую панель Nero
укажет для каждого такого файла его длительность воспроизведения, а в нижней
строке окна укажет общую длительность аудио диска:
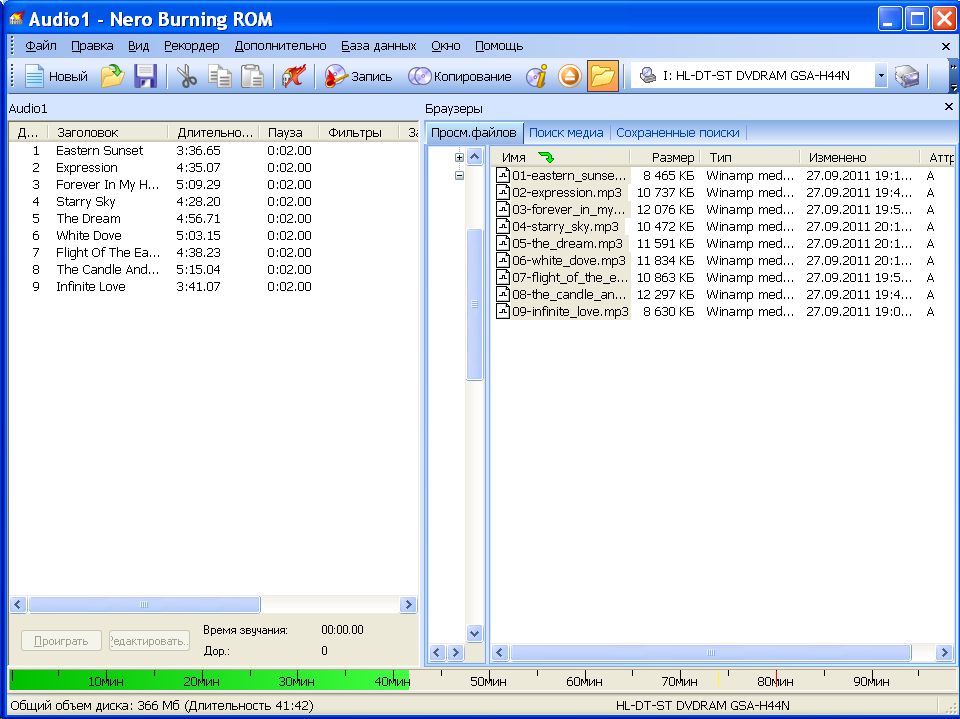
После того как все файлы собраны, нужно нажать кнопку
«Запись». Или выполнить команду меню «Рекордер — записать проект».
В открывшемся окне проверить правильность установки опций записи и нажать
кнопку «Прожиг»:

Важно проверить чтобы была выбрана опция
«Финализировать CD»!
После этого дождаться завершения записи диска. Программа
Nero будет отображать ход записи, а по окончании
записи выдаст сообщение об успешном завершении.
Поделитесь этим сайтом с друзьями!
Программы для записи дисков для Windows XP,7,8,10
Подборка лучших бесплатных программ для записи, стирания и чтения CD/DVD дисков, для компьютеров на windows xp,7,8,10
Burn4Free v.9.9.0.0
Burn4Free – это бесплатное приложение для компьютера, предназначенное для мгновенной записи и копирования CD/DVD/Blue Ray дисков, обладает простым мультиязычным интерфейсом, рассчитанным на обычных по.
DeepBurner v.1.9.0.228
DeepBurner – бесплатная версия приложения для записи CD и DVD. Программа поддерживает множество форматов: CD-R / CD-RW / DVD-R / DVD + R / DVD-RW / DVD + RW / DVD-RAM.
CDBurnerXP v.4.5.8
CDburnerXP – простая в использовании программа для записи CD / DVD / Blu-ray, которая поддерживает запись на все распространенные носители. Поддерживает создание и запись ISO-образов, в том числе и за.
Nero Free v.9.4
Nero Free – бесплатная программа для записи дисков на русском языке. Скачать Nero (Неро) для компьютера бесплатно без регистрации.
Ashampoo Burning Studio v.20.0.4
Ashampoo Burning Studio – Профессиональное программное обеспечение для записи CD / DVD / Blu-ray в режиме «все-в-одном»
Windows Movie Maker v.2.6.4
Windows Movie Maker – эффективный программный инструмент для работы с видео, загружаемые с цифровой или аналоговой видеокамеры.
BurnAware Free v.12.8
BurnAware Free – Бесплатная версия профессиональной серии программ для записи CD / DVD и Blu-Ray дисков, доступна в трех редакциях, Free, Premium, и Professional.
BurnAware Portable v.7.4
BurnAware Portable – Портативная версия запускается с переносных накопителей без необходимости установки в систему, все что требуется это скопировать программу на USB флешку и запускать на любом компь.
Botmek – это популярный макросный эмулятор клавиатуры и мышки, обладающей массой полезных технически.
PhpStorm – это комплексная интегрированная среда разработки, основанная на платформе IntelliJ IDEA.
Easeus Todo Backup
Easeus ToDo Backup Free – это профессиональный инструмент, который поможет защитить важные файлы, п.
В Windows 7, 8 и 10 существует специальная библиотека “api-ms-win-crt-runtime-l1-1-0.dll” которая яв.
FBackup — простая программа для резервного копирования файлов, содержащих важную информацию. Она поз.
Paragon Backup & Recovery
Paragon Backup & Recovery – это мощный инструмент для создания резервных копий и восстановления данн.
Зачастую мы забываем о том, что в мире цифровых технологий можно легко потерять важные данные в одну.
Disk2vhd – Простой бесплатный инструмент, который позволяет без труда создать и перенести установлен.
Botmek – это популярный макросный эмулятор клавиатуры и мышки, обладающей массой полезных технически.
Java Runtime Environment
Java Runtime Environment – это объектно-ориентированный язык программирования, разработанный Oracle .
PhpStorm – это комплексная интегрированная среда разработки, основанная на платформе IntelliJ IDEA.
Easeus Todo Backup
Easeus ToDo Backup Free – это профессиональный инструмент, который поможет защитить важные файлы, п.
В Windows 7, 8 и 10 существует специальная библиотека “api-ms-win-crt-runtime-l1-1-0.dll” которая яв.
FBackup — простая программа для резервного копирования файлов, содержащих важную информацию. Она поз.
Paragon Backup & Recovery
Paragon Backup & Recovery – это мощный инструмент для создания резервных копий и восстановления данн.
Зачастую мы забываем о том, что в мире цифровых технологий можно легко потерять важные данные в одну.
CDBurnerXP

№9. Интерфейс CDBurnerXP
Что касается форматов, то CDBurnerXP поддерживает все самые распространенные форматы видео-, аудио- и других файлов. Есть возможность создания Audio-CD.
Основные преимущества, выделяемые пользователями, состоят в следующем:
- Возможность создания обложек для дисков;
- Управление из командной строки;
- Создание загрузочных дисков (обычно для этого нужны дополнительные утилиты);
- Быстрая работа;
- Мониторинг ошибок;
- Автоматическое обновление.
Также стоит выделить сам процесс записи. Здесь уже нет привычного меню, показанного на рисунках 5 и 7. В CDBurnerXP создан полноценный проводник, подобный тому, который можно видеть в Total Commander. Он показан на рисунке №10.

№10. Проводник для записи данных на диск в CDBurnerXP
При этом такой подход к записи нисколько не усложняет процесс записи, а, наоборот, упрощает его, причем во много раз.
Как записать загрузочный диск с Windows

Здравствуйте.
Довольно часто при установке ОС Windows приходится прибегать к загрузочным дискам (хотя, казалось бы, в последнее время все чаще применяются для установки загрузочные флешки).
Диск может понадобиться, например, если ваш ПК не поддерживает установку с флешки или при данном способе сыпятся ошибки и ОС не ставиться.
Так же диск может пригодиться для восстановления Windows, когда она откажется загружаться. Если нет второго ПК, на котором можно записать загрузочный диск или флешку, то подготовить его лучше заранее, чтобы диск всегда был под рукой!
И так, ближе к теме…
Какой нужен диск
- CD-R — одноразовый диск CD объемом в 702 МБ. Подойдет для записи Windows: 98, ME, 2000, XP;
- CD-RW — многоразовый диск. Записать можно те же ОС, что и на CD-R;
- DVD-R — одноразовый диск объемом 4,3 ГБ. Подойдет для записи ОС Windows: 7, 8, 8.1, 10;
- DVD-RW — многоразовый диск для записи. Записать можно те же ОС, что и на DVD-R.
Диск обычно выбирают в зависимости от того, какую ОС будут устанавливать. Одноразовый или многоразовый диск — не имеет значения, следует отметить только то, что скорость записи на одноразовый выше в несколько раз. С другой стороны, часто ли нужно записывать ОС? Один раз за год…
Кстати, рекомендации выше даны для оригинальных образов ОС Windows. Помимо них в сети существуют всевозможные сборки, в которые их разработчики включают сотни программ. Порой такие сборники не на каждый DVD диск поместятся…
Способ №1 — запись загрузочного диска в UltraISO
На мой взгляд одна из лучших программ для работы с ISO образами — это UltraISO. А образ ISO — это самый популярный формат для распространения загрузочных образов с Windows. Поэтому, выбор этой программы вполне логичен.
Чтобы записать диск в UltraISO, нужно:
Рис. 1. Открытие образа ISO
2) Далее вставляете чистый диск в CD-ROM и в UltraISO нажимаете кнопку F7 — «Инструменты/Записать образ CD…»
Рис. 2. Запись образа на диск
3) Затем нужно выбрать:
- — скорость записи (рекомендуется не ставить на максимальное значение, чтобы избежать ошибок записи);
- — привод (актуально, если у вас их несколько, если один — то он будет выбран автоматически);
- — файл образ ISO (нужно выбрать, если записывать хотите другой образ, не тот, который открыли).
Далее нажать кнопку «Записать» и подождать 5-15 мин (среднее время записи диска). Кстати, во время записи диска не рекомендуется запускать на ПК сторонние приложения (игры, фильмы, и пр.).
Рис. 3. Настройки записи
Способ №2 — использование CloneCD
Очень простая и удобная программа для работы с образами (в том числе защищенными). Кстати, несмотря на свое название, эта программа может записывать и DVD образы.
Для начала работы, у вас должен быть образ с Windows формата ISO или CCD. Далее вы запускаете CloneCD, и из четырех вкладок выбираете «Запись CD из имеющегося файл образа«.
Указываем расположение нашего файл образа.
Рис. 5. Указание образа
Затем указываем CD-Rom с которого будет вестись запись. После этого нажимаем записать и ждем примерно мин. 10-15…
Рис. 6. Запись образа на диск
Способ №3 — запись диска в Nero Express
Nero Express — одна из самых знаменитых программ для записи дисков. На сегодняшний день популярность ее, конечно, спала (но это связано с тем, что популярность дисков CD/DVD спала в целом).
Позволяет быстро записать, стереть, создать образ с любых дисков CD и DVD. Одна из лучших программ в своем роде!
После запуска, выбираете вкладку «работа с образами«, далее «записать образ«. Кстати, отличительной чертой программы является то, что она поддерживает гораздо больше форматов образов, нежели CloneCD, правда, лишние опции не всегда актуальны…
Рис. 7. Nero Express 7 — запись образа на диск
Важно! Чтобы проверить что у вас точно записан диск верно, вставьте диск в привод и перезагрузите компьютер. При загрузке на экране должно видеться следующее (см
рис. 8):
Рис. 8. Загрузочный диск рабочий: вам предлагают нажать любую кнопку на клавиатуре для начала установки с него ОС.
PS
На этом у меня сегодня все. Всем удачной установки!
Статья полностью переработана 13.06.2015.
Приложение UltraISO
UltraISO – софт, открывающий возможности для выполнения разных действий с образами ISO. Он также поддерживает работу с отдельными файлами, каталогами и папками, предназначенными для прожига.
Это полезный инструмент, который создает образы в виртуальных приводах. Немаловажная функция — конвертирование файлов в самые востребованные форматы, в том числе BIN/CUE, NRG и IMG/CCD/SUB. Также присутствует опция создания загрузочных дисков.
Отличительная особенность – поддержка скинов и звуковых тем, благодаря чему каждый пользователь может настроить все параметры под себя.
Обратите внимание! Если Вы случайно удалили файлы на компьютере, то Вы всегда можете обратиться к разделу на нашем сайте «программы для восстановления файлов» и загрузить одно из бесплатных приложений для восстановления данных
Часть 3: Как записать ISO на DVD в Linux
Linux является операционной системой с открытым исходным кодом. Многие люди предпочитают Linux, так как они могут настроить систему по своему желанию. Кроме того, он содержит множество утилит, которые помогут вам выполнять различные задачи. Например, в Ubuntu Brasero — это предварительно установленное устройство записи ISO на DVD. Конечно, вы можете выполнить командную строку для записи вашего ISO на оптический диск.
Способ 1: записать ISO на DVD в Ubuntu
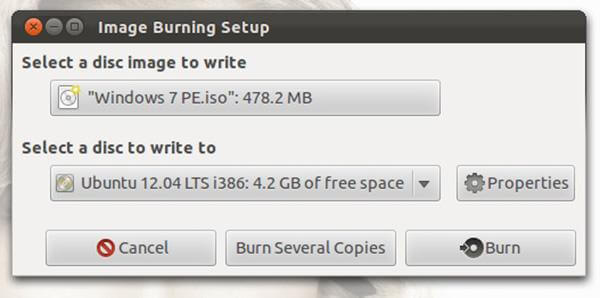
Шаг 1: Вставьте пустой диск в дисковод DVD, найдите ISO-образ, который вы хотите записать на DVD, и дважды щелкните по нему.
Шаг 2: Выберите «Записать на диск», чтобы открыть Brasero. Файл ISO должен появиться в Выберите образ диска для записи поле. Выберите свой DVD из выпадающего списка Выберите диск для записи.
Шаг 3: Один раз нажмите Гореть Кнопка, Ubuntu немедленно начнет записывать ISO на DVD.
Способ 2: записать ISO на DVD с помощью командной строки
Поскольку большинство пользователей Linux разбираются в технологиях, язык программы может быть простым способом записи ISO на DVD. Командная строка wodim dev = / dev / cdrw -v -data cd_image.iso, Замените / dev / cdrw на путь вашего оптического привода, а cd_image.iso — на путь и имя нужного файла ISO. Например, чтобы записать ISO-файл с именем image.iso со своего рабочего стола, введите wodem dev = / dev / cdrw -v -data /home/username/Desktop/image.iso.
DeepBurner Free
Отличный инструмент, позволяющий записать образ на диск любого типа. Утилита имеет небольшие размеры и оснащена русским интерфейсом. Наличие функции Drag & Drop значительно упрощает процесс записи — пользователю необходимо лишь перетащить мышкой нужный файл, и программа сделает все остальное. Среди преимуществ можно отметить:
- Возможность создавать и записывать образа в формате ISO.
- Создание мультисессионных оптических накопителей.
- Работа с перезаписываемыми дисками.
- Несколько методов прожига.
- Распространяется бесплатно.
Применение стандартных средств для записи диска
Часто для переноса информации на внешний накопитель владельцы компьютера используют стороннее ПО. Однако операционная система Windows 10 имеет все необходимое, чтобы осуществить задуманное без загрузки дополнительных программ. Процесс записи будет отличаться в зависимости от выбранной опции взаимодействия с носителем.

Важно
Обратите внимание, что для записи информации потребуется не только диск, но и CD-DVD-RW привод. Если компьютер или ноутбук лишен встроенного элемента – его придется купить дополнительно

Как флэш-накопитель
Подобный тип записи означает, что диск получит функционал, схожий с USB-флешками. То есть вы сможете свободно редактировать файлы, записанные на накопитель. Для выполнения операции нужно действовать по следующей схеме:
- Вставьте диск в дисковод ПК.
- Убедитесь, что накопитель отобразился в списке разделов Проводника.

- Выделите файлы, которые требуется записать.
- Щелкните правой кнопкой мыши и нажмите «Отправить».

- В качестве способа отправки выберите DVD RW дисковод, отобразившийся при подключении накопителя.
- После этого откроется всплывающее окно, где нужно присвоить имя диска, а также отметить пункт «Как флеш-накопитель USB».

Нажмите кнопку «Далее» и дождитесь, когда завершится форматирование внешнего носителя.

Для завершения операции вновь скопируйте файлы для передачи и вставьте их в папку диска.

Как только закончится процесс копирования информации, вы можете извлечь диск из оптического привода компьютера и вставить его в другое устройство для дальнейшего чтения файлов.
С проигрывателем CD/DVD
Этот тип записи отличается от предыдущего тем, что он предполагает использование накопителя для считывания информации не на компьютере, а средствами DVD-проигрывателя или музыкального центра. Соответственно, вы не сможете управлять файлами так, как в случае с флеш-накопителем.
Для подобного типа записи используйте инструкцию:
- Подключите CD/DVD к оптическому приводу компьютера.
- Откройте папку с подключенным носителем. При первом запуске система предложит присвоить имя накопителю, а также выбрать тип записи. Здесь нужно отметить пункт «С проигрывателем DVD/CD».
- Нажмите «Далее».
- По аналогии с предыдущим способом начнется процесс форматирования. Как только он завершится, скопируйте файлы в папку диска.
- В исходной директории вы увидите заголовок «Подготовленные для записи на диск файлы».
- Чтобы завершить запись, кликните ПКМ и нажмите кнопку «Записать на диск».

Присвойте накопителю имя и выберите скорость работы оптического привода, а затем нажмите «Далее».

После выполнения указанных действий пользователю остается дождаться, когда завершится перенос информации на внешний носитель. Затем можно смело извлекать круглый накопитель.

Записываем диск из ISO-образа
Диск используется не только в качестве внешнего накопителя, но и для установки игр и программ. В частности, он может понадобиться, когда вы решите переустановить Windows 10. Для записи ISO-образа нужно сделать следующее:
Вставьте носитель в дисковод.
- Щелкните правой кнопкой мыши по файлу образа.
- Нажмите «Записать образ диска».

В открывшемся окне убедитесь, что система правильно определила диск для записи, а затем нажмите кнопку «Записать».

Дождавшись завершения операции, вы можете использовать диск для установки или обновления ОС. Подготовленные файлы будут работать только в этом качестве – значит, с накопителем нельзя взаимодействовать по принципу флешки. Чтобы записать на него мультимедийные данные, потребуется отформатировать носитель.
Использование программы Windows Media
К этому методу можно обратиться в том случае, если у вас не получилось записать информацию на диск с проигрывателем CD/DVD. В данной ситуации предлагается воспользоваться встроенным плеером Windows Media, ориентируясь на инструкцию:
Вставьте накопитель в дисковод.
Кликните ПКМ по файлу, который хочется записать.

Выберите значение «Добавить в список воспроизведения проигрывателя Windows Media».

После этого начнется воспроизведение музыкальной композиции или фильма, в зависимости от того, какой тип файла вы выбрали. Теперь нажмите кнопку, расположенную в правом верхнем углу интерфейса («Переключиться к библиотеке»).

Оказавшись в библиотеке, откройте вкладку «Запись».

Кликните по надписи «Импортировать».

- Укажите диск.
- Нажмите кнопку «Начать запись».

Важно. Помните, что при записи CD/DVD можно использовать только аудиофайлы и видео
Скорость переноса информации зависит от возможностей оптического привода. В процессе выполнения операции вы будете слышать шум дисковода, который прекратится после окончания выполнения операции.
Ashampoo Burning Studio Free
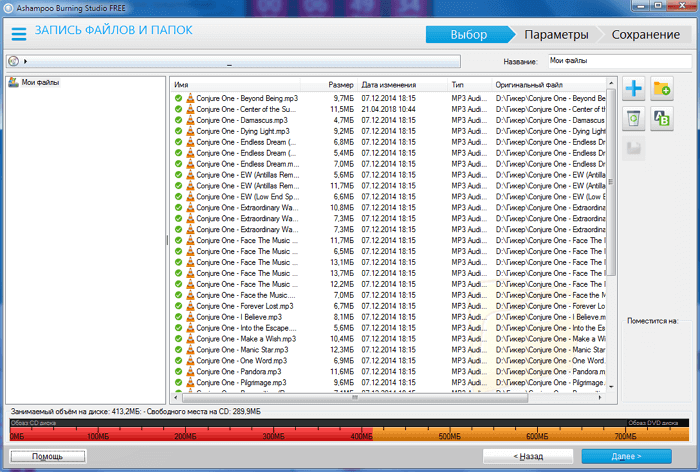
Меломаны полюбят Ashampoo Burning Studio Free за возможность извлекать треки с музыкальных CD с автоматическим распознаванием треков. В качестве форматов сохранения поддерживаются MP3, WMA и WAV во всех возможных уровнях качества. Встроенная нормализация позволит добиться одинакового уровня громкости на всех треках, а с помощью встроенного плеера можно будет послушать каждый трек, чтобы отобрать нужные.
Работа с ISO-файлами происходит довольно часто, особенно у системных администраторов. Ashampoo Burning Studio позволяет с лёгкостью создавать и записывать образы дисков. Кроме собственного формата ASHDISC, программа поддерживает ISO и CUE/BIN.
Хотя программа является бесплатной, вам нужно будет указать адрес электронной почты, чтобы получить лицензионный ключ, который потребуется ввести во время установки. Это небольшая жертва за бесплатную программу, которая прослужит вам долгие годы. Платная версия программы имеет защиту от царапин, которая позволяет записывать данными, которые будут прочитаны даже когда поверхность диска будет поцарапана!
№2. DVDStyler
Бесплатное ПО для записи видеодисков, которое работает на устройствах с операционными системами Windows, MacOS X и Linux. DVDStyler поддерживает несколько языков, включая русский, английский, корейский и другие.
С помощью DVDStyler можно записывать все виды видеофайлов, а также добавить стильное меню. Софт предоставляет несколько готовых шаблонов, которые вы сможете настроить под свою задумку.
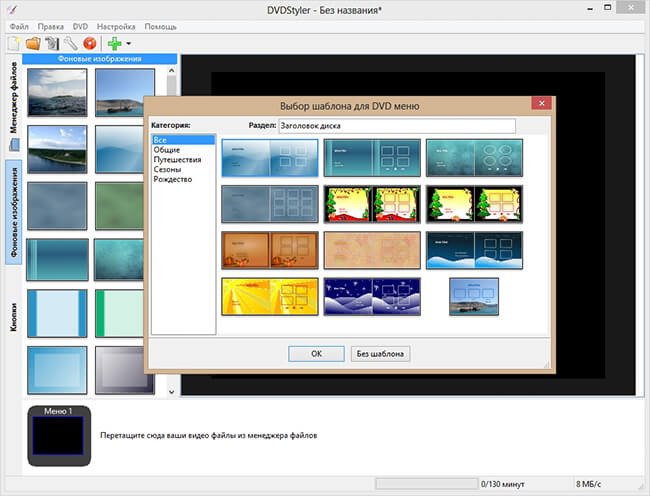
DVDStyler
- Поддержка всех популярных видеоформатов.
- Оформление дизайна на основе векторной графики.
- Возможность изменить каждый элемент дизайна.
Минусы:
- Не поддерживает Blu-ray.
- Обновления не выпускались с 2019 года.
Ashampoo Burning Studio FREE
 Одним из наиболее популярных инструментов для записи/перезаписи оптических дисков был и является Ashampoo Burning Studio FREE, разработанный силами одноименной компании. Он создавался как упрощенный, облегченный вариант платных версий Ashampoo Burning Studio, но включающий в себя минимально необходимый функционал для использования дома.
Одним из наиболее популярных инструментов для записи/перезаписи оптических дисков был и является Ashampoo Burning Studio FREE, разработанный силами одноименной компании. Он создавался как упрощенный, облегченный вариант платных версий Ashampoo Burning Studio, но включающий в себя минимально необходимый функционал для использования дома.
Первое для чего нужна данная программа — запись чистых и стирание перезаписываемых CD, DVD и Blu-ray дисков. Достаточно добавить нужные объекты в папку предварительной записи и подтвердить действие. С ее помощью вы сможете создавать музыкальные компакт-диски Audio CD, видеотеку с фильмами в высоком разрешении, цифровые альбомы фотографий. Для копирования диска не требуется череда операций с перетаскиванием файлов — достаточно вставить его в дисковод, нажать иконку копирования и подождать, пока программа сделает все сама.
Инструмент создания и копирования ISO-образов поможет сделать загрузочные диски для компьютера или проигрывателей. Еще Ashampoo Burning Studio FREE способен выполнять резервное копирование данных на компьютере или на сменном носителе, включая флэш-память. Такие копии занимают мало места и могут быть записаны на диск, а доступ к ним защищается паролем.
Преимущества:
- запись/стирание и копирование CD, DVD и Blu-ray дисков;
- проверка целостности данных после записи;
- встроенный MP3-конвертер;
- присутствует функция резервного копирования и архивации;
- работа с ISO-образами;
- бесплатный русскоязычный софт.
Недостатки:
не выявлены.
Запись Аудио-CD
Ну а теперь собственно инструкция как записать аудио CD диск в
операционной системе Windows 10, без использования
специальных программ.
Нужно вставить в привод чистый CD-R или CD-RW диск и открыть этот диск,
в проводнике
Windows 10. При этом проводник выдаст запрос на выбор типа
диска. Нужно выбрать тип «С проигрывателем CD/DVD»:
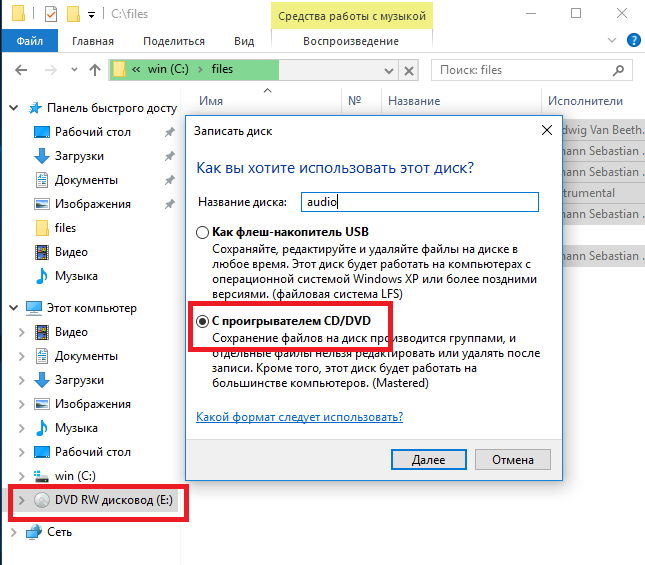
После этого в Проводнике откроется панель чистого CD
диска и подсказка по дельнейшему действию:
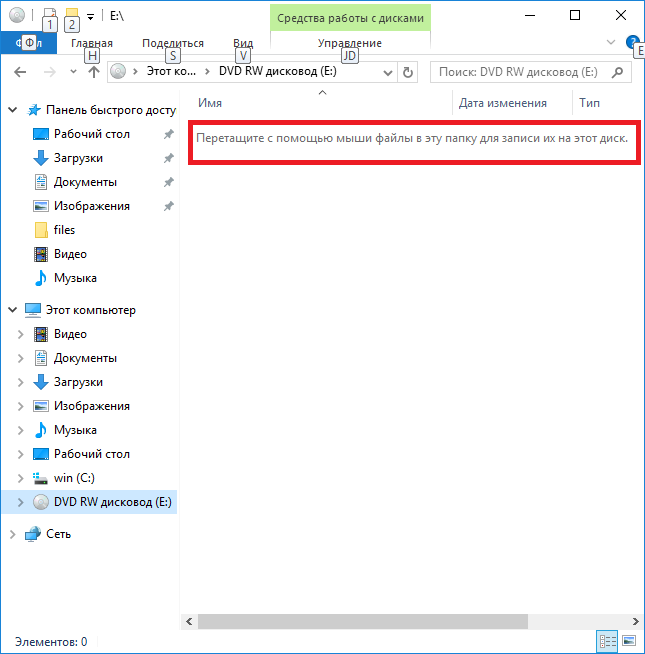
Хотя там написано о том, что нужно перетаскивать мышью,
можно сделать проще. Можно перейти в другую папку (где находятся файлы для
записи) и там выделить и скопировать нужные файлы:
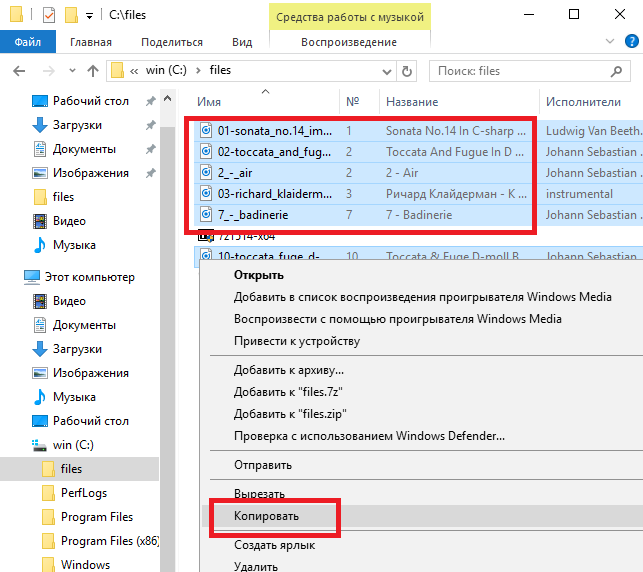
Затем вернуться в папку диска и вставить скопированные
файлы:
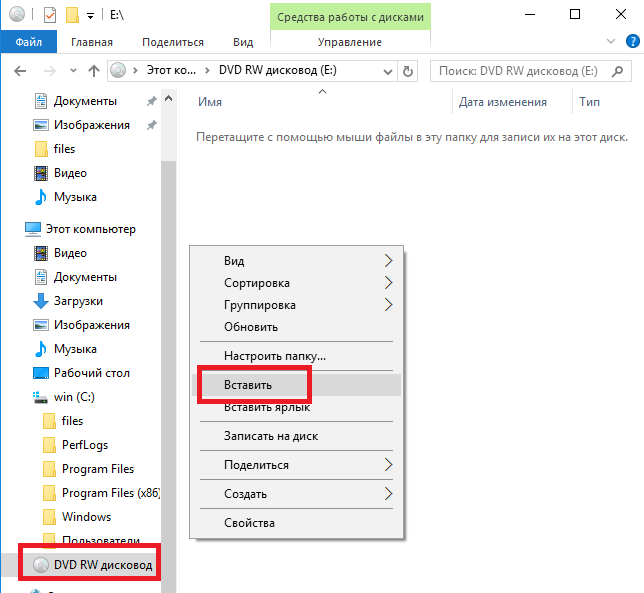
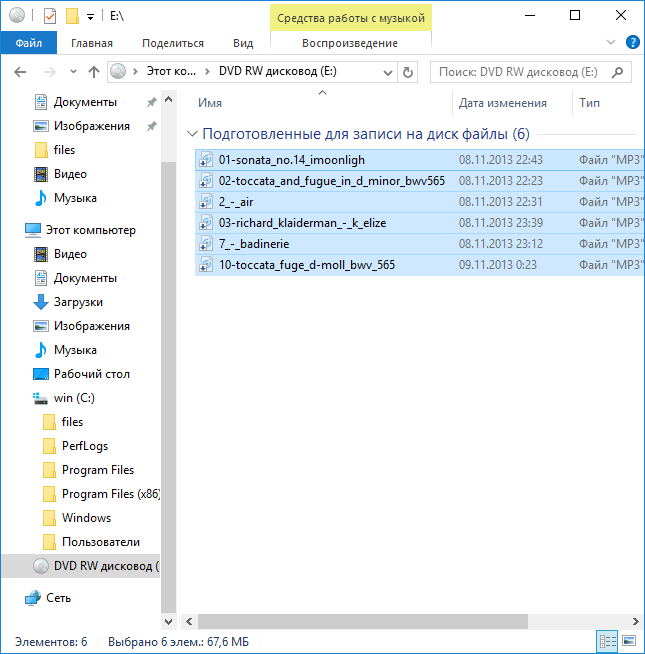
Теперь можно начинать запись:
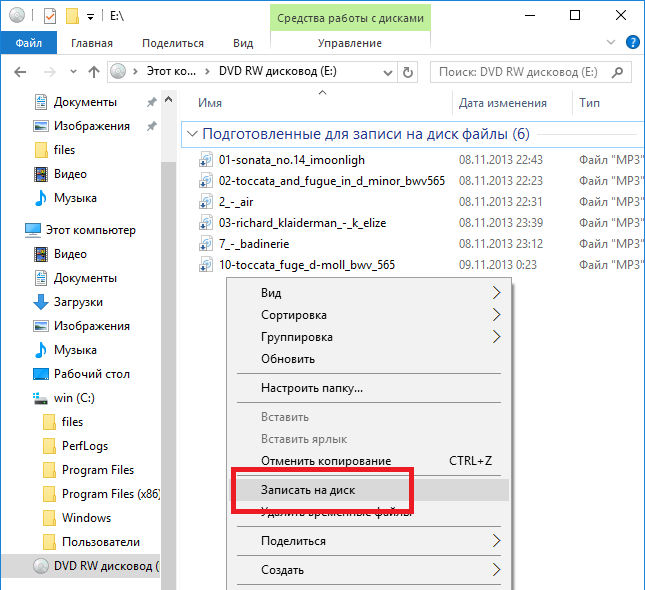
После этого откроется окно, в котором можно указать метку
диска и скорость записи:
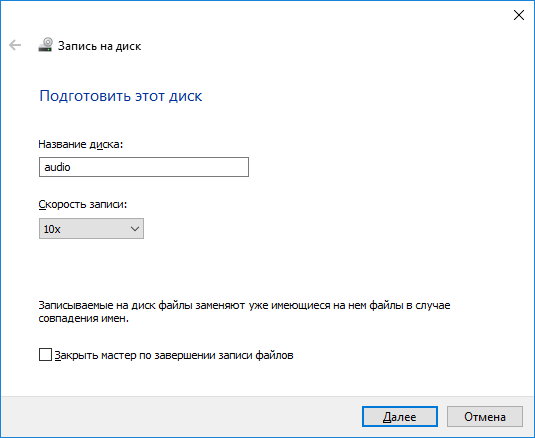
Метку диска не нужно писать на русском, не нужно
использовать пробелы и не нужно ее делать длинной. Скорость записи не нужно
ставить максимально высокую. Лучше ее уменьшить 8x или 10х. Меломаны записывают аудио диски даже на скорости 2х
Далее еще раз указать тип диска:
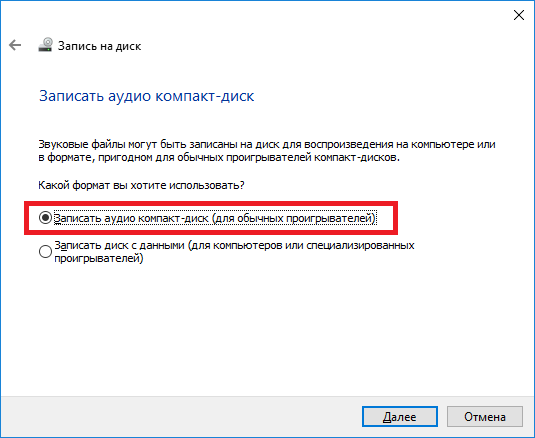
После этого откроется Медиа Плеер Windows,
в нем будет список файлов и указано общее время звучания, нужно нажать
кнопку «Начать запись»:

Примечаие: формат CD Audio
позволяет записать на диск не более 72 минут звука. Проверьте общую
длительность всех файлов перед началом записи.
Теперь нужно ждать окончания записи:
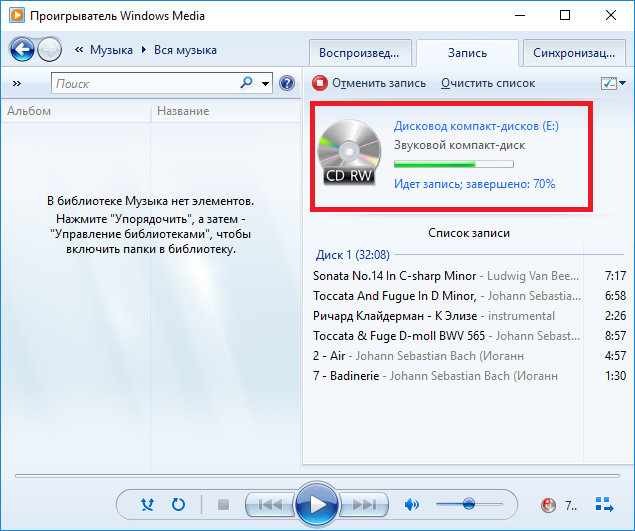
Запись окончена, можно вставить еще одну копию. Или очистить список записи:
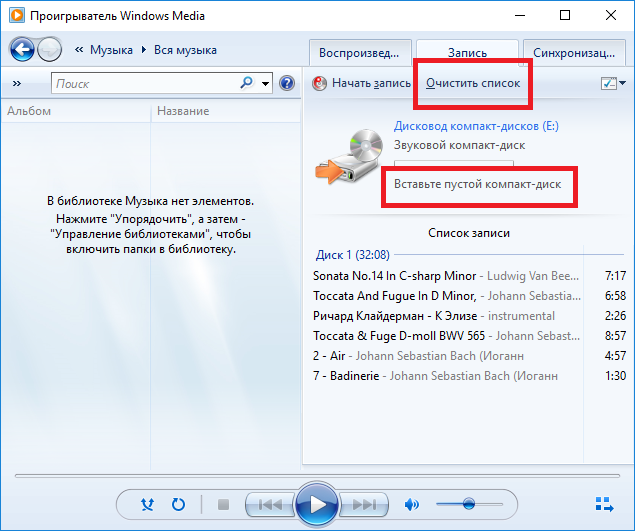
Сторонние программы
Использование встроенных средств системы – самый простой способ записи данных на диск. Но существуют и альтернативные методы, предлагающие более широкий функционал. В частности, можно обратиться к помощи сторонних программ. Существует огромное количество софта, позволяющего перенести информацию на CD-DVD-RW, поэтому внимательно изучите особенности каждой утилиты.
Nero Burning ROM
Одно из самых популярных приложений, которое сможет нарезать компакт диск, DVD, Blu-ray и даже ISO-образ. Если ранее вы не сталкивались с данной программой, действуйте по инструкции:

- Скачайте Nero Burning ROM с официального сайта разработчика и установите утилиту на ПК.
- Запустите приложение, не забыв при этом подключить внешний носитель к компьютеру.
- Нажмите кнопку «Новый» (располагается в левом верхнем углу интерфейса).
- Выберите формат диска и еще раз щелкните кнопку «Новый» (снизу).
- В правой части экрана отобразится структура Проводника, где требуется отыскать файлы для записи. Далее их нужно выделить и перетащить в левое окно.
- Убедитесь, что вся необходимая информация оказалась в левой части экрана. Нажмите кнопку «Запись».
- Выберите скорость записи и другие параметры операции.
- Щелкните «Прожиг».
На заметку. После перемещения файлов вы увидите полоску в нижней части экрана. Если она красная – хранилище диска переполнено, и от некоторых данных нужно отказаться.

Nero Burning ROM не продемонстрирует прирост скорости в сравнении со стандартными способами. Однако программа покажется удобнее Windows Media.
Ashampoo Burning Studio
Эта программа тоже проста в освоении, но обладает более привлекательным интерфейсом. После загрузки и установки софта сделайте следующее:
- Открыв Ashampoo Burning Studio, перейдите во вкладку «Запись данных» и выберите «Новый диск».
- Нажмите кнопку «+» и добавьте интересующие файлы.
- Установите значение скорости и щелкните «Записать DVD».
Теперь просто подождите несколько минут, пока программа осуществляет перенос информации.

Astroburn Lite
Крайне легкая утилита, которой стоит воспользоваться новичкам. Для копирования данных откройте программу, выберите диск и перетащите файлы в соответствующее поле. Далее останется нажать кнопку записи и дождаться завершения процесса.

BurnAware Free
Эта программа отличается наглядностью и функциональностью. После запуска пользователь сразу видит все способы записи информации на внешний носитель. Это может быть накопитель с данными, загрузочный диск, ISO или любой другой профиль.
Выбрав нужный тип копирования информации, необходимо щелкнуть ПКМ и нажать «Добавить файлы». Далее остается подтвердить выбор и нажать кнопку «Записать». В скором времени операция будет завершена.

ImgBurn
Несмотря на маленький размер (10 Мб), приложение обладает достаточным функционалом. Чтобы перенести информацию на круглый носитель, понадобится:
- Запустить программу.
- Выбрать «Записать файлы/папки на диск».
- Перенести все необходимые данные.
- Нажать кнопку в виде папки и диска.
- Дождаться окончания.
Аналогичным образом осуществляется запись образа. Также в ImgBurn предусмотрена функция проверки качества.

CDBurnerXP
Еще одна программа, не требующая большого количества свободного места в памяти компьютера. Копирование информации происходит следующим образом:
- Запустите приложение.
- Выберите тип записи.
- Перенесите мультимедийные файлы или ISO-образ.
- Нажмите кнопку «Записать».
При взаимодействии CDBurnerXP не перепутайте тип копирования данных. Он выбирается на стартовом экране, а затем его можно изменить только после перезапуска приложения.

CyberLink Power2Go
Последняя утилита, на которую стоит обратить внимание. К сожалению, она не имеет русификатора, поэтому у новичка могут возникнуть проблемы с управлением
Чтобы этого не произошло, заранее изучите поддерживаемые типы носителей в CyberLink Power2Go:
- Data Disk – произвольные файлы;
- Video Disk – видео;
- Music Disk – аудио;
- Photo Gallery Disk – фото.

В остальном приложение не вызывает сложностей. Пользователю необходимо лишь перекинуть в окно программы все необходимые файлы и нажать кнопку «Next» для подтверждения записи.
Итоги и победитель гонки
Подводя итоги всему вышесказанному, можно сказать, что у каждой программы есть некоторые свои преимущества, которых нет у всех остальных подобных программ. К примеру, у ImgBurn это возможность создания образов дисков в самых форматах. У Small CD-Writer это максимальная простота в использовании.
Но, чтобы выбрать победителя нашего сегодняшнего рейтинга, будем отталкиваться оттого, что лучшей среди всех программ для записи дисков является Неро (не только среди бесплатных). Поэтому выбирать нужно ту, которая ближе всего по функционалу и другим особенностям к Nero. По данному критерию несомненным лидером является Ashampoo Burning Studio Free. По количеству функций именно эта программа является лидером. Да и среди полноценных версий Ashampoo всегда наступала на пятки Nero, просто на рекламу тратилось меньше денег. Упрощенная версия Неро, Nero Free и близко недотягивает до того функционала, который есть у Ashampoo Burning Studio Free. Так что нашим сегодняшним победителем становится именно эта программа!
Обзор Ashampoo Burning Studio Free от одного из пользователей можно видеть ниже.