Чтение слов наоборот и другие способы «прокачать» память
Содержание:
- ITGuides.ru
- Способ 5 – Использование SmartArt
- LiveInternetLiveInternet
- Читайте слова наоборот (упражнение на концентрацию мысли)
- Конкретные страницы
- Как переворачивать текст в Word с помощью элементов SmatrArt — 5 способ
- Известные личности — амбидекстры
- Секреты скорочтения
- Как переворачивать текст в Ворде с помощью надписи — 2 способ
- «Человек-перевёртыш»
- Как в Ворде перевернуть текст вверх ногами — 4 способ
- Способ 2 – Использование таблиц
- Как перевернуть текст в Word — 5 способов
- Человек-магнитофон
- Как в «Ворде» повернуть текст вертикально. Повернуть текст в «Ворде» (2007 и 2010)
- Перевернуть часть текста
- Упорство и труд
ITGuides.ru

Иногда случается такие ситуации, когда текст в Word необходимо написать вертикально. Это необходимо в разных случаях, например для придания тексту наглядности (используя схемы, таблицы) или привлекательности или банально для печати объявления.
Для реализации этой цели существует 3 разных способа и в разных версиях Ворда все они схожи в своей реализации. Содержание Написание вертикального текста с помощью таблиц Написание вертикального текста с помощью вставки надписи Построчное написание вертикального текста
Написание вертикального текста с помощью таблиц
Для этого идем на вкладку «Вставка», переходим в раздел «Таблица» и выбираем и вставляем одну ячейку.

создаем таблицу
Далее в этой ячейке вводим нужный нам текст, правой кнопкой мыши кликаем по этому тексту в ячейке и выбираем в появившемся меню раздел «Направление текста».

В появившемся окошке можно выбрать направление текста, а именно ориентация текста сверху вниз и снизу вверх и сохраняем свой выбор, нажав кнопку «ОК». Так же в этой ячейке можно выровнять текст относительно ее границ, выбирая соответствующие положение текста.
Единственное, что остается еще сделать, это убрать линии ячейки, вокруг текста. Для этого правой кнопкой мыши вызываем свойства ячейки, кликаем по таблице правой кнопкой мыши и выбрав раздел «Границы и заливка».
В этом окне в типе границ мы выбираем самый первый вариант «Нет» и кнопку «ОК», сохраняя этим выбранные параметры. После этого получаем вертикальный текст, не имеющий границ вокруг него.

Написание вертикального текста с помощью вставки надписи
Второй способ даже проще первого. Опять переходим на вкладку «Вставка», далее раздел «Надпись». Во всплывающем меню выбираем вид вставляемой надписи, в нашем случае выбрать самый первый и самый простой вид, не имеющий ненужного нам цветного фона.

В появившемся блоке удалите стандартный текст кнопкой «delete» и вставьте нужный вам текст. Нажимая на блок с текстом мы видим, что изменяются функции по работе с этим блоком, после этого мы во вкладке «Формат» выбираем раздел «Контуры и фигуры» и далее выбираем вариант «Нет контура», тем самым избавляемся от контуров блока.

Далее в этой вкладке «Формат» нажатиями на кнопку «Направление текста», меняем направление текста до тех пор, пока он не займет нужное нам направление.

Построчное написание вертикального текста
Третий способ заключается в написании текста немного иначе, а именно в столбик, т.е. каждая буква будет написана с новой строчки. Для этого необходимо просто после каждый буквы слова нажимать кнопку «Enter».

Далее можно сократить интервал между буквами, для этого выделяем весь текст и во вкладке «Главная» нажимаем кнопку «Межстрочный интервал» и далее «Другие варианты межстрочных интервалов». В появившемся окне можно, например, выбрать межстрочный интервал «точно» со значением 12 пт, а значения «перед» и «после» выставить 0 пт.

Так же аналогичного написания текста можно добиться посредством максимального сдвига правой границы текстового блока влево. Текстовый блок используется тот же самый, о котором было написано во втором способе написания вертикального текста.

В этой небольшой статье вы узнали о 3 простых способах написания вертикального текста, которые порой бывают очень полезны при создании различного рода документов.
Способ 5 – Использование SmartArt
SmartArt – это основа для создания инфографики с уже готовыми шаблонами. Впервые функция появилась в версии MS Word 2007.
С помощью Смарт Арт можно создавать списки, схемы, диаграммы, матрицы, пирамиды, иерархию, циклы и много других объектов.
Текст блоках SmartArt тоже можно перевернуть. Для этого откройте пункт меню «Вставка» и кликните на клавишу добавления инфографики.
В левой части открывшегося окна отображаются категории, а в правой – список доступных дизайнов. Выберите понравившийся элемент и нажмите «ОК».

Затем на странице документа выберите ячейку, расположение текста которой нужно отредактировать. Нажмите на него правой кнопкой мышки.
Далее выберите «Параметры анимации»:

В новом окне перейдите во вкладку «Надпись» и справа найдите строку «Направление текста».
Всего доступно три варианта поворота – Горизонтальный, на 90 градусов и на 270 градусов.

LiveInternetLiveInternet
- Регистрация
- Вход
- (0)
- (0)
- Бисероплетение. (2)
- Здоровье и медицина. (44)
- Интересное. (37)
- Интернет. (30)
- -кино online (7)
- Компьютер. (30)
- Калькулятор. (1)
- Телевидение on-line. (1)
- Крым. Россия. (11)
- Кулинария (687)
- -видео рецепты. (41)
- -вафли (3)
- -пряники. (4)
- -сайты кулинарные. (1)
- Блюда для семьи. (6)
- Блюда из мяса. (4)
- Блюда из птицы. (13)
- Блюда из рыбы. (17)
- Винный погребок. (3)
- Выпечка. (157)
- Консервирование, соление овощей. (7)
- Коржи (1)
- Куличи и кексы. (22)
- Мучные блюда. (38)
- Пироги и пирожки (134)
- Салаты. (29)
- Скачать книги, журналы (1)
- Сладости. (100)
- Тесто. (19)
- Хлеб и булочные изделия. (65)
- Литература. (3)
- Русская литература. (1)
- Молитвы и иконы. (16)
- Музыка. (50)
- Музыкальные открытки. (26)
- Открытки и анимашки. (12)
- Оформление дневника. (25)
- Программы. (19)
- Радиоспектакли (1)
- Развлечения, игры. (5)
- отрывки из фильмов (1)
- Ремонт своими руками. (6)
- Рукоделие. (1337)
- *жилеты и безрукавки для мужчин (5)
- *журнал «Ателье» (2)
- -вязание для детей. (3)
- -канзаши (3)
- -книги по вязанию (1)
- Аксессуары для женщин. (9)
- Бисероплетение. (5)
- Видео уроки. (50)
- Вышивка крестиком, стежком. (13)
- Вышивка крестиком. (4)
- Вяжем сумки. (14)
- Вязание головных уборов. (126)
- Вязание для мужчин спицами (5)
- Вязание игрушек. (7)
- Вязание крючком. (107)
- Вязание на вилке. (18)
- Вязание носков. (24)
- Вязание пледов. (21)
- Вязание спицами для женщин. (91)
- Вязание спицами. (39)
- Делаем цветы сами. (11)
- Дэкупаж (2)
- журналы (1)
- Игрушки. (22)
- Канзаши. (4)
- Макраме (6)
- Новый год. (5)
- оригами (5)
- Пледы. (21)
- Плетение из газет. (38)
- поделки с бумаги (13)
- Поделки. (52)
- Подушки. (10)
- Прихватки для кухни. (11)
- Пэчворк. (14)
- Рисунки для рукоделия. (5)
- роспись (3)
- Сайты по рукоделию. (1)
- Салфетки крючком (9)
- Скачать полезности. (2)
- Солёное тесто. (26)
- Узоры крючком и спицами. (134)
- Уроки вязания. (111)
- Филейное вязание. (9)
- Филейное вязание. (8)
- Шитьё. (315)
- Трафареты. (4)
- Учу английский. (22)
- -алфавит (видео) (2)
- Изучение английского языка (13)
- Фен-Шуй. (3)
- Мантры. (1)
- Фотошоп. (49)
- Клипарты. (6)
- Рамочки для текста. (7)
- Ссылки на уроки. (6)
- Уроки фотошоп. (18)
- Фоны. (10)
Все (2063)
Варианты перемещения вытачек лифа
Цветочные мотивы в технике филе крючком
1937 «Оленькина зима» Зилов Л. Н., рис. А. Давыдовой https://i0.wampi.ru/2020/06/01/1c7f30b0cd4.
Выкройка и пошив теплой спортивной шапочки >>> Автор этой шапочки Kri.
Летняя лоскутная шляпа blog.sina.com.cn Серия сообщений «Шьём голо.
Читайте слова наоборот (упражнение на концентрацию мысли)
Умение концентрироваться на проблеме — одна из составляющих успешного умственного
труда, в том числе и чтения (скорочтения).
Чем больше человек сконцентрирован на деле, тем больше информации он может
воспринять. Предлагаю простое и эффективное упражнение, которое позволяет
развить концентрацию мыслей.
Тренировать способность концентрироваться можно чтением слов
задом на перед.
Упражнение
-
Отобразите на внутреннем экране буквы из которых состоит
слово -
Прочитайте буквы.
Например- «слово» — «оволс», «дорога» — «агорд».
Если вы отвлеклись, то это сразу будет заметно.
Это упражнение можно делать практически в любых условиях: на
транспорте, в очередях, во время отдыха. Начните с простых слов, состоящих из четырех букв. Постепенно пытайтесь оперировать
с более длинными словами.
Конкретные страницы
Часто бывают случаи, когда необходимо повернуть горизонтально только один лист, ну или несколько страниц. Что тогда делать в таких случаях? Тут очень просто. Для начала вам нужно выделить один или несколько листов, которые вы хотите перевернуть. Сделали? Красавчики!
Теперь мы снова идем в меню «Разметка страницы»
, только теперь не выбираем ориентацию там, а ищем пункт «Параметры», после чего нажимаем крохотный значок правее него.

Вам откроется окно параметров стрaницы. Вот это как раз и есть то, что нам нужно
Обратите внимание на самый низ. Там, напротив ориентации, есть выпадающий список. Раскройте его и выберите пункт «Выделенные cтраницы»
Ну а теперь уже можно жмахать на альбомную ориентацию
Раскройте его и выберите пункт «Выделенные cтраницы»
. Ну а теперь уже можно жмахать на альбомную ориентацию.

После такой вот манипуляции только выделенные вами листочки будут повернуты горизонтально. Ну и соответственно вы можете таким же макаром возвращать вертикальный вид, то бишь книжную ориентацию. Только учтите, что если вы выделяете весь текст на вертикальной странице, то это не значит, что он целиком уместится на одну горизонтальную. Поэтому из одного книжного листа может получиться два альбомных.
Для того чтобы изменилась ориентация листа в программе Microsoft Word 2003, в строке меню нажимается вкладка «Файл», а затем выбирается вкладка «Параметры страницы». Появляется новое диалоговое окно, открывается вкладка «Поля», отыскивается строка «Ориентация» выбирается нужная – альбомная или книжная. После того как будет произведен выбор нужной ориентация листа – нажимается «Ок», для того чтобы сохранились изменения.
Иногда в процессе создания различных документов Microsoft Word 2007, возникает потребность размещения на странице некоторой информации, которая бы горизонтально располагалась на листе. По умолчанию, задано вертикальное расположение всех листов.
Зачастую, оформление документов в Ворде 2007, может потребовать перевернуть страницу. На панели инструментов отыскивается вкладка «Разметка страницы», выбирается «Ориентация» и в раскрывшемся меню осуществляется необходимый выбор книжного или альбомного формата.
Версия Microsoft Word 2010 обладает аналогичным интерфейсом, поэтому проведение всех операций аналогично Word 2007.Иногда в процессе создания многостраничных документов, может потребоваться размещение текста и горизонтально и вертикально.
В качестве самого простого способа по достижению желаемого результата является выделение содержимого необходимой для изменения страницы. Нажимается вкладка «Разметка страницы», выбирается «Ориентация» и задается нужная ориентация для выделенного фрагмента. После нажатия кнопки ОК выделенная страница будет перевернута.

В уроке «Как перевернуть страницу в ворде 2007» мы научимся переворачивать страницы в популярной программе для редактирования текста — Microsoft Word 2007. В уроке будут рассмотрены варианты переворачивания всех страниц в документе и переворачивания одной страницы, не изменяя ориентацию остальных.
Наша задача: научиться переворачивать страницы в программе (менять ориентацию страницы между книжной и альбомной).
Что нам необходимо: Установленную программу Microsoft Word 2007 и необходимый документ, в котором мы будем менять ориентацию страниц.
Какие варианты решения: изменение ориентации одной страницы во всем документе и изменение ориентации страниц во всем документе.
Условимся в данном уроке, что вместо выражения «переворачивание страницы» мы будем использовать более грамотное выражение «изменение ориентации страницы».
Предположим у нас есть документ, в котором мы будем осуществлять манипуляции:
Рис 1. Файл Microsoft Word в папке
Открываем наш документ двойным кликом левой кнопкой мыши, мы увидим окно программы в котором откроется содержимое файла:

Рис 2. Содержимое документа
Рассмотрим варианты изменения ориентации страниц.
Как переворачивать текст в Word с помощью элементов SmatrArt — 5 способ
В этом способе, для поворота текста мы воспользуемся графическими элементами SmartArt, входящими в состав программы Word. С помощью элементов SmartArt в документ Ворд добавляются списки, процессы, циклы, иерархия, рисунки и т. п. Надписи внутри элементов SmartArt можно поворачивать в определенное положение, или в любое произвольное положение.
- Войдите в меню «Вставка», нажмите на кнопку «SmartArt».
- В окне «Выбор рисунка SmartArt» выберите подходящий элемент.
- Удалите лишние ненужные объекты, напишите текст внутри объекта.
- Подведите курсор мыши к круглой стрелке над объектом, нажмите на левую кнопку мыши, поверните объект, в произвольном направлении под нужный угол поворота.
Известные личности — амбидекстры
Особое функционирование центральной нервной системы позволяет амбидекстрам в полной мере проявлять себя в разных сферах, будь то инженерное дело или творчество, поэтому многие из них становятся знаменитыми. Таким человеком, как утверждают учёные-историки, был величайший ум мира – Леонардо Да Винчи, который мог не только без особых усилий разговаривать задом наперёд, но и выполнять одновременно несколько действий, требующих концентрации мысли (чертить чертежи и писать заметки в то же самое время).

По мнению биографов Николы Теслы, он тоже относился к этой же группе, хотя точных подтверждений этому факту не обнаружено. Считается, что и Бенджамин Франклин мог говорить задом наперёд гораздо лучше, чем остальные окружающие.
Секреты скорочтения
Не пропущенная через внутренние фильтры информация — пустой звук
Подумайте,
что важно в прочитанном. Как вы будете вспоминать информацию, когда ее забудете
Я например, точно знаю, что забуду расписание официальных учреждений, банков, почтовых
отделений. Поэтому я взял правило фотографировать расписание учреждения и складывать
фотографии в компьтер. Теперь процесс вспоминания происходит в пару кликов.
Больше эмоций!
Попробуйте связать информацию при чтении с тем, что уже известно. Чем больше
читаешь, тем лучшим читателем становишься. Корми свой ум книгами.
Отражайте в сознании прочитанный текст. Пропускайте текст через внутренние фильтры.
Формируйте собственное мнение. Высказывайтесь и получайте тумаки и пряники. Если
вы стеснительный человек, то можно вуалировать свое мнение словами «А, считают так,
что…». «А я читал. что …». Если вам ответят, что это не верное мнение, то вы
можете совместно посмеяться над тем «третьим» от которого вы услышали мнение.
Другие компьютерные онлайн тренинги на тему
скорочтения:
- Угол зрения и чтение
- Упражнение на расширение угла зрения
- Таблицы Шульте
-
Упражнение на расширение угла зрения —
вращающиеся цифры - Угол зрения и предустановка
- Разорви текст на полоски и попробуй прочитать
- Перемешанные буквы
-
Тренинг на освоение навыка Скорочтения — Найди
слово в тексте - Попробуйте читать без некоторых букв
- Вращающиеся буквы
- Чтение короткими порциями (моргающий текст)
- Деконцентрация и чтение
- Чтение под метроном
Как переворачивать текст в Ворде с помощью надписи — 2 способ
При работе в программе, пользователь сможет перевернуть текст, произвольным образом с любым наклоном, по своему усмотрению.
- Войдите в меню «Вставка», нажмите на «Фигуры».
- Среди предложенных вариантов выберите элемент «Надпись».
- В любом месте документа MS Word выделите поле для надписи, а внутри напишите нужный текст. При необходимости, есть возможность для изменения параметров разметки.
- Подведите курсор мыши к круглой стрелке, нажмите на левую кнопку мыши, поверните с помощью мыши надпись в желаемое произвольное положение.
- Перейдите в меню «Фигура», нажмите на кнопку «Контур фигуры».
- В открывшемся меню поставьте галку в пункте «Нет контура».
Вокруг фрагмента текста исчезнет контур.
«Человек-перевёртыш»
Таким титулом наградили Дмитрия Куценко авторы Книги рекордов Гиннеса, куда он попал за свою удивительную способность разговаривать с огромной скоростью словами, «вывернутыми» наизнанку. Делает он это так же быстро, как общаются между собой обычные люди, и создаётся впечатление, что ему совершенно не нужно времени для того, чтобы перевернуть каждое слово в уме.
Этим его необычные навыки не оканчиваются: он с лёгкостью умеет писать, выстраивая буквы в обратном порядке. Кроме того, он может спеть любую песню в такой же необычной манере. Свои таланты он охотно демонстрирует всем, кто об этом просит.
Звучит эта «неправильная речь» так, будто говорят не на русском, а на иврите или казахском языке. Угадать в нём привычные уху слова просто невозможно. Сложно понять, где заканчивается одно предложение и начинается другое: всё сливается в один общий поток.
Свою способность Дмитрий впервые обнаружил в детстве, когда стал посещать начальную школу. Ему очень нравилось говорить наоборот, поэтому он постоянно таким образом смешил своих одноклассников. В армии к этому добавились «вывернутые» песни и стихи, поэтому он был известной на весь батальон личностью, умевшей необычно разговаривать.
Заинтересовались этим феноменом и местные учёные. В ходе тестов и экспериментов удалось установить крайне занимательный факт: дедушка Дмитрия Куценко обладал такой же уникальной способностью! Именно на основе этого случая специалистам удалось научно отследить и установить ген, отвечающий за умение разговаривать наоборот, которое, по всей видимости, прекрасно передаётся по наследству.
Как в Ворде перевернуть текст вверх ногами — 4 способ
В некоторых ситуациях, может понадобиться перевернуть текст на 180 градусов, или на другое определенное значение градусов. Это можно сделать при помощи функции надписи в фигуре.
- Откройте меню «Вставка», нажмите на «Фигуры».
- Выберите элемент «Надпись».
- Создайте поле для надписи, введите текст внутри фигуры.
- Откройте вкладку «Макет», нажмите на опцию «Повернуть».
- Выберите одну из стандартных настроек: «Повернуть вправо на 90°», «Повернуть влево на 90°», «Отразить сверху вниз», «Отразить слева направо», или кликните на «Другие параметры поворота…».
- Для выбора необходимого угла поворота, нажмите на пункт «Другие параметры поворота…».
- В окне «Макет», во вкладке «Размер», в параметре «Поворот» выберите нужный градус поворота фигуры с текстом. Здесь можно выбрать поворот на 180 градусов или любое другое произвольное значение.
- Перейдите в меню «Формат», нажмите на кнопку «Контур фигуры».
- В открытом меню поставьте флажок напротив пункта «Нет контура».
Способ 2 – Использование таблиц
В MS Word пользователи могут создавать любые таблицы и наполнять их не только текстом, но и графическим контентом.
Поворот текста с помощью таблиц позволяет настроить любой угол отображения символов. Рамки таблицы всегда можно скрыть.
Следуйте инструкции:
- Создайте таблицу с помощью меню «Вставка»-«Таблица»;
- Затем напечатайте текст в одной из ячеек и выделите его;
- Кликните на выделенном объекте правой кнопкой мышки и во всплывающем списке действий выберите «Направление текста»;

Откроется окно настройки отображения содержимого. Выберите один из трех типов поворота, проверьте образец и подтвердите действие;

Если вам нужно повернуть текст, но нет необходимости создавать таблицу, всегда можно нарисовать только одну ячейку, а затем быстро убрать видимость её границ.
Для удаления очертаний табличек нажмите на левый верхний угол элемента. Это выделит всю таблицу.
Затем кликните на правую кнопку мышки и выберите в меню «Границы и заливка».
Во вкладке выбора типа границы выделите «нет» и примените изменения.

С помощью этого способа можно легко поворачивать формулы, спецсимволы и другие элементы, для которых нельзя применить угол направления без таблицы.
Как перевернуть текст в Word — 5 способов
При оформлении документа Word пользователи задаются вопросом, как перевернуть текст в Ворде, например, если нужно перевернуть текст вертикально, или под определенным углом. Сделать это можно несколькими способами.
Текстовый процессор Word, входящий в офисный пакет программ Microsoft Office, обладает мощными функциональными возможностями по оформлению документа, в соответствии с различными требованиями.
В программе MS Word имеются разнообразные функции по изменению расположения текста в документе, в том числе для поворота текста в разном положении. Пользователю стоит только выбрать наиболее подходящий вариант для выполнения работы.
Нам нужно повернуть текст в Ворде из обычного горизонтального положения, в другое положение, находящееся под определенным углом. Например, текст необходимо расположить в документе вертикально, или под определенным градусом, или произвольно, выбору по пользователя, с различным наклоном от горизонтали.
В этой статье вы найдете инструкции, как перевернуть текст в Word разными способами: поворот текста в таблице или при помощи таблицы, поворот текста в фигуре разными способами, поворот текста в графических элементах SmartArt.
Человек-магнитофон
Уроженец Ангарска Иркутской области Борис Голик проснулся популярным сразу после выхода в эфир телешоу «Удивительные люди». Он поразил жюри и публику своим умением читать стихи задом наперёд, которые в его исполнении приобрели новую мелодику и ритм. Когда произнесённые им слова прокрутили в записи наоборот, то текст стихотворения совпал с начальным вариантом на 100%.
На этом удивления не закончились, поскольку Борису предложили прослушивать известные мелодии в уже перевёрнутом состоянии и угадывать их. Звуки, которые напоминали какофонию и резали всем слух, в голове этого парня с поразительной точностью выстроились в нужном порядке, что позволило ему точно угадать их. Невероятные способности Бориса вызвали настоящий фурор, что позволило этому таланту занять второе место в сезоне.
После такого триумфального заявления о себе он брал участие в проектах «Минута славы», «Х-фактор» и прочих, неизменно вызывая симпатию публики. О себе Борис Голик рассказывает, что переворачиванием слов и фраз заинтересовался ещё в детстве. В один прекрасный момент он почувствовал речь в объёме, позволяющем воспринимать её не как набор символов, а как цельное существо, которое можно погладить справа налево и наоборот. Так художественно этот скромный молодой человек охарактеризовал своё уникальное умение.
Как в «Ворде» повернуть текст вертикально. Повернуть текст в «Ворде» (2007 и 2010)
Microsoft Office Word — приложение, позволяющее любому человеку по своему желанию оформить документ. Функциональность программы очень широка, и далеко не все пользователи знают обо всех возможностях программы. В данной статье рассматривается алгоритм того, как в «Ворде» повернуть текст вертикально.
Использование надписи
Вариантов того, как в «Ворде» повернуть текст вертикально, существует несколько. Самым простым является использование надписи. Для вставки элемента в документ необходимо в панели быстрого доступа выбрать меню «Вставка», где найти пункт «Надпись». После ввода текста внутрь установленной области останется лишь произвести поворот текста — сделать это можно двумя способами.

Первый заключается в повороте самой области надписи — после выбора текста над элементом появится зелёная точка, отвечающая за вращение. Зажав левую кнопку мыши на ней, можно добиться любого угла поворота текста.
Второй способ того, как в «Ворде» повернуть текст вертикально с помощью надписи, — воспользоваться функцией «Направление текста». Выделив текст, необходимо перейти в закладку «Формат» на панели быстрого доступа в средствах рисования, и в разделе «Текст» щёлкнуть по клавише «Направление текста». В появившемся всплывающем списке останется лишь выбрать необходимый угол поворота, и текст примет вертикальное положение.

Одним из главных плюсов использования надписи являются более широкие возможности при выборе угла поворота текста. Другие способы изменения направления текста способны изменять направление лишь в трёх различных направлениях.
Поворот в таблице
Существует ещё один удобный способ того, как в «Ворде» повернуть текст вертикально, — в таблице существует функция задания направления текста. При выборе этого алгоритма решения необходимо вставить одну или несколько ячеек таблицы, выбрав на панели быстрого доступа графу «Вставка», затем на панели «Таблицы» щёлкнуть по кнопке «Таблица», выбрав необходимые параметры объекта.
Определив желаемое место для текста и перенеся туда саму таблицу, необходимо вставить текст в ячейку. После выделения диапазона ячеек, в которых необходимо повернуть текст, далее можно изменить направление двумя способами.

Чтобы повернуть текст в «Ворде» 2007 или 2010, необходимо выбрать закладку «Макет», а на панели «Выравнивание» щёлкнуть по кнопке «Направление текста». Каждый клик по кнопке будет поворачивать текст в новом направлении — сверху-вниз, снизу-вверх и слева-направо.
Другой способ работает одинаково во всех версиях «Ворда» — выбрав одну или несколько ячеек, необходимо щёлкнуть правой кнопкой мыши по выделению и в открывшемся меню найти пункт «Направление текста». После этого появится окно, в котором будет предложено три варианта поворота текстового поля.
После выполнения этих операций останется лишь скрыть границы ячейки таблицы и получить искомый результат.
Поворот листа
Ещё одним решением вопроса о том, как в «Ворде» повернуть текст вертикально, является изменение ориентации самого листа. Такой подход менее удобный, поскольку поворачивает весь текст, а также проблемно обеспечить необходимое местоположение элементов во время работы. Но в некоторых случаях можно воспользоваться и им.

Для поворота листа необходимо либо дважды щёлкнуть левой кнопкой мыши по линейке — в этом случае откроется окно «Параметры страницы», где останется лишь выбрать необходимую ориентацию листа, либо, при работе в 2007-м «Ворде», выбрать закладку «Разметка страницы» и в меню «Ориентация» выбрать пункт «Альбомная». В предыдущих версиях программы добиться аналогичного результата можно через меню «Файл», где находится пункт «Параметры страницы».
Смена шрифта
Помимо развития самой программы, развиваются и вспомогательные элементы к ней. Благодаря этому появляются другие способы того, как в «Ворде» повернуть текст вертикально. Одним из них является использование специального шрифта. Он автоматически пропечатывает буквы в повёрнутом виде.
Серьёзным минусом такого подхода является трудность в наборе текста — каждая буква начинается с новой строки, а чтобы создать вторую вертикальную строку, придётся затратить немало усилий, чтобы выровнять её. Кроме того, для поворота текста в каждую из сторон придётся использовать определённый шрифт, а при желании отформатировать его необходимо искать специфическую версию. Поэтому, если вы желаете повернуть текст вертикально в «Ворде», воспользуйтесь более простыми средствами, специально реализованными в программе.
Перевернуть часть текста
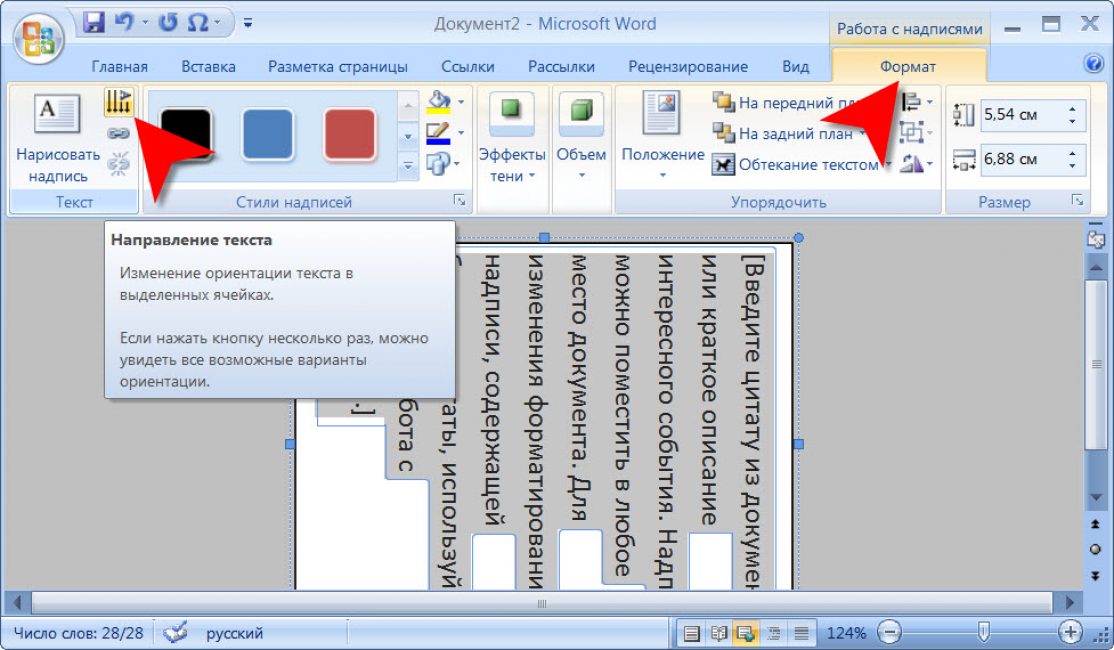
Переворачиваем часть текста
Иногда перевернуть нужно не одно слово или предложение, но при этом полностью менять ориентацию страницы потребности тоже нет. Тогда стоит воспользоваться следующим способом.
Для начала задайте нужный формат текста. После выделите необходимую информацию (один лист или несколько) и перейдите к параметрам. Там найдите альбомную ориентацию и кликнете “Применить” , но только к выделенному тексту. Далее просто кликнете “ОК” , чтобы изменения вступили в силу.
Если вам нужно весь текст расположить не вертикально, а по ширине страницы, то простое переворачивание текста слишком длительное и проблематичное.
Для экономии времени воспользуйтесь сменой ориентации страницы. Даже если какие-то элементы вам нужно будет разместить в другую сторону, вы всегда сможете сделать это при помощи смены направления текста.
Переворачиваем весь текст в MS Word 2003 и младше
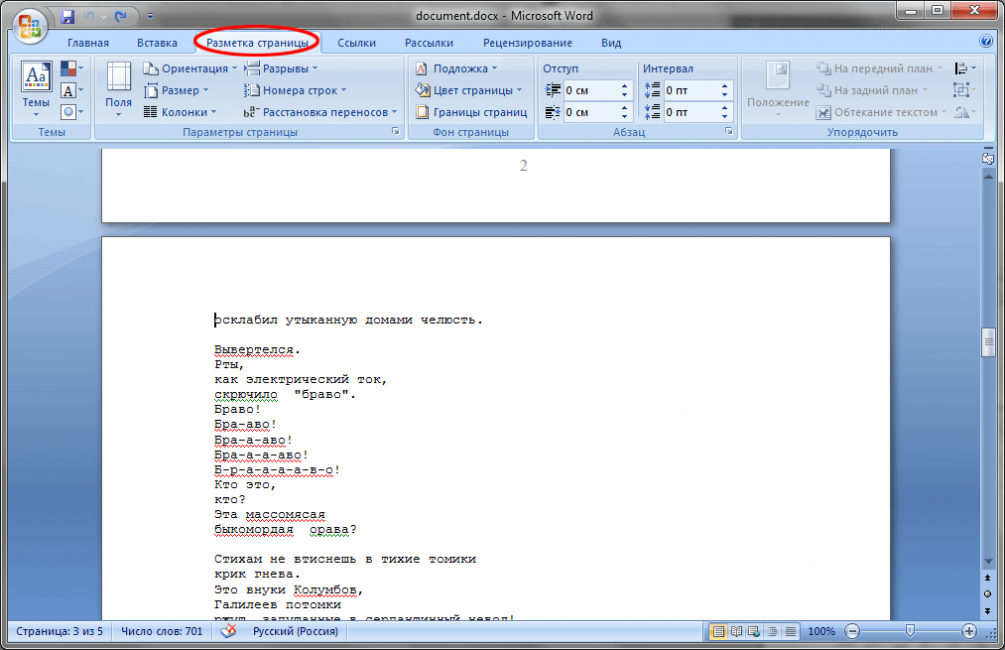
Переворачиваем весь текст
На старых компьютерах до сих пор стоит простенький 2003 ворд, но при этом и слабый процессор абсолютно нормально тянет офисную работу. Так что, повернуть страницу в MS Word 2003 остается актуальный вопросом.
Обычно при открытии ворда страницы настроена вертикально, чтобы изменить это на горизонтальную ориентацию следуйте инструкции:
- В меню найдите вкладку “Файл” .
- Перейдите в “Параметры” .
- Найдите вкладку “Поля” и потом строку “Ориентация” .
- Там же будет расположение страниц: книжное или альбомное. Причем книжное — это обычная ориентация, то есть вертикальная, а альбомная как раз нам и нужна.
- Подтвердите изменения, нажав ОК.
Переворачиваем весь текст в MS Word 2007
В 2007 ворде поменялся дизайн и вообще функционал текстового редактора. Меня положение страницы тут тоже нужно немного по-другому:
- Зайдите на иконку “Ориентация” .
- Поменяйте книжную на альбомную.
- Подтвердите изменения.
Упорство и труд
Несмотря на то, что большинство людей, способных говорить наоборот, получают этот дар без труда, существуют и те, кто своим упорством и многолетними тренировками развивает такое умение. Именно так произошло с 13-летней школьницей Олей Щербатой.
Девочка очень работоспособна и отличается целеустремлённостью. За свою жизнь она успела овладеть четырьмя языками, с первого класса получает только высшие баллы по всем предметам и участвует во многих олимпиадах. Прочитав в интернете статью о человеке, умеющем говорить наоборот, ей стало интересно научиться делать это. Она начала ежедневные тренировки, в которых развивала не только устный навык, но и обратное письмо.
Оля не скрывает, что поначалу она была близка к отчаянию и хотела всё забросить, потому что на протяжении первых месяцев говорить наоборот было очень сложно. Зато потом мышление начало меняться, и сейчас девочка может делать это легко и без запинок. Школьница мечтает встретиться с кем-то, кто тоже умеет разговаривать задом наперёд, чтобы лично пообщаться с таким человеком.
В любом случае, невропатологи и психологи говорят, что в том случае, если ребёнок начинает проявлять интерес к данному типу разговора, нужно поддержать и закрепить навык говорить наоборот, поскольку он способен развить умственные способности и неоднократно пригодится в жизни, а может, даже сделает ребёнка знаменитым, когда он вырастет.