Скачать mozilla thunderbird на русском языке бесплатно, а также thunderbird portable
Содержание:
- Установка Mozilla Thunderbird на Mac OS
- Достоинства и недостатки
- Достоинства и недостатки
- Как пользоваться
- Как найти ваш профиль, не открывая Thunderbird?
- Резервное копирование профиля
- Восстановление профиля из резервной копии
- Установка Mozilla Thunderbird
- Особенности приложения
- Импорт контактов Windows Mail
- Импорт из Outlook и Eudora
- Загрузка
- Mozilla Thunderbird для windows на русском
- Mozilla Thunderbird для Windows XP на русском
- Настройка отправки и получения сообщений
Установка Mozilla Thunderbird на Mac OS
Перед началом инсталляции следует убедиться, что устройство отвечает системным требованиям программы. После загрузки приложения с официального сайта образ диска может открыться самостоятельно, смонтировав новый том с установленной программой.
Если этого не произошло, следует дважды кликнуть по значку Thunderbird dmg. Откроется окно Finder, в котором содержится программа. Ее значок следует перетащить в папку «Приложения». Образ диска можно извлечь с помощью комбинации клавиш command + E.
Теперь запускать программу Mozilla Thunderbird можно с помощью двойного клика по ее значку в папке «Приложения». Чтобы добавить его в панель быстрого доступа, достаточно просто перетащить с помощью мышки.
Достоинства и недостатки
Mozilla Thunderbird отличается надежностью и безопасностью, в Windows почтовый клиент не использует движок IE для отображения почты в формате HTML. Благодаря этому традиционные уязвимости безопасности программе не страшны, но она не защитит от ошибочных действий пользователя, таких как ручное открытие писем от неизвестных адресатов с подозрительными именами.
Mozilla Thunderbird демонстрирует отличную поддержку HTML, помимо того, что Mozilla Thunderbird корректно и правильно отображает HTML, он также может редактировать его с помощью встроенного редактора.
Почтовый клиент поддерживает фильтрацию почты, классические папки, в которых можно упорядочить почту по многим условиям, и виртуальные папки, работа с которыми намного быстрее, поскольку в них можно осуществлять многократный поиск и фильтрацию.
Приложение отличается дружественным и интуитивно понятным интерфейсом, с которым прекрасно справится даже неопытный пользователь. Программа включает в себя простое меню, настраиваемую панель инструментов и множество других опций.
Внешний вид и функциональность Mozilla Thunderbird может настроить любой пользователь. Вы можете менять графические темы и устанавливать расширения, которые обогатят программу множеством интересных и полезных функций.
Почтовый клиент способен фильтровать рекламу в автоматическом режиме, кроме того, программа способна загружать только заголовки и списки, которые будут оставлены на сервере и удалены при необходимости. Имеется поддержка RSS-новостей.
Mozilla Thunderbird постоянно совершенствуется, и разработчики регулярно выпускают обновленные версии с исправлениями ошибок и новейшими уникальными функциями.

Загрузка доступна в приложении Download Studio:
Скачать
Скачать Thunderbird
Достоинства и недостатки
Mozilla Thunderbird имеет удобный интерфейс с возможностью гибкой настройки. Пользователь может добавлять новые кнопки на панель задач или удалять те, в которых нет необходимости, изменять раскладки окон.
В почтовом клиенте не поддерживается код IE. Присутствует поддержка цифровых подписей, проверка сертификатов, сообщения шифруются.
Благодаря HTML-редактору письма получаются очень компактными, по отношению к конкурентам — меньше в 4-5 раз. Шрифты для набора текста сообщения не регламентируются, поэтому адресат прочитает письмо с использованием удобного для него шрифта. Смайлики в почте отображаются в виде HTML-тегов. В результате письма не загромождаются графикой в отличие от аналогичных приложений.
Почтовый клиент не имеет сложностей с кодировками. Письма из прочих программ-почтовиков преобразуются правильно, а исходящие сообщения создаются в таком виде, который легко читается конкурентными программами.


Рекламные сообщения Mozilla Thunderbird распознает автоматически, после чего позволяет выбрать, что с ними нужно сделать. Письма из разных почтовых ящиков можно хранить в различных папках или в одной общей, по желанию пользователя.
Программа автоматически проверяет появление новых обновлений безопасности и при обнаружении предлагает установить их. Обычно они имеют небольшой размер и содержат улучшения, делающих использование Mozilla Thunderbird еще безопаснее.
Почтовый клиент Mozilla Thunderbird очень популярен и положительно оценивается пользователями в первую очередь из-за своего удобного интерфейса, с которым очень легко разберется каждый.
В числе необходимых функций отмечается возможность гибкой настройки программы (установка дополнений, смена тем, изменение кнопок на панели задач), повышенная безопасность и защита пользовательских данных.
Среди преимуществ программы упоминается эффективная борьба со спамом. Mozilla Thunderbird легко обучается: если пользователь помечет письмо как спам, почтовый клиент добавляет адрес в фильтры и в следующий раз не пропустит поступившее сообщение от этого отправителя.
Положительно отзываются пользователи и об удобной системе фильтрации, позволяющей быстро находить нужные письма. Скачивайте последнюю версию почтового клиента Mozilla Thunderbird.
Как пользоваться
Для экономии времени целевые сообщения в Мозила Тандерберд на русском языке удобно искать с помощью соответствующей строки — по ключевым словам или контактам. Затем потребуется только выбрать из появившегося списка нужные письма.
Чтобы создать отправление, можно применить подходы:
- щёлкнув «Создать» в основном окошке ПО с последующим вводом данных получателя;
- через клик на адрес искомого контакта выбором «Отправить»;
- добавив в строку получателя нескольких адресов и, при необходимости, скрытых копий.
Для оформления письма имеется встроенный редактор с выбором шрифтов, цветов, смайликов.
При необходимости контакты электронной почты вносятся в адресную книгу через клик левой кнопкой мыши на имя получателя/отправителя или созданием записи вручную. Карточки респондентов можно заполнять сопроводительными записями и фотографиями.

Как найти ваш профиль, не открывая Thunderbird?
Thunderbird хранит папку вашего профиля по умолчанию в этом расположении вашего компьютера:C:\Users\<ваше имя пользователя Windows>\AppData\Roaming\Thunderbird\Profiles\
Windows скрывает по умолчанию папку AppData, но вы можете найти папку вашего профиля следующим образом:
- Нажмите на клавиатуре +R. Появится диалоговое окно Выполнить.
- Введите:%APPDATA%\Thunderbird\Profiles\
- Щёлкните OK. Откроется окно, содержащее папки профилей.
- Дважды щёлкните по папке профиля, которую хотите открыть. Если у вас всего один профиль, у этой папки будет имя «default».
- На Начальном экране щёлкните по плитке Рабочий стол. Откроется рабочий стол.
- На Рабочем столе перенесите курсор мыши в нижний правый угол, чтобы открыть Панель Charms.
- Выберите charm Поиск. Отобразится боковая понель Поиск.
- В строке поиска введите:%APPDATA%\Thunderbird\Profiles\ , не нажимая Ввод. Появится список папок профилей.
- Щёлкните по папке профиля, которую хотите открыть (в результате этого откроется окно). Если у вас всего один профиль, у этой папки будет имя «default».
- Щёлкните кнопку Windows Пуск. Откроется меню Пуск.
- В поисковой строке в нижней части меню Пуск введите:%APPDATA%\Thunderbird\Profiles\ , не нажимая Ввод. В верхней части меню Пуск отобразится список профилей.
- Щёлкните по папке профиля, которую хотите открыть (в результате этого откроется окно). Если у вас всего один профиль, у этой папки будет имя «default».
В качестве альтернативного способа вы можете найти свой профиль, нажав кнопку и затем введя: %APPDATA%\Thunderbird\Profiles\
Примечание: Чтобы настроить Windows на отображение папки AppData и других скрытых файлов и папок, прочитайте статью Отображение скрытых файлов — Поддержка Windows.
- Щёлкните по кнопке Windows Пуск, затем выберите Выполнить….
- Введите:%APPDATA%\Thunderbird\Profiles\ , затем щёлкните OK. Откроется окно, содержащее папки профилей.
- Дважды щёлкните по папке профиля, который хотите открыть. Если у вас всего один профиль, у этой папки будет имя «default».
- Щёлкните по значку Finder в Панели Dock. В панели меню щёлкните по меню Go, зажмите кнопку option или alt и выберите Библиотека.
- Откройте папку Thunderbird и затем папку Profiles.
- Папка вашего профиля будет внутри этой папки. Если у вас всего один профиль, у этой папки будет имя «default».
- (Ubuntu) Щёлкните по меню Places в верхней правой части экрана и выберите Домашняя папка. Откроется окно File Browser.
- Щёлкните по меню Вид и выберите Отображать скрытые файлы, если это уже не выбрано.
- Дважды щёлкните по папке, отмеченной .thunderbird. Папка вашего профиля находится внутри этой папки. Если у вас всего один профиль, у этой папки будет имя «default».
Резервное копирование профиля
Чтобы сделать резервную копию вашего профиля необходимо закрыть Thunderbird и скопировать папку, содержащую ваш профиль, в другое место.
- Определите расположение папки с вашим профилем, так как показано выше.
- Закройте Thunderbird.
- Перейдите в папку уровнем выше с папками ваших профилей %APPDATA%\Thunderbird\Profiles\~/Library/Thunderbird/Profiles/~/.mozilla/Thunderbird/
- Щёлкните правой кнопкой мышиУдерживая клавишу Ctrl щёлкните по папке содержащей ваш профиль (например xxxxxxxx.default) и выберите Копировать.
- Щёлкните правой кнопкой мышиУдерживая клавишу Ctrl щёлкните там, где вы хотите разместить резервную копию (например USB-накопитель или пустой CD-RW диск), и выберите Вставить файл.
Восстановление профиля из резервной копии
Закройте Thunderbird.
Если папка вашего текущего профиля и папка резервной копии профиля называются одинаково, то просто замените её папкой с резервной копией профиля, затем запустите Thunderbird
Важно: Имена папок содержащих профиль должны совпадать, включая строку из 8 случайных символов. Если имена не совпадают или если вы восстанавливаете резервную копию в другое место, то следуйте инструкциям описанным ниже.
Установка Mozilla Thunderbird
Почтовая программа Mozilla Thunderbird не является дополнительным расширением к браузеру Mozilla Firefox. Почтовик – это отдельная разработка и представляет собой автономное программное обеспечение.
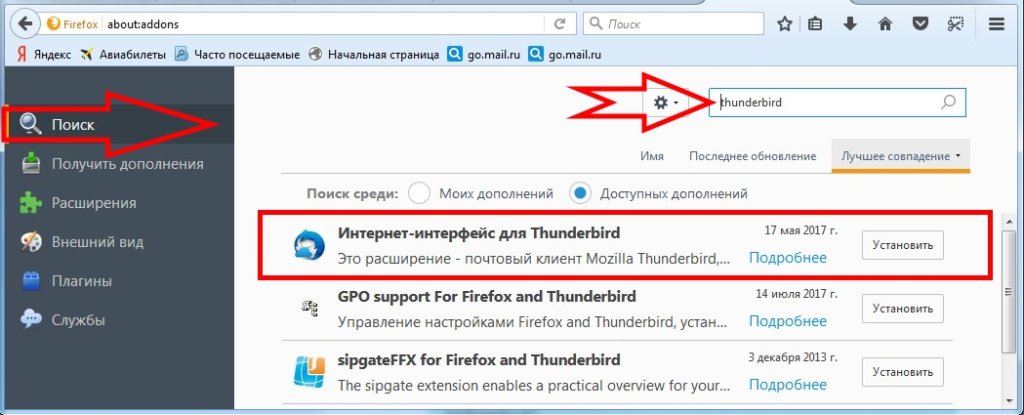
Скачав файл, необходимо перейти в папку «Загрузки».

Далее проводим стандартную процедуру по установке программного обеспечения на пользовательский персональный компьютер.
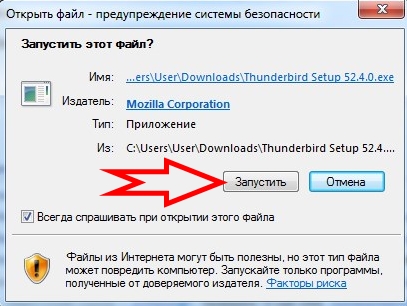
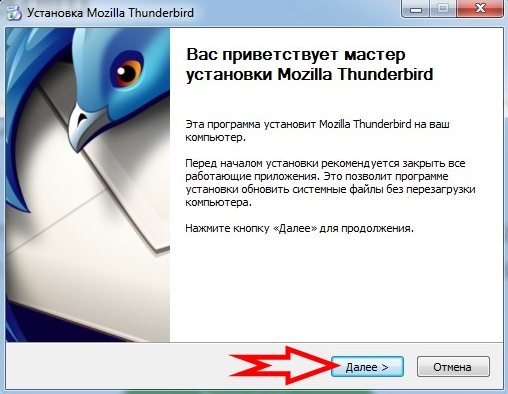
После успешной установки пользователю необходимо либо получить новый адрес электронной почты либо вести существующие данные.
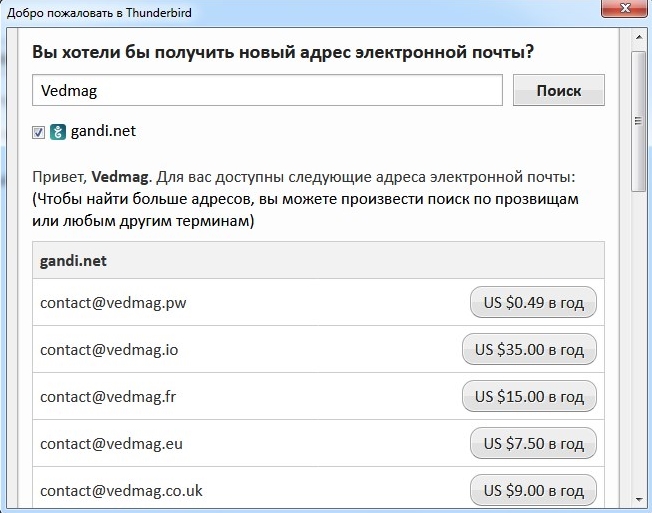
Интерфейс при установке и после неё, когда пользователь начнёт работу в своём новом универсальном почтовом инструменте на русском языке. Есть полезные и информативные подсказки для начинающих. Стоит потратить немного своего драгоценного времени для первоначальных настроек под свои нужды и ожидания и в будущем сэкономленные минуты, а может и часы позволят пользователям использовать их с умом на приятные или полезные действия.
- https://alpinefile.ru/thunderbird.html
- https://m-thunderbird.ru/
- https://firefox-downloads.ru/mozilla-thunderbird.html
Особенности приложения
Подходит для работы на персональных компьютерах с любым двигателем, будь то Microsoft Windows OS, MacOS или Linux.
Поддержка протоколов:
- IMAP & NNTP — Internet Message Access and Network News Transfer Protocols
- SMTP & POP3 — Simple Mail Transfer and Post Office Version 3 Protocols
- RSS — Rich Site Summary

Разработанный в конце зимы 2008 года почтовый клиент Mozilla, от некоммерческой организации «Mozilla Foundation», четыре года претерпевал различные изменения, как в названиях, так и в технических характеристиках. Осенью 2012 года дальнейшая разработка была прекращена и предана в руки частных лиц и организаций. Mozilla Foundation аргументировала своё решение падением спроса приложения для персональных компьютеров в пользу мобильных версий.
На сегодняшний день программа «Буревестник» успешно развивается и помогает миллионам пользователей оптимизировать свою деятельность с множеством различных электронных почт.
Почтовую программу Mozilla Thunderbird скачать можно тут, перейдя на фирменные интернет ресурсы разработчиков:
Достоинств у данного программного обеспечения множество. Со всеми ними можно ознакомиться на официальном портале Мозилы: https://www.mozilla.org/ru/thunderbird/features/
Но самое главное и полезное свойство универсальной почтовой программой является возможность агрегации нескольких «почтовиков» в одну оболочку. То есть, если у пользователя есть несколько учётных записей в различных почтовых программах, их можно объединить под одной оболочкой.
- Mail.ru
- Яндекс.почта
- Gmail
- Рамблер

В таком случае не будет необходимости открывать несколько клиентов, чтобы проверить свою почту. Все учётные записи можно сосредоточить в одной программе. Далее настройка Mozilla Thunderbird позволит пользователю настроить свои персональные фильтры и отсекать ненужную информацию в виде спама, рекламных сообщений, широковещательной рассылки.
Освоить данную программу и настроить её под свои нужды довольно просто. Интерфейс интуитивно понятен. А если у пользователей есть опыт работы с почтовой программой Microsoft Outlook, то проблем с работой Mozilla Thunderbird вообще не возникнет.
- Среди полезных функций и возможностей Thunderbird можно выделить такие, как:
- Удобный доступ к адресной книге;
- Вкладки, аналогичные, как и в самой Мозиле, после закрытия «почтовика», сохраняются;
- Гибкая настройка фильтров;
- Удобный поиск писем;
- Возможность архивировать сообщения;
- Менеджеры активности и дополнений;
- Автоматическое обновление;
- Настройка для защиты от подозрительных писем и спама;
- Открытость для новаторства разработчиков.
Уникальность и оригинальность в написании писем и такая функция, как в Mozilla Thunderbird сделать подпись и добавить картинку в конце сообщения, не оставит равнодушным ни друзей ни знакомых. И они всегда будут с нетерпением ждать новых писем от пользователей Thunderbird.
Импорт контактов Windows Mail
Чтобы импортировать контакты Windows в Thunderbird, необходимо экспортировать контакты в файлы vCard (формат .vcf) и импортировать файл в Thunderbird.
- В Windows Live Mail откройте Контакты и выберите все контакты, которые хотите экспортировать.
- Щёлкните на Экспорт > Визитки (.VCF).
- Выберите пустую директорию для их сохранения.
Установите в Thunderbird дополнение MoreFunctionsForAddressBook, следуя .
- Щёлкните на Адресная книга.
- Щёлкните по адресной книге, в которую вы хотите импортировать контакты.
- Щёлкните Инструменты > MoreFunctionsForAddressBook > Действия с контактами > Импорт vCard / VCF.
- Перейдите к папке, куда вы экспортировали контакты.
- Выберите все контакты, которые хотите импортировать.
- Щёлкните Открыть для импорта всех выбранных контактов.
В качестве альтернативного варианта, если это не работает или не поддерживается в вашем случае, вы можете попробовать это:
Прочитайте статью Экспорт контактов из Outlook на Microsoft.com для получения инструкций о том, как экспортировать контакты в Windows.
После создания нужного файла, вы можете импортировать свои контакты с помощью мастера импорта:
- В Thunderbird перейдите в Инструменты > Импорт….
- Выберите Адресные книги и щёлкните Далее.
- Выберите Текстовый файл (LDIF, .tab, .csv, .txt) и щёлкните Далее.
- Выберите Разделенные Запятыми (или Все файлы) в выпадающем списке в правом нижнем углу, перейдите на .csv файл, который вы только что создали, выберите его и щёлкните Открыть.
- Подождите, пока импорт будет завершён и щёлкните Завершить.
В появившемся окне Импорт адресной книги используйте кнопки Вверх и Вниз, чтобы совместить поля адресной книги слева с правильными данными для импорта справа, и снимите флажки с пунктов, которые вы не хотите импортировать. Когда вы закончите, щёлкните по кнопке ОК. Ваши контакты должны быть импортированы и готовы к использованию в Thunderbird.
Заметим, что если у вас возникли проблемы с правильным импортом полей (например, когда все записи данных для импорта появляются внутри ряда первого поля в окне Импорта адресной книги) это, вероятно, является результатом того, что экспортируемый файл .csv содержит точки с запятыми вместо запятых или наоборот. Как правило, это происходит потому, что разделитель в региональных настройках ОС Windows не соответствует разделителю для локали Thunderbird. Например, когда вы экспортировали .csv файл, используя версию Windows на английском языке и попытались импортировать его в не-английскую версию Thunderbird. В этом случае, вы должны установить соответствующий разделитель в ваших региональных настройках перед экспортом файла .csv или вы же можете отредактировать уже экспортированный .csv файл с помощью текстового редактора и заменить все точки с запятой на запятые (или наоборот) и повторить шаг импорта.
Импорт из Outlook и Eudora
Для нормального процесса импорта Thunderbird требуется, чтобы на вашем компьютере были установлены Eudora или Outlook. Если у вас они не установлены, то существуют варианты, которые описаны ниже.
Чтобы использовать мастер импорта Thunderbird, вы должны использовать старую версию Thunderbird, так как в Thunderbird версии 38 и более новых версиях, мастер отключён для Outlook, Eudora. Установите версию 31.8, импортируйте ваши данные и обновитесь до последней версии Thunderbird, запустив процесс обновления.
Для Eudora, если у вас появляются проблемы с данными или падениями, попробуйте старую версию Thunderbird и инструмент для очистки данных. Например, инструментом для очистки данных для Mac OS является Eudora Mailbox Cleaner.
Для альтернативы мастера импорта Thunderbird можно найти инструменты конвертации данных в формат mbox (.mbx), а затем использовать дополнение Инструменты Импорта и Экспорта в Thunderbird для импорта mbox файлов. Одним из таких Mbox инструментов конвертации для Eudora является Eudora Rescue.
Загрузка
Как мы и упоминали ранее, почтовый клиент Мазилла доступен для трех операционных систем. В каждом из обозначенных ниже случаев процедура инсталляции несколько различается. Поэтому мы подготовили отдельные инструкции и предлагаем вам с ними ознакомиться.
Случай №1: Windows
Для компьютеров и ноутбуков под управлением ОС от компании Microsoft следующая инструкция по установке:
- Перейдите в браузере на страницу https://www.thunderbird.net/ru/.
- Нажмите на опцию скачивания.
- Сохраните предложенный файл с расширением .exe.
- Далее, откройте его.
- Дождитесь появления окошка инсталляции.
- Кликните на «Далее».
- На следующей странице никаких настроек менять не нужно (выставлены оптимальные значения), поэтому опять жмите на кнопку продолжения.
- Подтвердите начало установки программы.
- В финальном окошке щелкните ЛКМ на «Готово».
Случай №2: Mac OS
На «яблочных» ПК процедура инсталляции такая:
- Откройте в любом удобном интернет-обозревателе ссылку https://www.thunderbird.net/ru/.
- По центру страницы вы увидите большую кнопку – кликните по ней.
- Сохраните предложенный dmg-файл.
- Подождите, пока он скачается, а затем откройте его.
- Спустя некоторое время проверка завершится, и потом появится окошко инсталляции.
- В нем вам нужно перетащить изображение Thunderbird в правую область.
- Дождитесь окончания распаковки программы.
Случай №3: Linux
Для большинства сборок Линукса инсталляция предельно простая:
- Запустите Терминал, например, с помощью комбинации клавиш Ctrl + Alt + T.
- Введите команду sudo apt-get install thunderbird thunderbird-locale-ru и нажмите Enter.
- Введите пароль пользователя, если это потребуется.
- Подтвердите выполнение процедуры.
Если этот способ у вас не сработал, то загрузите последнюю версию Мазилы Тандерберд с официального сайта.
Mozilla Thunderbird для windows на русском
| Версия | Платформа | Язык | Размер | Формат | Загрузка |
|---|---|---|---|---|---|
| *Mozilla Thunderbird на Русском для Windows скачайте бесплатно! | |||||
|
Mozilla Thunderbird |
Windows | Русский | 26,8MB | .exe | |
|
Mozilla Thunderbird Portable |
Windows | Русский | 28,8MB | .exe |
Скачать |
|
Mozilla Thunderbird for Mac |
MAC | Русский | 53,8MB | .dmg |
Скачать |
Описание Mozilla Thunderbird
Mozilla Thunderbird — бесплатный почтовый клиент, делающий работу с электронной корреспонденцией еще удобнее и проще. Данная утилита работает на движке IE, в результате чего, способна открывать письма в формате HTML. Программа поддерживает большинство учетных записей электронной почты. Пользователь самостоятельно выбирает, где хранить письма — на компьютере или на сервере. Mozilla Thunderbird проста в настройке и использовании, так как обладает широкими возможностями кастомизации и интуитивно понятным интерфейсом.
В отличие от своих собратьев, эта утилита способна хранить письма, пришедшие на разные почтовые ящики как в общей папке, так и в отдельных. Вводимый текст в автоматическом порядке проверяется на орфографию. Присутствует возможность настройки шрифта, который наиболее удобен и комфортен пользователю при чтении писем. Поэтому вы можете читать письма именно в том шрифте, который нравится вам, а не отсылающему. Имеется модуль для чтения новостей, благодаря которому вы будете оставаться в курсе последних событий. Mozilla Thunderbird работает в фоновом режиме, а потому не влияет на производительность компьютера.
Функционал
Каждое письмо, пришедшее на почтовый ящик проверяется на спам и заносится в соответствующую папку. При необходимости, дизайн может быть изменен при помощи других тем оформления, а функционал расширен посредством подключения модулей и плагинов. Основные функции, выполняемые программой:
редактор текста с проверкой орфографии;
работа в фоновом режиме;
открытие писем в формате HTML;
занесение писем, пришедших на разные почтовые ящики, в общую или отдельные папки;
открытие писем в удобном для вас шрифте;
создание компактного кода;
безопасная отправка писем с открытыми исходными текстами;
качественная система защиты от спама;
смена темы оформления;
удобная система шаблонов;
поддержка большинства учетных записей;
подключение расширений и плагинов;
шифровка сообщений;
проверка сертификатов;
чтение RSS-лент;
поддержка IMAP/POP протоколов;
быстрый поиск в письмах;
модуль для чтения новостей.
Скриншоты
Mozilla Thunderbird скачать для Windows
| Mozilla Thunderbird скачать для Windows 10Mozilla Thunderbird скачать для Windows 8.1Mozilla Thunderbird скачать для Windows 8 | Mozilla Thunderbird скачать для Windows 7Mozilla Thunderbird скачать для Windows VistaMozilla Thunderbird скачать для Windows XP |
Похожие программы
|
Погодник
YoWindow Weather Watcher Live Gmail Notifier Pro eM Client Rambler Browser Internet Explorer 11 PlayFree Brosix Popcorn Orbitum Mail.Ru Агент HTC Home Internet Download Manager Амиго FlyLinkDC++ StrongDC++ ooVoo Mumble ICQ VKSaver Savefrom.net Яндекс.Браузер Dropbox Mozilla Firefox Opera Mail BitComet Filezilla BitTorrent Shareman uTorrent MediaGet Line Adobe Flash Player Skype Viber Opera Google Chrome Raidcall TeamSpeak Vista Clock AClock Alarm Clock-7 Easy Timer NewWeather FoxMail SeaMonkey The Bat! IncrediMail Mozilla Thunderbird |
Погода и время Общение Обмен файлами Браузеры |
Комментарии
30 января 2020 13:37
Я не жалею о том что скачала эту программу. Она удобна в использовании, быстро работает и у нее приятный дизайн. Все остальные почтовые клиенты намного хуже.
30 января 2020 13:37
Почтового клиента скачала недавно. Нравится им пользоваться. Он не требует больших настроек как другие клиенты и быстро подгружает все новые письма. Работает стабильно
Mozilla Thunderbird для Windows XP на русском
| Версия | Платформа | Язык | Размер | Формат | Загрузка |
|---|---|---|---|---|---|
| *Mozilla Thunderbird на Русском для Windows скачайте бесплатно! | |||||
|
Mozilla Thunderbird |
Windows | Русский | 26,8MB | .exe | |
|
Mozilla Thunderbird Portable |
Windows | Русский | 28,8MB | .exe |
Скачать |
|
Mozilla Thunderbird for Mac |
MAC | Русский | 53,8MB | .dmg |
Скачать |
Описание Mozilla Thunderbird
Mozilla Thunderbird — бесплатный почтовый клиент, делающий работу с электронной корреспонденцией еще удобнее и проще. Данная утилита работает на движке IE, в результате чего, способна открывать письма в формате HTML. Программа поддерживает большинство учетных записей электронной почты. Пользователь самостоятельно выбирает, где хранить письма — на компьютере или на сервере. Mozilla Thunderbird проста в настройке и использовании, так как обладает широкими возможностями кастомизации и интуитивно понятным интерфейсом.
В отличие от своих собратьев, эта утилита способна хранить письма, пришедшие на разные почтовые ящики как в общей папке, так и в отдельных. Вводимый текст в автоматическом порядке проверяется на орфографию. Присутствует возможность настройки шрифта, который наиболее удобен и комфортен пользователю при чтении писем. Поэтому вы можете читать письма именно в том шрифте, который нравится вам, а не отсылающему. Имеется модуль для чтения новостей, благодаря которому вы будете оставаться в курсе последних событий. Mozilla Thunderbird работает в фоновом режиме, а потому не влияет на производительность компьютера.
Функционал
Каждое письмо, пришедшее на почтовый ящик проверяется на спам и заносится в соответствующую папку. При необходимости, дизайн может быть изменен при помощи других тем оформления, а функционал расширен посредством подключения модулей и плагинов. Основные функции, выполняемые программой:
редактор текста с проверкой орфографии;
работа в фоновом режиме;
открытие писем в формате HTML;
занесение писем, пришедших на разные почтовые ящики, в общую или отдельные папки;
открытие писем в удобном для вас шрифте;
создание компактного кода;
безопасная отправка писем с открытыми исходными текстами;
качественная система защиты от спама;
смена темы оформления;
удобная система шаблонов;
поддержка большинства учетных записей;
подключение расширений и плагинов;
шифровка сообщений;
проверка сертификатов;
чтение RSS-лент;
поддержка IMAP/POP протоколов;
быстрый поиск в письмах;
модуль для чтения новостей.
Скриншоты
Mozilla Thunderbird скачать для Windows
| Mozilla Thunderbird скачать для Windows 10Mozilla Thunderbird скачать для Windows 8.1Mozilla Thunderbird скачать для Windows 8 | Mozilla Thunderbird скачать для Windows 7Mozilla Thunderbird скачать для Windows VistaMozilla Thunderbird скачать для Windows XP |
Похожие программы
|
Погодник
YoWindow Weather Watcher Live Gmail Notifier Pro eM Client Rambler Browser Internet Explorer 11 PlayFree Brosix Popcorn Orbitum Mail.Ru Агент HTC Home Internet Download Manager Амиго FlyLinkDC++ StrongDC++ ooVoo Mumble ICQ VKSaver Savefrom.net Яндекс.Браузер Dropbox Mozilla Firefox Opera Mail BitComet Filezilla BitTorrent Shareman uTorrent MediaGet Line Adobe Flash Player Skype Viber Opera Google Chrome Raidcall TeamSpeak Vista Clock AClock Alarm Clock-7 Easy Timer NewWeather FoxMail SeaMonkey The Bat! IncrediMail Mozilla Thunderbird |
Погода и время Общение Обмен файлами Браузеры |
Комментарии
30 января 2020 13:37
Я не жалею о том что скачала эту программу. Она удобна в использовании, быстро работает и у нее приятный дизайн. Все остальные почтовые клиенты намного хуже.
30 января 2020 13:37
Почтового клиента скачала недавно. Нравится им пользоваться. Он не требует больших настроек как другие клиенты и быстро подгружает все новые письма. Работает стабильно
Настройка отправки и получения сообщений
Сделайте, чтобы Буревестник (Thunderbird) летал так, как вы того хотите! Многие параметры могут быть легко настроены.
Автоматическая проверка наличия новых сообщений
Настройте, как часто вы хотите, чтобы Thunderbird автоматически проверял наличие сообщений:
- Щёлкните меню ИнструментыПравка, затем щёлкните Параметры учётной записиПараметры учётной записи… или щёлкните кнопку меню приложения и выберите НастройкиПараметры и Параметры учётной записи из подменю.
- На панели учётных записей, нажмите Параметры сервера под вашей учётной записью.
- Выберите интервал времени для проверки в настройке Проверять наличие новых сообщений каждые. Если вы не хотите, чтобы Thunderbird автоматически проверял наличие сообщений, снимите флажок с этого параметра.
- Чтобы включить или отключить автоматическую проверку новых сообщений при запуске, поставьте или снимите флажок Проверять почту при запуске.
- Нажмите кнопку OK, чтобы закрыть окно Параметры учётной записи и сохранить ваши параметры.
Автосохранение
Когда вы пишете новое сообщение, ваша работа автоматически сохраняется каждые пять минут, но вы можете сделать это чаще или реже:
-
В верхней части окна Thunderbird щёлкните по меню Инструменты и выберите НастройкиВ панели меню щёлкните по меню Thunderbird и выберите НастройкиВ верхней части окна Thunderbird щёлкните по меню Правка и выберите Настройки или щёлкните по кнопке и выберите НастройкиНастройки.
- Нажмите на панель Составление.
- Нажмите вкладку Основные.
- Выберите временной интервал для автоматического сохранения в настройках Автоматически сохранять сообщение каждые … минут. Если вы не хотите, чтобы Thunderbird автоматически сохранял сообщения, отключите эту настройку.
- Нажмите кнопку OK, чтобы закрыть окно НастройкиПараметры и сохранить ваши параметры.Закройте окно Параметры, чтобы сохранить ваши параметры.
Звуковые уведомления для новых сообщений
Выберите свой звуковой сигнал для новых сообщений:
-
В верхней части окна Thunderbird щёлкните по меню Инструменты и выберите НастройкиВ панели меню щёлкните по меню Thunderbird и выберите НастройкиВ верхней части окна Thunderbird щёлкните по меню Правка и выберите Настройки или щёлкните по кнопке и выберите НастройкиНастройки.
- Нажмите на панель Основные.
- Щелкните по настройке Использовать следующий звуковой файл.
- Нажмите на кнопку Обзор….
- Выберите звуковой файл и нажмите кнопку Открыть.
- Вы можете прослушать звуковой файл, нажав кнопку Прослушать.
- Нажмите кнопку OK, чтобы закрыть окно НастройкиПараметры и сохранить ваши параметры.Закройте окно Параметры, чтобы сохранить ваши параметры.
Маркировка сообщений как прочитанных
Thunderbird отображает непрочитанные сообщения жирным шрифтом, помечая прочитанные сообщения обычным шрифтом, как только вы нажмёте на сообщение. Если вам не нравится такое поведение, вы можете изменить интервал времени, прежде чем Thunderbird пометит сообщения как прочитанные:
-
В верхней части окна Thunderbird щёлкните по меню Инструменты и выберите НастройкиВ панели меню щёлкните по меню Thunderbird и выберите НастройкиВ верхней части окна Thunderbird щёлкните по меню Правка и выберите Настройки или щёлкните по кнопке и выберите НастройкиНастройки.
- Нажмите на панель ДополнительныеОтображение.
- Нажмите вкладку Чтение и отображениеДополнительно.
- Щёлкните по настройке После просмотра в течение и установите, как долго Thunderbird должен держать паузу перед пометкой сообщения как прочитанного.
- Нажмите кнопку OK, чтобы закрыть окно НастройкиПараметры и сохранить ваши параметры.Закройте окно Параметры, чтобы сохранить ваши параметры.