Чаво
Содержание:
- Главные особенности программы StartIsBack++:
- StartIsBack аналоги | похожие программы
- Лицензия и активация
- Методы исправления ошибки с грустным смайлом в меню «Пуск»
- Способ установить и пользоваться StartisBack
- Исправляем проблему нерабочей кнопки «Пуск» в Windows 10
- Обновление Windows 8.1
- Possible problems when you uninstall StartIsBack
- Что это такое StartisBack?
- Buy StartIsBack Personal Edition
- StartIsBack++ 2.9.1 / StartIsBack+ 1.7.6 / StartIsBack 2.1.2 (2019) PC | RePack by elchupacabra
- How to Uninstall StartIsBack Completley?
- Method 1: Uninstall StartIsBack via Programs and Features.
- Method 2: Uninstall StartIsBack with its uninstaller.exe.
- Method 3: Uninstall StartIsBack via System Restore.
- Method 4: Uninstall StartIsBack with Antivirus.
- Method 5: Reinstall StartIsBack to Uninstall.
- Method 6: Use the Uninstall Command Displayed in the Registry.
- StartIsBack – меню Пуск для Windows 10, 8: установка и настройка
- Trial, licensing and activation
- Отличительные особенности
- Features
- Лицензия и активация
Главные особенности программы StartIsBack++:
- Редакция рабочего стола
- Полное соответствие функционала и дизайна Windows 7
- Четкое разделение приложений, которые находятся на рабочем столе;
- Отсутствие повторения стартовой кнопки;
- Редактор оформления меню
- Нет нужды в установке дополнительных приложений.
StartIsBack++ — это инструмент для запуска программ, перехода в часто используемые папки и файлы, управления выключения или перезагрузки компьютера. Он заменяет стандартное меню Пускв Windows 10 и имитирует поведение классического более компактного варианта из предыдущих версий операционной системы. Программа отличается высокой скоростью работы, поддерживает поиск по приложениям, параметрам и файлам, может использоваться на системах с поддержкой нескольких мониторов.
В комплекте с программой идет три стиля оформления меню Пуск и панели задач. Более того, разработчики ввели возможность изменения прозрачности меню и панели, скрытия пользовательского изображения и увеличения размеров иконок. Также есть функции отключения неиспользуемых ярлыков и скрытия из списков метро-приложений, выбора действия кнопки завершения работы и подключения к меню собственных папок пользователя, множество других опций внешнего вида.
StartIsBack++ гибкоподстраивается под индивидуальные предпочтения любого пользователя, позволяя полностью организовать свое меню Пуск. Для этого тут предусмотрено несколько макетов меню, иконок Пуск (можно использовать и свои), регулируется прозрачность (самого меню и панели задач), доступны значки большого размера. Кроме того, можно отображать часто используемые метро-приложения (а также удалять ненужные), сортировать списки программ по имени, подсвечивать недавно установленные, использовать улучшенный поиск, регулировать отображение символьных значков.
Таким образом, с помощью StartIsBack++ работа за ПК станет более привычной, удобной, продуктивной и стильной, позволив насладиться всеми преимуществами классического меню Пуск.
Интерфейс программы подстраивается на язык системы,перевод на русский язык произведен полностью. Для использования StartIsBack++ придётся приобрести лицензию стоимостью $2,99, которая распространяется на один компьютер, предусмотрен 30-дневный пробный режим.
Пароль к архиву 1progs
diksa:
17.04.2021 в 07:33
а как убрать грустный смайлик с меню пуск?
Генри:
25.05.2020 в 11:08
Надо в папке Startisback открыть архив активатора запустить его и нажать Activate
Всё лицензия активирована
леха:
18.11.2020 в 16:13
как это сделать я не вижу архив активатора
Alex:
28.04.2020 в 11:38
Есть classic shell . И он бесплатен…..
гость:
30.09.2019 в 17:13
так а какой пароль от рар? или я тупой
Yota:
22.01.2020 в 14:16
1progs
гость:
30.09.2019 в 17:14
нашёл
ORTHODOXX:
07.04.2019 в 08:36
Все сработало ! Большое спасибо ! Программа активировалась !
Друзья ! Внимательно читайте инструкцию по установке !
гОСть:
16.02.2019 в 17:40
нифига,
требует ключик и лимита уже нету
Config53:
27.01.2019 в 22:30
Прога без таблетки! скачал а там лимит
Гость:
22.01.2019 в 15:16
Здрасти а ключик то где а ? программку скачал установил а ключика то и нет что за кидалово?.
Windows 10:
25.11.2020 в 16:54
да програма гавно
Администратор:
22.01.2019 в 17:06
Смотрите внимательнее, программа уже активирована, ключик встроен.
coolhasker:
11.05.2020 в 07:21
активация дается ток на 30 дней, и каждый месяц приходится заново «крякать»
Лохты:
22.08.2020 в 22:30
И
StartIsBack аналоги | похожие программы
Один из популярных аналогов StartIsBack – программа Classic Shell, которая делает практически все то же самое. Она очень похожа по своему функционалу.
Надеюсь, статья «StartIsBack меню пуск для Windows 10, 8» была вам полезна.
Не нашли ответ? Тогда воспользуйтесь формой поиска:
|
StartIsBack++ возвращает в Windows 10 полнофункциональную кнопку запуска меню Пуск, такую же как и в Windows 7. StartIsBack существенно улучшает удобство использования рабочего стола и делает новый экран упорядоченным, наиболее удобным.Особенности программы:
Позволяет настроить отображение и поведение меню «Пуск» и интерфейса Windows 10: скины, изображение кнопки, активные углы экрана и многое другое.
Особенности RePack’a:Тип: установка.Языки: ML.Вырезано: ничего.Активация: проведено.• Тихая установка: /S
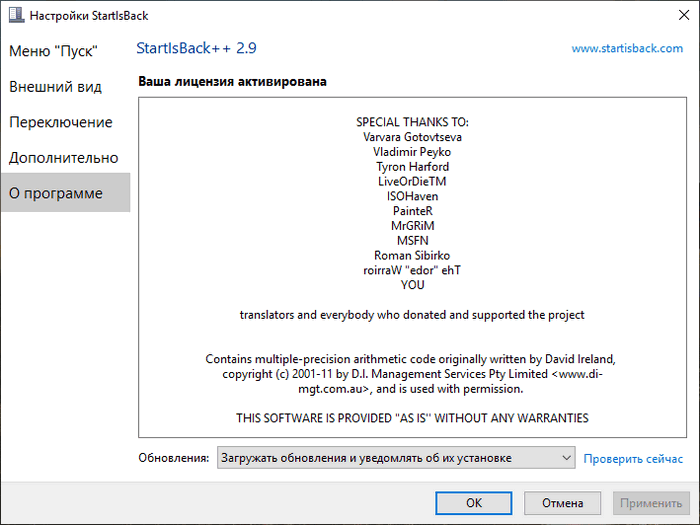 Изменения в версии:ОС:Скачать программу StartIsBack++ 2.9.0 (для Windows 10) (1,26 МБ): с Turbo.to | Oxy.cloud | Uploadrar.com | Up-load.io | Hil.toVIP-diakov.netСкачать программу StartIsBack Plus 1.7.6 (для Windows 8.1) (1,1 МБ): с TurboBit.net | Oxy.cloud | File-upload.com | Hitfile.netVIP-diakov.netСкачать программу StartIsBack++ 2.7.3 (проверенную временем, для Windows 10) (1,2 МБ): с Oxy.cloud | Drop.me | Upload.ee | Яндекс диск33Moisha9LipkinKSbird3loiHackerzhylkinrm1508Protuberanceleonidas77elv97Hodunsterstario89rus79mmrv89GigabananASArtudiomello321
Изменения в версии:ОС:Скачать программу StartIsBack++ 2.9.0 (для Windows 10) (1,26 МБ): с Turbo.to | Oxy.cloud | Uploadrar.com | Up-load.io | Hil.toVIP-diakov.netСкачать программу StartIsBack Plus 1.7.6 (для Windows 8.1) (1,1 МБ): с TurboBit.net | Oxy.cloud | File-upload.com | Hitfile.netVIP-diakov.netСкачать программу StartIsBack++ 2.7.3 (проверенную временем, для Windows 10) (1,2 МБ): с Oxy.cloud | Drop.me | Upload.ee | Яндекс диск33Moisha9LipkinKSbird3loiHackerzhylkinrm1508Protuberanceleonidas77elv97Hodunsterstario89rus79mmrv89GigabananASArtudiomello321
- 10/01/2020
- Сказали спасибо: 391

Операционные системы от Майкрософт не могут похвастаться безупречной работой — иногда при использовании Windows ошибки и проблемы появляются в самых неожиданных местах, в том числе и в меню «Пуск». Из данной статьи вы узнаете о том, что делать при возникновении грустного смайлика в упомянутом меню на устройствах под управлением Виндовс 10.
Лицензия и активация
Как работает пробная версия программы?
Пробная версия программы для возвращения кнопки «Пуск» в Windows 8 работает без ограничений. После установки, программа работает в течение 30 дней. Если вы не произведете активацию программы купленным лицензионным ключом за 30 дней, программа продолжит работу в ограниченном режиме: меню «Пуск» будет пустым и не настраиваемым; при каждой загрузке компьютера будет выдаваться сообщение об окончании испытательного периода. Испытательный период длится раздельно для каждого пользователя, установившего StartIsBack.
Что такое активация и зачем она нужна?
Активация — процесс, проверяющий верность вашего лицензионного ключа онлайн. Она привязывает компьютер к вашему ключу. Один ключ программы позволяет активировать ограниченное количество компьютеров.
Как идентифицируется мой компьютер?
Ваш компьютер идентифицируется уникальными серийными номерами материнской платы (BIOS) и жесткого диска, на который установлена ОС.
А что будет, если я заменю комплектующие компьютера или приобрету новый?
Если вы замените материнскую плату и жесткий диск, то вам необходимо будет активировать программу вашим ключом заново. Если вы хотите активировать программу на новом (или обновленном) ПК взамен старого, необходимо подождать 30 дней с момента последней активации — используйте программу в пробном режиме.
Нужно ли StartIsBack постоянное подключение к Интернету?
Нет. Подключение к интернету нужно только в момент активации. StartIsBack не собирает сведения об установленных программах или компонентах ПК. Онлайн-служба активации не сохраняет ваш IP-адрес или другие сведения, которые могут идентифицировать вас. Серийные номера компьютера передаются и хранятся в форме хэша, что исключает их расшифровку кем-либо. Программа лишь возвращает привычную кнопку «Пуск» в Windows 8 производя однократную интеграцию с операционной системой и не требует постоянного соединения с Интернет.
Сколько раз можно переустанавливать / активировать StartIsBack?
Нет ограничений на количество переустановок или активации лицензии на одном ПК. Кнопка «Пуск» вернется в windows 8 даже после переустановки операционной системы компьютера на котором она была активирована ранее.
Сколько будет работать мой лицензионный ключ?
Ваш лицензионный ключ будет работать бессрочно, со всеми будущими версиями StartisBack. Вы сможете получать бесплатно все улучшения Меню «Пуск» для Windows 8.
Также вы можете посетить форум программы.
Методы исправления ошибки с грустным смайлом в меню «Пуск»
В подавляющем большинстве случаев описанная проблема возникает, если вы используете программу StartIsBack++. Это специализированный софт, позволяющий изменить внешний вид и функциональность стандартного меню «Пуск» в Windows 10. О данном приложении мы писали в рамках одного из обзоров.
Подробнее: Настройка внешнего вида меню «Пуск» в Windows 10
На практике описываемая в статье ошибка выглядит следующим образом:

Существует три основных метода, которые позволят избавиться от грустного смайлика при открытии меню «Пуск».
Способ 1: Реактивация софта
Упомянутая ранее программа StartIsBack++ распространяется на платной основе. В качестве ознакомления ее можно использовать бесплатно лишь один месяц. Появившийся смайлик может символизировать о завершении тестового периода. Проверить и исправить это несложно.
- Кликните по кнопке «Пуск» правой кнопкой мышки, а затем выберите из появившегося контекстного меню пункт «Свойства».

В левой части открывшегося окна перейдите в раздел «О программе»
В нем обратите внимание на верхнюю область. Если вы видите там надпись, которая показана на скриншоте ниже, тогда дело и правда в активации программы
Для дальнейшего ее использования вам нужно купить ключ или отыскать таковой в интернете. После этого нажмите кнопку «Активировать».

В новом окне введите имеющийся лицензионный ключ, после чего нажмите кнопку «Активация».</li>

Если все прошло успешно, ключ будет засчитан, и вы увидите соответствующую запись во вкладке «О программе». После этого грустный смайл пропадет из меню «Пуск». Если же изначально приложение было активировано, попробуйте следующий метод.</li></ol>
Способ 2: Повторная инсталляция
Иногда грустный смайл можно наблюдать даже в активированной программе StartIsBack++. В таком случае стоит попробовать удалить софт со всеми данными и инсталлировать его повторно
Обратите внимание, что в результате необходимо будет снова вводить лицензионный ключ, поэтому убедитесь в его наличии прежде, чем приступить к выполнению описанных действий. Также отметим, что данный способ в некоторых случаях позволяет обнулить тестовый период

В следующем окне вы увидите список всех программ и обновлений, которые были ранее установлены на компьютер или ноутбук. Отыщите среди них приложение StartIsBack++ и нажмите на его названии правой кнопкой мышки. В контекстном меню кликните по единственной строке «Удалить».</li>

В результате на экране появится окно с просьбой подтвердить действия. В нем установите отметку напротив строки «Удалить настройки и данные лицензии», и уже после этого нажмите кнопку «Да».</li>

Спустя некоторое время приложение будет деинсталлировано. Перезагрузите компьютер и установите его вновь. С большой долей вероятности после выполнения этих действий грустный смайлик исчезнет.</li></ol>
Способ 3: Изменение даты
Одной из причин появления грустного смайлика может быть ошибка в отображении времени и даты. Дело в том, что упомянутая программа весьма чувствительная к подобным параметрам. Если из-за системной ошибки дата сбилась, StartIsBack++ может распознать подобное как окончание лицензионного периода. В таком случае нужно лишь установить дату корректно. О том, как это сделать, вы можете узнать из нашей отдельной статьи.

Подробнее: Изменения времени в ОС Windows 10
Таким образом, вы узнали об основных решениях проблемы с грустным смайликом в меню «Пуск» на Windows 10. В качестве заключения мы хотели бы вам напомнить, что существует достаточно много бесплатных аналогов программы StartIsBack++, к примеру тот же Open Shell. Если совсем ничего не помогает, попробуйте использовать его.
Мы рады, что смогли помочь Вам в решении проблемы.
Опишите, что у вас не получилось.
Помогла ли вам эта статья?
- https://urfix.ru/startisback/
- https://diakov.net/10328-startisback-201-final.html
- https://lumpics.ru/sad-emoticon-in-start-menu-on-windows-10/
Способ установить и пользоваться StartisBack
После загрузки нужно запустить пакет, чтобы началась установка этой программы.
Также в процессе нужно изменить некоторые параметры:
- Выберите, установить программу только для вас или для всего компьютера, чтобы и другие пользователи также смогли применять новый вид « Пуск »;
- Чтобы открыть настройки уже установленного меню, нажмите правой кнопкой мыши по меню и выберите строку « Свойства »;
- Для настройки внешнего вида через StartisBack, выберите эту вкладку слева. Здесь будет несколько видов меню. Второй и третий варианты более остальных похожи на «Пуск» окно в Windows 7;
- Выберите саму кнопку меню, которая также может вам напомнить о любимой версии ОС;
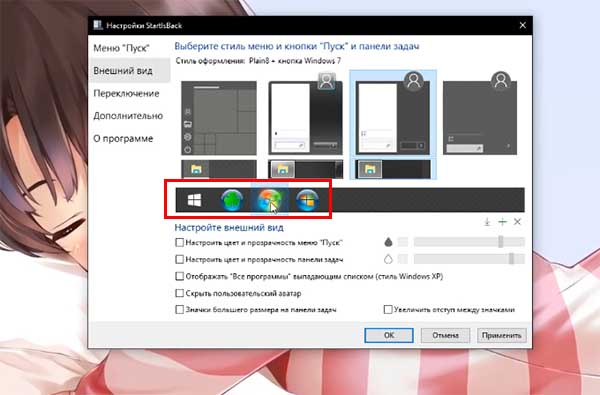
Чтобы настройки вступили в силу, нажмите « Применить » — кнопка внизу окна.
Окно для изменения параметров меню даёт нам возможность изменить размер блока, установить дополнительное окно или выбрать интенсивность его прозрачности. Если вы не против меню «Пуск» Windows 10, можно изменить его настройки через программу StartisBack. Но для начала нужно выбрать его во вкладке « Внешний вид ». Оно находится первым в списке. Настраивать внешний вид меню можно бесконечно, так как темы не ограничиваются приложением. Нажав в настройках стрелочку нас перенесёт на сайт, где тем огромное количество. Или создайте при помощи Photoshop собственные элементы меню.
Исправляем проблему нерабочей кнопки «Пуск» в Windows 10
Есть несколько способов исправления данной ошибки. Microsoft, например, даже выпустил утилиту для поиска причин неполадки кнопки «Пуск».
Способ 1: Использование официальной утилиты от Microsoft
Данное приложение помогает найти и автоматически устранить возникшие неполадки.

Нажмите кнопку «Далее».

Пойдёт процесс поиска ошибки.

После вам будет предоставлен отчёт.

Ознакомиться подробнее можно в разделе «Просмотреть дополнительные сведения».

Если кнопка по прежнему не нажимается, то перейдите к следующему способу.
Способ 2: Перезапуск графического интерфейса
Перезапуск интерфейса может решить проблему, если она незначительна.
- Выполните сочетание Ctrl+Shift+Esc.
- В «Диспетчере задач» найдите «Проводник».

Перезапустите его.

В том случае, если «Пуск» не открывается, попробуйте следующий вариант.
Способ 3: Использование PowerShell
Данный метод довольно действенный, но он нарушает правильную работу программ из магазина Windows 10.
-
Чтобы открыть PowerShell, перейдите по пути
-
Вызовите контекстное меню и откройте программу от имени администратора.
Или создайте новую задачу в «Диспетчере задач».
Напишите «PowerShell».

Введите такую команду:

После нажмите Enter.
Способ 4: Использование редактора реестра
Если ничего из вышеперечисленного вам не помогло, то попробуйте воспользоваться редактором реестра. Данный вариант требует внимательности, ведь если вы сделаете что-то не так, то это может перерасти в большие проблемы.
- Выполните сочетание Win+R и впишите regedit.

Теперь перейдите по пути:
Кликните правой клавишей по пустому месту, создайте указанный на скриншоте параметр.

Назовите его EnableXAMLStartMenu, а после откройте.

В поле «Значение» введите «0» и сохраните.

Перезагрузите устройство.
Способ 5: Создание новой учётной записи
Возможно вам поможет создание новой учётной записи. Она не должна содержать в своем имени кириллические символы. Старайтесь использовать латиницу.
- Выполните Win+R.
- Введите control.

Выберите «Изменения типа учётной записи».

Теперь перейдите к ссылке, указанной на скриншоте.

Добавьте учётную запись другого пользователя.

Заполните нужные поля и нажмите «Далее» для завершения процедуры.

Здесь были перечислены основные способы восстановления работы кнопки «Пуск» в Виндовс 10. В большинстве случаев они должны помочь.
Опишите, что у вас не получилось.
Наши специалисты постараются ответить максимально быстро.
Обновление Windows 8.1
Нужен ли StartIsBack на Windows 8.1? Вроде бы там уже есть меню?
Будет ли StartIsBack работать на Windows 8.1 и Windows Server 2012 R2?
Да! Доступна новая версия StartIsBack — StartIsBack+, разработанная специально для Windows 8.1.
Установлен StartIsBack на Windows 8. Как обновится на Windows 8.1?
Перед обновлением на Windows 8.1 убедитесь, что установлена версия StartIsBack 2.0 или выше.После обновления Windows 8 до Windows 8.1 нужно установить StartIsBack+. Удалять StartIsBack перед обновлением не обязательно; настройки и лицензия останутся.
Нужно ли покупать новый ключ для Windows 8.1?
Нет! Лицензионный ключ для StartIsBack будет работать со StartIsBack+.
Possible problems when you uninstall StartIsBack
* StartIsBack is not listed in Programs and Features.
* You do not have sufficient access to uninstall StartIsBack.
* A file required for this uninstallation to complete could not be run.
* An error has occurred. Not all of the files were successfully uninstalled.
* Another process that is using the file stops StartIsBack being uninstalled.
* Files and folders of StartIsBack can be found in the hard disk after the uninstallation.
StartIsBack cannot be uninstalled due to many other problems. An incomplete uninstallation of StartIsBack may also cause many problems. So, it’s really important to completely uninstall StartIsBack and remove all of its files.
Что это такое StartisBack?
Утилиту StartisBack могут встретить пользователи, которые скачали и установили на свой компьютер пиратскую Windows 8 или 10. Её часто добавляют в сборки. Эта программа создана не программистами из Microsoft, а сторонней малоизвестной группой. Всё началось с того, что разработчики Виндовс решили в восьмой версии убрать меню «Пуск» из нижней части экрана. К которому все привыкли из Windows XP и Windows 7.

Меню «Пуск» в Windows 7
После этого решения в Интернете появилось большое количество недовольных пользователей. Они не желали пользоваться привычной системой без удобного и привычного меню. Его место заняли малопонятные и неудобные плитки.

Плитки в Windows 8
В них невозможно было быстро сориентироваться, понять, куда нужно нажать, чтобы выбрать тот или иной элемент. Это значит, что нужно было приспосабливаться к облику графической оболочки системы заново. На что многие ответили недовольством.
Идею возврата меню «Пуск» в Windows быстро подхватили. И была создана утилита StartisBack, ведь эта программа позволяет не только вернуть классическое меню, но и настроить его по-своему.

Меню «Пуск» после применения приложения StartisBack
Программа будет работать на всех новых версиях Windows. Ведь даже в последней меню не совсем походит на то, которое было в «семёрке». Попробуйте использоваться его для своей системы, если его ещё нет в списке ваших приложений.
Buy StartIsBack Personal Edition
You can easily buy StartIsBack license with PayPal or direct card payment (with Gumroad). All payments are processed securely.
for you
direct card payment
for you & you
direct card payment
family pack
direct card payment
Paypal payments from China may be delayed for several days.
StartIsBack Personal License can be used only for personal purposes. You must agree to be bound by terms of license agreement.
If you’re a visual styles (skins) creator and intend to make visual styles for Windows 8 with Start Menu skinned, or you want to promote StartIsBack with review, you can get StartIsBack license key for free. .
StartIsBack++ 2.9.1 / StartIsBack+ 1.7.6 / StartIsBack 2.1.2 (2019) PC | RePack by elchupacabra

Описание
: StartIsBack++ возвращает в Windows 10 полнофункциональную кнопку запуска меню Пуск, такую же как и в Windows 7. Восстанавливает оригинальное стартовое меню Windows 7 со всеми его возможностями: поиск, перетащить, вставить, недавно использованные приложения. Можно изменить внешний вид меню Пуск, в том числе выбрать другую иконку кнопки «Пуск», изменить цвет, оттенок, контраст и яркость панели задач на любой по вашему выбору. Кнопка Пуск и меню Пуск выглядят и ведут себя так, как вы привыкли в Windows 7.
Версия программы
: 2.1.2 (для Windows 8), 1.7.6 (для Windows 8.1), 2.9.1 (для Windows 10)Язык интерфейса : Русский, Английский и другиеЛечение : не требуется (инсталлятор уже пролечен)
Системные требования
: Windows 8 | 8.1 | Windows 10
Особенности программы:
Меню, кнопка и настройки абсолютно такие же, как и в Windows 7. Восстанавливает главное меню из Windows 7 со всеми привычными функциями: поиск, перетаскивание значков, закрепленные и недавно использованные приложения. Интегрируется в систему и не устанавливает дополнительных служб или программ. Установка не требует дополнительных утилит и может быть произведена без административных привилегий. Главное меню полностью локализуется на язык системы, с такими же названиями, как и в Windows 7. Позволяет настроить отображение и поведение меню «Пуск» и интерфейса Windows 10: скины, изображение кнопки, активные углы экрана и многое другое.
Что нового:
Поддерживает Windows 10 версии 2004 Позволяет отображать новые красочные значки приложений на панели задач и в меню «Пуск». Восстановление поддержки ключа реестра UseWin32TrayClockExperience Добавляет скрытую горячую клавишу Win + Shift + Alt + Esc для завершения зависания приложения переднего плана Предоставляет новый опыт загрузки обновлений
Особенности перепаковки:
1. Совмещённые в одном дистрибутиве версии: 2.1.2 (для Windows 8), 1.7.6 (для Windows 8.1), 2.9 (для Windows 10) 2. Не требует регистрации (патч pawel97) 3. Мультиязычный интерфейс (включая русский) 4. Возможность установки дополнительных изображений кнопок Пуск (40 шт.) 5. Возможность установки трёх дополнительных стилей (для Windows 10) 6. Возможность импортирования настроек из settings.reg (если находится рядом с инсталлятором) 7. Опция «Закрепить в меню Пуск» — работает! «Тихая» установка с ключами /SILENT или /VERYSILENT (или файлом «Тихая установка.cmd»)
Скриншоты
Примечание!!! По завершении установки будет предложено посетить сайт автора репака. Жмём Да или Нет по желанию.

How to Uninstall StartIsBack Completley?
Method 1: Uninstall StartIsBack via Programs and Features.
When a new piece of program is installed on your system, that program is added to the list in Programs and Features. When you want to uninstall the program, you can go to the Programs and Features to uninstall it. So when you want to uninstall StartIsBack, the first solution is to uninstall it via Programs and Features.
Steps:
a. Open Programs and Features.
Windows Vista and Windows 7
Click Start, type uninstall a program in the Search programs and files box and then click the result.

Windows 8, Windows 8.1 and Windows 10
Open WinX menu by holding Windows and X keys together, and then click Programs and Features.

Method 2: Uninstall StartIsBack with its uninstaller.exe.
Most of computer programs have an executable file named uninst000.exe or uninstall.exe or something along these lines. You can find this files in the installation folder of StartIsBack.
Steps:
c. Double click on its uninstaller and follow the wizard to uninstall StartIsBack.
Method 3: Uninstall StartIsBack via System Restore.
System Restore is a utility which comes with Windows operating systems and helps computer users restore the system to a previous state and remove programs interfering with the operation of the computer. If you have created a system restore point prior to installing a program, then you can use System Restore to restore your system and completely eradicate the unwanted programs like StartIsBack. You should backup your personal files and data before doing a System Restore.
Steps:
h. Click Yes to confirm again.

Method 4: Uninstall StartIsBack with Antivirus.
Nowadays, computer malware appear like common computer applications but they are much more difficult to remove from the computer. Such malware get into the computer with the help of Trojans and spyware. Other computer malware like adware programs or potentially unwanted programs are also very difficult to remove. They usually get installed on your system by bundling with freeware software like video recording, games or PDF convertors. They can easily bypass the detection of the antivirus programs on your system. If you cannot remove StartIsBack like other programs, then it’s worth checking whether it’s a malware or not. Click and download this malware detect tool for a free scan.
Method 5: Reinstall StartIsBack to Uninstall.
When the file required to uninstall StartIsBack is corrupted or missing, it will not be able to uninstall the program. In such circumstance, reinstalling StartIsBack may do the trick. Run the installer either in the original disk or the download file to reinstall the program again. Sometimes, the installer may allow you to repair or uninstall the program as well.
Method 6: Use the Uninstall Command Displayed in the Registry.
When a program is installed on the computer, Windows will save its settings and information in the registry, including the uninstall command to uninstall the program. You can try this method to uninstall StartIsBack. Please carefully edit the registry, because any mistake there may make your system crash.
Steps:
e. Follow the wizard to uninstall StartIsBack.
The manual uninstallation of StartIsBack requires computer know-how and patience to accomplish. And no one can promise the manual uninstallation will completely uninstall StartIsBack and remove all of its files. And an incomplete uninstallation will many useless and invalid items in the registry and affect your computer performance in a bad way. Too many useless files also occupy the free space of your hard disk and slow down your PC speed. So, it’s recommended that you uninstall StartIsBack with a trusted third-party uninstaller which can scan your system, identify all files of StartIsBack and completely remove them. Download this powerful third-party uninstaller below.
StartIsBack – меню Пуск для Windows 10, 8: установка и настройка

В этой статье рассмотрим, что за программа StartIsBack, какие функции она выполняет, как ее установить и настроить.
StartIsBack – это программа, изменяющая стандартное меню «Пуск». С помощью нее легко можно изменить визуальное оформление кнопки «Пуск», самого меню, а также панели задач. StartIsBack легко сделает в Windows 10 меню как в Windows 7 и даже лучше! Подходит для операционных систем Windows 8 и Windows 10.
Скачать программу StartIsBack последней версии можно:
- На официальном сайте;
- На файлообменниках;
StartIsBack установка
Процесс установки StartIsBack очень простой. Нужно:
- Скачать установочный файл на свой компьютер;
- Запустить его;
- Выбрать, будет ли установлена программа только для текущего пользователя или для всех пользователей данного ПК;
- Дождаться окончания установки, в конце которой появится окно, которое желательно не закрывать, так как через него проще всего попасть в настройки. Мне вообще не удалось выяснить, куда устанавливается StartIsBack и где находятся файлы и настройки, поэтому будьте внимательны и не закрывайте данное окно!
Стоит отметить, что программа платная. В ней доступен 30дневный пробный период, но после него следует активировать StartIsBack с помощью лицензионного ключа активации.
Настройки StartIsBack
Инструкция по настройке StartIsBack:
- После завершения установки следует нажать на «Настроить StartIsBack»;
- Откроется вкладка «Внешний вид», где можно задать стиль меню и кнопки «Пуск», а также настроить внешний вид темы (скина), включая цвет, прозрачность, размер значков и отступы;
- В категории меню «Пуск» находятся настройки элементов меню. Можно их изменять, удалять, добавлять, сортировать;
- В разделе «Переключение» можно изменить стиль контекстного меню, настроить клавишу Windows, настроить отображение кнопки «Пуск».
StartIsBack не работает
Если программа StartIsBack не работает, то следует произвести ее удаление и повторную установку. Так же можно сделать свой выбор в пользу аналогичной программы, одна из которых описана в статье «Меню «Пуск» как в Windows 7 для Windows 10».
StartIsBack грустный смайлик в меню Пуск
Если вдруг, при использовании программы StartIsBack появился грустный смайлик в меню «Пуск», значит что-то пошло не так. В таком случае рекомендуется сделать сброс настроек, а в случае, если это не исправит проблему – заново переустановить программу.
StartIsBack как отключить
Чтобы отключить StartIsBack нужно:
- Перейти в настройки программы;
- Зайти в раздел «Дополнительно»;
- Поставить галочку напротив пункта «Отключить для текущего пользователя» и нажать «Применить».
StartIsBack как удалить
Удалить StartIsBack можно через стандартные менеджер установки и удаления программ Windows.
В списке необходимо найти программу StartIsBack++, кликнуть по ней мышкой и нажать на появившуюся кнопку «Удалить».
Вместе с удалением StartIsBack, произойдет восстановление стандартного меню «Пуск» Windows 10.
Чтобы полностью удалить StartIsBack не убирайте галочку с пункта «Удалить настройки и данные лицензии».
StartIsBack отказано в доступе
Если при удалении StartIsBack пишет «Отказано в доступе», то следует перезагрузить компьютер в безопасном режиме и удалить программу из него.
StartIsBack аналоги | похожие программы
Один из популярных аналогов StartIsBack – программа Classic Shell, которая делает практически все то же самое. Она очень похожа по своему функционалу.
Надеюсь, статья «StartIsBack меню пуск для Windows 10, 8» была вам полезна.
Не нашли ответ? Тогда воспользуйтесь формой поиска:
Trial, licensing and activation
How trial version works?
There are no limitations in trial version. After installing it runs for 30 days.
If you don’t activate it with license number you bought within 30 days, it will still work, but in limited mode:
Start Menu will be blank and sad; every boot you’ll be nagged about evaluation period over.
Trial period runs for each user which have installed StartIsBack on one PC separately.
What is activation and why is it needed?
Activation is a process of validating your license online.
It ties your computer to your license via online service.
It is required in order to make sure license use is not abused.
One license key allows you to activate a limited number of computers.
How my computer is identified?
Your computer is uniquely identified by motherboard unique number and hard disk physical serial number OS is installed to.
What if I change hardware configuration of my PC or replace it?
If you change both hard disk and motherboard, you will need to activate your license again as modified PC will count as new.
You can activate your license on new PC after 30 days since you used license on the old PC, so you may need to wait while trial period is over.
Does StartIsBack «phone home»?
No. StartIsBack does not collect information about your PC hardware or software.
It does not use Internet connection for license validation purposes except the moment you activate it.
Online activation service does not collect your IP address or any other information which could identify you or your computer.
Computer unique identifiers are transferred in hash form, which does not allow anyone else to view it.
Note: automatic new version checking functionality requires Internet connection.
How many times can I reinstall / reactivate StartIsBack?
There is no limitation on how many times you can activate an installation on the same PC.
Does my license expire?
Отличительные особенности
- 5 ключевых вкладок и огромное количество всевозможных настроек, благодаря которым можно очень долго экспериментировать с дизайном любимого меню.
- Приложение моментально устанавливается и загружается на рабочий стол.
- Есть дополнительные опции для наиболее тонкой настройки цветовой гаммы.
- Ресурсы вашей операционной системы Виндовс 10 теперь можно значительно сэкономить.
- Удаляет ненужные метро-утилиты по желанию пользователя.
- Имеется отдельная строка для поиска необходимых файлов.
- Крупные значки платформы Windows 10 теперь легко восстанавливаются.
- Разработчики предусмотрели пробную версию, которая работает на протяжении 30 дней, но мы советуем скачать бесплатную утилиту с нашего веб-ресурса с неограниченным периодом функционирования.
- Не сильно нагружает операционку при работе.
Features
How do I configure Start Menu?
Either right-click Start button and click «Properties» or right-click opened Start Menu itself and choose «Properties» context menu item.
Can I use StartIsBack without start menu, just for skinning / jump list / awesomeness?
Yes. Just pick leftmost (Windows 10) style. Then select taskbar and start button styles separately.
Can StartIsBack break my system?
No. If you experience issues with old StartIsBack on too recent Windows 10 update, just hold Escape key when logging in to disable StartIsBack.
How do I uninstall StartIsBack?
As expected: go to Control Panel — Programs and Features, find StartIsBack and click Uninstall.
Лицензия и активация
Как работает пробная версия программы?
Пробная версия программы для возвращения кнопки «Пуск» в Windows 8 работает без ограничений. После установки, программа работает в течение 30 дней. Если вы не произведете активацию программы купленным лицензионным ключом за 30 дней, программа продолжит работу в ограниченном режиме: меню «Пуск» будет пустым и не настраиваемым; при каждой загрузке компьютера будет выдаваться сообщение об окончании испытательного периода. Испытательный период длится раздельно для каждого пользователя, установившего StartIsBack.
Что такое активация и зачем она нужна?
Активация — процесс, проверяющий верность вашего лицензионного ключа онлайн. Она привязывает компьютер к вашему ключу. Один ключ программы позволяет активировать ограниченное количество компьютеров.
Как идентифицируется мой компьютер?
Ваш компьютер идентифицируется уникальными серийными номерами материнской платы (BIOS) и жесткого диска, на который установлена ОС.
А что будет, если я заменю комплектующие компьютера или приобрету новый?
Если вы замените материнскую плату и жесткий диск, то вам необходимо будет активировать программу вашим ключом заново. Если вы хотите активировать программу на новом (или обновленном) ПК взамен старого, необходимо подождать 30 дней с момента последней активации — используйте программу в пробном режиме.
Нужно ли StartIsBack постоянное подключение к Интернету?
Нет. Подключение к интернету нужно только в момент активации. StartIsBack не собирает сведения об установленных программах или компонентах ПК. Онлайн-служба активации не сохраняет ваш IP-адрес или другие сведения, которые могут идентифицировать вас. Серийные номера компьютера передаются и хранятся в форме хэша, что исключает их расшифровку кем-либо. Программа лишь возвращает привычную кнопку «Пуск» в Windows 8 производя однократную интеграцию с операционной системой и не требует постоянного соединения с Интернет.
Сколько раз можно переустанавливать / активировать StartIsBack?
Нет ограничений на количество переустановок или активации лицензии на одном ПК. Кнопка «Пуск» вернется в windows 8 даже после переустановки операционной системы компьютера на котором она была активирована ранее.
Сколько будет работать мой лицензионный ключ?
Ваш лицензионный ключ будет работать бессрочно, со всеми будущими версиями StartisBack. Вы сможете получать бесплатно все улучшения Меню «Пуск» для Windows 8.